การทำงานแบบ Multitasking บน iPad ช่วยให้ผู้ใช้สามารถเปิดแอปแบบ 2 หน้าจอและใช้งานพร้อมกันได้ ซึ่งแอป Safari ก็มีคุณสมบัติที่รองรับการแบ่งหน้าจอเช่นกัน วันนี้ทีมงานหลากหลายวิธีการใช้งาน Split View ในแอป Safari บน iPad มาฝากกันค่ะ
รวมวิธีการใช้ Safari 2 หน้าจอ แบบ Split View ง่ายๆ บน iPad
1 .วิธีเปิดหน้าเว็บ Safari แบบ Split View
เปิดแอป Safari ขึ้นมา > แตะไอคอนแท็บ ค้างไว้
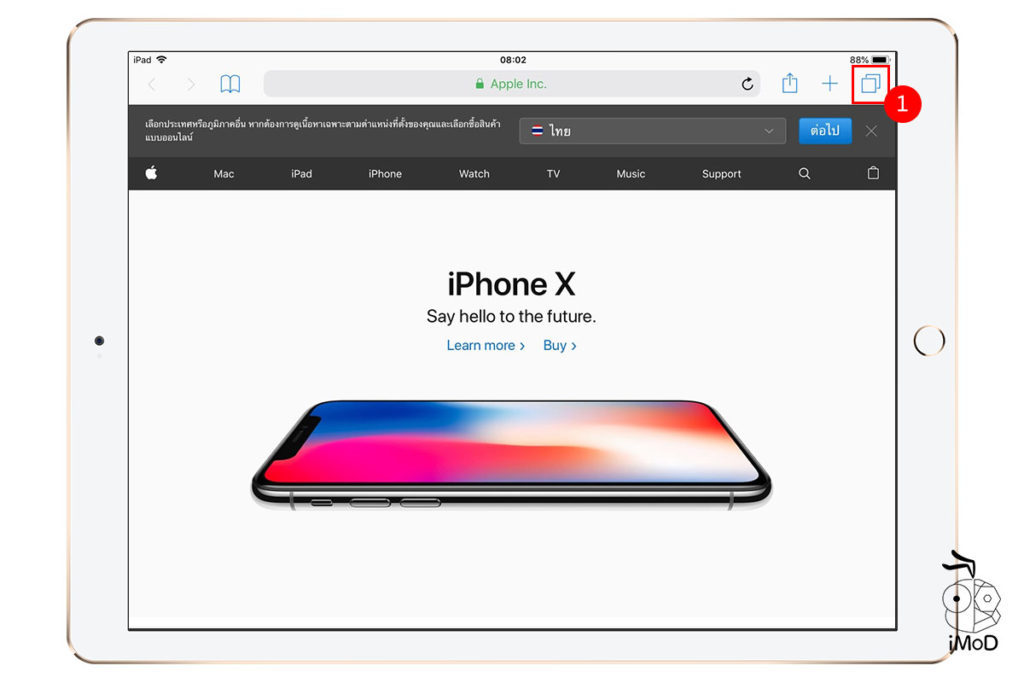
แตะ เปิด Split View (Open Split View)
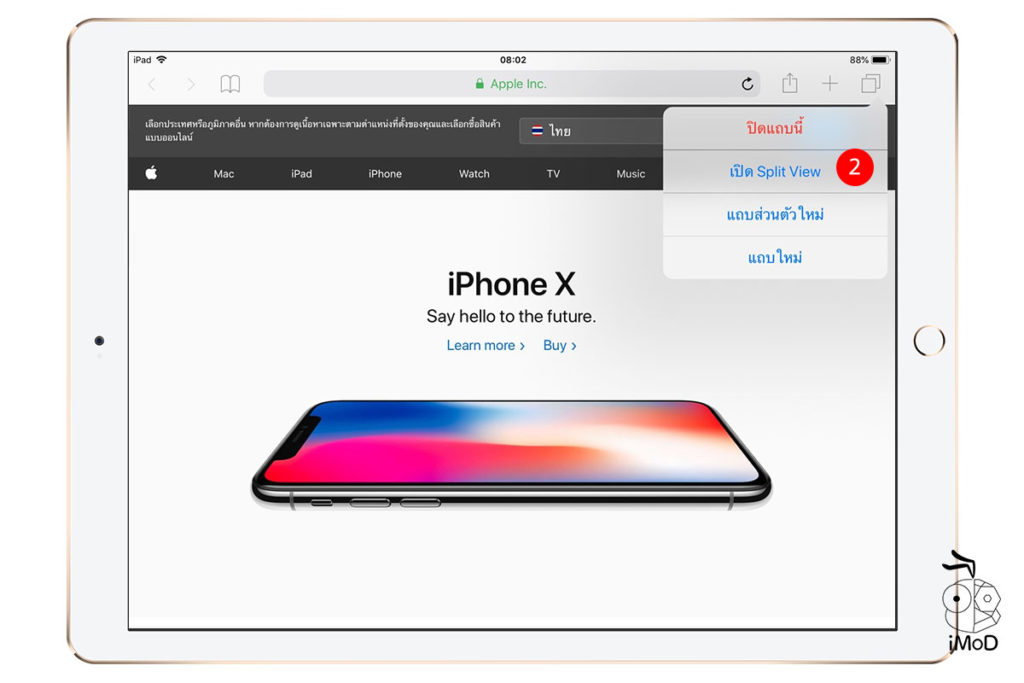
เราก็จะได้หน้าเว็บแท็บใหม่แสดงขึ้นมาในรูปแบบ Split View ให้พิมพ์เว็บไซต์ที่ต้องการ
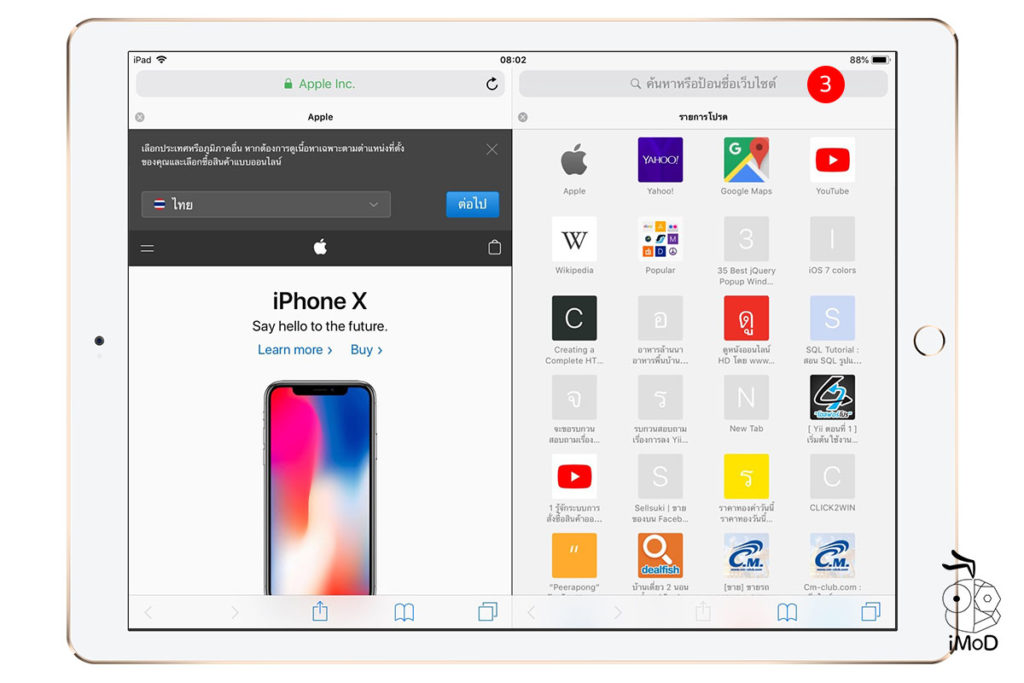
เราก็สามารถใช้งาน Safari 2 หน้าจอแบบ Split View ได้เลย
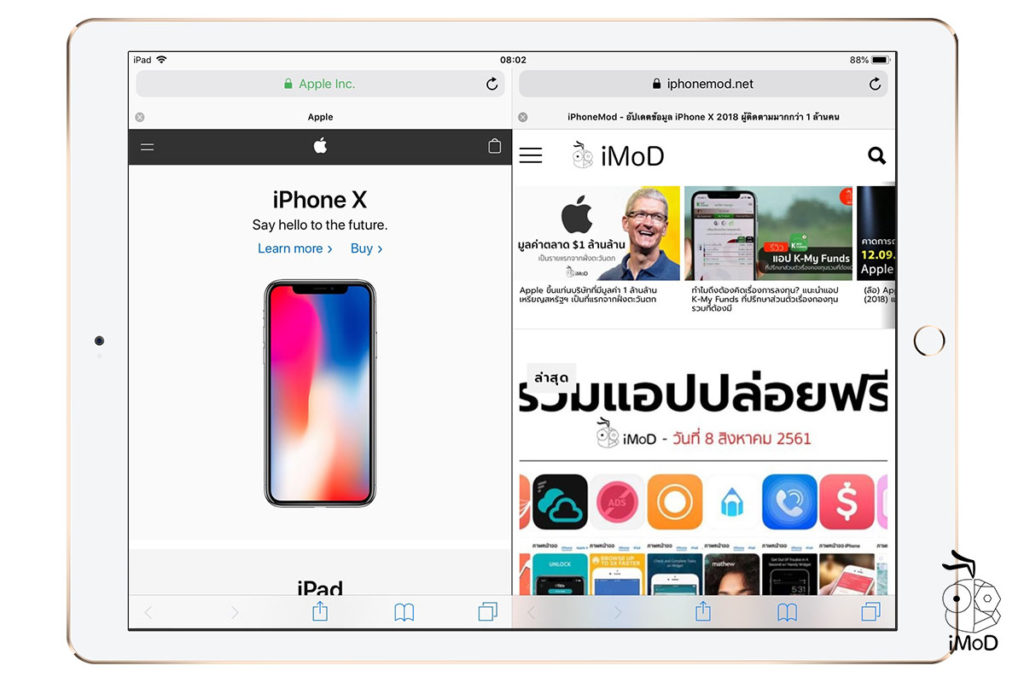
ส่วนใครที่ใช้ Smart Keyboard สามารถใช้คีย์ลัดได้โดยการกด CMD+N พร้อมกัน
2. วิธีเปิดหน้าเว็บ Safari แบบ Split View จากลิงก์ในหน้าเว็บ
แตะค้างลิงก์ที่ต้องการเปิด > เลือกแตะ เปิดใน Split View (Open in Split View)
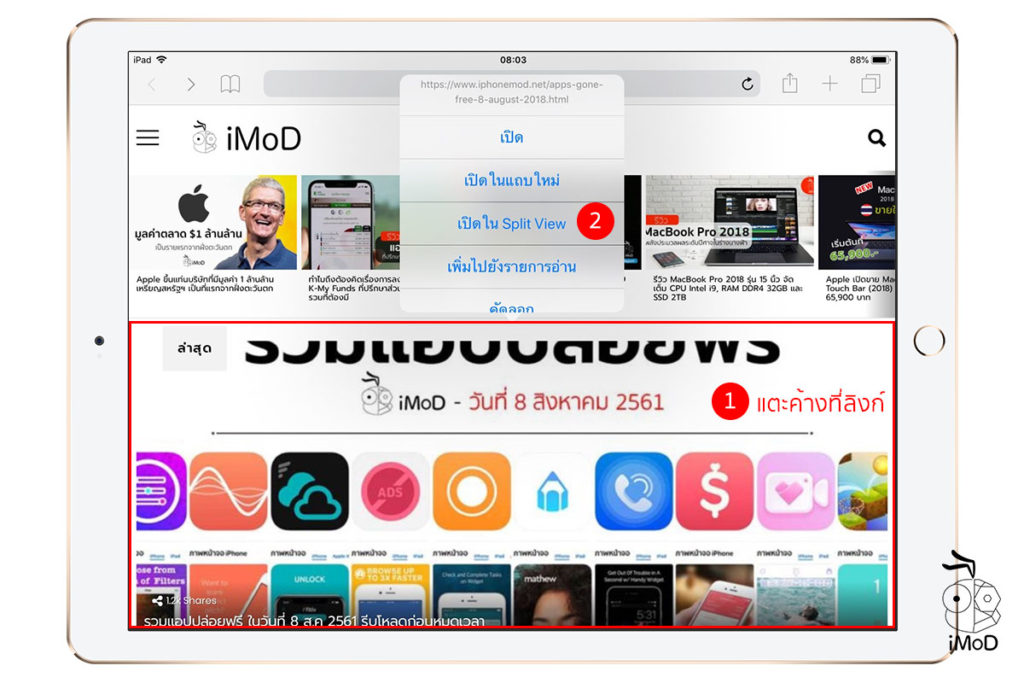
เราก็จะได้หน้าเว็บใหม่ที่เปิดแบบ Split View
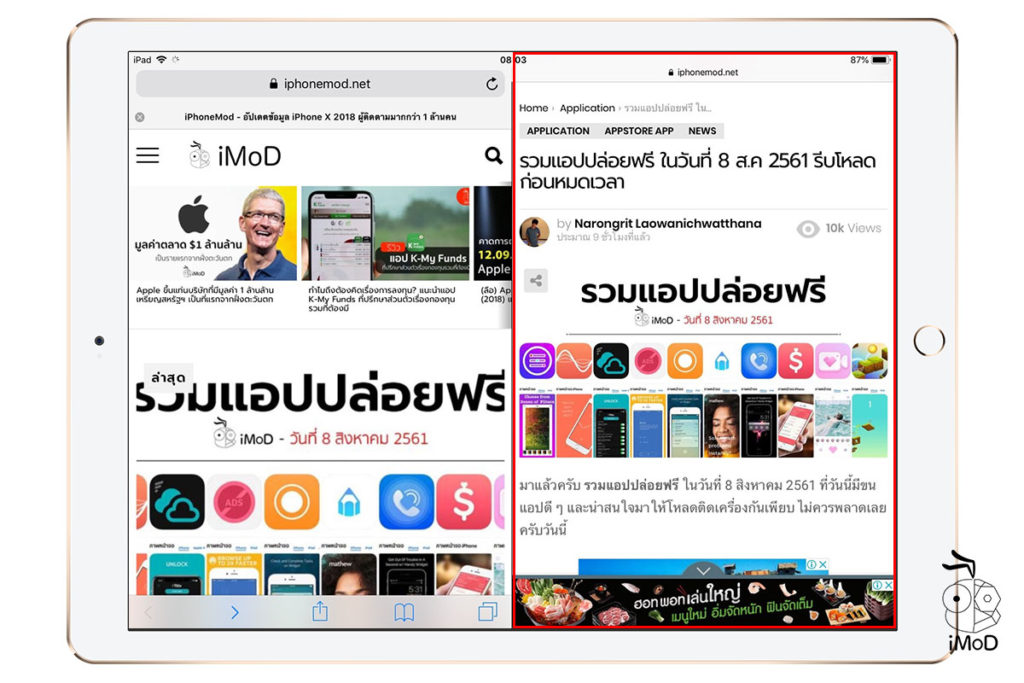
3. วิธีเปิดหน้าเว็บ Safari แบบ Split View จากแท็บ
เราสามารถลากแท็บที่เปิดใน Safari ให้เปิดเป็นแบบ Split View ได้ โดยแตะแท็บที่ต้องการ แล้วลากไปยังขอบของหน้าจอ
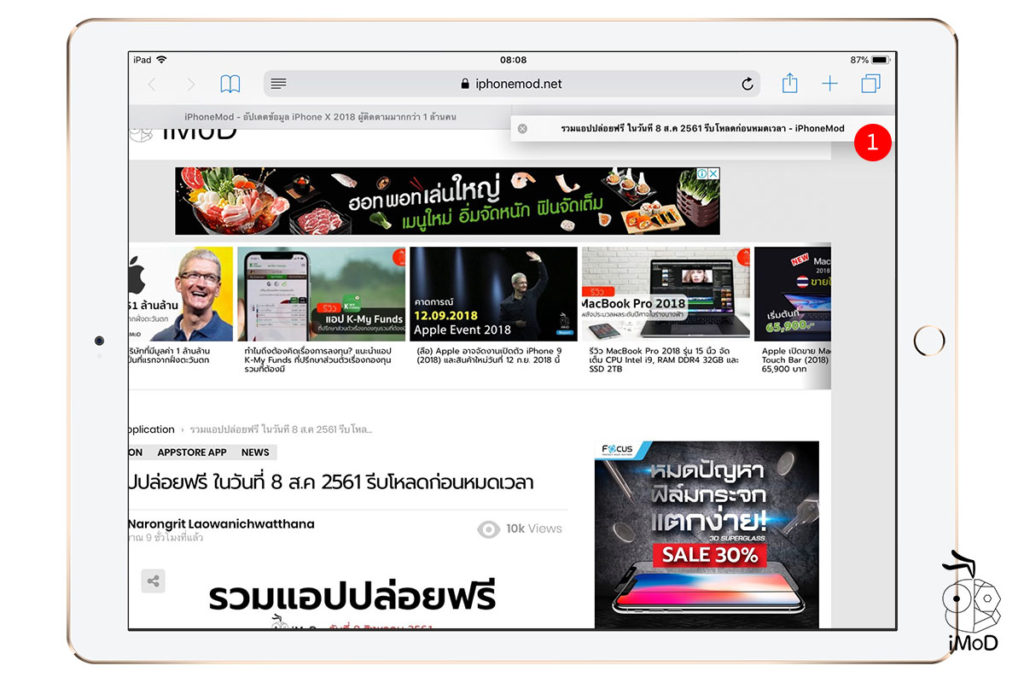
ลากแท็บไปชิดมุมขวาของหน้าจอ
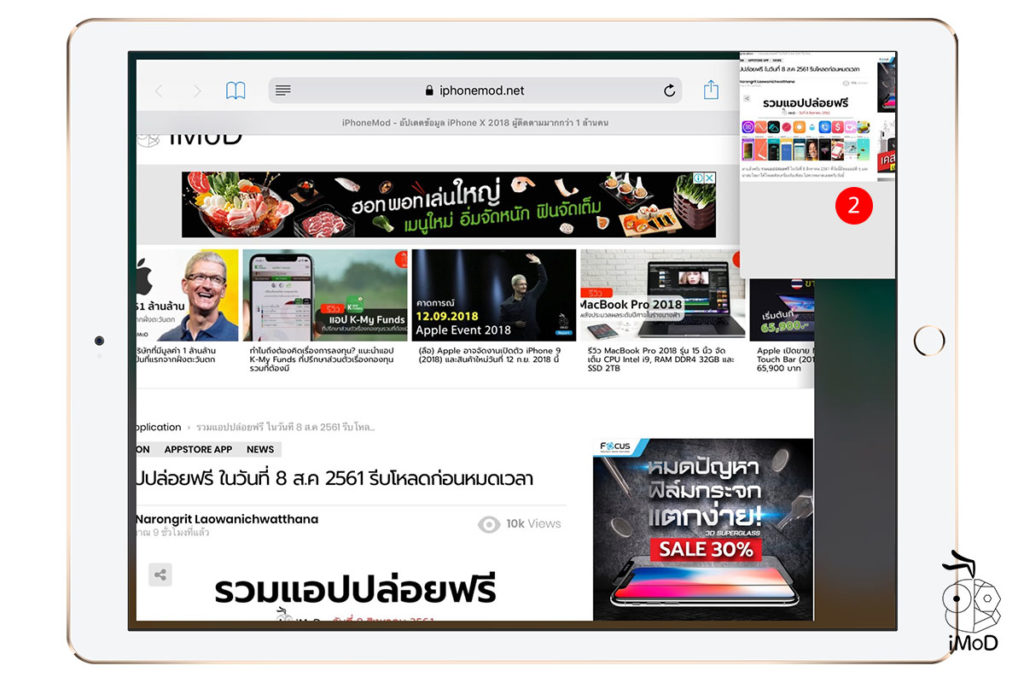
เราก็จะได้การแสดงผล 2 หน้าจอ แบบ Split View จากแท็บที่เราแยกออกมา
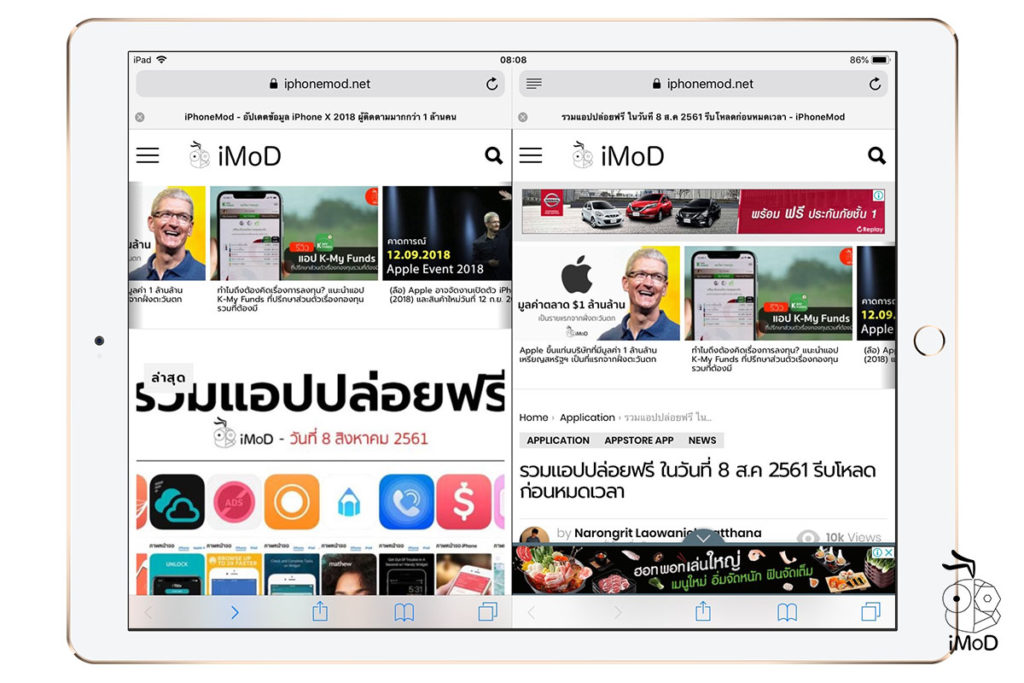
4. วิธีเปิดหน้าเว็บ Safari จากลิงก์ ให้แสดงในหน้าจอด้านข้าง
แตะลิงค์ค้างไว้ > แตะเลือก เปิดในอีกข้างหนึ่ง (Open On Other Side)
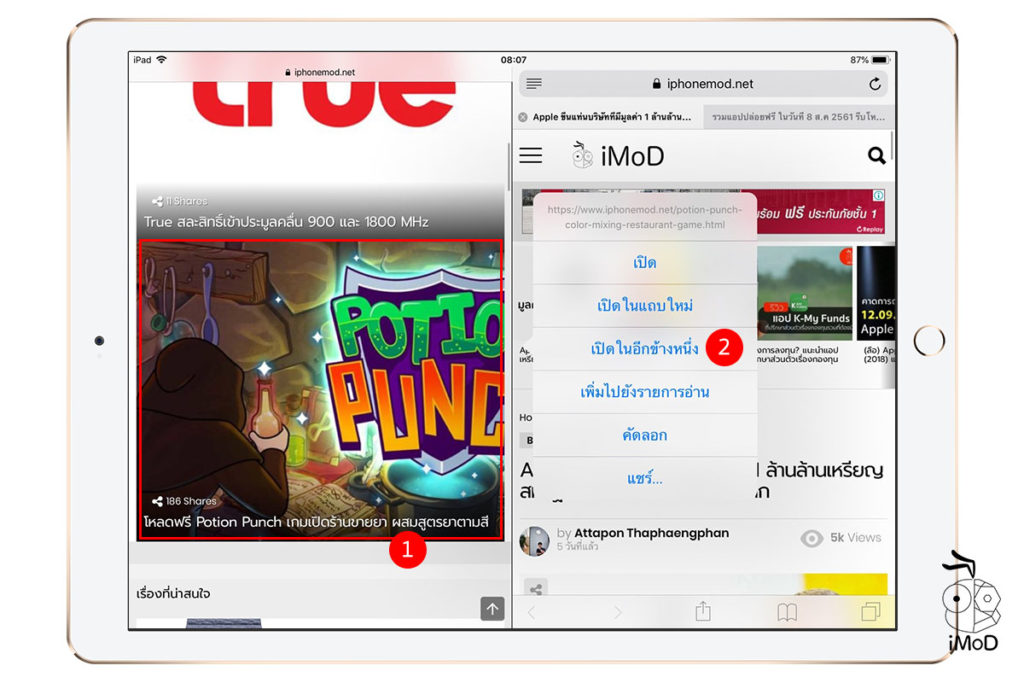
เราก็จะได้หน้าเว็บที่เปิดจากลิงก์ที่แสดงอยู่ในหน้าจอด้านข้าง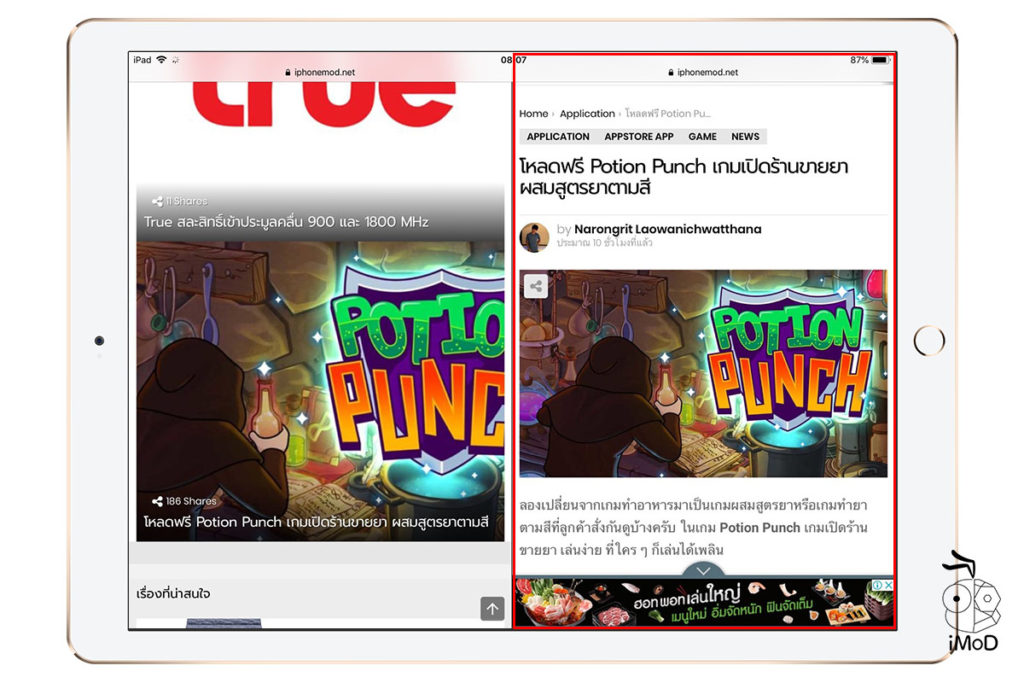
5. วิธีย้ายแท็บระหว่าง Split View
หาเราเปิดหลายๆ แท็บ ก็สามารถย้ายหรือสลับการแสดงหน้าเว็บ Safari ไปยังหน้าจอด้านข้างได้ โดยการแตะแท็บที่ต้องการย้าย
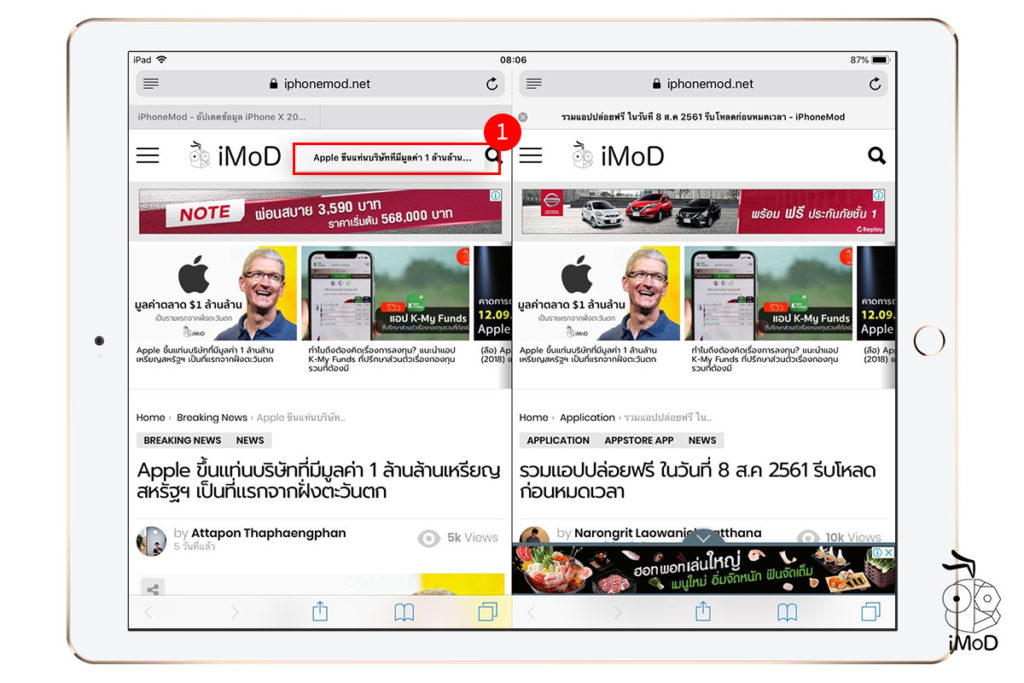
จากนั้นก็ลากไปวางในแท็บของหน้าจอด้านข้างได้เลย
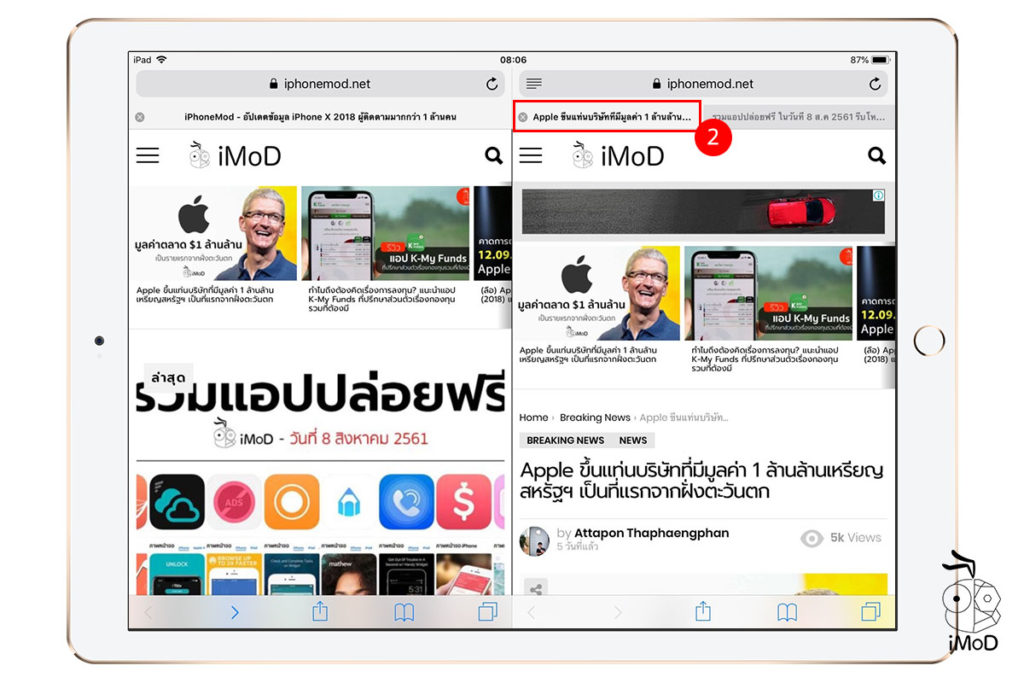
6. วิธีรวมหน้าเว็บ Split View มาแสดงเป็นหน้าจอเดียว
หากต้องการรวมให้หน้าเว็บไซต์แสดงเป็นหน้าจอเดียว ก็แตะแท็บที่ต้องการ
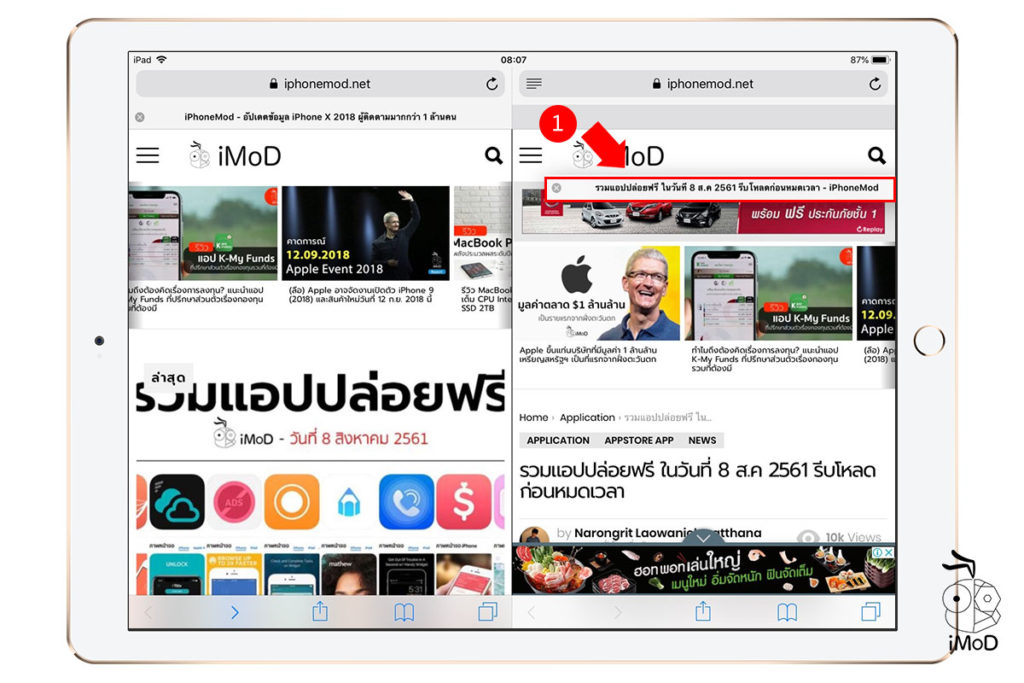
จากนั้นนำมาวางในแท็บของหน้าจอด้านข้าง
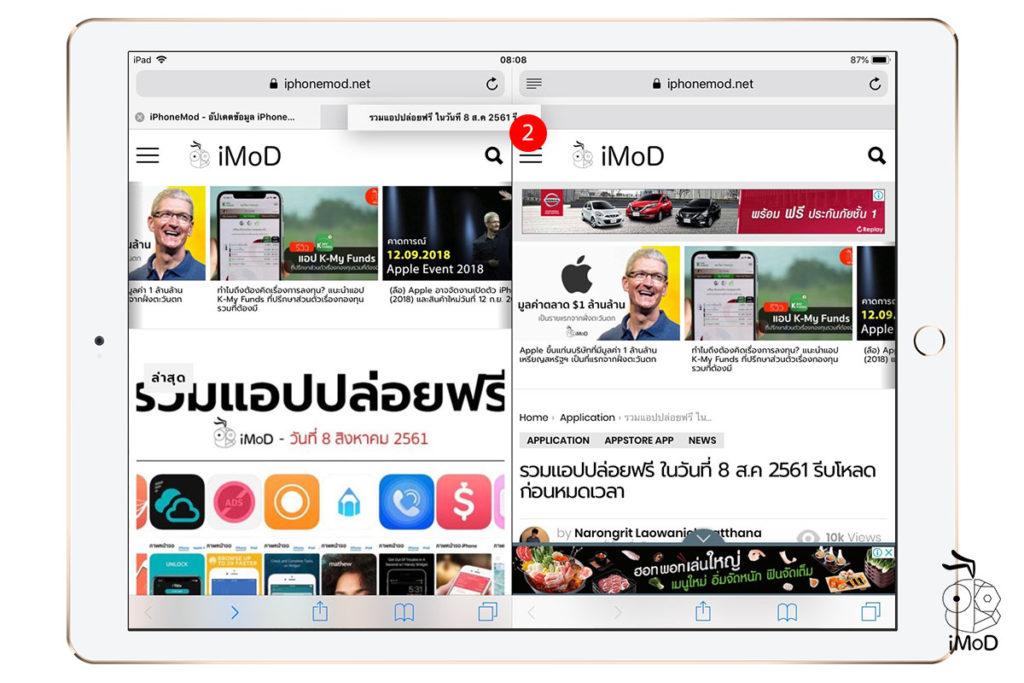
การแสดงผลก็จะกลายเป็นหน้าจอเดียว และหน้าจอที่ลากมาก็จะกลายเป็นแท็บแทน
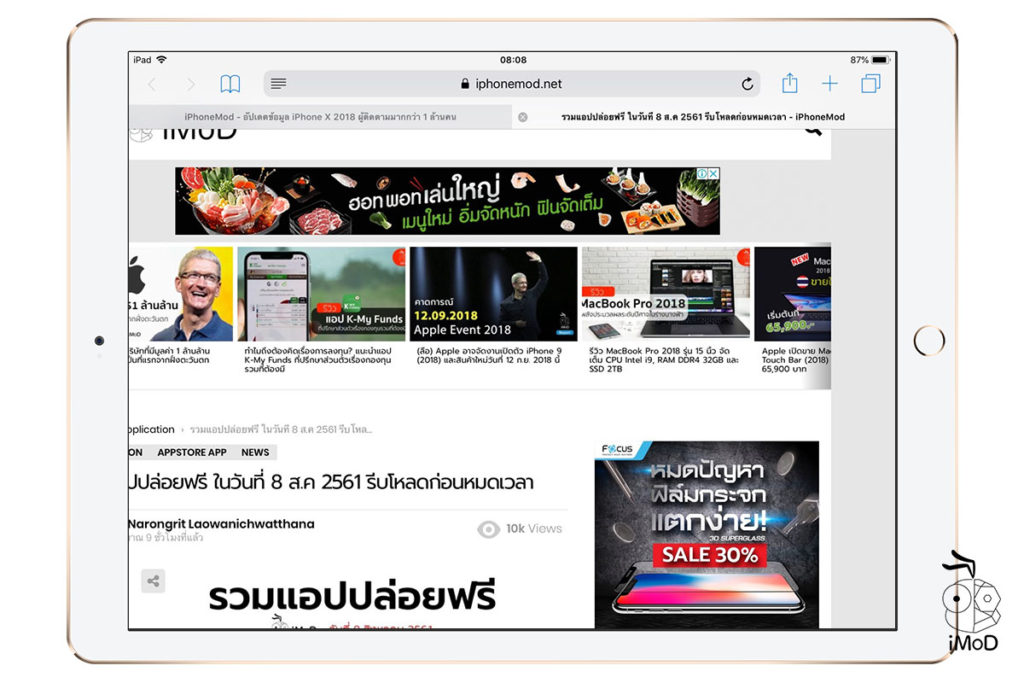
นอกจากเราจะแบ่งหน้าจอ Safari เป็น 2 หน้าจอแบบ Split View ด้วยหลากหลายวิธีแล้ว เรายังสามารถเปิดแอปอื่นๆ แบบ Slide Over เพื่อแบ่งการทำงานเป็น 3 หน้าจอได้อีกด้วย
7. วิธีเปิดแอปอื่นๆ ขณะใช้งาน Safari แบบ Split View
เมื่อเปิด Safari แบบ Split View แล้ว ให้เปิด Dock ด้านล่างขึ้นมา
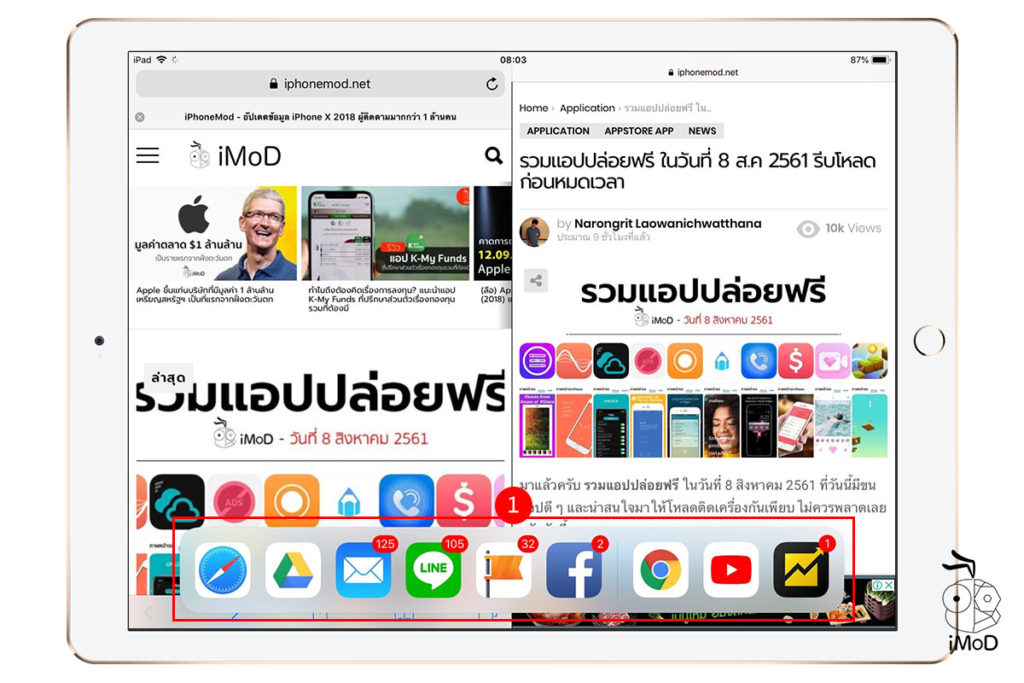
จากนั้นก็ลากแอปที่ต้องการเปิดมาวางบนหน้าจอแบบ Slide Over เราก็สามารถใช้งานแอปแบบ 3 หน้าจอได้เลย
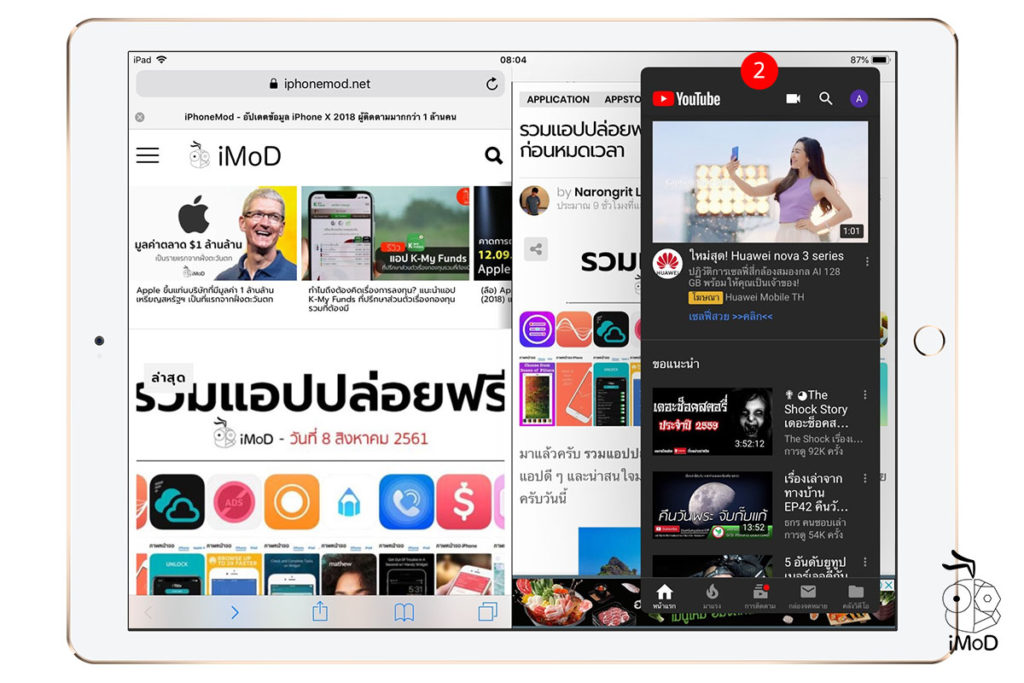
ทั้งหมดนี้ก็เป็นวิธีการใช้งาน Safari 2 หน้าจอ ในรูปแบบ Split View ให้ผู้ใช้ iPad สามารถทำงาน Multitasking ได้เต็มรูปแบบ สามารถรับชมหรือท่องเว็บไซต์ได้ 2 หน้าจอพร้อมๆ กัน ด้วยวิธีที่ง่ายและสะดวกรวดเร็ว ผู้ใช้ iPad ก็ลองใช้งานกันดูนะคะ
ขอบคุณ iMore

