การติดตั้งหรือว่าลง Windows ไม่ว่าจะเป็น Windows 10, Windows 8, Windows 7, Windows XP ฯลฯ ลงบนเครื่อง Mac นั้นไม่ใช่เรื่องยากโดยวิธีการที่ง่ายที่สุดอีกหนึ่งทางก็คือ ติดตั้งผ่าน Virtual Machine โดยเราจะใช้แอป VirtualBox เป็นเครื่องมือหลักในครั้งนี้ครับ พร้อมแล้วไปชมกันเลย
วิธีลง Windows 10, 8, 7 บนเครื่อง Mac ผ่าน VirtualBox ตั้งแต่ต้นจนจบ ไม่ผ่าน Bootcamp
ขั้นตอนจะมีอยู่ด้วยกัน 3 ช่วงหลัก ๆ คือ
- ติดตั้ง VirtualBox ลงที่ Mac
- ติดตั้ง Windows ลง VirtualBox
- ติดตั้ง MS Office ลง Windows
พอเราทราบขั้นตอนที่ต้องทำแล้วต่อไปก็ไม่ยากแล้ว เดี๋ยวผมจะชี้จุดหลัก ๆ ว่าต้องทำอะไรยังไง แล้วก็เผื่อเจอปัญหาจะแก้ไขตรงไหน
ข้อควรจำ
- เนื้อที่ Hard disk ของ Mac ต้องมีเหลือเพียงพอสำหรับการใช้งาน อย่างต่ำ ๆ ต้อง 50 – 100GB
- จำนวน RAM ของเครื่อง Mac ต้องมีมากพอ ขั้นต่ำแนะนำ 8GB ถ้าจะให้ดีต้อง 16GB ขึ้นไป
1. ติดตั้ง VirtualBox ลง Mac
เข้าไปดาวน์โหลดได้ที่ https://www.virtualbox.org/wiki/Downloads เลือกเวอร์ชันสำหรับ OS X Hosts
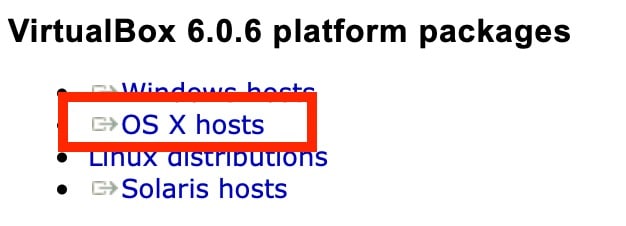
ติดตั้งตามขั้นตอนปกติได้เลย อาจจะเจอปัญหาติดตั้งไม่ผ่าน ให้เข้าไปตรวจสอบที่ System Preferences> Security & Privacy ดูที่หมวด General และ Privacy ให้ไปอนุญาตแอป VirtualBox ให้ทำงานในระบบ macOS นี้ได้
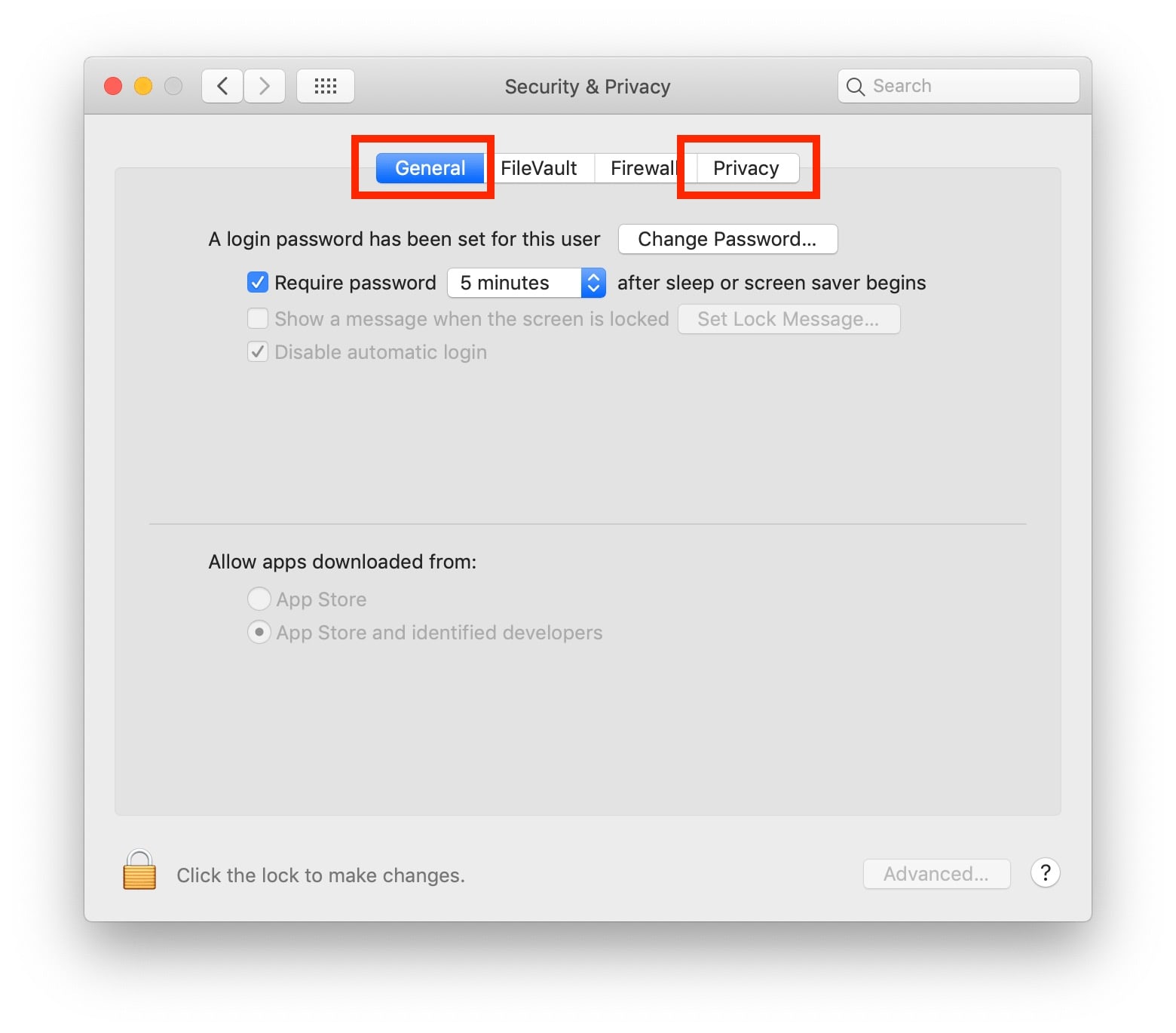
จบขั้นตอนนี้จะได้แอป VirtualBox ไว้ใช้งาน
2. ติดตั้ง Windows ลง VirtualBox
เราจะใช้ไฟล์ ISO ของ Windows ที่ต้องการติดตั้ง สำหรับ Windows 10
สามารถดาวน์โหลดได้ที่ https://www.microsoft.com/en-us/software-download/windows10ISO เวอร์ชันอื่นลองค้นหาเพิ่มเติมได้ที่เว็บของ Microsoft ทั้งนี้ท่านต้องเตรียม Product Key ของ Windows นั้น ๆ ไว้ Activate ด้วย
ขั้นตอนการลง Windows บน VirtualBox
- เลือก New เพื่อเริ่มสร้าง Environment สำหรับการติดตั้ง Windows
- ตั้งชื่อของระบบปฏิบัติการ เช่น Windows 10 พร้อมเลือก Version ให้ตรงกับ Windows ที่เรากำลังจะลง
- กำหนดค่าของ RAM แนะนำขั้นต่ำ 2-4GB ขึ้นไป
- เลือก Create Virtual Hard disk now
- เลือก VDI
- เลือก Dynamically Allocated
- กำหนดขนาดของพื้นที่ที่ต้องการใช้ เช่น 30 – 50GB
- ระบบจะถามหาไฟล์ ISO ก็ให้เลือกไฟล์นั้นมา
- เข้าสู่ขั้นตอนการติดตั้ง Windows
- รอจนการติดตั้งเสร็จสมบูรณ์
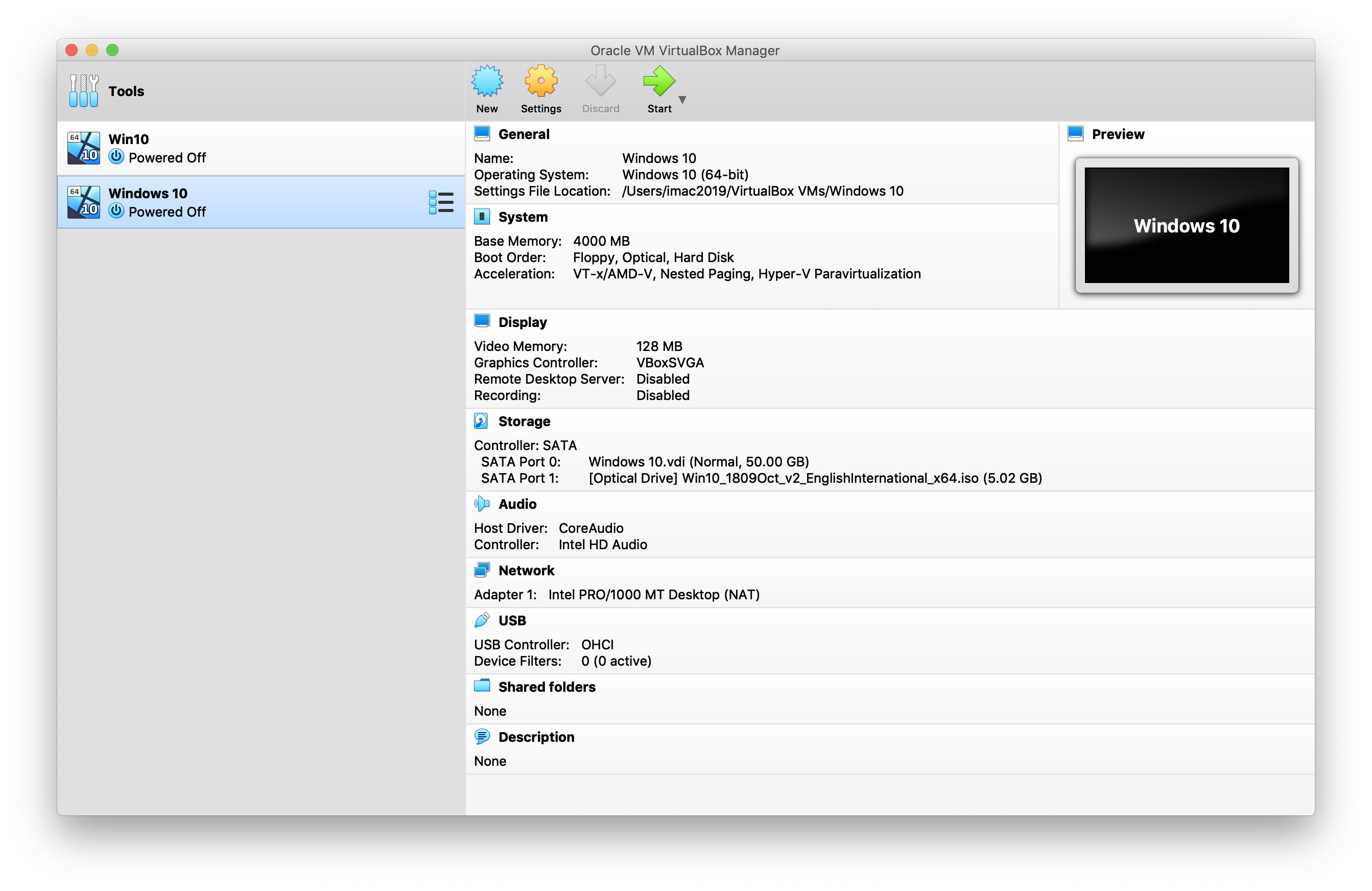
หลังติดตั้ง Windows เสร็จให้เข้าระบบ จากนั้นต้องติดตั้งไดร์เวอร์ที่จำเป็นซึ่งสามารถทำได้ดังนี้
- ไปที่เมนู Devices> Insert Guest Additions CD images…
- จากนั้นเปิด File Explorer ใน Windows
- ไปที่เมนู CD Drive และติดตั้ง VBoxWindowsAdditions
- แล้วรีสตาร์ท Windows
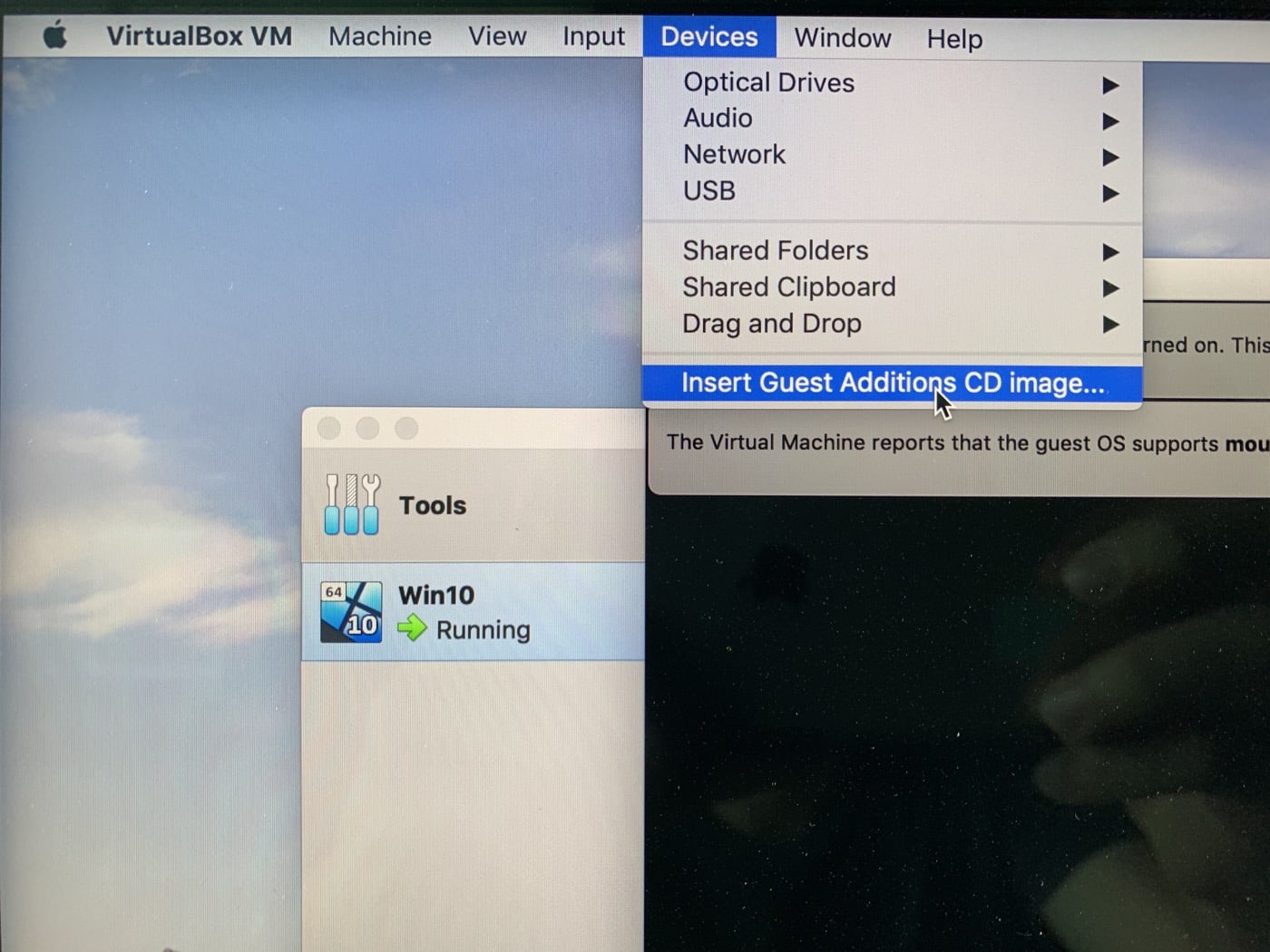
เท่านี้ Windows ก็พร้อมใช้งานที่เหลือก็เพียงติดตั้ง MS Office เท่านั้น
3. ติดตั้ง MS Office
สุดท้ายเป็นการตั้ง MS Office สามารถไฟล์ติดตั้งมาลงกันได้เลย สำหรับนักศึกษา, ศิษย์เก่าและบุคลากรของมหาวิทยาลัยต่าง ๆ สามารถดูข้อมูลเพิ่มเติมได้ที่
https://www.iphonemod.net/ms-office-365-mac-windows-install.html
เพียงเท่านี้เราก็จะใช้ Windows พร้อม MS Office สำหรับการใช้งานแล้ว ซึ่งจะตอบโจทย์สำหรับผู้ที่มีความจำเป็นต้องใช้ MS Office บน Windows ความสะดวกจะอยู่ที่ไม่ต้องติดตั้งผ่าน Bootcamp ให้ยุ่งยาก และหากจะยกเลิกการใช้ Windows ตัวนั้น ๆ ก็เพียงลบออกจาก VirtualBox ได้อย่างง่ายดาย ไม่ต้อง Format Hard Disk ให้เสียเวลา
ส่วนข้อเสียคือ ระบบจะใช้งานได้ไม่ลื่นเต็มประสิทธิภาพ หากเครื่อง Mac ของคุณ CPU ไม่แรง หรือมี RAM น้อย ก็จะทำให้ระบบบกระตุกใช้งานไม่ไปตามที่ต้องการ แถม Windows เวอร์ชันใหม่ ๆ กินทรัพยากรเยอะต้องทำใจกับสิ่งนี้ด้วย
ชมคลิปขั้นตอนทั้งหมด
ผมทำคลิปอธิบายเอาไว้จะได้เห็นภาพประกอบลองชมเพิ่มเติมได้เลยครับ
จบลงเพียงเท่านี้
เอาไว้รอบหน้าจะสอนเรื่อง Bootcamp ต่อแล้วกันนะครับ

