Apple ได้ปล่อย iOS 11 ให้อัปเดตกันอย่างเป็นทางการแล้ว พร้อมกับการเปิดตัว iPhone X โดยรายละเอียดการเปลี่ยนแปลงของเวอร์ชันนี้จะเป็นอย่างไร และมีอะไรใหม่บ้าง มาติดตามกันได้เลยครับ
iOS 11
Apple ได้ปล่อย iOS 11 ให้อัปเดตกันอย่างเป็นทางการ โดยมีหัวข้อหลักที่น่าสนใจ ดังนี้
- การออกแบบใหม่ (Design Changes)
- Siri ใหม่
- เพิ่มแอปฯ Files ใหม่
- ปรับปรุงและอัปเดตฟีเจอร์ของแอปฯ พื้นฐานใน iOS 11
- ฟีเจอร์ใหม่และฟีเจอร์ที่ซ่อนอยู่
- อุปกรณ์ที่รองรับ iOS 11
1. การออกแบบใหม่ (Design Changes)
หลายคนคงได้เห็นผ่านตากันมาบ้างแล้วเกี่ยวกับการปรับเปลี่ยนหน้าตาของ iOS 11 ในบางส่วนทั้งในวิดีโอ ในเพจ หรือในเวอร์ชันทดสอบ วันนี้เราลองมาดูในเวอร์ชันเต็มกันดีกว่าครับ ว่าจะมีการเปลี่ยนแปลงอะไรบ้าง
1.1 Control Center
ถือว่าเป็นการเปลี่ยนแปลงที่เห็นได้อย่างชัดเจนและดีขึ้นกว่าเดิมเป็นอย่างมากครับ กับ Control Center โฉมใหม่ ที่แต่เดิมเมื่อเราสไลด์หน้าจอขึ้นจะเห็นแผงควบคุมแค่เพียงครึ่งเดียวของหน้าจอและยังไม่สามารถตั้งค่าหรือจัดการปุ่มควบคุมได้
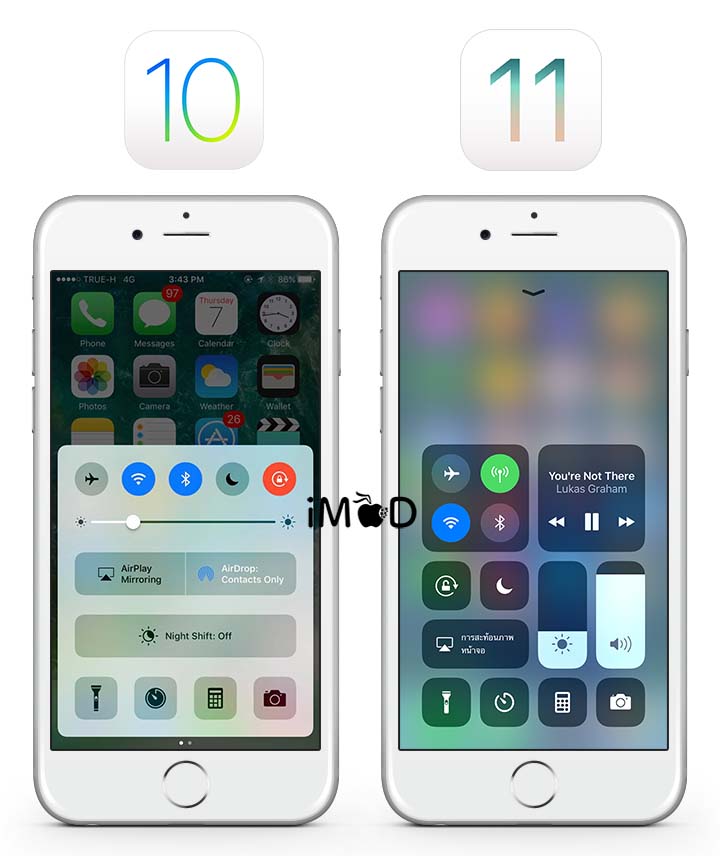
แต่สำหรับ Control Center รูปแบบใหม่ จะถูกปรับเปลี่ยนให้เต็มจอและทำให้การใช้งานง่ายยิ่งขึ้น ทั้งเพิ่มปุ่มเปิด-ปิด Cellular, ปุ่ม Guided Access, เพิ่มฟีเจอร์อัดวิดีโอหน้าจอ, เพิ่มฟีเจอร์ห้ามรบกวนขณะขับรถ เป็นต้น อีกทั้งยังสามารถตั้งค่าหรือจัดการกับปุ่มควบคุมต่าง ๆ ได้อีกด้วย โดยสามารถเข้าไปตั้งค่าได้ที่
Settings > Control Center > Customize Controls
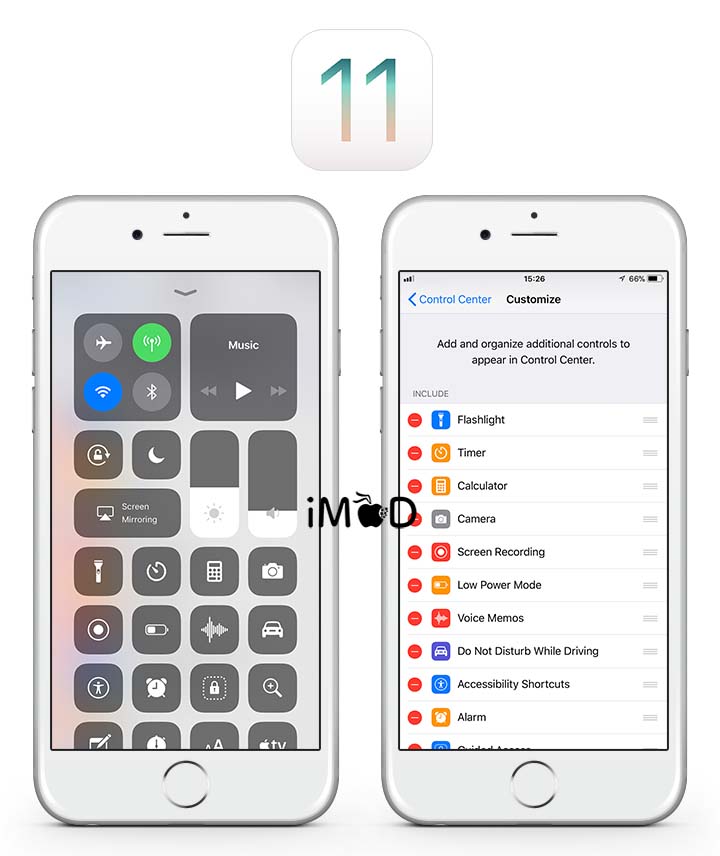
นอกจากการปรับแต่งแผงควบคุม Control Center ที่ได้หลากหลายแล้ว เรายังสามารถใช้การกดแบบ 3D Touch บนไอคอนเมนู เพื่อแสดงตัวเลือกเพิ่มเติมของเมนูนั้น ๆ ได้อีกด้วย เช่น การกด 3D Touch บนปุ่มเพลงเพื่อแสดงหน้าต่างการเล่นที่ใหญ่ขึ้น พร้อมกับข้อมูลเพลงที่ละเอียดมากยิ่งขึ้น เป็นต้น
1.2 Notification หน้าจอ Lock Screen
ใน iOS 11 นี้ Apple ได้ทำการรวมหน้าจอ Lock Screen กับระบบแจ้งเตือน Notification เข้าไว้ด้วยกันอย่างสมบูรณ์ จากเดิมที่มีการแยกออกจากกันต่างหาก โดยในหน้า Lock Screen ระบบจะแสดง Notification ล่าสุด และสำหรับการดู Notification ทั้งหมด ให้เราปัดขึ้นอีกครั้งในระหว่างการแสดงผล
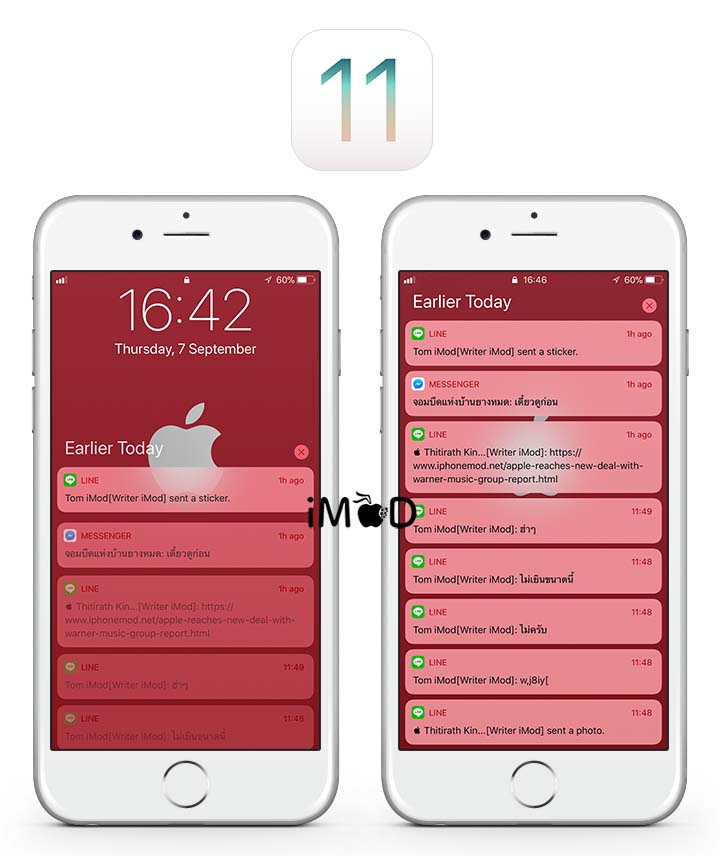
เราสามารถเข้าถึง Notification Today ได้จากการสไลด์ลง และเข้าถึง Widget ได้โดยการปัดไปทางด้านขวาเหมือนกันทั้งในตอนหน้าจอล็อกและตอนปลดล็อกแล้ว
1.3 Icon ใหม่
นอกจาก Control Center ที่ปรับเปลี่ยนใหม่แล้ว Apple ยังได้ทำการปรับไอคอนของแอปฯ พื้นฐานที่ติดมากับเครื่องบางอันอีกด้วย เช่น Calculator, App Store, Camera, Contact เป็นต้น
![]()
หรือแม้แต่ไอคอนสถานะต่าง ๆ บางอันก็ถูกเปลี่ยนแปลงไป เช่น เปลี่ยน Icon สัญญาณเครือข่ายมือถือให้เป็นแบบขีดแทนวงกลมแบบเดิม, เปลี่ยนไอคอนสถานะแบตเตอรี่ และเปลี่ยนไอคอน Location (หากแอปฯ กำลังใช้ข้อมูล Location อยู่)
![]()
1.4 ไม่มีชื่อแอปฯ ตรง Dock ที่หน้า Home
หากสังเกตดี ๆ จะเห็นได้ว่า Apple ได้ตัดชื่อแอปฯ ตรง Dock ที่หน้า Home ออกไปด้วย
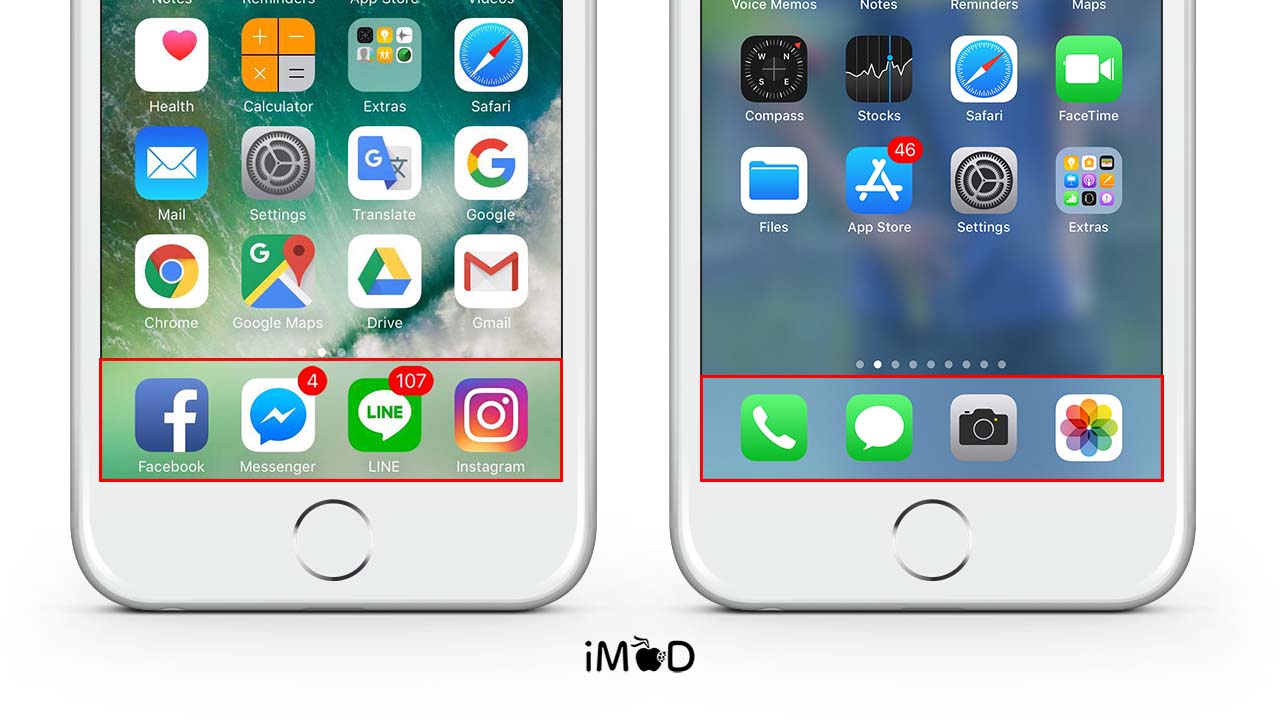
1.5 หน้าจอ Passcode และ Keypad แบบใหม่
หน้าจอ Passcode สำหรับใส่รหัสผ่านก็ถูกเปลี่ยนใหม่เล็กน้อยให้เป็นลักษณะของปุ่มกดวงกลมสีเทา ที่แต่เดิมเป็นวงกลมแบบโปร่งแสง รวมไปถึงหน้ากดหมายเลข (Keypad) เพื่อโทรออกอีกด้วย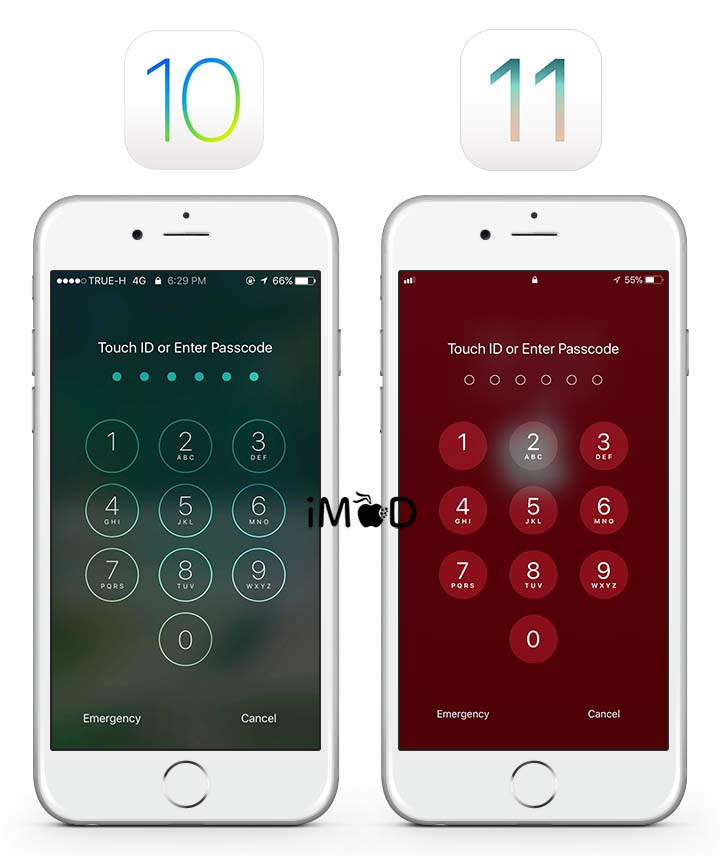
1.6 Animation ที่ดู Smooth มากยิ่งขึ้น
ในส่วนของ Animation ต่าง ๆ จะมีการปรับให้มีความ Smooth มากยิ่งขึ้น (ใช้งานแล้วดูลื่นมากยิ่งขึ้น) เช่น Animation การเปิดแอปฯ ต่าง ๆ, Animation งาน Multitasking, Animation การเคลื่อนไหวสลับหน้าจอไปมา, หรือแม้แต่ Animation ปลดล็อกเครื่อง
1.7 ใช้ Font แบบใหม่และปรับปรุงหน้าจอ Settings ใหม่
สำหรับ Font ที่ใช้ใน iOS 11 ก็ถูกปรับให้มีความหนาเพิ่มขึ้นเล็กน้อย เพื่อความคมชัดมากยิ่งขึ้น สังเกตได้จากชื่อแอปฯ ที่มีตัวอักษรที่หนาขึ้น และจะเห็นได้ชัดในหน้าจอ Settings ที่มีการปรับปรุงใหม่ โดยเพิ่มข้อความหัวเรื่องตัวหนาไว้ด้านบน และปรับย้ายบางเมนู/บางฟีเจอร์ให้อยู่ในกลุ่มเดียวกัน มีความเป็นระเบียบมากยิ่งขึ้น เช่นเดียวกับ Concept ของหน้าจอ App Store ที่ถูกออกแบบใหม่เช่นกัน
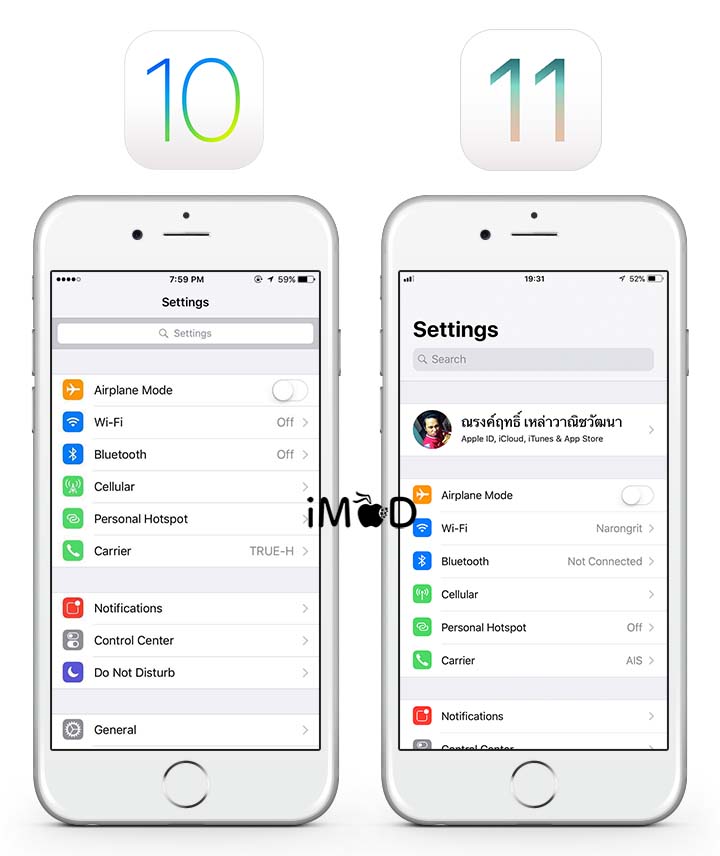
1.8 หน้าจอ Calculator ปรับปรุงใหม่
นอกจากจะมีการเปลี่ยนไอคอนใหม่แล้ว แอปฯ Calculator ยังได้มีการปรับเปลี่ยนปุ่มตัวเลขใหม่อีกด้วย ให้เป็นลักษณะของปุ่มแบบวงกลมแทน
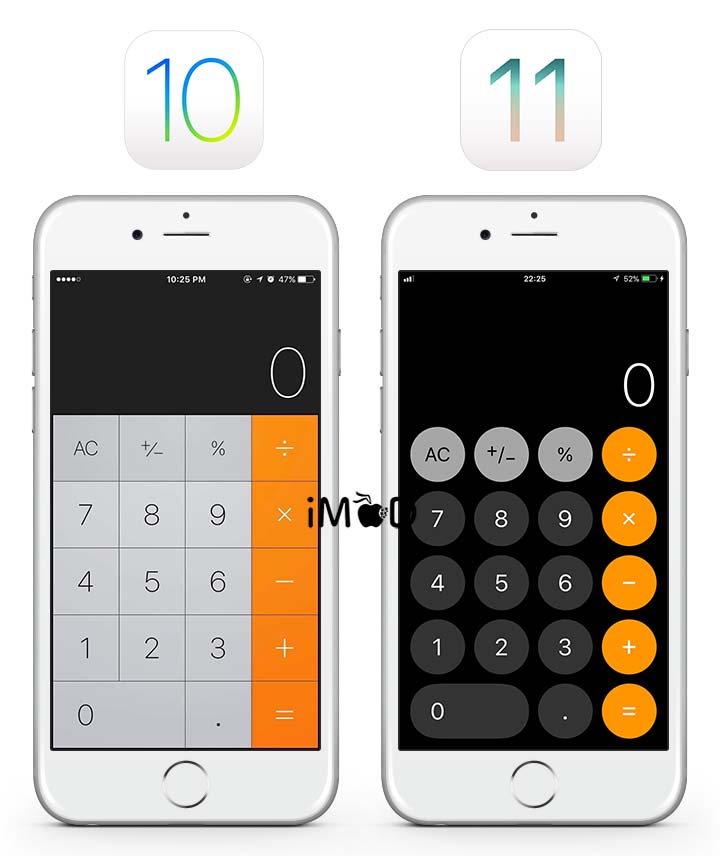
1.9 หน้าจอ Now Playing แบบใหม่บนหน้า Lock Screen
ใน iOS 11 เมื่อเราเล่นเพลงและกดพักหน้าจอ Now Playing บนหน้า Lock Screen ก็ถูกปรับปรุงใหม่ด้วยเช่นกัน ให้เป็นลักษณะคล้ายกับ Notification ที่แต่เดิมจะขึ้นมาเต็มหน้าจอ
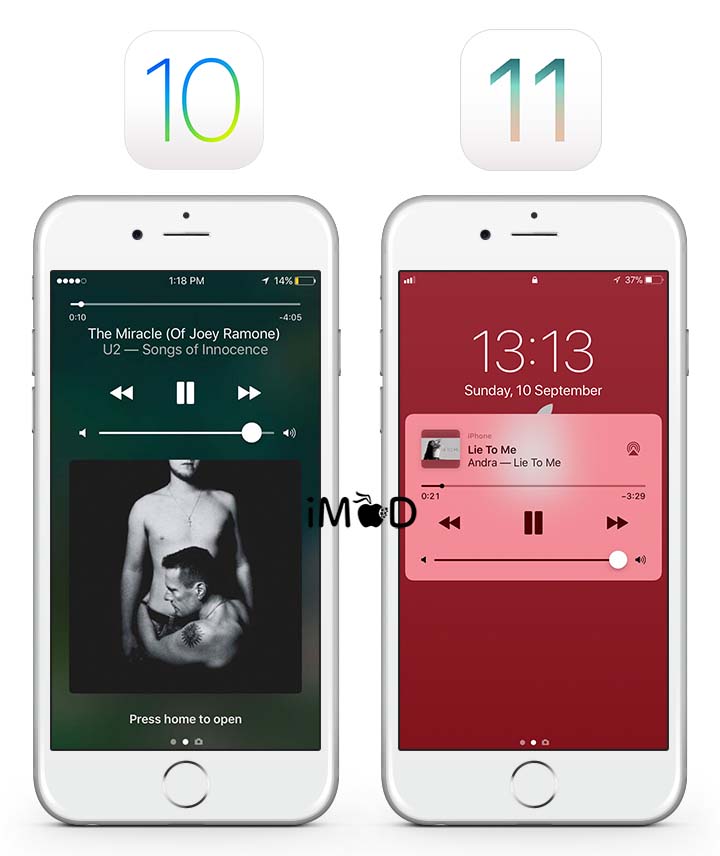
1.10 iPhone Storage และ iCloud Usage ปรับปรุงใหม่
การจัดการพื้นที่จัดเก็บข้อมูลบนอุปกรณ์ใน iOS 11 นี้ Apple ได้ทำการแยก iPhone Storage และ iCloud Usage ออกจากกัน เพื่อที่จะให้มุมมองในการจัดการกับพื้นที่จัดเก็บข้อมูลบนอุปกรณ์ให้มีความครอบคลุมและดูง่ายมากขึ้น ในส่วนของการตั้งค่าจึงเหลือเพียง iPhone Storage เพียงเท่านั้น
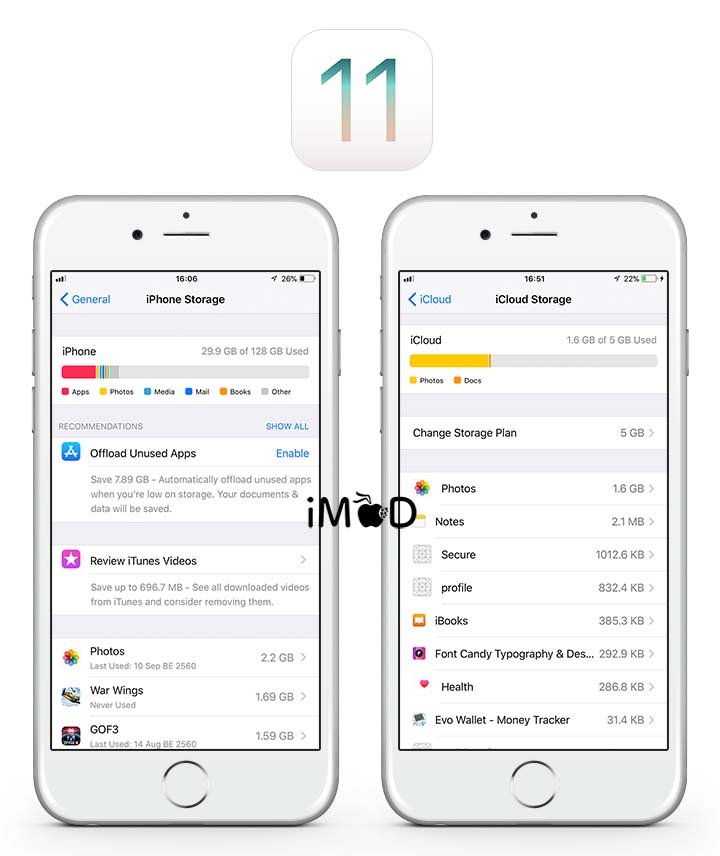
โดยหน้าจอจะมีการปรับปรุงให้ดูง่ายมากขึ้น พร้อมเพิ่มฟีเจอร์แสดงคำแนะนำ (Recommendations) ในการจัดการพื้นที่การใช้งานของเครื่อง เช่น แนะนำให้เปิดการตั้งค่าการลบแอปฯ ที่ไม่ได้ใช้เป็นเวลานานโดยอัตโนมัติ (Offload Unused Apps), แนะนำให้ตั้งค่าการลบบทสนทนาที่เก่าแล้วโดยอัตโนมัติ หรือจัดเก็บข้อความใน iCloud เป็นต้น
โดยสามารถเข้าถึงการตั้งค่า iPhone Storage ได้ที่ Settings > General > iPhone Storage
หรือเข้าถึงการตั้งค่า iCloud Usage ได้ที่ Settings > Apple ID > iCloud > Manage Storage
1.11 App Store โฉมใหม่
แปลกตาขึ้นไปเยอะเลยครับ สำหรับ App Store ที่ถูกออกแบบใหม่แตกต่างไปจากเดิมมากพอสมควร ทั้งในส่วนของ “เกม” และ “แอปฯ” ที่ถูกจับแยกออกจากกันเป็นส่วน ๆ พร้อมกับมีเมนู “วันนี้” สำหรับแสดงเนื้อหาแอปฯ ใหม่ ๆ ในแต่ละวันโดยเฉพาะ
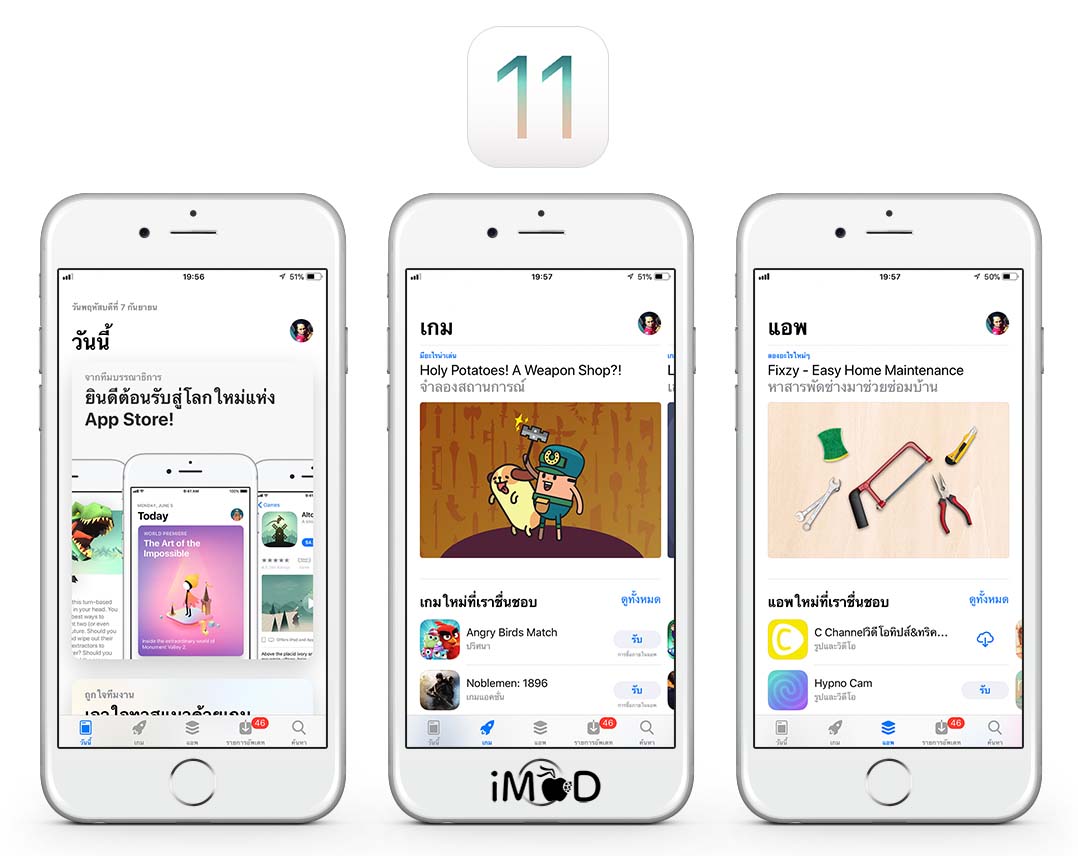
ในส่วนของเมนู “วันนี้” จะถูกแสดงในรูปแบบของ Card ที่มีรูปและข้อความให้เห็นอย่างชัดเจน โดยจะแสดงรายการแอปฯ ที่ออกใหม่, แอปฯ ถูกใจทีมงาน, แอปฯ ฟรีประจำวัน, เกมประจำวัน, รายการยอดฮิตตลอดกาล เป็นต้น การออกแบบใหม่นี้เพื่อมุ่งเน้นไปที่การแสดงบทวิจารณ์ บทสัมภาษณ์ หรือภาพรวมของแอปฯ เป็นหลัก ช่วยให้นักพัฒนาซอฟต์แวร์ได้นำเสนอข้อมูลหรือแรงบันดาลใจให้แก่ผู้ใช้ได้ชัดเจนและดียิ่งขึ้น
2. Siri ใหม่
ใน iOS 11 นี้ Apple ก็ได้พัฒนาปรังปรุง Siri ให้ดียิ่งขึ้นไปอีก ทั้งไอคอน หน้าจอ เสียง หรือความฉลาดที่มากขึ้น โดยจะมีรายละเอียดการปรับปรุง ดังนี้
2.1 หน้าจอและไอคอน Siri & Search แบบใหม่
อย่างแรกเลยที่ Apple ได้ทำการเปลี่ยนแปลง ก็คือ ไอคอน Siri และ ไอคอน Search ที่ถูกปรับเปลี่ยนใหม่
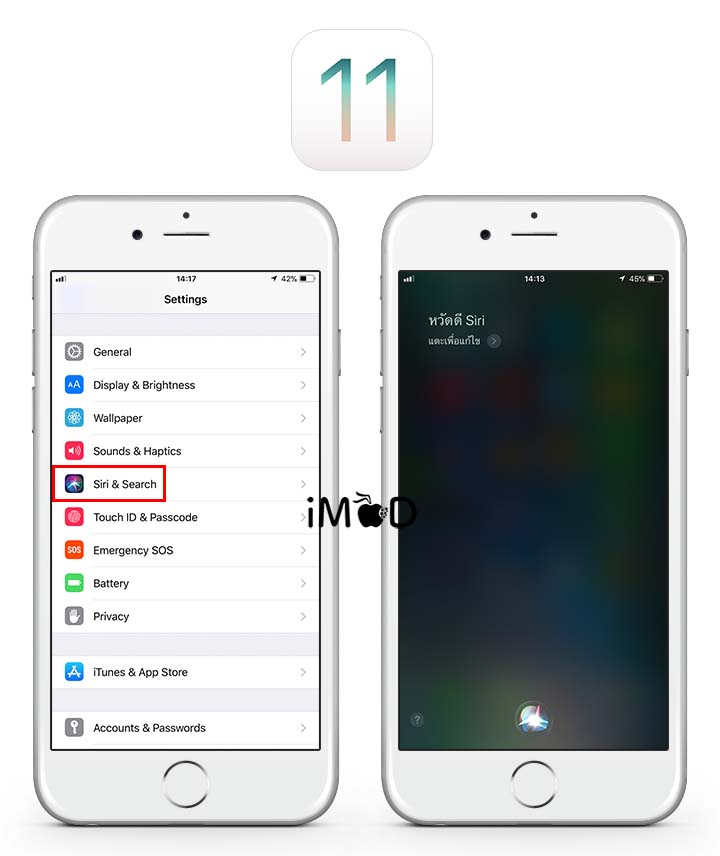
รวมไปถึงหน้าจอของ Siri ที่ปรับปรุงใหม่ด้วยเช่นกัน
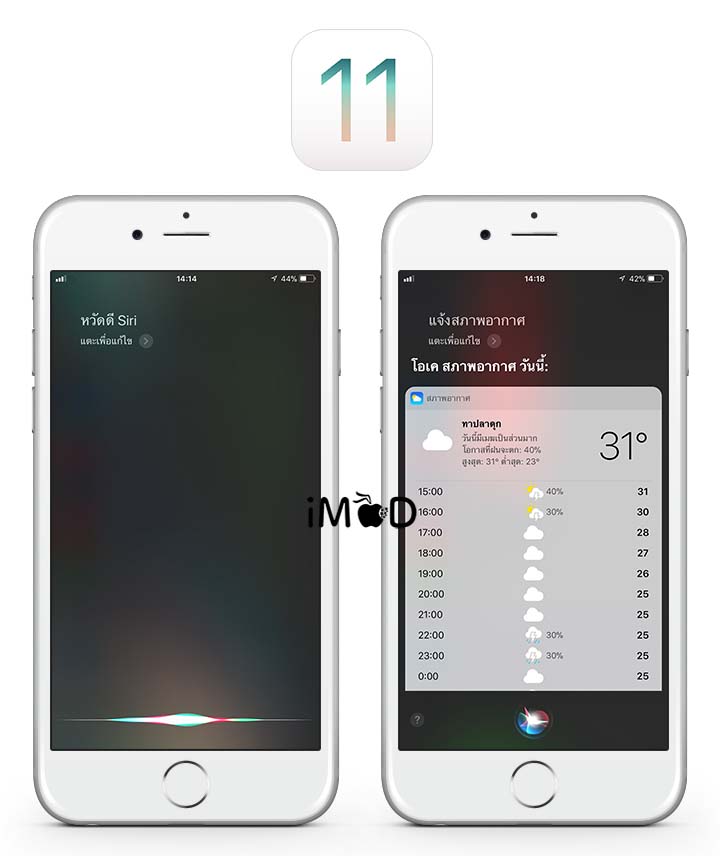
2.2 เสียง Siri แบบใหม่
Apple ได้ทำการปรับปรุงในเรื่องของเสียงผู้ชายและเสียงผู้หญิงที่ให้ความสมจริงมากขึ้น และ Apple ยังกล่าวอีกว่า Siri ใหม่นี้จะมีการออกเสียงที่ดีขึ้น เลียนแบบได้ใกล้เคียงกับการพูดโดยธรรมชาติของมนุษย์ได้มากขึ้นไปอีก โดยสามารถเข้าไปตั้งค่า Siri ได้ที่ Settings > Siri & Search > Voice Gender
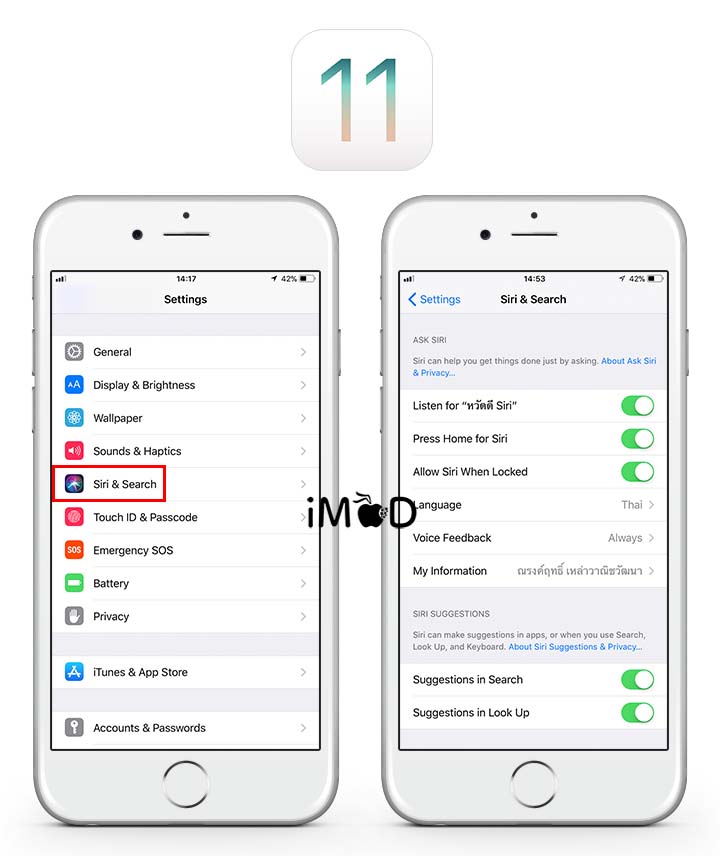
หมายเหตุ: ในส่วนการตั้งค่าเสียงเพศ (Voice Gender) ของ Siri จะยังไม่ครอบคลุมทั่วทุกพื้นที่
2.3 Siri Suggestions, Siri Translation
ใน Siri ใหม่นี้ จะถูกปรับปรุงให้มีความอัจฉริยะมากขึ้น ช่วยให้ Siri สามารถทำสิ่งต่าง ๆ ได้มากขึ้น เช่น การแนะนำหัวข้อที่คุณสนใจใน Apple News (โดย Siri จะนำข้อมูลนิสัยจากการท่องเว็บใน Safari ของเรามาใช้ในการแนะนำ) อีกทั้ง Siri ยังสามารถช่วยแนะนำการแจ้งเตือนปฏิทินสำหรับการนัดหมายที่เราได้จองไว้บนเว็บอีกด้วย หรือเมื่อเรากำลังพิมพ์ Siri อาจช่วยแนะนำสิ่งต่าง ๆ ที่เราเคยดูไปแล้ว เช่น ชื่อภาพยนตร์ สถานที่ เป็นต้น
Siri สามารถเรียนรู้รสนิยมทางดนตรีของเราได้ และสามารถนำเสนอเนื้อหาที่เราต้องการได้ เมื่อเราขอให้ Siri เล่นเพลง หรือขอให้ Siri ตอบคำถามในเรื่องดนตรีที่ไม่สำคัญ เช่น ใครเป็นมือกลองในเพลงนี้? เป็นต้น
และอีกหนึ่งฟีเจอร์ที่ Siri กำลังพัฒนาและมีแผนที่จะขยายให้มากขึ้นในช่วงปลายเดือนที่จะถึงนี้ คือ Siri แปลภาษา โดยเราสามารถสั่งให้ Siri แปลภาษาอังกฤษเป็นภาษาจีน, ฝรั่งเศส, เยอรมัน, อิตาลี หรือสเปนได้ เป็นต้น
2.4 เปิดใช้ฟังก์ชัน Type to Siri เพื่อพิมพ์สนทนาและสั่งการ Siri แบบข้อความได้
Siri ใน iOS 11 นี้จะมีฟีเจอร์ที่ถูกเพิ่มเข้ามา คือ Type to Siri เมื่อเราเปิดแล้วจะช่วยให้เราสามารถพิมพ์บทสนทนาและสั่งการ Siri ในแบบข้อความได้ โดยสามารถเข้าไปตั้งค่าได้ที่
Settings >General > Accessibility > Siri > Type to Siri
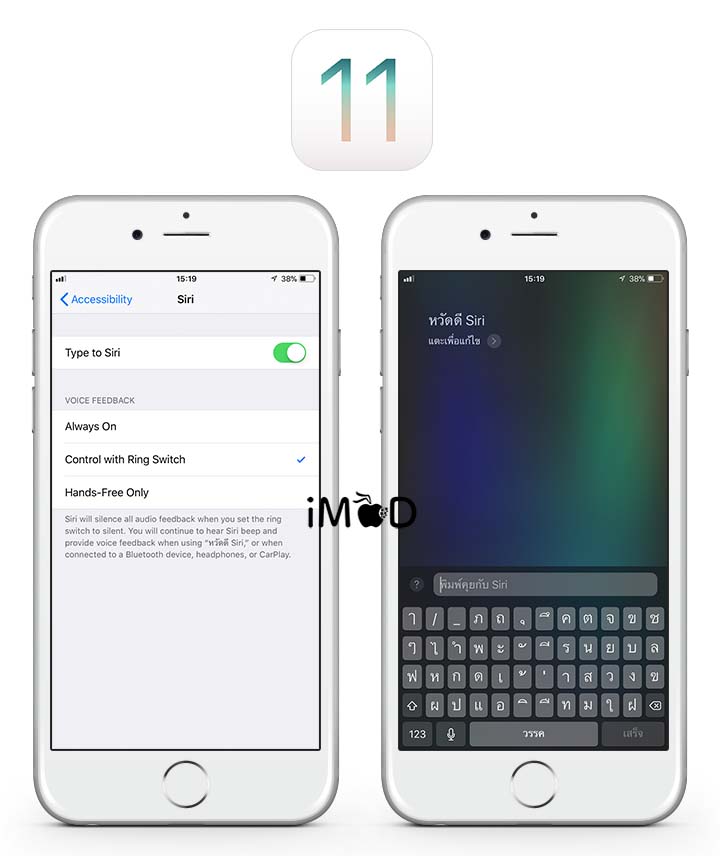
2.5 สั่งให้ Siri แสดงข้อมูล QR Code จากแอปฯที่ต้องการได้
สุดท้าย Siri ยังได้เปิดให้นักพัฒนาสามารถเพิ่มแอปฯ ของตัวเองให้ใช้งานร่วมกับ Siri ได้ด้วย SiriKit API และยังได้ขยายไปถึงการสั่งให้ Siri สามารถแสดงข้อมูล QR Code จากแอปฯ นั้น ๆ ได้ (โดยแอปฯ นั้นต้องมีการรองรับ QR Code ด้วยเช่นกัน)
3. เพิ่มแอปฯ Files ใหม่
Apple ได้ทำการตัดแอปฯ iCloud Drive ออกใน iOS 11 และได้ เพิ่มแอป Files เข้ามาใหม่ แทน เพื่อที่จะทำให้การทำงานครอบคลุมและกว้างมากยิ่งขึ้น (แอปฯ ถูกออกแบบมาเพื่อเลียนแบบแอปฯ Finder บนเครื่อง Mac)
แอปฯ Files จะช่วยจัดระเบียบข้อมูลที่อยู่บนอุปกรณ์ iOS ให้เป็นระเบียบ รวดเร็ว และง่ายยิ่งขึ้น ทั้งการจัดการไฟล์, สร้างโฟลเดอร์ใหม่, การเลือกไฟล์แบบหลายไฟล์พร้อมกัน, รองรับการ Drag&Drop (ใช้ได้กับ iPad), ใช้งานร่วมกับ iCloud Drive ได้, ใช้ร่วมกับ Cloud Service อื่น ๆ ได้ เป็นต้น
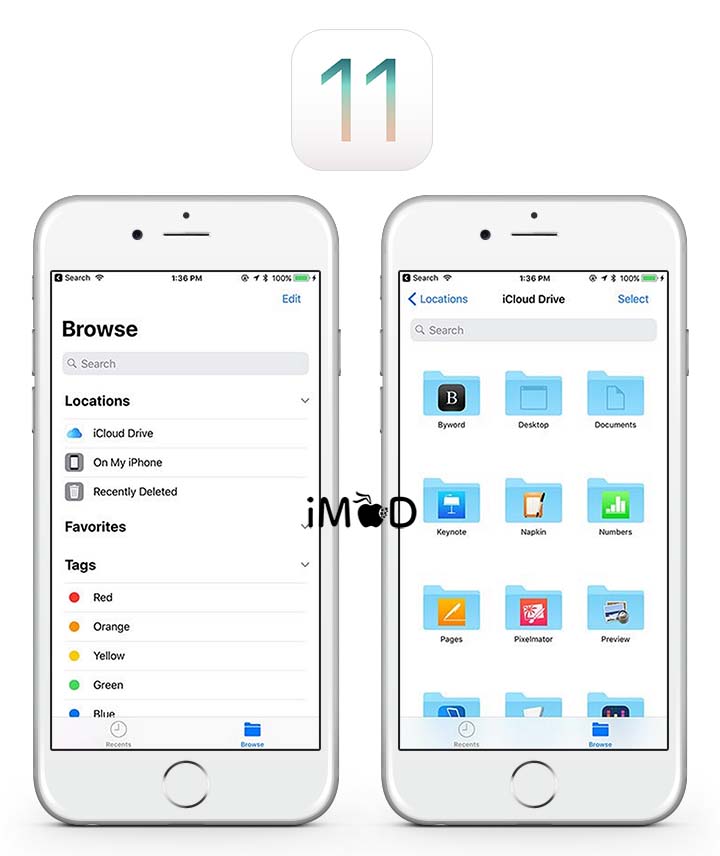
อีกหนึ่งข้อดีที่ Apple ได้ใช้แอปฯ Files เข้ามาแทน คือ จะช่วยให้นักพัฒนาซอฟต์แวร์สามารถเพิ่มฟีเจอร์หรือเพิ่มข้อมูลผสานเข้าไปในแอปฯ Files ได้ง่ายขึ้นกว่าเดิม ทั้งในการถ่ายโอนเอกสาร รูปภาพ หรือวิดีโอในระหว่างแอปฯ แต่ละแอปฯ สามารถ ชมพรีวิวแอปพลิเคชัน Files จัดการไฟล์ใน iOS 11 ตัวใหม่จาก Apple
4. ปรับปรุงและอัปเดตฟีเจอร์ของแอปฯ พื้นฐานใน iOS 11
4.1 Messages and Apple Pay
ใน iOS 10 Apple ได้ทำการเพิ่มฟีเจอร์การเข้าถึงและใช้งานแอปฯ ต่าง ๆ เข้ามาภายใน iMessages และใน iOS 11 Apple ยังได้เพิ่มฟีเจอร์ “App Drawer” เข้ามาใหม่อีก โดยจะแสดงอยู่ใต้ช่องป้อนข้อความ ช่วยให้การเข้าถึงสติกเกอร์หรือเรียกใช้งานแอปฯ ต่าง ๆ ทำได้ง่ายและสะดวกมากขึ้น
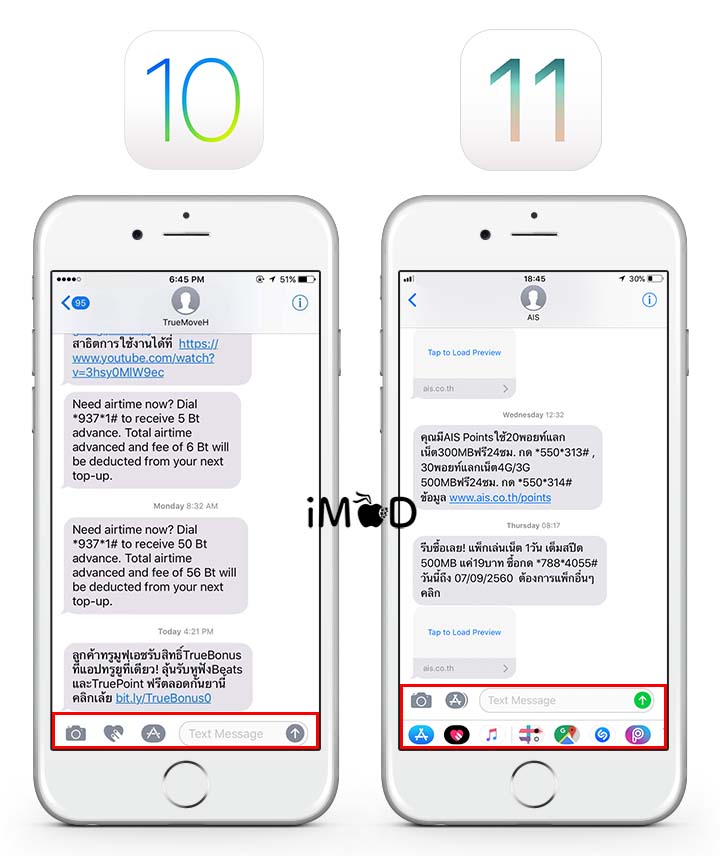
Apple ยังได้เพิ่มฟีเจอร์ “Apple Pay” เข้ามาใส่ในส่วนของ App Drawer อีกด้วย โดยฟีเจอร์นี้จะช่วยให้เราสามารถชำระเงินแบบ Peer-to-peer (รับ-ส่งเงินระหว่างบุคคลใดบุคคลหนึ่งได้ทีละคนหรือแบบหนึ่งต่อหนึ่ง) กับเพื่อนผ่าน iMessage ได้สะดวกมากขึ้น คล้ายกับแอปฯ Square Cash หรือ Venmo
โดยการชำระเงินหรือรับ-ส่งเงินผ่าน Apple Pay ใน iMessage นั้น จะสามารถใช้การสแกนลายนิ้วมือในการตรวจสอบและยืนยันการชำระได้ โดยเงินที่ได้รับนั้นจะเข้าไปอยู่ในส่วนของบัตรเงินสด Apple Pay Cash ที่อยู่ในแอปฯ Wallet แทน
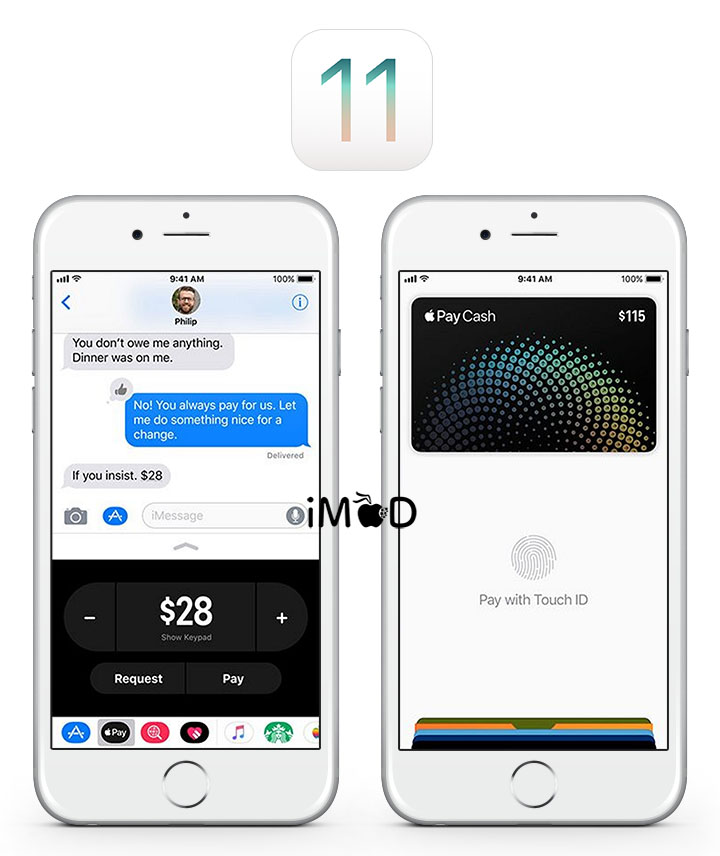
การรับ-ส่งเงินโดยใช้ iMessage ต้องใช้อุปกรณ์ที่รองรับ Apple Pay ดังนี้ iPhone SE, iPhone 6 ขึ้นไป, iPad Pro, iPad 5th generation, iPad Air 2, iPad mini 3 ขึ้นไป และ Apple Watch โดยปัจจุบันการชำระเงินโดยใช้ Apple Pay นี้จะยังจำกัดอยู่ที่ประเทศสหรัฐอเมริกาเท่านั้น
และใน iOS 11 ในอนาคต Apple ยังได้เพิ่มฟีเจอร์ให้ข้อมูล Messages ที่เก็บไว้ใน iCloud สามารถทำการ Sync กับอุปกรณ์ทั้งหมดรวมไปถึงอุปกรณ์ใหม่ และจะใช้พื้นที่จัดเก็บที่ลดน้อยลงอีกด้วย
4.2 Notes
เป็นการปรับปรุงที่สะดวกและได้รับประโยชน์มากขึ้นเลยทีเดียวครับ สำหรับแอปฯ Notes ที่ Apple ได้เพิ่มฟีเจอร์ “Document Scanner” เข้ามาใหม่ ช่วยให้เราสามารถทำการ สแกนเอกสารผ่านแอป Notes ได้อย่างง่ายดาย โดยสามารถแก้ไขรูปเอกสาร ปรับขอบ ลบเอียง ก่อนการบันทึกและแชร์ได้ เรียกได้ว่าเป็นฟีเจอร์ที่สามารถใช้แทนแอปฯ สแกนเอกสารอื่น ๆ ได้ดีเลยทีเดียวครับ
อีกทั้ง Notes ใน iOS 11 นี้ยังเพิ่มความสามารถในการจดจำลายมือของเราได้อีกด้วย ช่วยให้การค้นหาง่ายยิ่งขึ้นอีก
4.3 Maps
Apple ได้ทำการซื้อบริษัทที่ทำเกี่ยวกับแผนที่ภายในอาคาร (Indoor Mapping) และใน iOS 11 ก็ได้ใช้ประโยชน์จากเทคโนโลยีนี้จริง ๆ ครับ เพราะแอปฯ Maps ใน iOS 11 นี้จะสนับสนุนแผนที่ภายในอาคารของห้างสรรพสินค้าและสนามบินที่ได้รับการเลือกจากทั่วโลกอีกด้วย โดยจะแสดงในรูปแบบ Full Layout และสำหรับร้านอาหาร ห้องน้ำ หรือสถานที่สำคัญจะแสดงในรูปแบบของไอคอนแทน
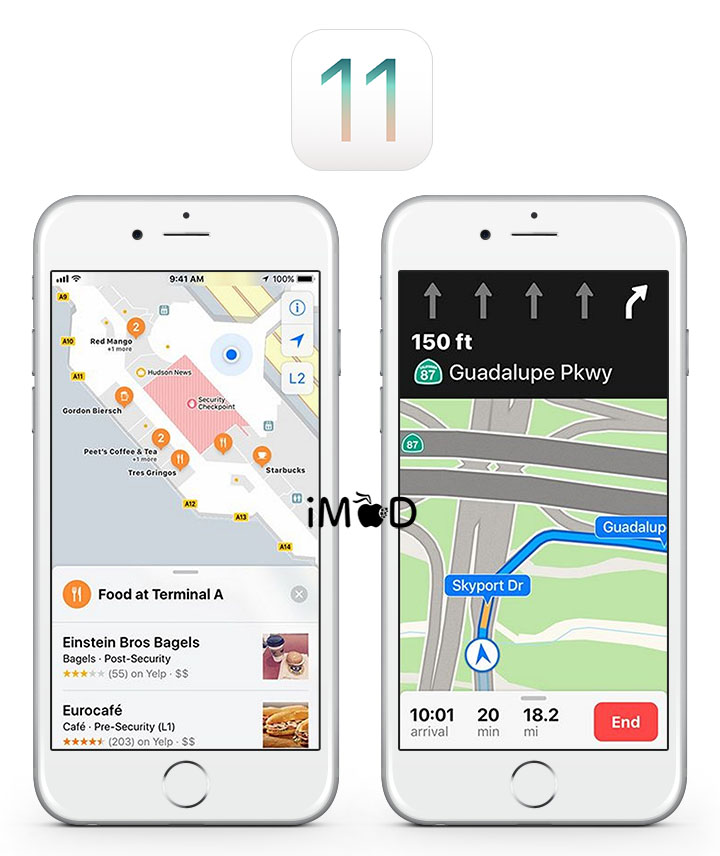
โดยเทคโนโลยีแบบ Indoor Mapping นี้ ณ ปัจจุบันจะยังคงจำกัดอยู่ในห้างสรรพสินค้าและสนามบินที่สำคัญเท่านั้น แต่ Apple ได้กล่าวว่าเทคโนโลยีดังกล่าวนี้ จะได้รับการสนับสนุนและขยายตัวมากขึ้นอย่างแน่นอนในอนาคต
4.4 Apple News
Apple News ได้เพิ่มแท็บใหม่เข้ามา ชื่อว่า “Spotlight” โดยแท็บดังกล่าวนี้จะแสดงข่าวสารหรือเรื่องราวที่ได้รับการคัดสรรจากเจ้าหน้าที่หรือบรรณาธิการของ Apple News ซึ่งในแต่ละวัน Spotlight จะมีหัวข้อใหม่และถูกไฮไลต์เรื่องราวนั้นไว้โดยเฉพาะ
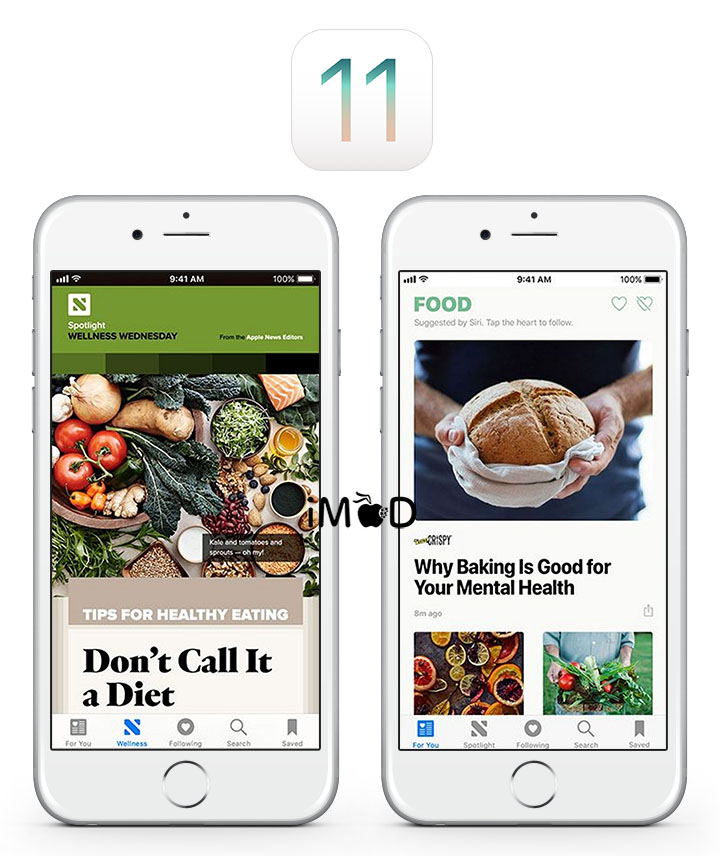
ส่วนในแท็บ “For You” ของ Spotlight จะแสดงเนื้อหาที่แนะนำโดย Siri ตามการใช้งานใน Safari และแอปฯ ของเรา
4.5 Apple Music
Apple ได้ทำการเพิ่มฟีเจอร์ “Connect” ใน Apple Music ที่กำหนดให้เราต้องเชื่อมต่อบัญชีผู้ใช้กับบริการของ Apple Music ที่แต่เดิมจะมีเพียงศิลปินเท่านั้นที่จะสามารถเชื่อมต่อบัญชีได้ โดยเราสามารถสร้างโปรไฟล์ในแอปฯ Apple Music และสามารถแชร์ Playlist ให้กับเพื่อน หรือจะดู Playlist ของเพื่อนก็ได้
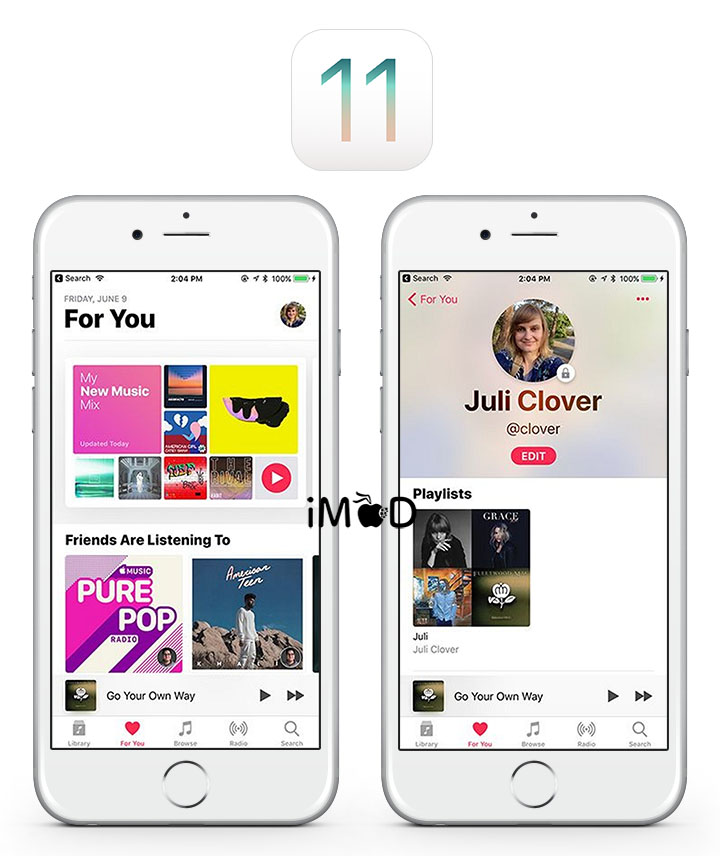
โปรไฟล์ของเราจะอยู่ในส่วนของเมนู “For You” โดยเราสามารถตั้งค่าให้เป็นแบบสาธารณะหรือแบบส่วนตัวได้ สามารถดูโปรไฟล์ของเพื่อนที่กดติดตามไว้ได้ และยังสามารถมองเห็นเพลงที่เพื่อนกำลังฟังอยู่ได้อีกด้วย
4.6 Camera
Live Photo ถือว่าเป็นอีกหนึ่งฟีเจอร์ที่ช่วยเพิ่มความมหัศจรรย์และความมีชีวิตชีวาให้กับภาพถ่ายโดยเฉพาะ และใน iOS 11 นี้ เราจะสามารถใช้แถบในการเลือกภาพถ่าย Live Photo ที่ดีที่สุด ณ ช่วงเวลาใดเวลาหนึ่งได้ (คล้ายกับการดึงภาพนิ่งที่ดีที่สุดออกจากวีดีโอหรือ Burst Mode) อีกทั้งยังมีตัวเลือกในการแก้ไขเพิ่มเติมให้อีกด้วย เช่น ครอบรูปภาพ หมุนภาพ ปรับแสงสีอัตโนมัติหรือปรับเอง เป็นต้น โดยสามารถทำได้ ดังนี้
เลือกรูป Live Photo > กด Edit > เลือกรูปที่ดีที่สุด
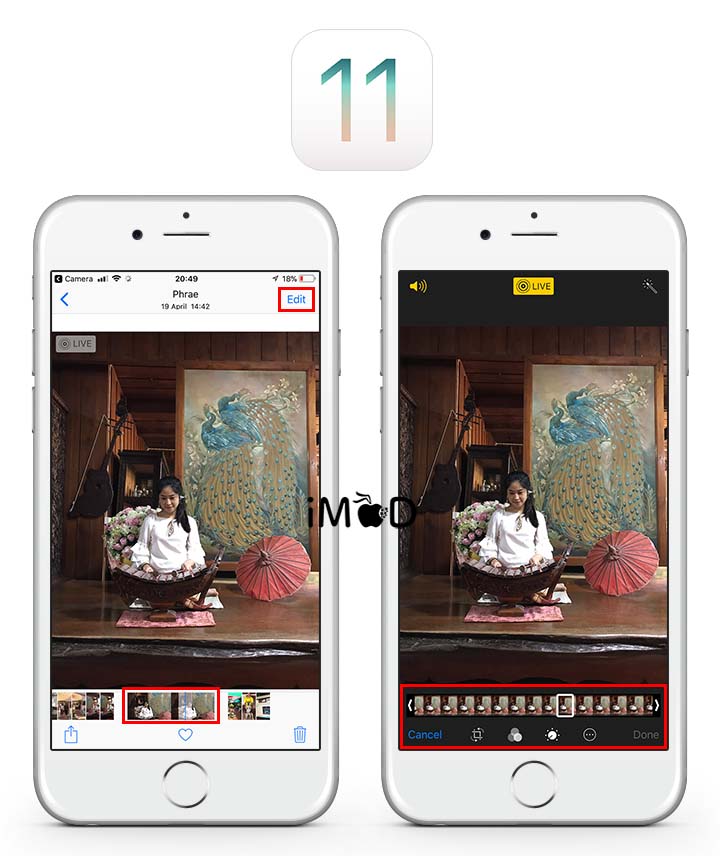
เครื่องมือใหม่ที่ถูกเพิ่มเข้ามาสำหรับภาพ Live Photo คือ Loop, Bounce และ Long Exposure โดย Loop จะทำให้ภาพ Live Photo แสดงในลักษณะของการวนหรือทำซ้ำเรื่อย ๆ เมื่อจบและเริ่มใหม่เหมือนกับภาพ GIF และ Bounce จะทำให้ภาพเล่นวิดีโอไปข้างหน้าและย้อนกลับ ส่วน Long Exposure จะแปลงบางส่วนของภาพวิดีโอให้ขยับได้ เช่น การไหลของน้ำ ลักษณะคล้ายกับการทำภาพนิ่งขยับได้นั่นเอง โดยสามารถทำได้ ดังนี้
เลือกรูป Live Photo > สไลด์รูปขึ้นด้านบน > เลือกรูปแบบที่ต้องการ
และใน iOS นี้เอง Apple ยังได้ปรับปรุงโหมดการถ่ายภาพแบบหน้าชัดหลังเบลอ (Portrait Mode) ให้ดียิ่งขึ้นไปอีก โหมดแสงน้อย HDR ก็ทำได้ดีขึ้น แฟลชก็สามารถทำงานในโหมดแนวตั้งได้ และเมื่อเรา FaceTime ก็มีปุ่มใหม่ที่ถูกเพิ่มเข้ามาเพื่อจับภาพ Live Photo ในระหว่างที่ FaceTime กับเพื่อนได้ รวมไปถึงความสามารถที่ แอปฯ Camera สามารถสแกน QR Code ได้อีกด้วย
4.7 HEVC and HEIF
ใน iOS 11 Apple ได้ทำการปรับปรุงด้านประสิทธิภาพของการจัดเก็บรูปภาพและวิดีโอให้ใช้พื้นที่บน iPhone และ iPad ลดน้อยลง และสำหรับวิดีโอ Apple กำลังจะใช้การเข้ารหัสแบบ HEVC หรือ H.265 ซึ่งส่งผลให้การบีบอัดดีขึ้น 2 เท่า และในไฟล์รูปแบบ JPEG จะถูกเปลี่ยนเป็น HEIF (High Efficiency Image Format) ซึ่งจะช่วยให้ขนาดไซส์ของรูปภาพลดลงครึ่งหนึ่งอีกด้วย
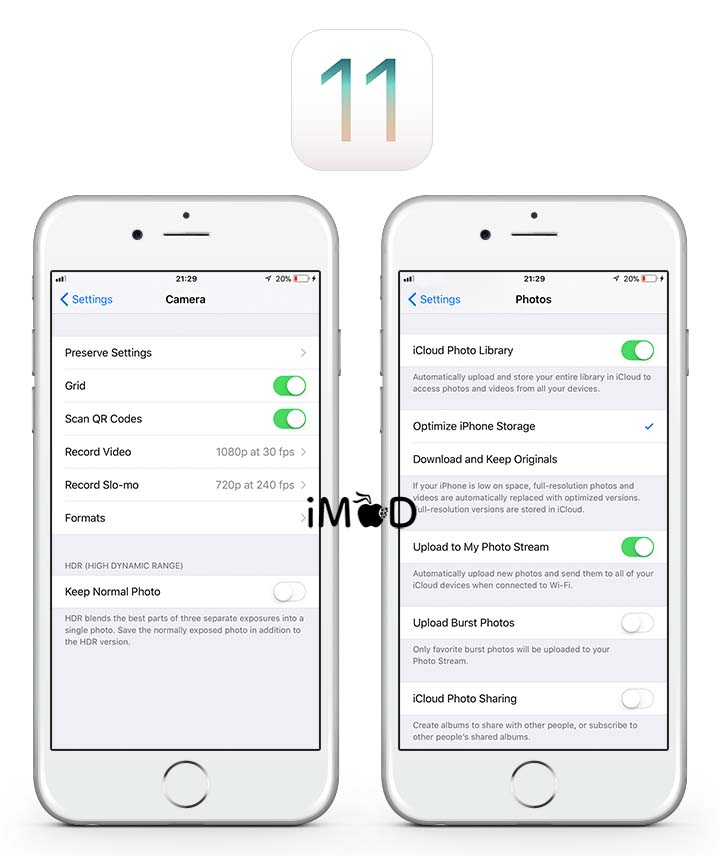
ภาพถ่ายและวิดีโอจะมีขนาดไซส์หรือพื้นที่จัดเก็บน้อยลงเมื่ออยู่บน iCloud และรูปถ่ายและวิดีโอจะยังคงสามารถใช้งานร่วมกับอุปกรณ์อื่น ๆ ได้ ดังนั้นเราจึงยังคงสามารถแบ่งปันเนื้อหากับเพื่อนของเราได้ โดยรูปแบบใหม่นี้จะมีอยู่ในอุปกรณ์ที่มีชิปประมวลผลตั้งแต่ A9 ขึ้นไป
4.8 Photos
ระบบจดจำใบหน้า (Facial Recognition) ในแอปฯ Photos จะทำการ Sync ข้อมูลกับอุปกรณ์ทั้งหมดของเรา ที่แต่เดิมจะมีเฉพาะในอุปกรณ์ iOS หรือ Mac เท่านั้น นั่นหมายความว่าเราจะต้องทำการระบุรูปถ่ายว่าใครเป็นใคร เพื่อที่ระบบจะได้ทำการ Sync ข้อมูลดังกล่าวกับ Macs, iPhones และ iPads ทั้งหมดของเรา
และเมื่อแก้ไขรูปถ่ายใน iOS 11 ก็ยังได้เพิ่ม Filter เข้ามาใหม่ ได้แก่ Vivid, Vivid Warm, Vivid Cool, Silvertone, Dramatic และอื่น ๆ อีกมากมายที่เข้ามาแทนที่ Filter เดิม ๆ รวมไปถึงการปรับปรุงให้แอปฯ สนับสนุนรูปถ่ายสกุลไฟล์แบบ GIF ด้วย โดยเมื่อกดเล่นรูปถ่ายแบบ GIF แล้วจะถูกนำไปเก็บยังโฟลเดอร์ Animated
ในแอปฯ Photos ยังได้เพิ่มตัวเลือกใหม่ “Share Sheet” ที่ออกแบบมาเพื่อให้ง่ายต่อการเปลี่ยนภาพให้เป็นหน้าปัดนาฬิกาสำหรับ Apple Watch โดยเฉพาะอีกด้วย
4.9 Safari
Safari ได้เพิ่มฟีเจอร์เข้ามาใหม่ เพื่อป้องกันไม่ให้เว็บไซต์ติดตามเราได้จากหลายไซต์ โดยฟีเจอร์นี้มีวัตถุประสงค์ในด้านโฆษณาโดยเฉพาะ (จะไม่มีการลดโฆษณาลงแต่อย่างใด แต่จะเน้นในด้านความเป็นส่วนตัวของเรามากขึ้น) ทำให้ผู้โฆษณาทำการรวบรวมหรือเก็บข้อมูลเกี่ยวกับสิ่งที่เราเข้าดูได้ยากขึ้น
และ Safari ยังได้ทำการปรับปรุงให้ทำงานร่วมกับ Siri ด้วยวิธีการใหม่ ๆ ให้ดีขึ้น ทำให้ Siri สามารถเก็บข้อมูลในการท่องเว็บของเราได้ง่ายขึ้น เพื่อเป็นประโยชน์ในการคาดการณ์สิ่งที่เราพิมพ์และนำเสนอข้อมูลให้กับเราในอนาคตได้ เช่น Apple News เป็นต้น
4.10 Health
ใน iOS ข้อมูลที่เก็บรวบรวมได้ในแอปฯ Health จะสามารถอัปโหลดขึ้นไปเก็บไว้ยัง iCloud ได้ ทำให้เราสามารถเข้าถึงข้อมูลได้จากอุปกรณ์หลายเครื่อง และทำให้มั่นใจได้ว่าข้อมูลจะถูกสำรองและเก็บไว้อย่างปลอดภัย ไม่สูญหายแน่นอน โดยการอัปโหลดข้อมูลสุขภาพของแอปฯ Health ไปยัง iCloud นั้น สามารถไปตั้งค่าได้ที่
Settings > Apple ID > iCloud > Helath > ปรับเป็น On
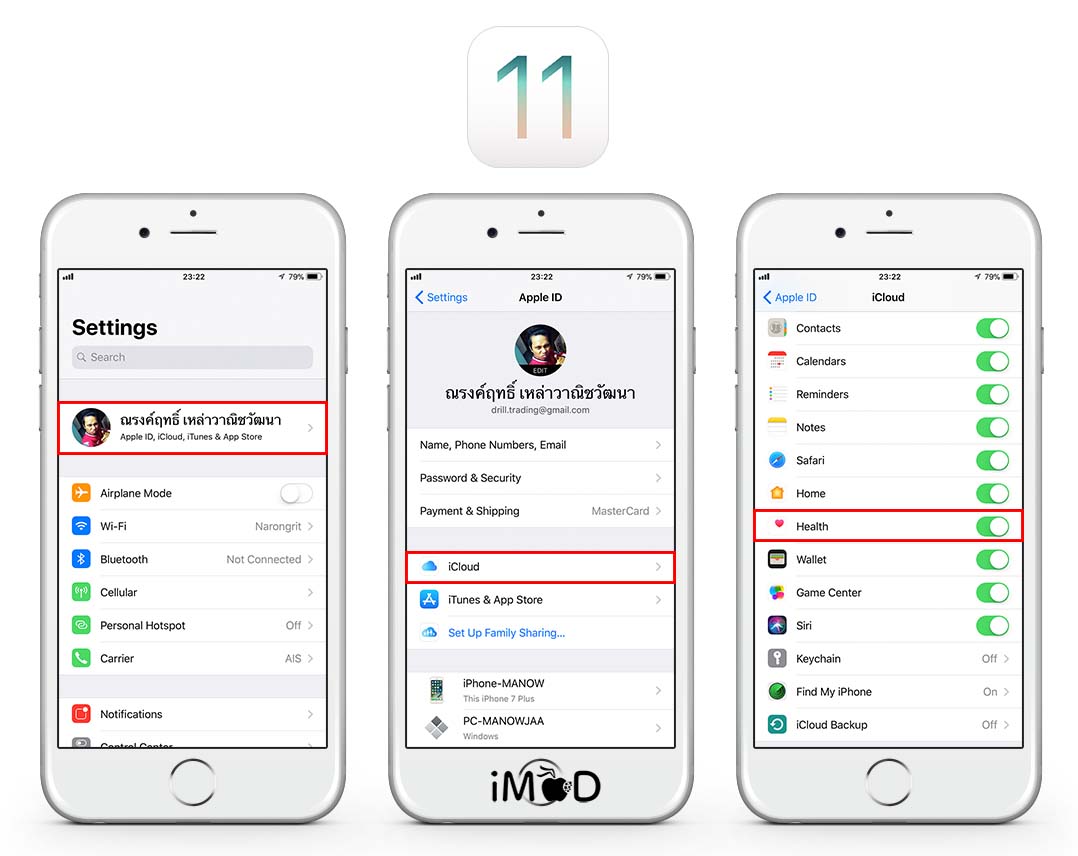
4.11 Home
ใน iOS 11 แอปฯ Home และ HomeKit จะสามารถเชื่อมต่อกับลำโพงได้ โดยลำโพงดังกล่าวต้องรองรับการใช้งานร่วมกับแอปฯ HomeKit ด้วยเช่นกัน เช่น HomePod ของ Apple ที่จะสามารถเชื่อมต่อกับแอปฯ HomeKit ได้ ทำให้เราสามารถทำการกำหนดค่าและควบคุมได้ผ่านแอปฯ Home Kit
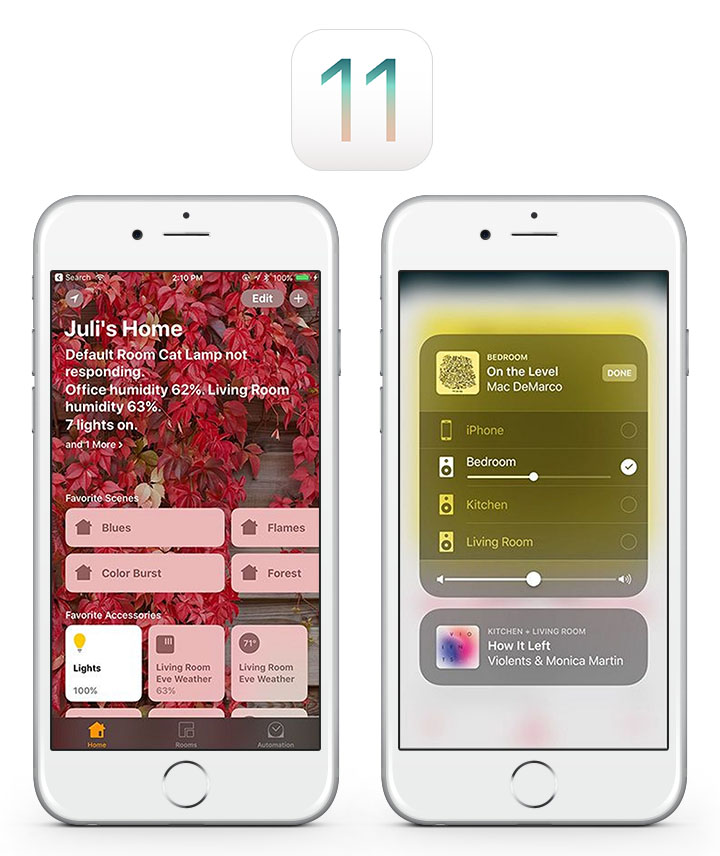
4.12 AirPlay 2
ใน AirPlay 2 นี้ จะมีฟีเจอร์ใหม่ที่สนับสนุนการใช้งานลำโพงจากหลายห้องด้วยกัน ช่วยให้เราสามารถเล่นเพลงหรือปรับระดับความดังได้กับลำโพงที่เชื่อมต่ออยู่ภายในบ้านทุกตัว (สามารถเลือกเล่นเฉพาะบางลำโพงได้) โดยที่ผู้ผลิตลำโพงชื่อดัง เช่น Beats, Bose, B&O หรือ Bowers & Wilkins กำลังวางแผนที่จะสนับสนุนการทำงานร่วมกับ HomeKit อีกด้วย
อีกทั้ง Apple TV ก็ยังสามารถควบคุมเสียงของลำโพงทั้งหมดภายในบ้านผ่าน AirPlay 2 ได้ด้วยเช่นกัน ไม่ว่าจะใช้งานผ่าน Apple Music หรือ Siri
5. ฟีเจอร์ใหม่และฟีเจอร์ที่ซ่อนอยู่
ใน iOS 11 ได้มีการอัปเดตที่เรียกได้ว่าเป็นการเปลี่ยนแปลงที่ค่อนข้างใหญ่และเยอะพอสมควร โดยเฉพาะฟีเจอร์ต่าง ๆ ที่ทาง Apple ได้แอบเพิ่มเข้ามา เราลองมาดูกันครับ ว่าจะมีฟีเจอร์ที่น่าสนใจอะไรบ้าง
5.1 ห้ามรบกวนขณะขับรถ (Do Not Disturb While Driving)
ฟีเจอร์ห้ามรบกวน (Do Not Disturb) ถือได้ว่าเป็นฟีเจอร์ที่มีมาตั้งแต่เดิมแล้ว แต่ใน iOS 11 ก็ได้รับการขยายและพัฒนาขึ้นไปอีกให้กลายเป็น “ห้ามรบกวนขณะขับรถ (Do Not Disturb While Driving)” โดยฟีเจอร์นี้จะทำการปิดเสียงแจ้งเตือนขาเข้าทั้งหมดบน iPhone เมื่อเชื่อมต่อ Bluetooth หรือ Wifi ของรถยนต์ (ช่วยให้มีสมาธิในการขับขี่ที่ดีขึ้น ลดความฟุ้งซ่านจากเสียงรบกวนทางโทรศัพท์)
นอกจากจะปิดเสียงแจ้งเตือนขาเข้าทั้งหมดแล้ว ฟีเจอร์นี้ยังสามารถตั้งค่าข้อความสั้น ๆ ให้ตอบกลับไปยังบุคคลนั้น ๆ ได้ว่า “เรากำลังขับรถอยู่” ได้อีกด้วย โดยสามารถเข้าไปตั้งค่าได้ที่
Settings > Do Not Disturb > Auto-Reply To หรือ Auto-Reply
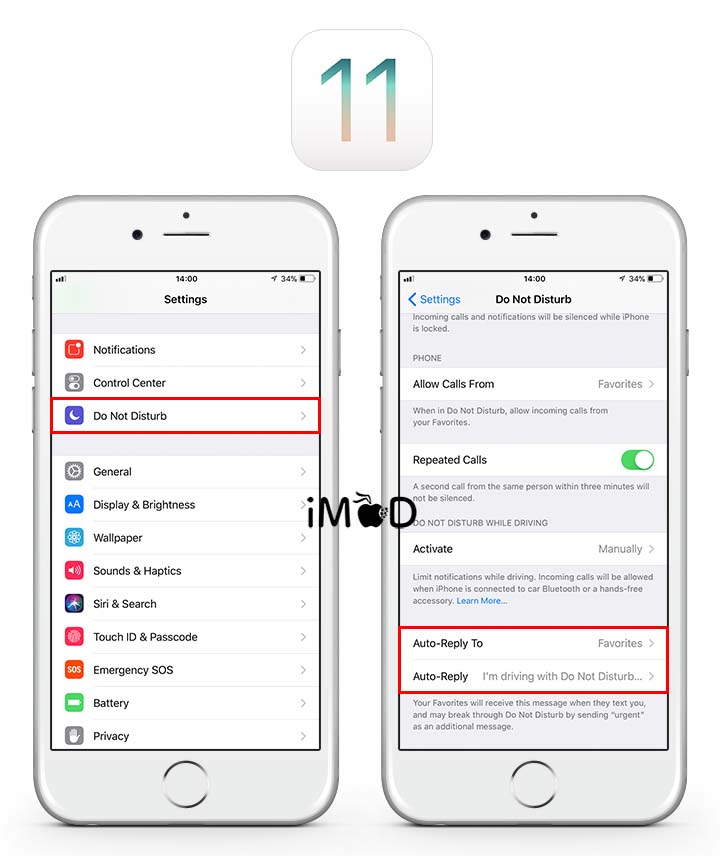
5.2 ตั้งค่าคีย์บอร์ดมือเดียว (One Handed Keyboard)
หากใครที่ถนัดการพิมพ์ข้อความด้วยมือข้างเดียว ก็ไม่ผิดหวังละครับ เพราะใน iOS 11 นี้ เราสามารถตั้งค่าให้คีย์บอร์ดรองรับการพิมพ์ด้วยมือข้างเดียวได้ง่าย ๆ โดยกดค้างที่ไอคอนลูกโลกหรือไอคอนอีโมจิบนแป้นพิมพ์ของ iPhone เพียงเท่านี้เราก็สามารถเปลี่ยนคีย์บอร์ดไปทางด้านซ้ายหรือด้านขวาได้แล้วครับ หรือสามารถเข้าไปตั้งค่าได้ที่
Settings > General > Keyboard > One Handed Keyboard
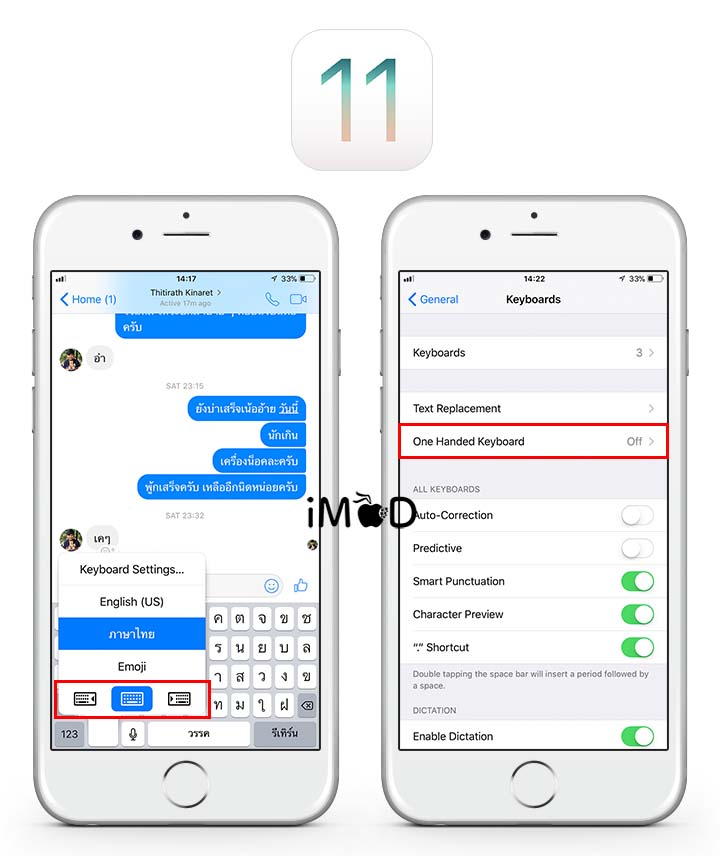
5.3 Smart Invert
Smart Invert เป็นฟีเจอร์ที่จะช่วยปรับสีของหน้าจอให้เป็นโทนสีดำ (Dark Color) ยกเว้นรูปภาพและแอปฯ บางตัว คล้ายกับ Dark Mode เพื่อช่วยในเรื่องของการถนอมสายตาหรืออาการตาล้าจากการจ้องมองหน้าจอเป็นเวลานาน
โดยฟีเจอร์ Smart Invert นี้ถูกพัฒนาเพิ่มเติมขึ้นมาจากโหมดสำหรับผู้มีปัญหาทางด้านสายตาเป็นหลัก แต่จะแตกต่างจากฟีเจอร์ Classic Invert ของผู้มีปัญหาทางด้านสายตาอย่างสิ้นเชิง สามารถเข้าไปชมรีวิวเพิ่มเติมได้ที่ Smart Invert ฟีเจอร์ที่ทำงานเหมือน Dark Mode ใน iOS 11 Beta 1 หรือสามารถเข้าไปเปิดการใช้งานได้ที่
Settings > General > Accessibility > Display Accommodations > Invert Colors > Smart Invert > ปรับเป็น On
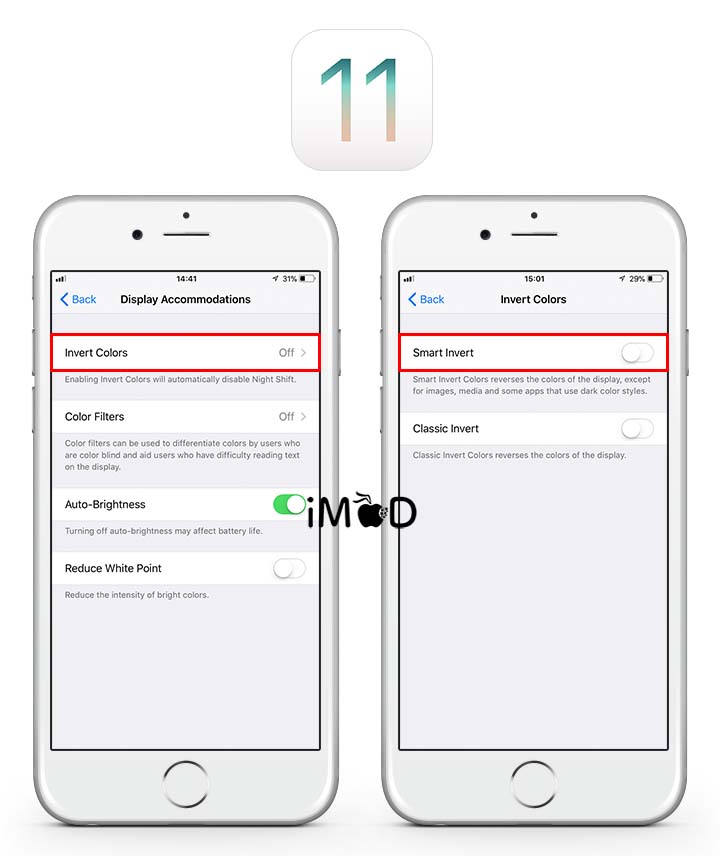
5.4 Emergency SOS
ใน iOS 11 Apple ยังได้ทำการเพิ่มฟีเจอร์ Emergency SOS เข้ามาใหม่ เพื่อเป็นตัวเลือกในการตั้งค่าเปิด/ปิดการโทรออกในกรณีฉุกเฉิน เมื่อเปิดการใช้งาน “Auto Call” แล้ว เราสามารถกดปุ่ม Sleep จำนวน 5 ครั้ง เพื่อทำการโทรออกฉุกเฉินไปยังเบอร์ 911 ได้ และกดอีก 5 ครั้ง เพื่อปิดการใช้งาน โดยสามารถเข้าไปตั้งค่าได้ที่
Settings > Emergency SOS > Auto Call > ปรับเป็น On
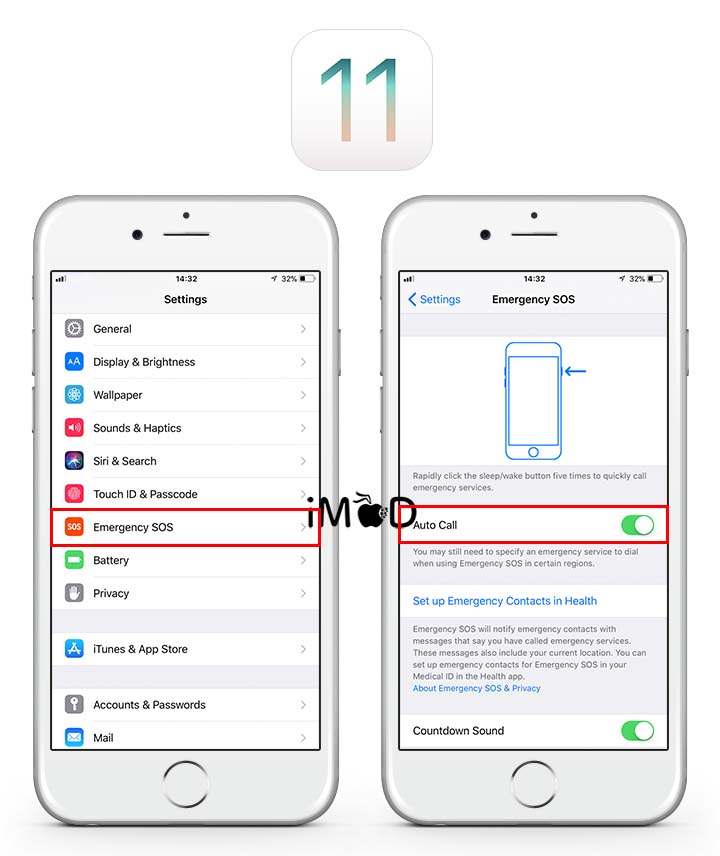
5.5 ตั้งค่าการเคาะหูฟัง AirPods แต่ละข้างเพื่อเปลี่ยนเพลง (AirPods Settings and Next Track)
อีกหนึ่งฟีเจอร์ที่มีการอัปเดตใน iOS 11 คือ ความสามารถในการ ตั้งค่าการเคาะหูฟังของ AirPods แต่ละข้างให้เปลี่ยนเพลง, หยุดเพลง, เล่นเพลง หรือเรียก Siri ได้ ในหน้าจอการตั้งค่าหูฟัง AirPods นั้น เราสามารถกำหนดการเคาะนิ้ว 2 ครั้งที่หูฟัง AirPods แต่ละข้างได้ว่า จะให้ควบคุมอุปกรณ์อย่างไร โดยสามารถเข้าไปตั้งค่าได้ที่
Settings > Bluetooth > AirPods > Left หรือ Right เพื่อตั้งค่าการเคาะหูฟังแต่ละข้าง
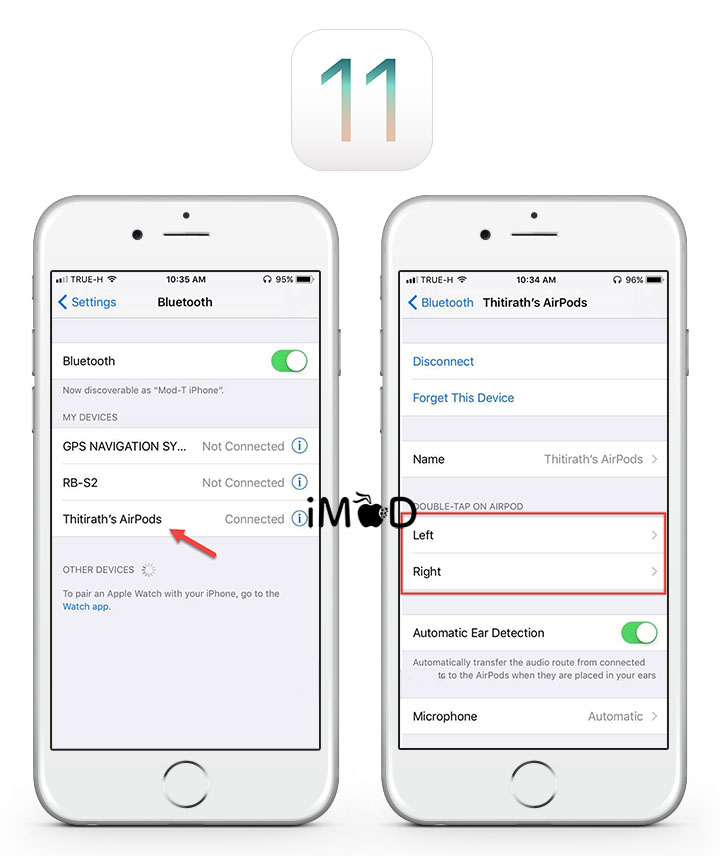
5.6 Automatic Setup
ใน iOS 11 นี้ เมื่อเราซื้อ iPhone หรือ iPad ใหม่ เราสามารถทำการตั้งค่าต่าง ๆ ได้ไวและง่ายยิ่งขึ้น เพียงนำอุปกรณ์ iOS หรือ Mac ของเรานำมาไว้ใกล้กัน และทำการกด Automatic Setup เพียงเท่านี้ระบบก็จะทำตั้งค่าให้โดยอัตโนมัติโดยการโอนข้อมูลส่วนบุคคลต่าง ๆ มาให้ยังอุปกรณ์ใหม่
5.7 Offload Unused Apps
ในส่วนของการตั้งค่า (Settings) Apple ยังได้ทำการเพิ่มฟีเจอร์ Offload Unused Apps เข้ามาเพื่อเป็นตัวเลือกในการถอนการติดตั้งแอปฯ (Uninstall) ที่ไม่ได้ใช้มาเป็นเวลานานโดยอัตโนมัติให้อีกด้วย โดยที่เอกสารและข้อมูลของแอปฯ ที่ลบไปนั้น จะยังคงมีอยู่และใช้การได้เมื่อเราติดตั้งแอปฯ ดังกล่าวนั้นกลับมาอีกครั้ง (ช่วยให้ประหยัดเนื้อที่ได้เป็นอย่างดี เหมาะสำหรับผู้ที่ใช้อุปกรณ์ที่มีหน่วยความจำน้อย) โดยสามารถเข้าไปเปิดการตั้งค่าได้ที่
Settings > General > iPhone Storage > Offload Unused Apps > กด Enable เพื่อเปิดการใช้งาน
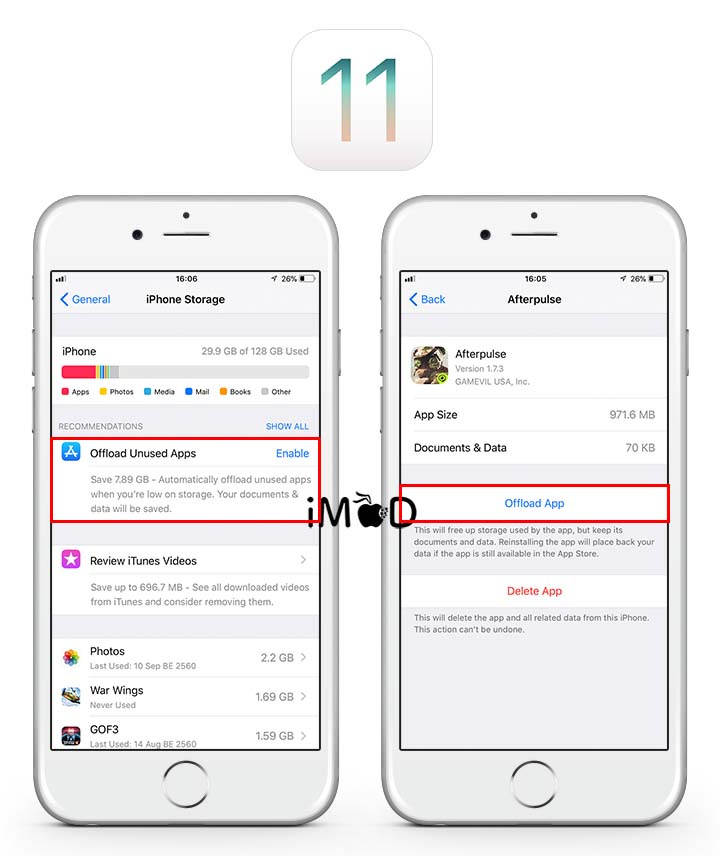
หรือเราสามารถเข้าไปลบแอปฯ ด้วยตัวเองได้ โดยการเลือกแอปฯ ที่ต้องการและกด Offload App โดยวิธีการนี้จะทำการลบแอปฯ ที่ไม่ได้ใช้เป็นเวลานานออกไป แต่จะไม่ลบข้อมูลของเราภายในแอปฯ เช่น บันทึกเกมที่เคยเล่นไว้, ข้อมูลรูป, ข้อมูลส่วนตัวที่เคยบันทึกไว้ภายในแอปฯ เป็นต้น รวมไปถึงไอคอนแอปฯ ก็ยังคงอยู่ในระบบ เราสามารถกดเพื่อติดตั้ง (Install) กลับมาอีกครั้งได้ทุกเวลา
5.8 เพิ่มเมนู Accounts & Passwords ใหม่
Apple ได้เพิ่มเมนู Accounts & Passwords เข้ามาใหม่ในส่วนของการตั้งค่า ช่วยให้เราสามารถเข้าถึงบัญชีและรหัสผ่านของเราทุกบัญชีได้ง่ายขึ้น มีการจัดกลุ่มเมนูได้อย่างชัดเจนเป็นระเบียบมากขึ้น โดยในเมนูการตั้งค่าบัญชีผู้ใช้และรหัสผ่านนี้ จะรวมบัญชี iCloud และบัญชีอีเมลทุกอีเมลรวมไปถึงรหัสผ่านเข้าไว้ด้วยกัน โดยสามารถเข้าไปตั้งค่าได้ที่
Settings > Accounts & Passwords
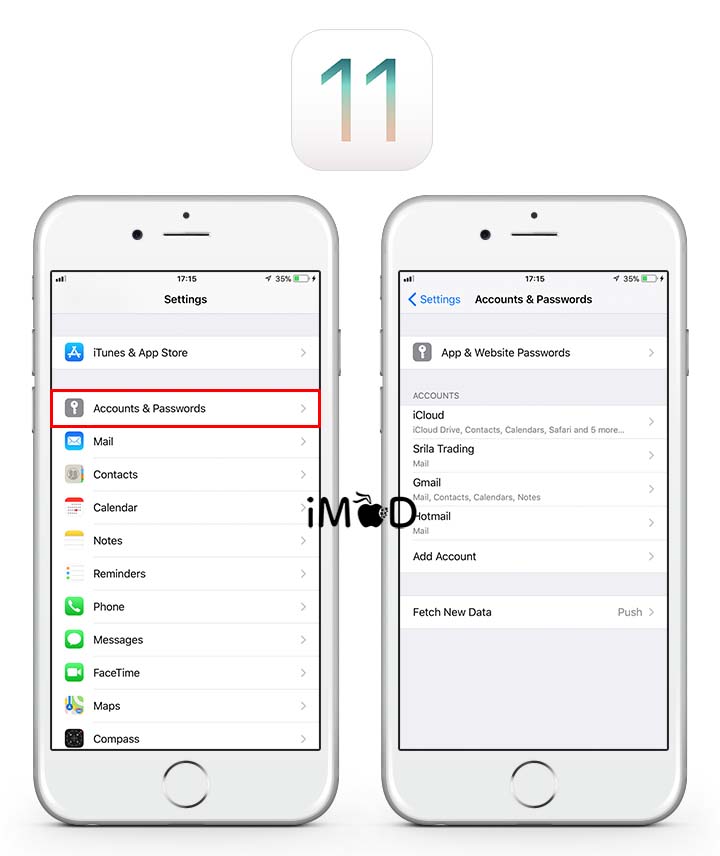
5.9 แอปฯ Camera สามารถสแกน QR Code ได้
ในแอปฯ Camera ใหม่นี้ จะสามารถใช้กล้องในการสแกน QR Code ได้ พร้อมกับการตอบสนองในการทำสิ่งต่าง ๆ เช่น การเปิด Safari ไปยังเว็บไซต์ที่ระบุใน QR Code เป็นต้น สามารถชมรีวิว iOS 11 สแกน QR Code ด้วยกล้องถ่ายรูปใน iPhone ได้เลย ไม่ต้องลงแอปเพิ่ม
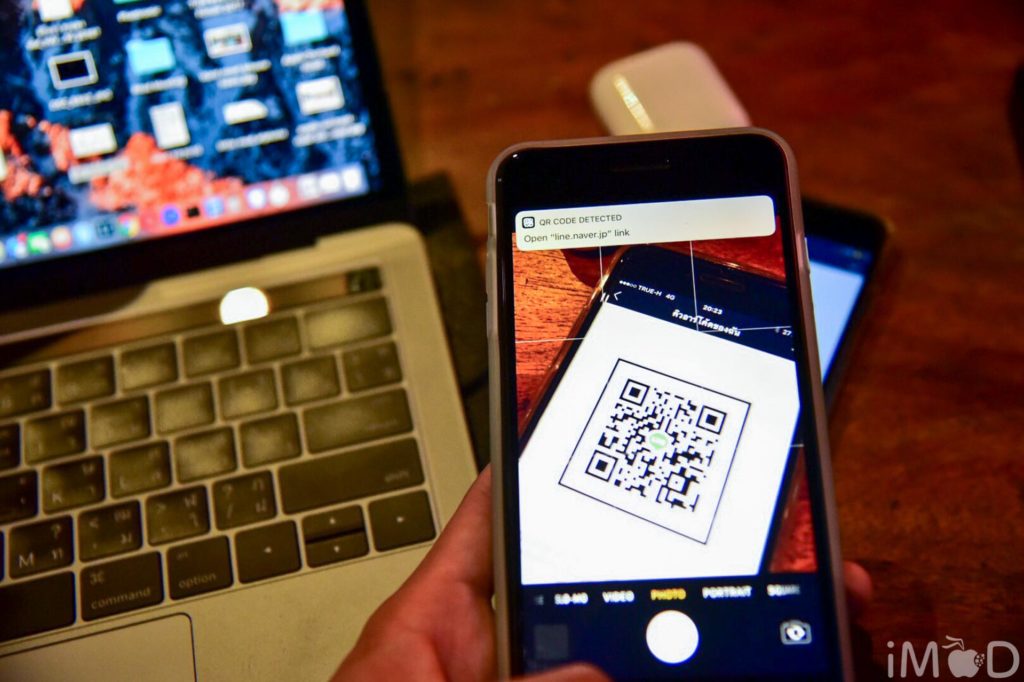
5.10 Password Autofill
สำหรับการกรอกรหัสผ่านในช่องต่าง ๆ ใน iOS 11 จะมีระบบจดจำและใส่รหัสผ่านที่เคยกรอกไว้ให้โดยอัตโนมัติ (ลักษณะคล้ายกับการใส่ Username ให้โดยอัตโนมัติ)
5.11 หยุดอัปโหลดอัตโนมัติ (Auto-pausing for Uploads)
การ Sync ข้อมูลรูปภาพและการอัปเดตต่าง ๆ ใน iOS 11 จะถูกหยุดชั่วคราวโดยอัตโนมัติเมื่อแบตเตอรี่เหลือน้อย
5.12 แชร์รหัส Wifi ให้เพื่อนได้ (WiFi Password Sharing)
สำหรับอุปกรณ์ iOS ที่รู้รหัสผ่านและเคยเชื่อมต่อ Wifi แล้วจะสามารถแชร์รหัสผ่าน Wifi ให้กับอุปกรณ์อื่นที่อัปเดตเป็น iOS 11 แล้วได้ โดยการแชร์รหัสผ่านนี้จะสามารถทำได้เมื่ออุปกรณ์ดังกล่าวอยู่ในพื้นที่ใกล้กัน
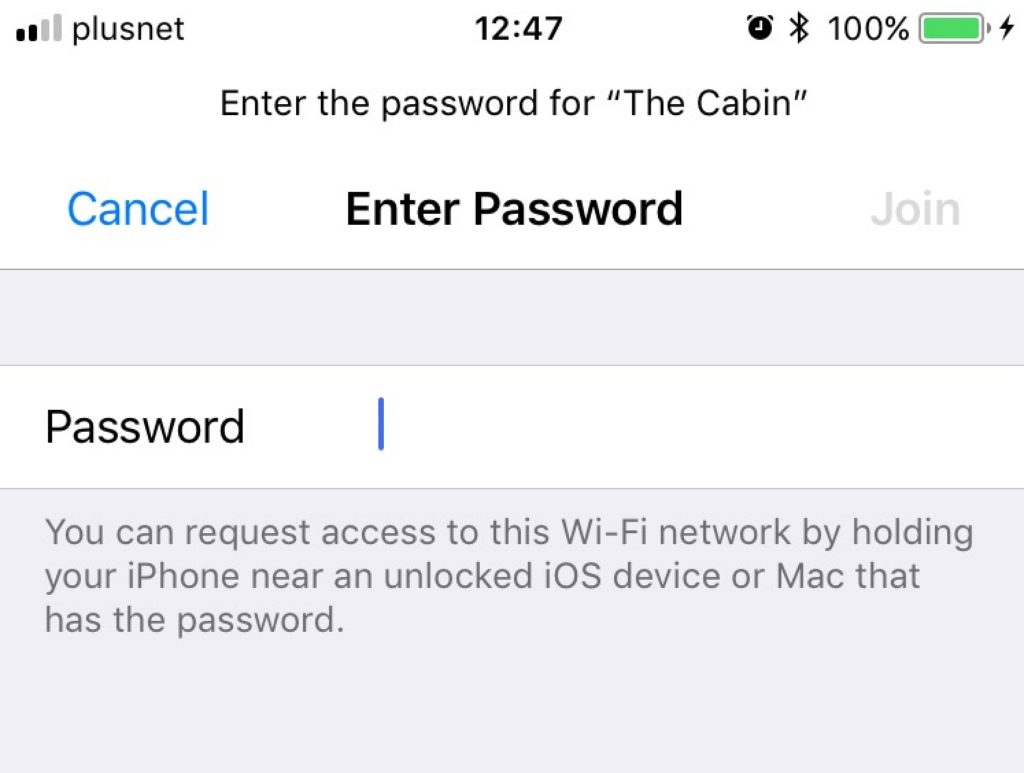
5.13 ปรับการแสดงผลแถบเลื่อนระดับเสียงใหม่
เมื่อดูวิดีโอและทำการปรับระดับเสียงใน iOS 11 แถบเลื่อนระดับเสียงจะไม่เกะกะหน้าจออีกต่อไป เนื่องจาก Apple ได้ทำการปรับให้เป็นแถบเลื่อนเล็ก ๆ ด้านมุมบนขวาแทน
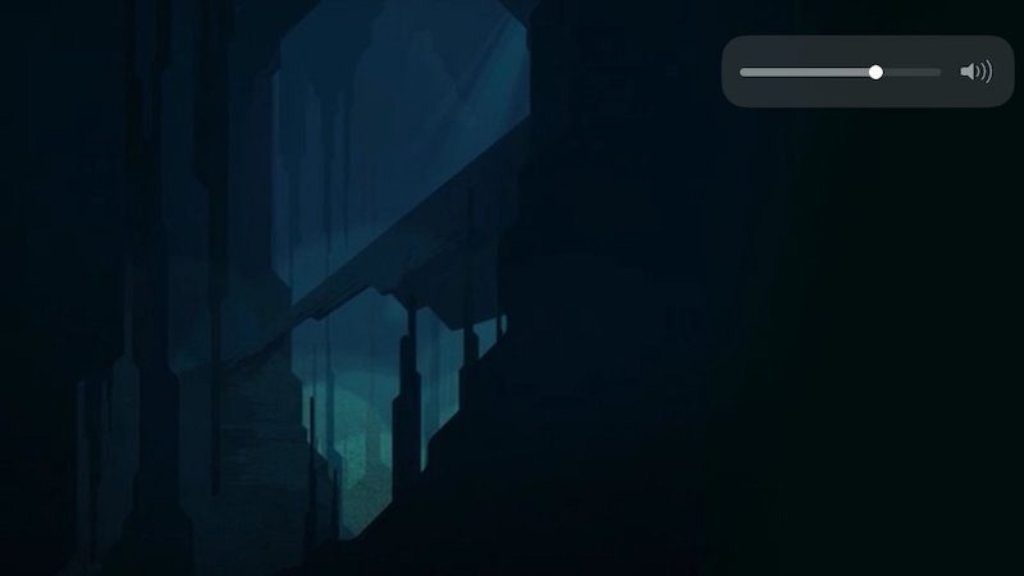
5.14 แอปฯ Photos รองรับการแสดงภาพ GIF แล้ว
สำหรับภาพ GIF ที่แต่เดิมเมื่อเปิดในแอปฯ Photos แล้วจะไม่สามารถแสดงผลแบบเคลื่อนไหวได้ แต่ใน iOS 11 นี้ ภาพ GIF จะสามารถแสดงผลเคลื่อนไหวได้โดยการแตะที่ตัวรูปภาพหนึ่งครั้ง
5.15 สามารถย้าย Icon แอปฯ หลาย ๆ ตัวพร้อมกันได้
สำหรับใน iOS 11 นี้ก็มีฟีเจอร์ที่ช่วยให้เรา สามารถย้ายไอคอนแอปฯ ได้หลายรายการพร้อมกัน โดยแตะหรือกดค้างที่แอปฯ แรกเพื่อจะเริ่มการย้าย ขั้นต่อมาคือใช้นิ้วแตะที่แอปฯ ตัวที่หนึ่งค้างไว้ตามด้วยลากมาตำแหน่ง Standby เพื่อรอเพิ่มแอปฯ ตัวอื่น ๆ เข้าไป แล้วจากนั้นก็แตะแอปฯ ตัวอื่น ๆ ที่ต้องการย้าย
5.16 Screen Recording
เป็นอีกหนึ่งฟีเจอร์ที่น่าสนใจและหลายคนรอคอยมากเลยทีเดียวครับ สำหรับ ฟีเจอร์บันทึกวิดีโอหน้าจอ Screen Recording ที่ถูกเพิ่มเข้ามาใน Control Center
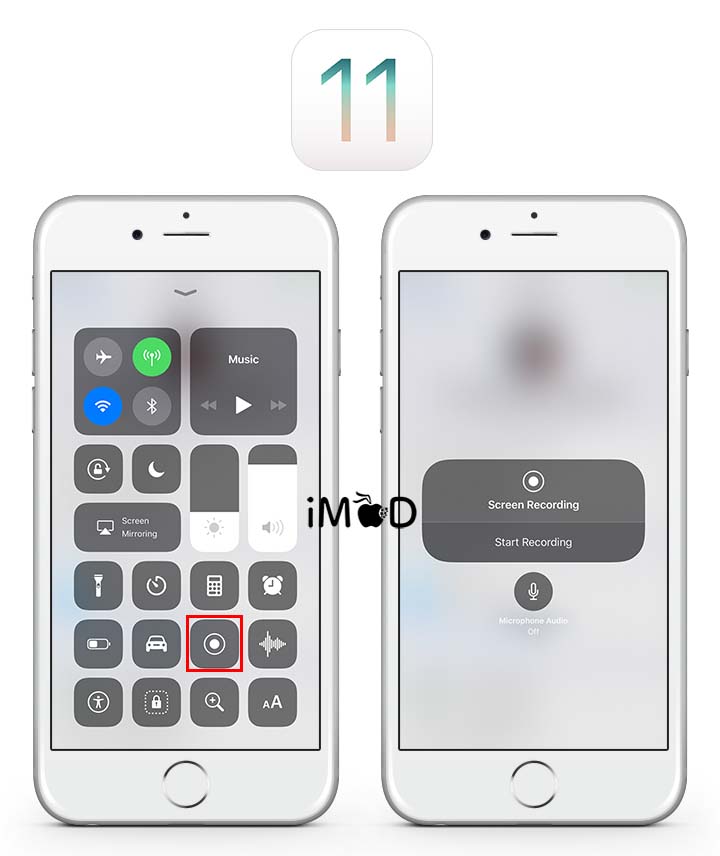
โดยฟีเจอร์นี้จะทำให้เราสามารถอัดวิดีโอหน้าจอพร้อมเสียงจากไมโครโฟน แล้วบันทึกเป็นวิดีโอลงแอปฯ Photos ได้ ถือว่าเป็นฟีเจอร์ที่สะดวกมากเลยทีเดียวครับ สามารถเข้าไปตั้งค่าเพิ่มฟีเจอร์ Screen Recording ใน Control Center ได้ที่
Settings > Control Center > Customize Control
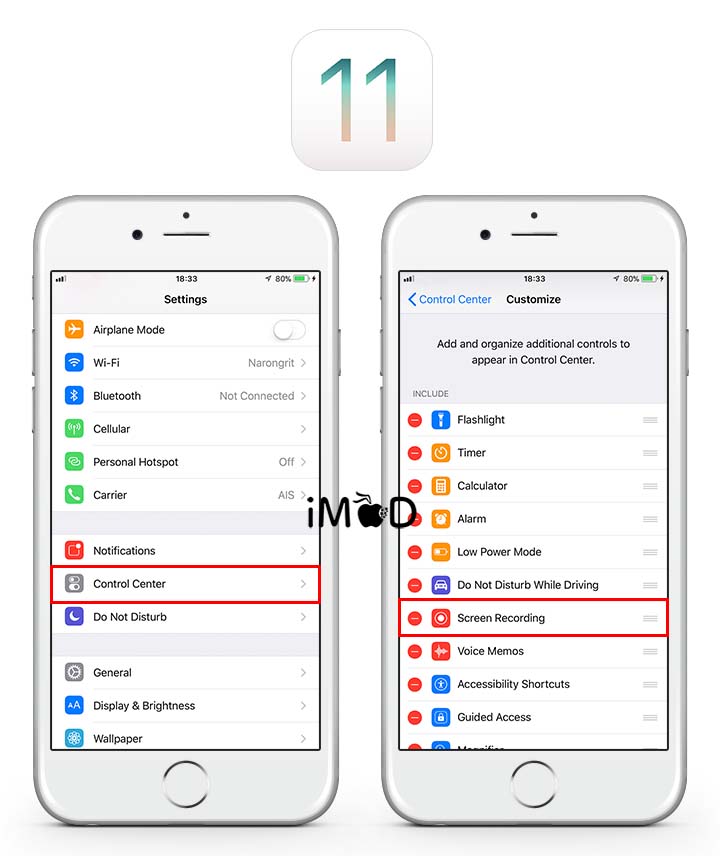
5.17 เมนู Shutdown สั่งปิดเครื่อง หากปุ่ม Power เสีย
สำหรับใครที่ปุ่ม Power เสีย ก็ไม่ต้องหาวิธีปิดเครื่องกันให้ยุ่งยากแล้วครับ เพราะใน iOS 11 นี้ Apple ได้ เพิ่มเมนู Shutdown มาให้ในส่วนของการตั้งค่าโดยเฉพาะ โดยเราสามารถเข้าไป Shut down หรือปิดเครื่องได้ที่
Settings > General > Shut Down
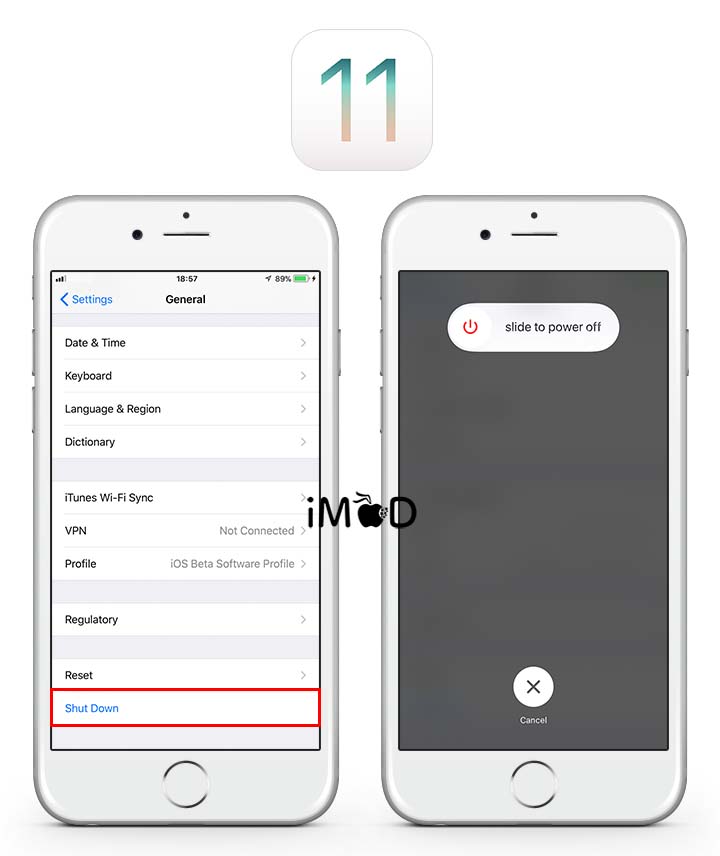
สำหรับการเปิดเครื่องถ้าปุ่ม Power เสีย ให้ทำการเสียบสายชาร์จ แล้วเครื่องจะเริ่มทำงานใหม่เมื่อเสียบสายชาร์จ
5.18 iCloud Family Sharing
Apple ได้เพิ่มฟีเจอร์ให้ iCloud สามารถตั้งค่าให้แชร์ข้อมูลเพลง หนัง แอปฯ หรือข้อมูลอื่น ๆ ได้ถึง 6 อุปกรณ์ในครอบครัวของเรา โดยสามารถเข้าไปตั้งค่าได้ที่
Settings > Apple ID > Set up Family Sharing… > Get Started
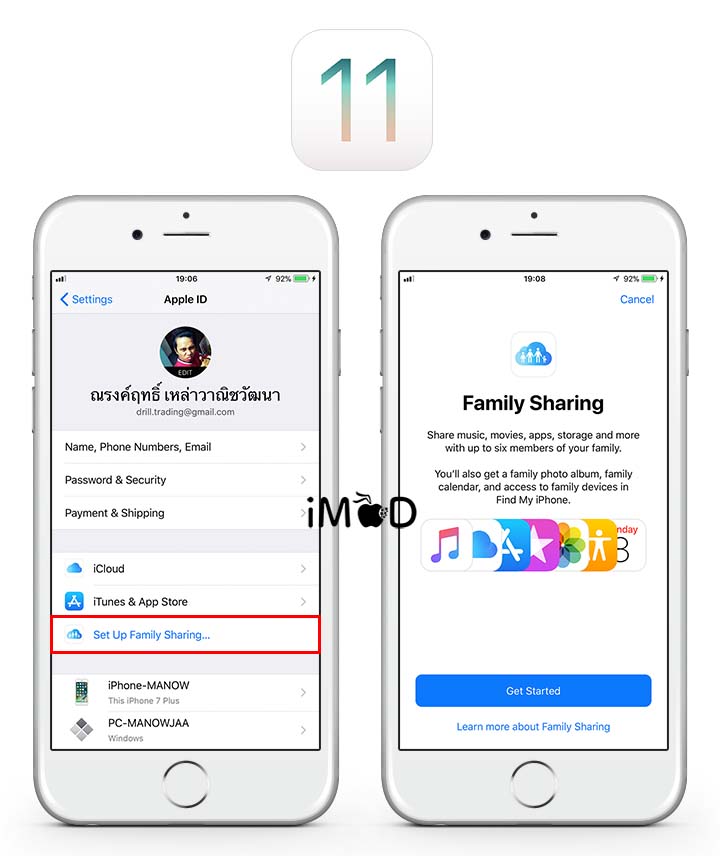
5.19 Screenshot
ในส่วนของการบันทึกภาพหน้าจอ (Screenshot) ก็ถูกอัปเดตเพิ่มเติมใน iOS 11 โดยเมื่อทำการบักทึกภาพหน้าจอแล้ว ระบบจะแสดงภาพพรีวิวเล็ก ๆ ในมุมล่างซ้ายของหน้าจอ และเมื่อเราแตะที่รูปพรีวิวเล็ก ๆ นั้น เราสามารถทำการแก้ไขรูปภาพก่อนการบันทึกได้อีกด้วย
5.20 เพิ่มฟังก์ชัน Restart ที่ Assistive Touch
เป็นอีกหนึ่งฟีเจอร์เล็ก ๆ ที่น่าสนใจใน iOS 11 ที่เราสามารถ เพิ่มฟังก์ชัน Restart ให้เป็นหนึ่งในเมนูของ AssistiveTouch เพื่อสั่ง Restart เครื่องโดยไม่ต้องกดปุ่ม Home+Power โดยมีวิธีเปิดใช้งาน ดังนี้
Settings > General > Accessibility > AssisiveTouch > เปิด On > ไปที่ Customize Top Level Menu > แตะ + เพื่อเพิ่มไอคอน > เลือก Restart > Done
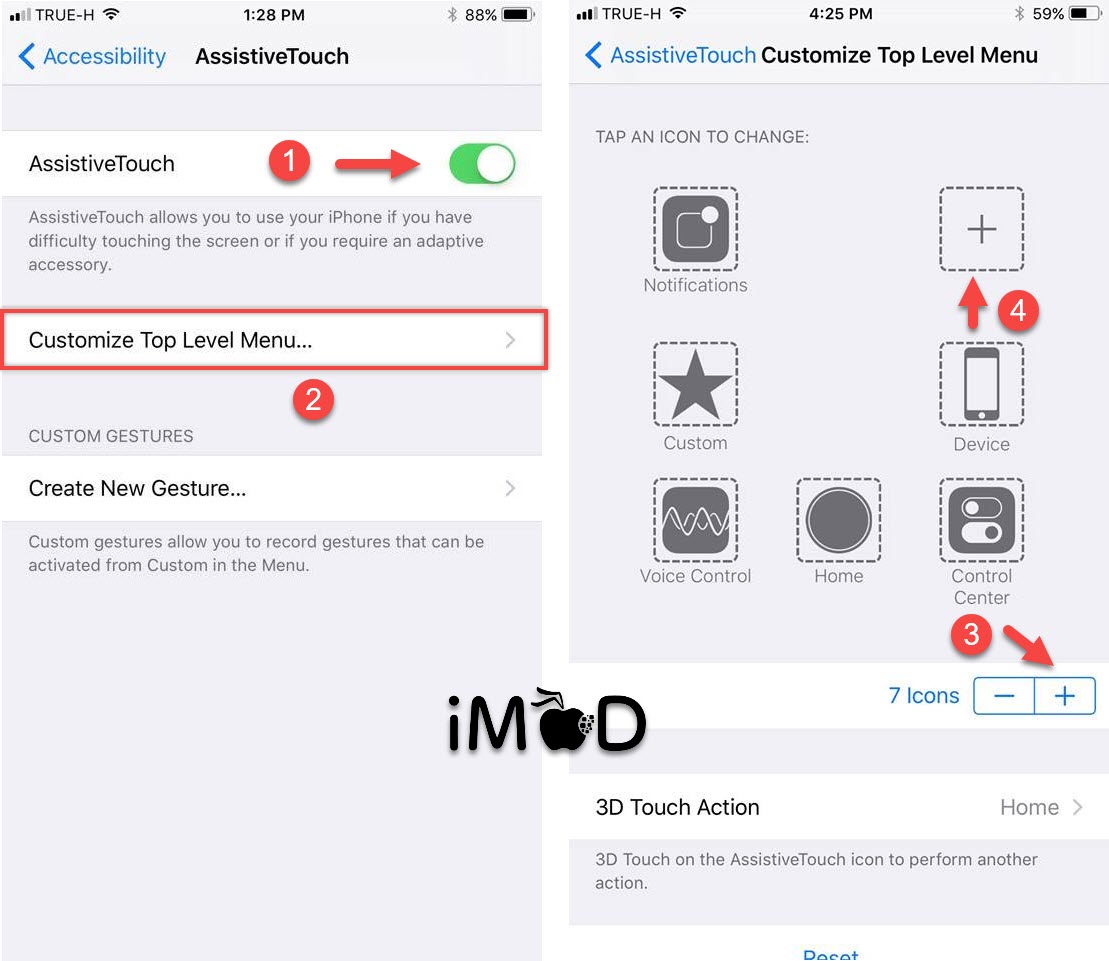
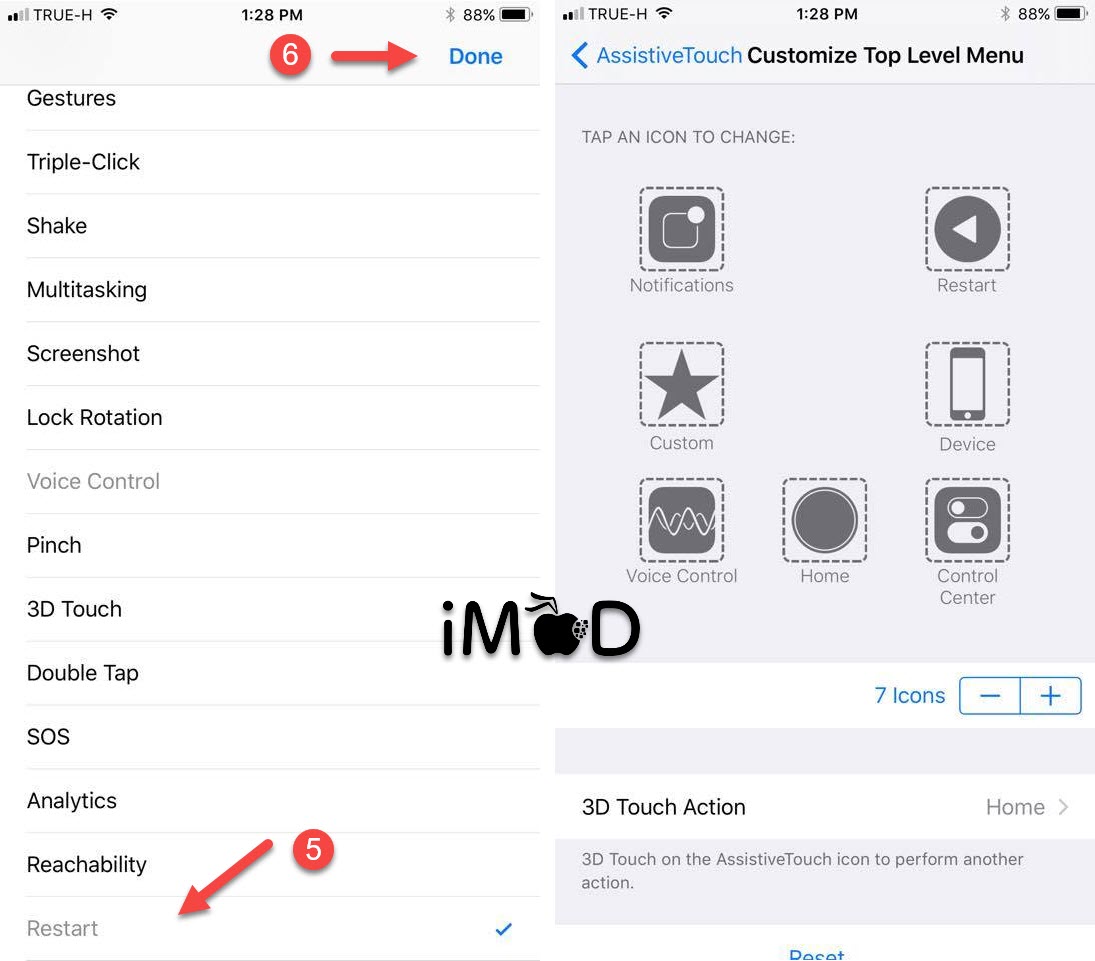
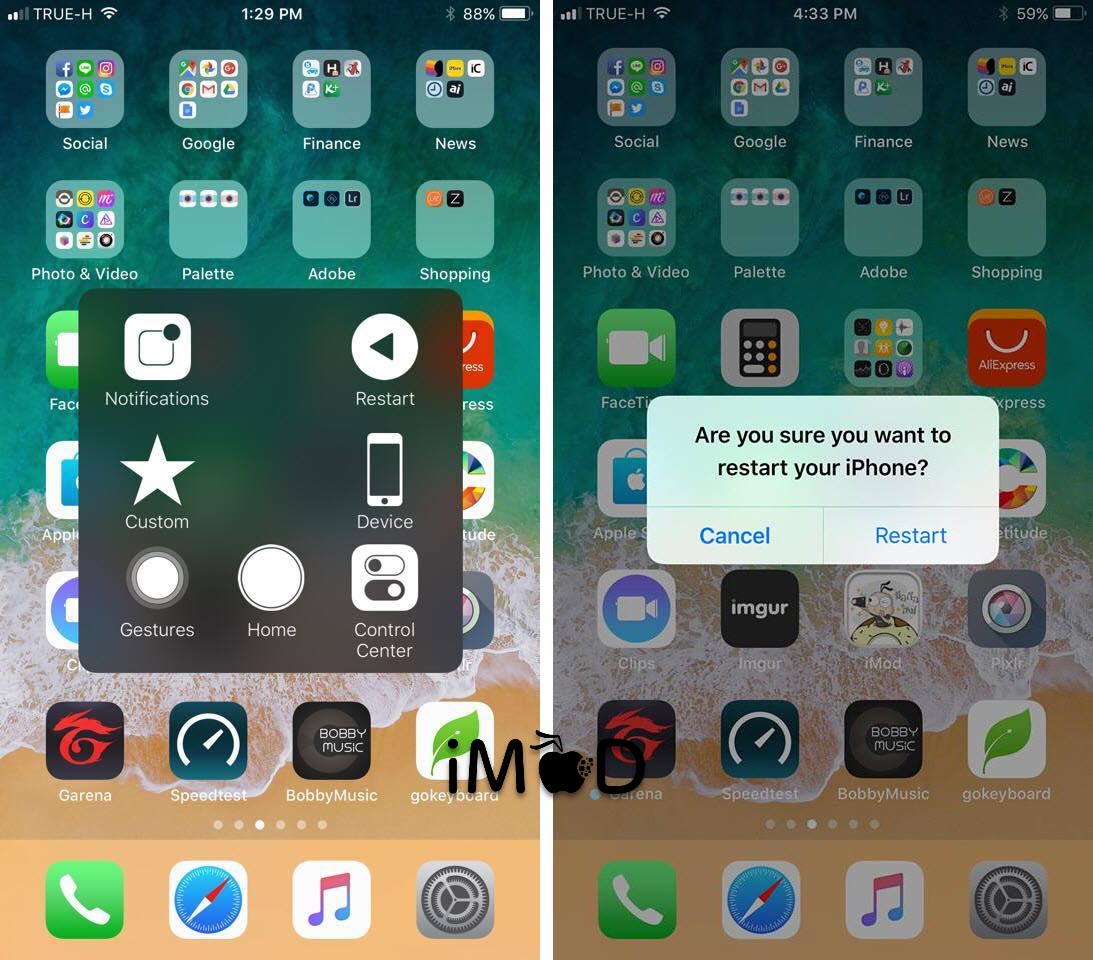
5.21 Drag&Drop รูปภาพ
อีกหนึ่งฟีเจอร์ที่ซ่อนอยู่ใน iOS 11 คือ การ Drag&Drop ที่ช่วยให้เราสามารถลากข้อมูลเพื่อคัดลอกหรือเคลื่อนย้ายระหว่างแอปฯ ได้ สามารถชมวิดีโอทดสอบได้ที่ พบฟีเจอร์ลับ Drag&Drop สำหรับ iPhone ใน iOS 11 Beta 1
5.22 FLAC Audio
ใน iOS 11 Apple ได้แอบเพิ่มฟีเจอร์เข้าไปแบบเงียบ ๆ ใน iPhone รุ่นใหม่และ iPhone 7 ให้มีคุณสมบัติ การรองรับการเล่นไฟล์เสียงแบบ FLAC (Free Lossless Audio Codec) โดยรูปแบบไฟล์เสียงแบบ FLAC คือ ไฟล์เสียงคุณภาพสูงที่ถูกบีบอัดให้มีขนาดเล็กลงโดยไม่สูญเสียคุณภาพของเสียง ช่วยประหยัดพื้นที่ได้ 50-60% ของไฟล์ต้นฉบับ
5.23 ซาวด์เสียงชาร์จที่ซ่อนอยู่
มีการค้นพบบันทึกซาวด์เสียงของการชาร์จแบตฯ ที่ซ่อนไว้ โดยซาวด์เสียงดังกล่าวไม่ได้ถูกนำมาใช้ในอุปกรณ์ iOS 11 ทั่วไป บางคนคาดการณ์ว่า อาจเป็นซาวด์เสียงชาร์จใหม่ที่ออกแบบมาสำหรับฟังก์ชันการชาร์จแบบไร้สายในอนาคตที่กำลังจะเปิดตัวใน iPhone X
5.24 ป้องกันการเชื่อมต่อ Wi-Fi ที่มีสัญญาณต่ำอัตโนมัติ
ใน iOS 11 อาจมีฟีเจอร์ หยุดการเชื่อมต่อและป้องกันการเชื่อมต่อ Wi-Fi ที่มีสัญญาณต่ำโดยอัตโนมัติ (Auto Join Disabled) โดยฟีเจอร์นี้จะมีประโยชน์สำหรับการป้องกันการเชื่อมต่อ Wi-Fi สาธารณะที่มีสัญญาณต่ำ เช่น Starbucks, สนามบิน และร้านอาหาร เป็นต้น
6. อุปกรณ์ที่รองรับ iOS 11
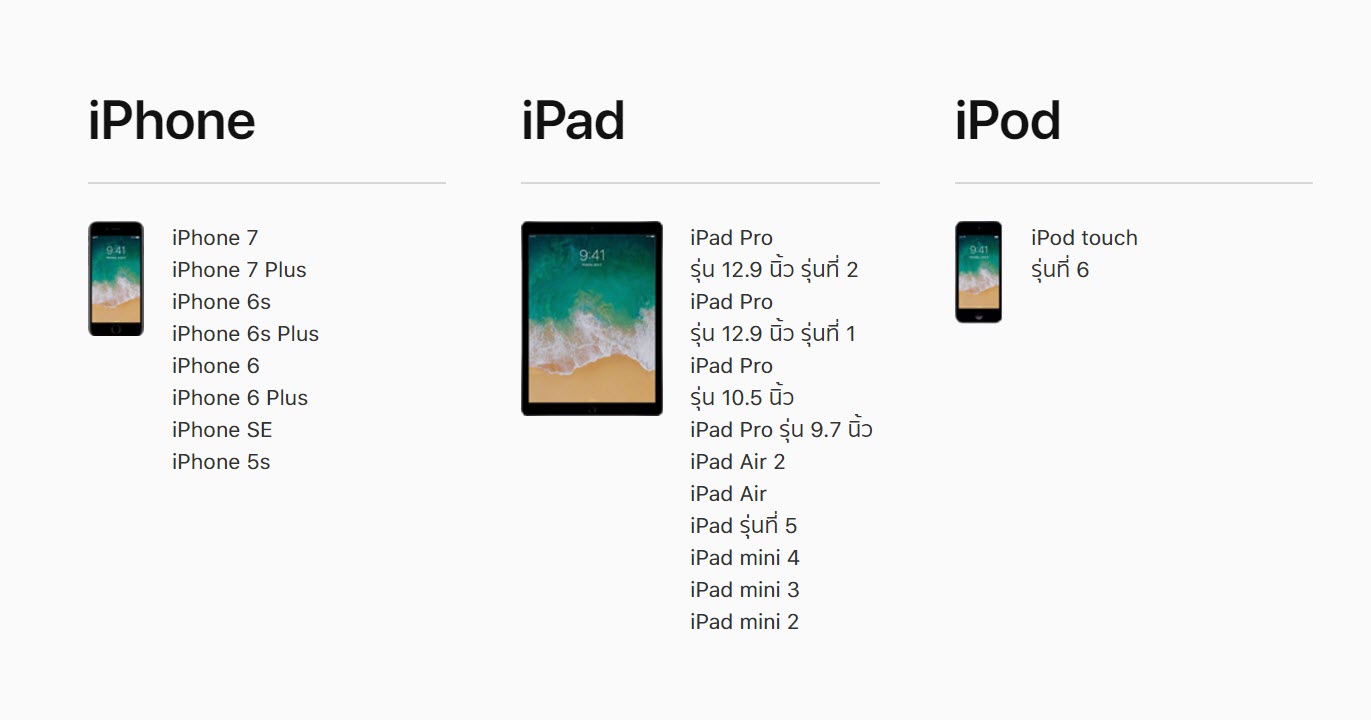
หัวข้อที่เกี่ยวข้อง
- iOS 11 มีอะไรใหม่
- iPhone, iPad รุ่นไหนอัปเดตได้บ้าง
- เตรียมเครื่องก่อนอัปเดต iOS 11
- วิธีการอัปเดตเป็น iOS 11
- ตั้งค่าจุดใดบ้างหลังอัปเดต iOS 11
- ตั้งค่าให้ iOS 11 ไหลลื่นและประหยัดแบตฯ
- ตั้งค่าให้ iOS 11 มีพื้นที่ใช้งานเพิ่มขึ้น
- Auto-Brightness ใน iOS 11 ย้ายไปอยู่ที่ไหน
- วิธีการดาวน์เกรดจาก iOS 11 ไปยัง iOS 10.3.4
- ดาวน์โหลด iOS 11 IPSW เวอร์ชันสมบูรณ์
- iOS 11 Beta 1 – มีอะไรใหม่ ชม 111 สิ่งใหม่ในเวอร์ชันนี้
- iOS 11 Beta 4 – มีอะไรใหม่ ชม 100 สิ่งใหม่ในเวอร์ชันนี้
ขอบคุณข้อมูลจาก – MacRumors

