บทความนี้ขอนำเสนอไอเดียการตั้งค่าเครื่องใหม่หลังจากที่ติดตั้ง iOS 7 เสร็จหรือว่าเพิ่งซื้อเครื่อง iPhone 5c, 5s, 5 มาใหม่แล้วอยากรู้ว่าจะทำไงให้ระบบทำงานได้ลงตัว ทั้งนี้เป็นการตั้งค่าส่วนตัวที่ผมใช้เสมอๆ หลัง restore iOS
1. ปรับแต่งคีบอร์ด
ไปที่เมนู Settings> General> Keyboard
- ปิด Auto-Capitalization เพื่อไม่ให้ตัวแรกมันเป็นตัวใหญ่เสมอ (สำหรับภาษาอังกฤษ) เพราะบางครั้งเราอยากเขียนตัวเล็กหมดจะได้ไม่ต้องคอยกด shift
- ปิด Auto-Correction ปิดไม่ให้ iPhone ฉลาดคิดคำแทนเราว่าเรากำลังจะพิมพ์อะไรเพราะส่วนใหญ่คิดคำผิดทให้ความหมายเปลี่ยน
ต่อไปก็เพิ่มภาษาไทยเข้ามาด้วยเพราะยังไงเราต้องพิมพ์ 2 ภาษาอยู่แล้วทั้งไทยและอังกฤษ
2. ตั้งค่าเวลาสำหรับการล็อคหน้าจอ
ไปที่ Settings> General> Auto-Lock
ผมมักจะตั้งไว้ที่ 2 นาทีเพราะ 1 นาทีสำหรับผมมันเร็วเกินเลยขอนานกว่าหน่อยเนื่องจากใช้งานบ่อย ส่วนใครที่อยากปรับก็เลือกเอาครับ แนะนำ 1-2 นาทีกำลังดี
3. ปรับการควบคุมแสงของหน้าจอ
ไปที่ Settings> Wallpaper & Brightness
- ปิด Auto-Brightness และปรับระดับแสงการใช้งานทั่วไปให้อยู่ที่ประมาณ 40% แสงจะได้ไม่จ้าเกินและประหยัดพลังงาน ทั้งนี้หาต้องการแสงเพิ่มก็สามารถปรับที่ Control Center ได้
4. ตั้งเวลาเปิด Do Not Disturb
ไปที่ Settings> Do Not Disturb
ฟีเจอร์ Do Not Disturb สามารถปรับตั้งค่าให้เปิดเองได้ หากเปิด Scheduled ให้เป็น On หมายถึง ถ้าเวลา 4ทุ่ม – 7 โมงเข้าเครื่องจะอยู่ในโหมดห้ามรบกวน ข้อความแจ้งจะไม่ดัง โทรหาอาจจะไม่ติดตั้งโทรหลายๆ ครั้งถึงจะติด ประโยชน์ก็เพื่อเราจะได้พักผ่อนและไม่ให้ iPhone ส่งเสียงดังเดือนทั้งวันทั้งคืน
5. ตั้งค่าการจัดเรียงรายชื่อ
ไปที่ Settings> Mail, Contacts, Calendars
ส่วนใหญ่คนไทยจะเรียกชื่อขึ้นก่อนนามสกุลเสมอแต่ว่าทางตะวันตกเขามันจะใช้นามสกุลขึ้นก่อนค่าปกติของรายชื่อเลยจัดเรียงแบบนั้นส่งผลให้ไม่คุ้นเคย
สามารถปรับตั้งค่าที่ Sort Order หรือการจัดเรียงลำดับให้เอา ชื่อแล้วตามด้วยนามสกุล ก็ให้ปรับตามภาพเลยครับ
6. เปิดการใช้งาน iCloud
ไปที่ Setting> iCloud
นี่คือหัวใจสำคัญที่ต้องขอบอกให้ทุกคนต้องมีเป็นของตัวเองอย่าใช้งานร่วมกับผู้อื่น ก่อนจะใช้งาน iCloud ได้นั้นสิ่งที่ต้องมีคือ Apple ID สมัครได้ฟรีดูที่นี่ จากนั้นก็ล็อคอิน iCloud เพื่อตั้งค่าตามนี้
หลักที่อยากให้เลือกคือ Notes, Contacts, Find My iPhone แนะนำว่าให้เปิดไว้
- Notes ก็คือบันทึกต่างๆ หลักจากสร้างที่ iPhone มันจะถูกซิงก์เก็บที่ iCloud หากทำการรีสโตร์เครื่องใหม่ข้อมูลเหล่านั้นจะไม่หาย
- Contacts ก็คือรายชื่อผู้ติดต่อหลักการเดียวกันกับโน้ต สะดวกมากเราจะย้ายเครื่องเช่นจาก iPhone 5 ไป iPhone 5s เพียงแต่ล็อคอิน iCloud เท่านี้รายชื่อต่างๆ ก็จะมาอยู่ใน iPhone 5s แล้ว
- Find My iPhone ป้องกันขโมย ตามหา iPhone ตอนที่หายและล็อคเครื่องจาการ Activate ได้ด้วย Activation Lock
7. ปิด System Service ที่ไม่จำเป็น
ไปที่ Settings> Privacy> Location Services>System Services>
System service เป็นระบบการทำงานฉากหลังของ iOS ซึ่งบางฟีเจอร์อาจจะไม่สำคัญโดยตรงต่อเรามาก สามารถเลือกปิดได้ตามนี้เลยครับ
อย่าลืมปิด Frequent Locations ด้วยนะ
8. ยกเลิกการใช้งาน Control Center ที่หน้า Lockscreen
ไปที่ Settings> Control Center
ป้องกันคนมือซนมาปรับเมนูต่างๆ ใน Control Center เล่นขณะที่เราล็อคหน้าจอเอาไว้
9. ปรับให้ Spotlight Search ค้นหาสิ่งที่เราต้องการให้หา
ไปที่ General> General> Spotlight Search
เดิมที่จะเลือกให้ค้นหาจากทั้งหมดเราก็เลือกสิ่งที่ไม่จำเป็นออกไประบบจะได้จำกัดวงให้ค้นหาได้ง่ายขึ้น
10. ปิดการอัปเดต App แบบอัตโนมัติ
ไปที่ Settings> iTunes & App Store
หากมีแอปใหม่ๆ ให้อัปเดตเราก็เลือกอัปเดตแบบรายแอปได้ ไม่ต้องให้โหลดเองทั้งหมดเพราะบางทันมันจะเสียเวลาแถมแปลงเน็ตมือถือด้วย จัดการปิดให้เรียบ
11. ตั้งค่าแผนที่นำทาง
ไปที่ Settings> Maps
เลือกระดับเสียงแหละหน่วยระยะทางแสดงผลให้เป็นกิโลเมตรแบบที่เราคุ้นเคย
12. เปิดการใช้งาน iMessage
ไปที่ Setting> Message
เพื่อรับส่งข้อความจาก iOS Device แหละ OS X ได้ฟรีไม่มีค่าใช้จ่าย(ยกเว้นค่าเน็ต)
13. เปิด Facetime
ไปที่ Setting> FaceTime
สามารถโทรแบบเห็นหน้าได้หรือที่เรียกว่าวีดีโอคอลและเลือกโทรแบบเฉพาะเสียงผ่าน VOIP แบบนี้ไม่เสียค่าโทรนะเพราะจะใช้อินเทอร์เน็ตแทน
14. เปิดการใช้งาน Siri
ไปที่ General> Siri
เธอคือเลขาส่วนตัวที่เราสามารถสั่งการหรือสอบถามข้อมูลต่างๆ จากเธอได้และอย่าลืมปิด Rise to Speak ด้วยนะครับ
15. เพิ่มความเร็ว iOS 7
ไปที่ Settings> General> Accessibility
การตั้งค่าปรับเลือกให้ Increase Contrast และ Reduce Motion ให้เป็น On เพื่อให้ได้ความเร็วที่ดีขึ้นใน iOS 7
ปล. Reduce Motion ไม่มีใน iPhone 4
16. ปิดการ Background App Refresh
ไปที่ Settings> General> Background App Refresh
เพื่อไม่ให้แอปเหล่านั้นอัปเดตค่าต่างๆ ตลอดเวลาแม้ว่าทำงานอยู่ฉากหลังจะช่วยให้เครื่องประหยัดแบตมากขึ้น
17. ปรับแต่งรูปแบบวันที่และเวลา
ไปที่ General> Date & Time
เลือกปรับเป็นแบบ 24 ชม. อย่างที่คุ้นเคยและปิด Set Automatically ของเวลาออกไป แล้วหันมาเลือกปรับ Time Zone ของเราเอง หากไปต่างประเทศหรือว่าที่ที่ไม่คุ้นเคยค่อยเปิดฟีเจอร์นี้ แต่หากอยู่ที่ไทยอย่างเดียวก็ปิดเลยเพราะโซนเวลาไม่ได้ต่างกัน
สุดท้ายก็เปิด/ปิด พวก WiFi, Bluetooth หรือว่า AirDrop ก็ถ้าไม่ใช้งานแล้วก็ปิดเอาไว้จะได้ไม่เปลืองแบต Apple ออกแบบ Control Center ให้ใช้ก็ใช้ให้คล่องนะ
นี่ก็หมดแล้วเท่าที่คิดได้และตั้งค่าไว้ใช้งานเองใน iPhone ของผมหากท่านใดจะเอาไปลองทำตามก็ไม่ว่ากัน หรือว่าใครมีการตั้งค่าอะไรที่เด็ดๆ กว่านั้นเพิ่มเติมได้ที่ส่วนคอมเมนต์ที่ด้านล่างนะครับ


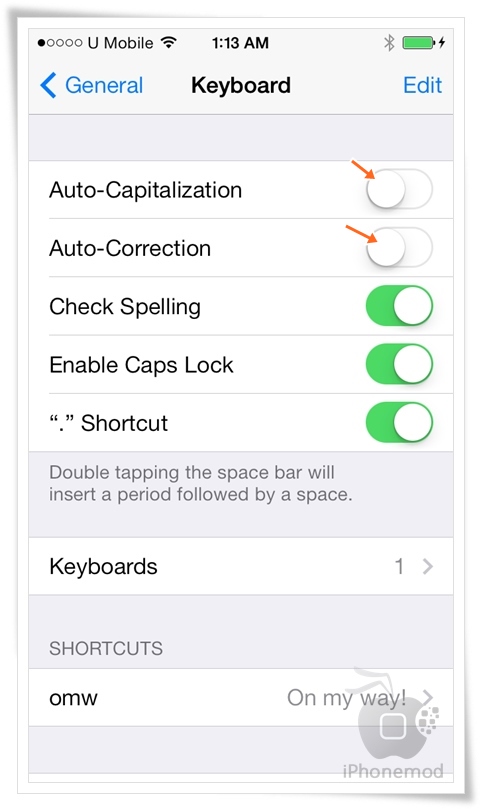
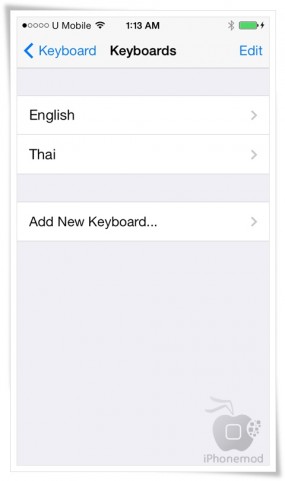
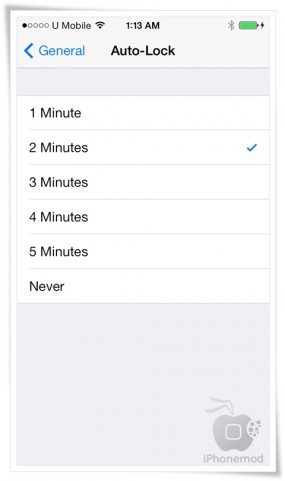
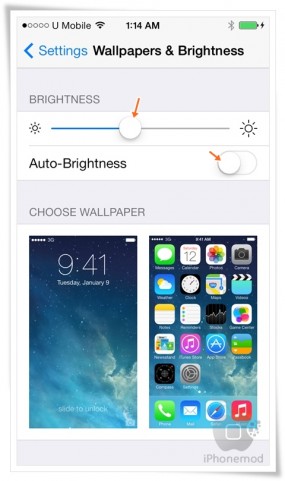
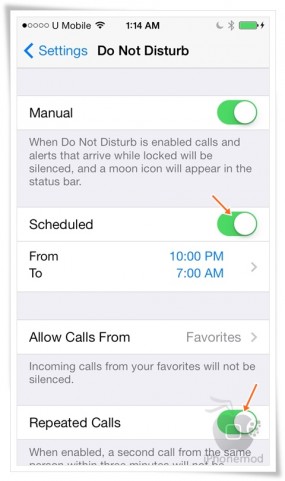
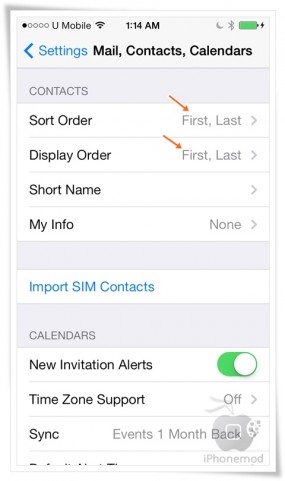
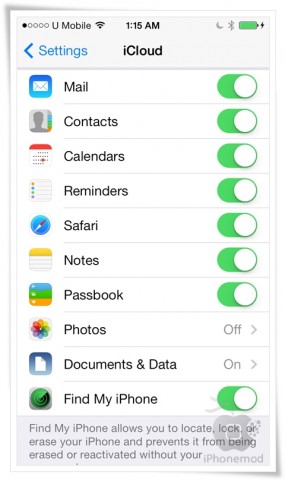
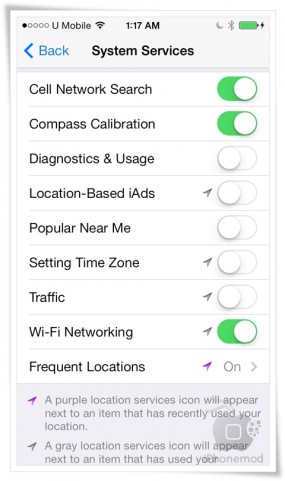
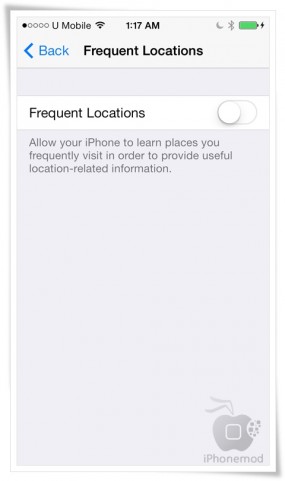
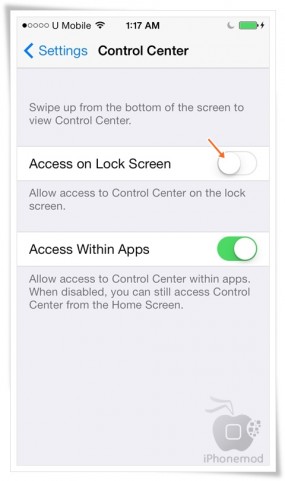
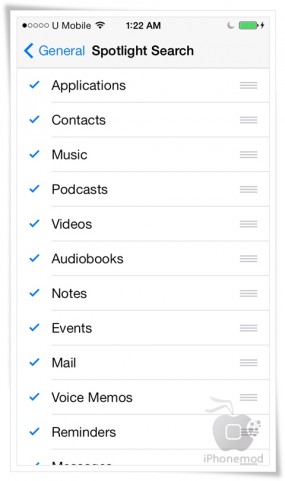
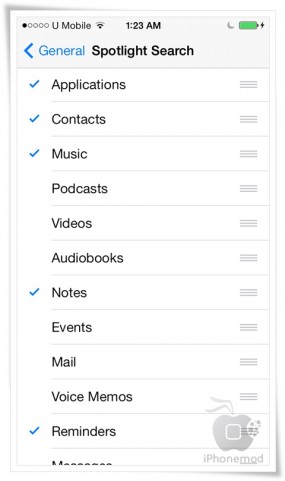
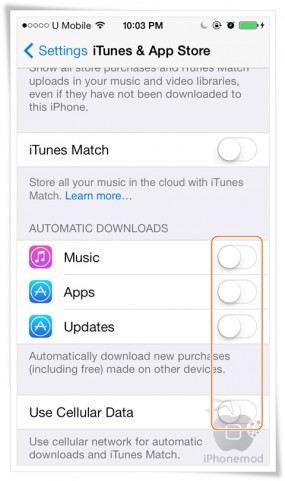
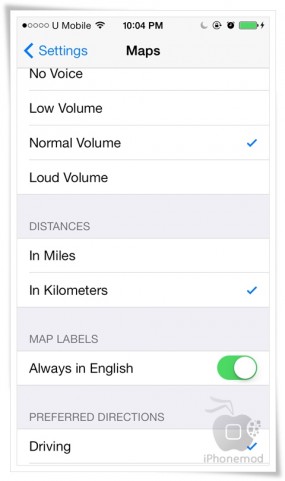
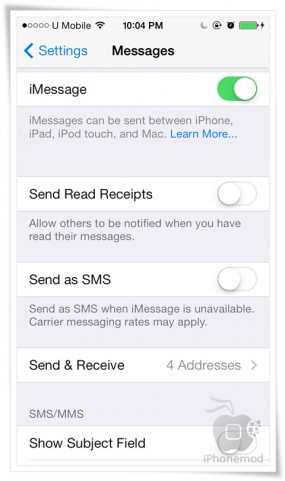
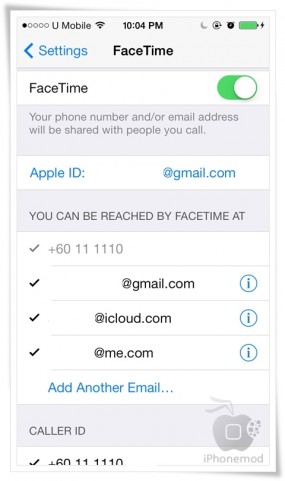
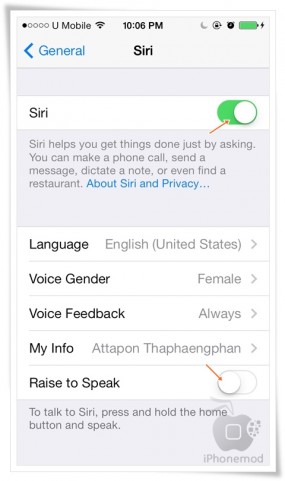
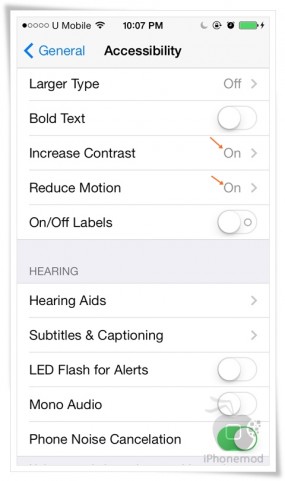
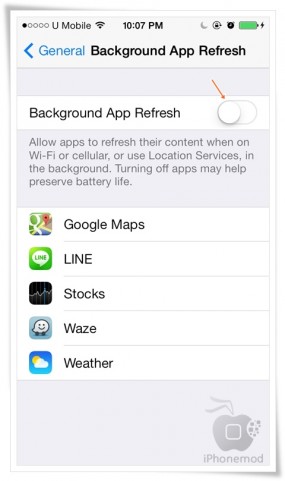
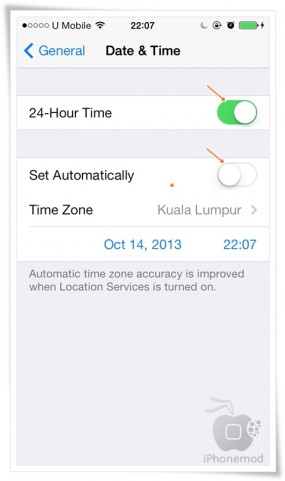
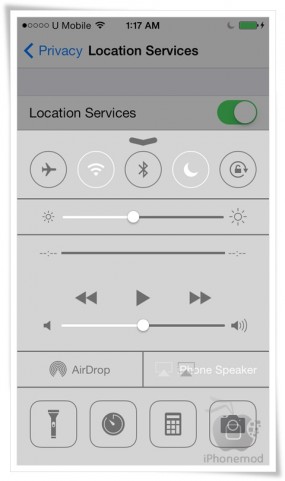
เสร็จหมดนี่ ก็ เครื่องใหม่เลยค่ะ
ขอบคุณค่ะ
เปิดSiriจะทําให้เปลืองแบตไม่ใช่เหรอ?
ถ้าจำเป็นต้องใช้ก็เปิดครับ
4s ควรอัพดีมั้ย
ขอบคุณสำหรับความรู้ดีๆ มีประโยชน์มากครับ
มีประโยชน์มากคับ.