3D Touch เปิดตัวมาพร้อมกับ iPhone 6S ที่เปรียบเสมือนเมนูลัด ช่วยให้ผู้ใช้สามารถเข้าถึงการทำงานต่างๆ บน iPhone ได้อย่างรวดเร็ว แต่ใน iOS 12 ก็ได้มีการเปิดตัวฟีเจอร์ Siri Shortcut และแอป Shortcut ใหม่ที่เป็นคำสั่งลัด ทำให้ผู้ใช้เข้าถึงการทำงานได้เร็วยิ่งกว่า จนอาจจะทำให้เราลืมใช้งาน 3D Touch ทั้งๆ ที่ฟีเจอร์นี้ยังมีประโยชน์อยู่
เรามาย้อนความทรงจำกันดีกว่าว่าความสามารถของ 3D Touch นั้นทำอะไรได้บ้าง ต้องบอกไว้ก่อนเลยว่าฟีเจอร์ 3D Touch รองรับตั้งแต่ iPhone 6S ขึ้นไป (ยกเว้น iPhone XR)
19 ความสามารถของ 3D Touch บน iPhone
1. ใช้แอปคำสั่งลัด (Shortcuts)
ใน iOS 12 Apple ได้เพิ่มแอป Shortcuts หรือคำสั่งลัดให้ผู้ใช้สร้างทางลัดเพื่อเข้าสู่การทำงานที่หลากหลายบน iPhone ด้วยคำสั่งเพียงคำสั่งเดียวและยังสามารถผูกกับการสั่งการ Siri ได้อีกด้วย
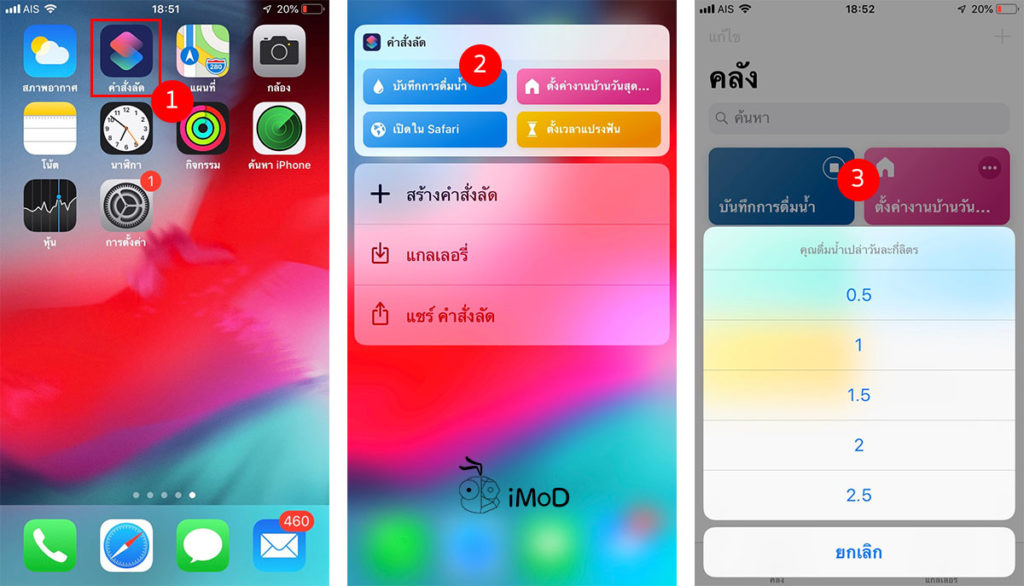
เมื่อเราสร้างคำสั่งลัดไว้แล้ว เราก็สามารถแตะแบบ 3D Touch ที่ไอคอนแอปคำสั่งลัด (Shortcuts) เพื่อเข้าถึงคำสั่งลัดที่เคยสร้างไว้ได้ง่ายๆ หรือจะเลือกสร้างคำสั่งลัดใหม่ก็ได้เช่นกัน
2. แอบดูข้อความ โดยไม่ต้องกดอ่าน
เวลาที่มีคนส่งข้อความเข้ามา แต่เรายังไม่สะดวกที่จะเปิดอ่าน (ฝ่ายตรงข้ามจะรับรู้ว่ามีการเปิดอ่าน) เราก็สามารถใช้นิ้วแตะแบบ 3D Touch ที่หัวข้อของข้อความค้างไว้ 1 ครั้ง โดยไม่ต้องกดน้ำหนักลงซ้ำ เพื่อเป็นการแอบดู และค่อยมาตอบกลับภายหลัง
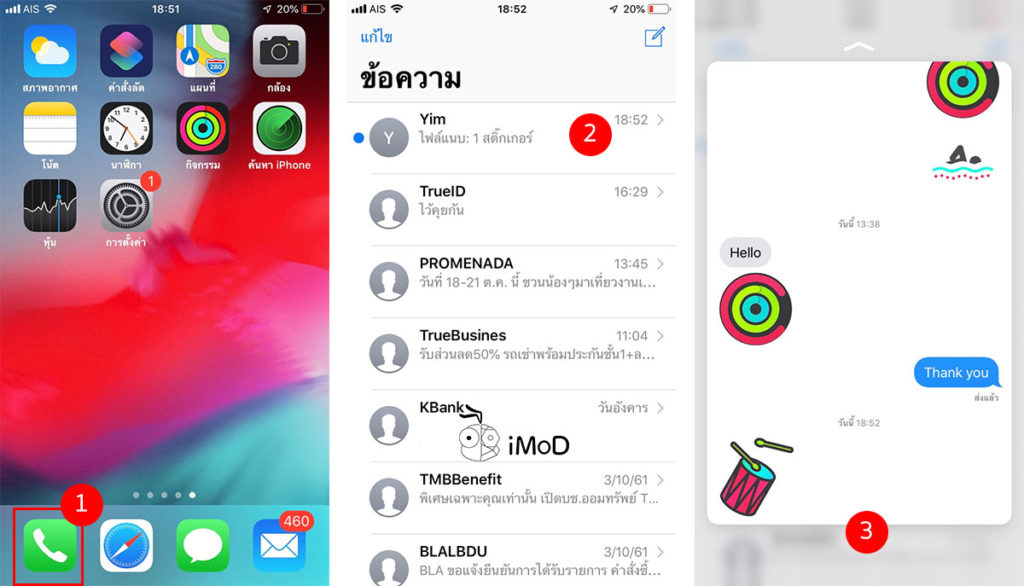
3. ตอบกลับข้อความอย่างรวดเร็ว
หากเราต้องการตอบกลับอย่างรวดเร็วโดยที่ไม่ต้องเข้าไปพิมพ์ข้างในบทสนทนา เราก็สามารถใช้ 3D Touch แตะไปที่หัวข้อการสนทนา พร้อมกับปัดขึ้นโดยไม่ต้องเอานิ้วออกจากหน้าจอ แล้วเลือกข้อความตอบกลับเพื่อส่งข้อความกลับได้อย่างรวดเร็ว
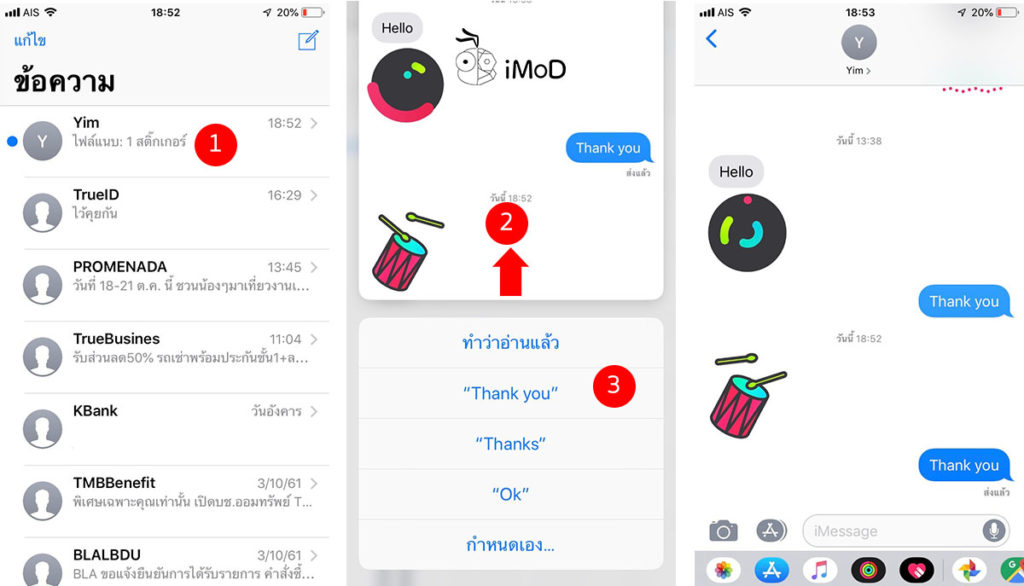
4. เลื่อนเคอเซอร์และเลือกข้อความ
การใช้ 3D Touch เลื่อนเคอร์เซอร์และเลือกข้อความเป็นที่นิยมใช้งานกันเป็นอย่างมาก เนื่องจากเวลาที่เราพิมพ์ข้อความ แล้วอยากจะเลื่อนกลับมาแก้ไข การแตะแบบ 3D Touch แล้วเลื่อนไปเลื่อนมายังตำแหน่งที่ต้องการเป็นอะไรที่ง่ายและสะดวกมาก (สำหรับรุ่นที่ไม่มี 3D Touch ใน iOS 12 สามารถแตะค้างที่ปุ่ม Spacebar และเลื่อนเคอเซอร์ได้นะ)
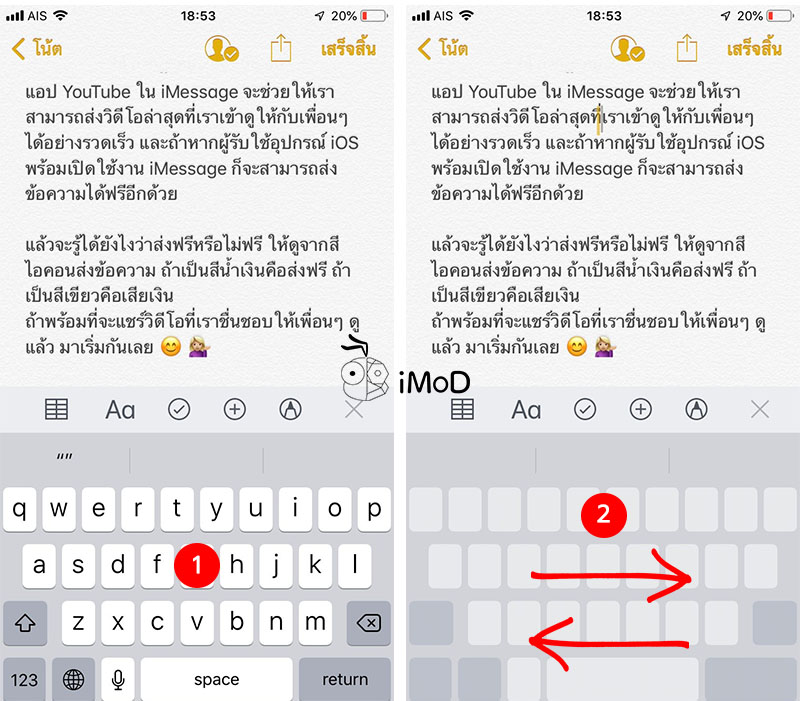
รวมถึงการเลือกช่วงของข้อความ ผู้ใช้สามารถแตะแบบ 3D Touch บนตำแหน่งที่ต้องการและลากเคอเซอร์เพื่อเลือกข้อความได้เลย ทำแทนการแตะหน้าจอ 2 ครั้ง

5. กำหนดการนับเวลาถอยหลัง
ในเวลาที่เราต้องการใช้ฟีเจอร์นาฬิกานับถอยหลัง ก็ไม่จำเป็นจะต้องไปเปิดแอปนาฬิกา (Clock) แต่เพียงแค่เปิด Control Center ขึ้นมา แล้วแตะ 3D Touch เราก็สามารถเลื่อนเพื่อเลือกช่วงเวลานับถอยหลังที่ต้องการ และแตะเริ่มได้เลย ง่ายกว่าการเข้าไปตั้งค่าในแอป
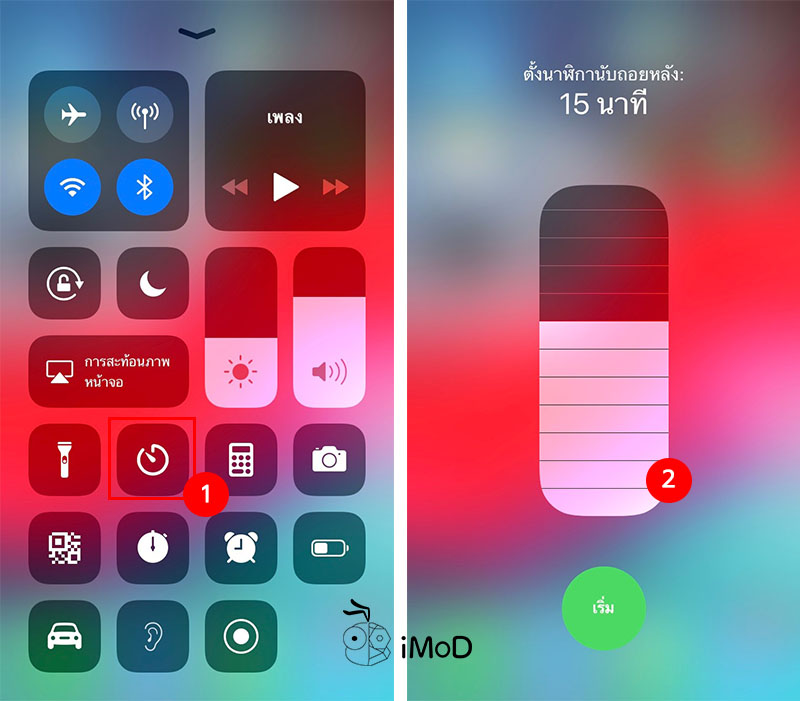
6. ปรับการแสดงผลของหน้าจอ
กลับไปตอนที่อัปเดต iOS 11 ใหม่ๆ หลายคนก็ตามหาวิธีการเปิดปิดโหมดกลางคืน (Night Shift) และ True Tone Display จนเราได้คำตอบว่า การปิดที่ทำได้ง่ายที่สุดคือ การปิดที่ Control Center โดยแตะ 3D Touch ในส่วนของการปรับแสงหน้าจอ แล้วก็เลือกเปิดหรือปิดโหมดทั้ง 2 ได้เลย
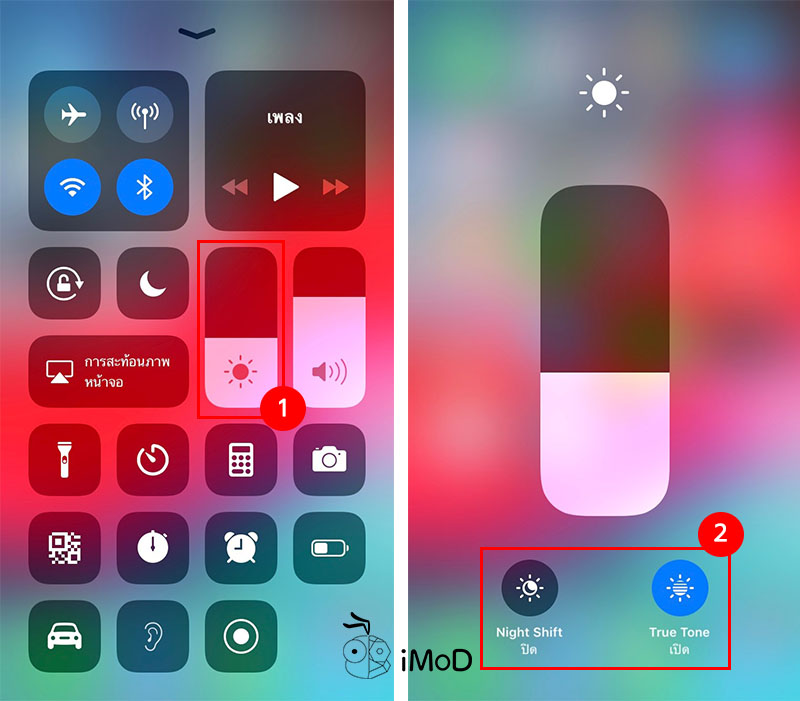
7. เปิด Personal Hotspot
ในส่วนการควบคุมระบบไร้สายใน Control Center เรายังสามารถแตะ 3D Touch เพื่อจัดการระบบไร้สายอื่นๆ อย่าง AirDrop และฮอตสปอตส่วนบุคคล (Personal Hotspot) ได้ โดยที่ไม่ต้องไปเปิดในส่วนของการตั้งค่า
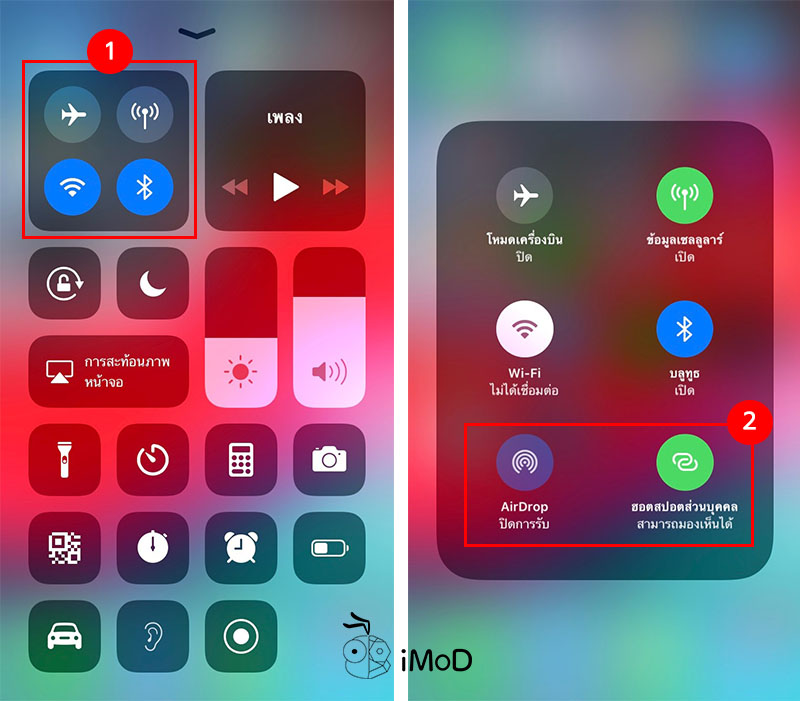
8. ดูความคืบหน้าของกิจกรรม
สำหรับใครที่ใช้ Apple Watch ควบคู่กับแอปกิจกรรม (Activity) การใช้ 3D Touch แตะที่ไอคอนแอป นอกจากจะดูความคืบหน้าของวงแหวนกิจกรรมได้แล้ว เรายังสามารถแชร์วงแหวนกิจกรรมไปยังแอปอื่นๆ, เข้าถึงการแชร์กิจกรรมกับเพื่อน, ดูข้อมูลการออกกำลังกาย และดูประวัติของกิจกรรมที่ผ่านมาได้ ไม่ต้องกดเลือกในแอปกิจกรรมให้เสียเวลา
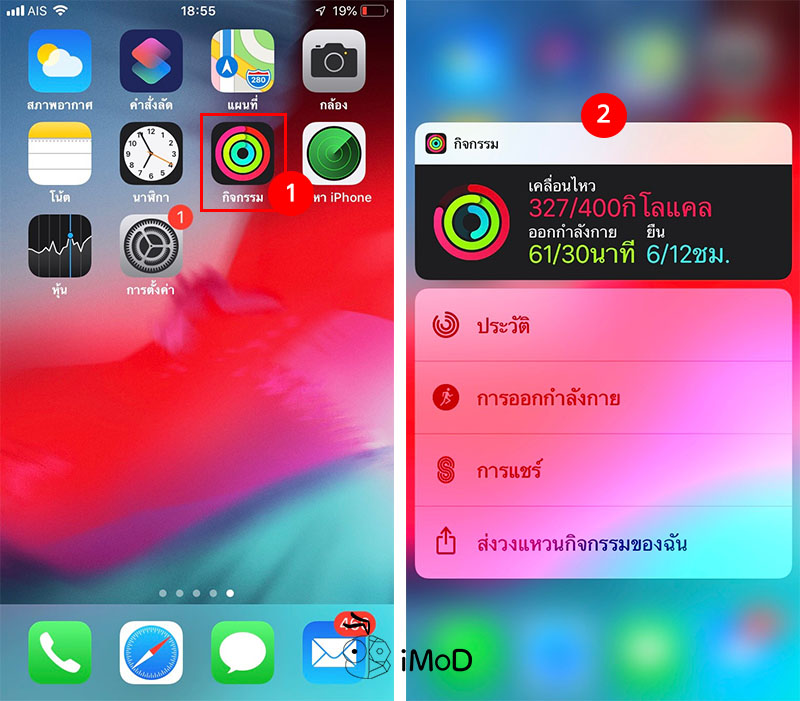
9. ตามหาอุปกรณ์อื่นๆ ด้วย Find my iPhone
หากเรามีอุปกรณ์ Apple หลายประเภท และต้องการตามหาด้วยการสั่งให้อุปกรณ์นั้นส่งเสียงผ่านแอป Find my iPhone เราก็สามารถแตะ 3D Touch ที่ไอคอนแอป Find my iPhone แล้วเลือกอุปกรณ์ที่ตามหาได้เลย เร็วกว่าการที่จะต้องเข้าไปตามหาในแอปนะ
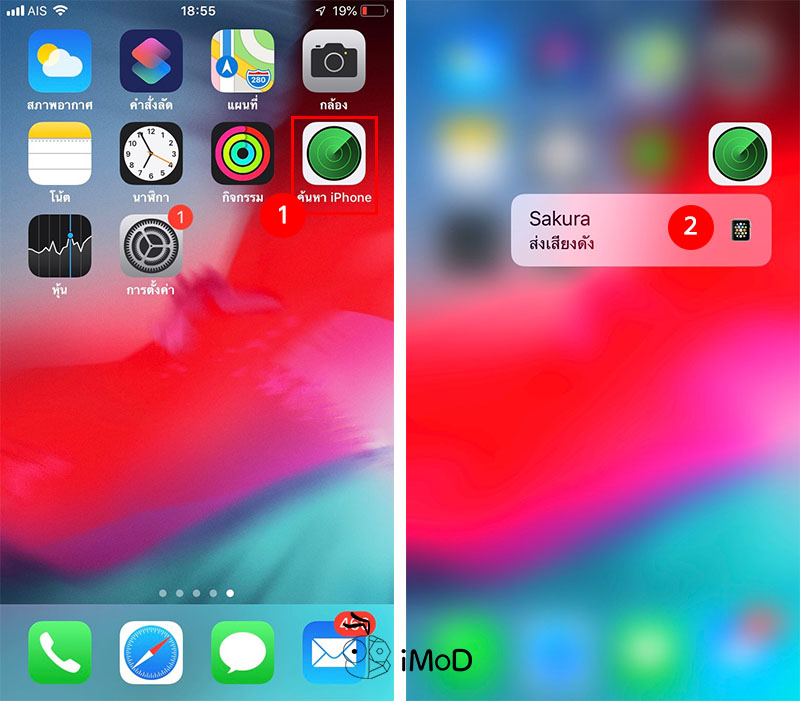
10. ปรับความสว่างของไฟฉาย
หลักการการปรับความสว่างของไฟฉายก็จะคล้ายๆ กับการตั้งเวลานับถอยหลัง (ข้อ 5) ที่เราสามารถเพิ่มหรือลดความสว่างของแฟลชไฟฉาย ด้วยการแตะ 3D Touch ที่ไอคอนไฟฉายบน Control Center และเลื่อนปรับระดับความสว่างได้เลย
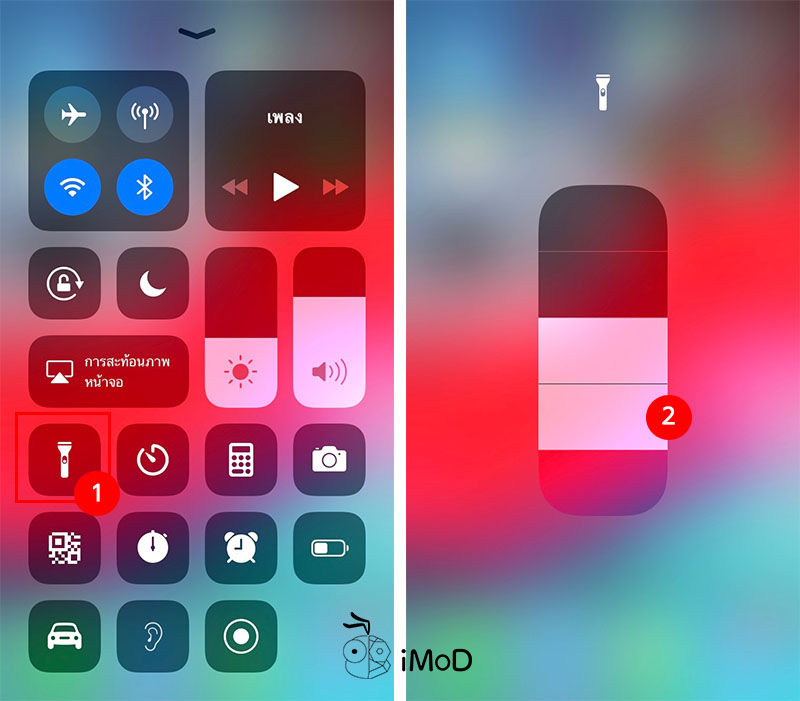
11. เข้าถึงการเชื่อมต่อ
หากเราแตะ 3D Toch ที่ไอคอนการตั้งค่า เห็นได้ว่ามีการรวบรวมเมนูลัดที่จำเป็นให้เราเข้าถึงการเชื่อมต่อต่างๆ ไม่ว่าจะเป็น บลูทูธ, Wi-Fi, เซลลูลาร์ ที่ให้เราสามารถเข้าไปเปิดหรือปิดการเชื่อมต่อเหล่านี้ได้รวดเร็วขึ้น และยังมีเมนูแบตเตอรี่ที่ให้เราเข้าไปดูสุขภาพหรือข้อมูลการใช้พลังงานได้ง่ายขึ้นอีกด้วย
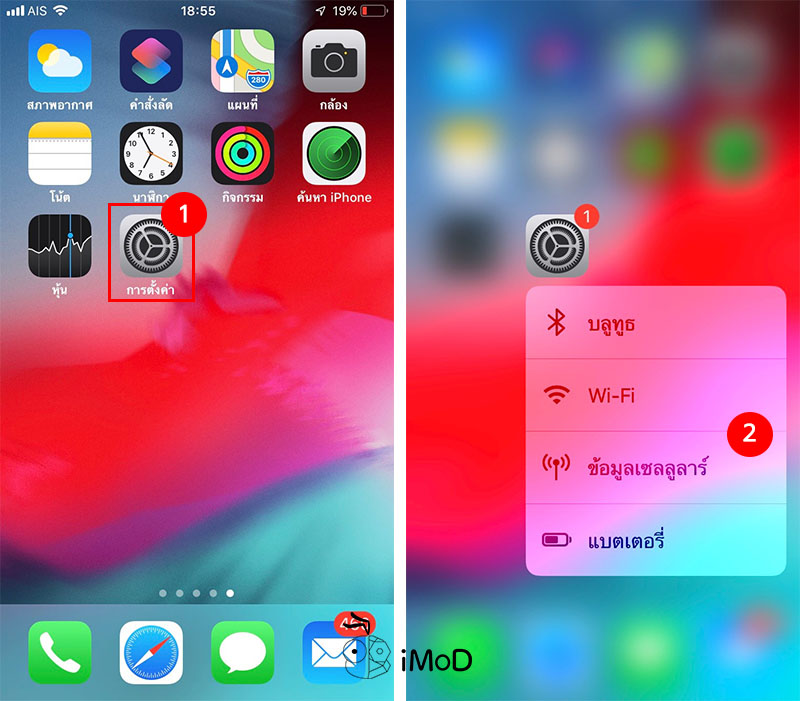
12. เปลี่ยนชื่อโฟลเดอร์แอปอย่างรวดเร็ว
หากมีการจัดกลุ่มแอปเก็บไว้เป็นโฟลเดอร์ เราก็สามารถแตะ 3D Touch ที่โฟลเดอร์เพื่อเปลี่ยนชื่อโฟลเดอร์ได้อย่างรวดเร็ว นอกจากนี้การแตะ 3D Touch ยังมีการแสดงทางลัดให้เข้าสู่แอปที่มีการแจ้งเตือนค้างไว้ เพื่อให้เราเข้าไปดูหรือจัดการได้ง่ายมากขึ้น โดยไม่ต้องแตะเข้าไปยังโฟลเดอร์
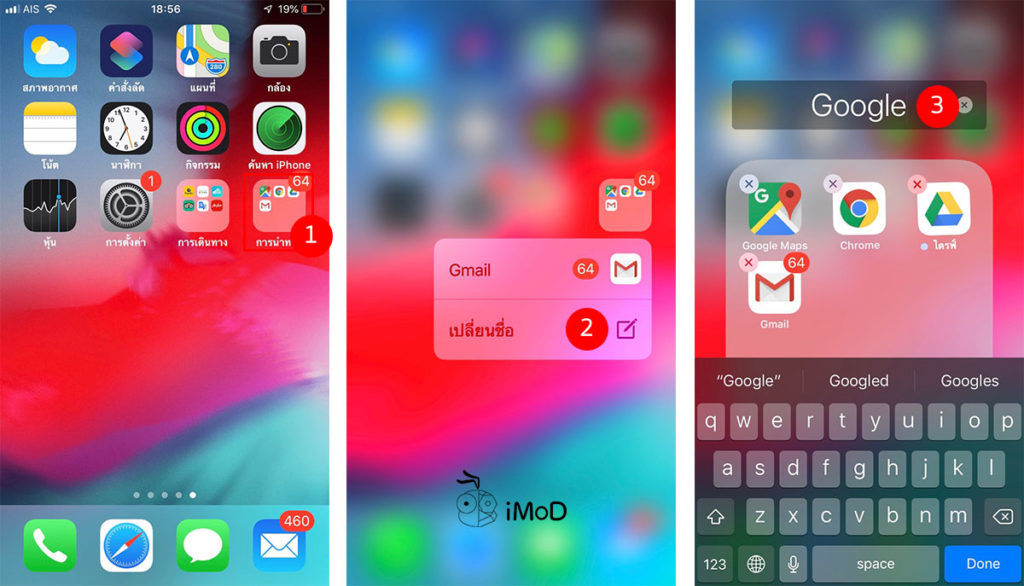
13. ดูข้อมูลหุ้นที่ชื่นชอบ
สำหรับคนที่ติดตามข้อมูลหุ้นอยู่เป็นประจำ ก็สามารถแตะ 3D Touch ที่ไอคอนแอปหุ้น (Stocks) เพื่อดูข้อมูลหุ้นที่ชื่นชอบ 2 อันดับแรกได้อย่างรวดเร็ว หรือจะแตะค้นหา เพื่อไปสู่หน้าค้นหาข้อมูลหุ้นก็ได้
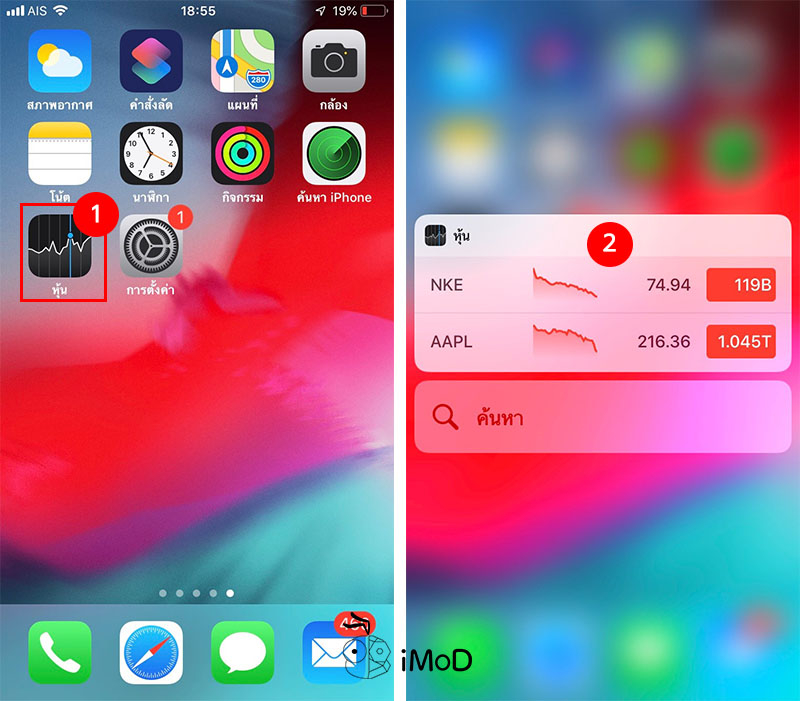
การจัดอันดับหุ้น สามารถเข้าไปในแอปหุ้นและแตะแก้ไข จากนั้นก็เลื่อนหุ้นที่เราชื่นชอบหรือดูบ่อยๆ มาไว้เป็น 2 อันดับแรก
14. ถ่ายเซลฟี่หรือสแกน QR Code
การแตะ 3D Toch ที่แอปกล้อง (Camera) มีตัวเลือกที่จำเป็นสำหรับการใช้กล้องอยู่ 4 ตัวเลือก คือ การถ่ายเซลฟี่, การอัดวิดีโอ, สแกน QR Code และถ่ายรูปปกติ หากเราต้องการเซลฟี่ โดยให้แอปกล้องเปิดกล้องหน้าอัตโนมัติ ก็แตะเลือกถ่ายเซลฟี่ได้เลย
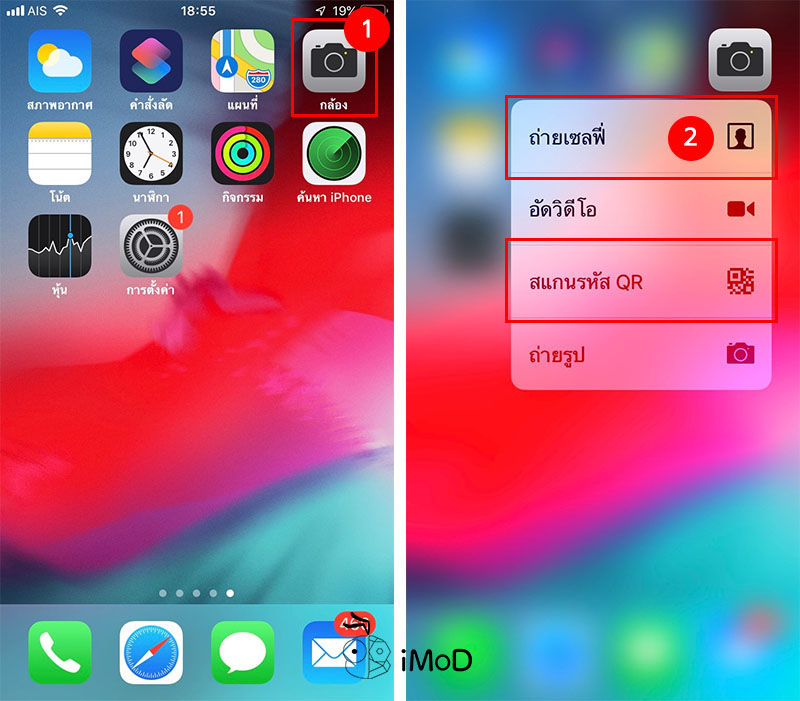
หรือกรณีที่เจอ QR Code และต้องการสแกน ก็สามารถเลือกสแกน QR Code ได้อย่างรวดเร็ว ถือว่าเป็นช่องทางในการเข้าถึงกล้องตามการใช้งานได้ง่ายมากขึ้น
15. ตรวจสอบสภาพอากาศ
เราสามารถแตะ 3D Touch บนแอปสภาพอากาศ (Weather) ได้โดยไม่ต้องเข้าไปดูในแอป หลังจากที่เราแตะแล้วก็จะมีการแสดงสภาพอากาศ ณ ตำแหน่งปัจจุบันของเรา และยังมีตัวเลือกให้เราเข้าไปดูสภาพอากาศเมืองอื่นๆ ที่เราตั้งค่าไว้ หรือจะแตะเพิ่มเมืองใหม่เลยก็ได้
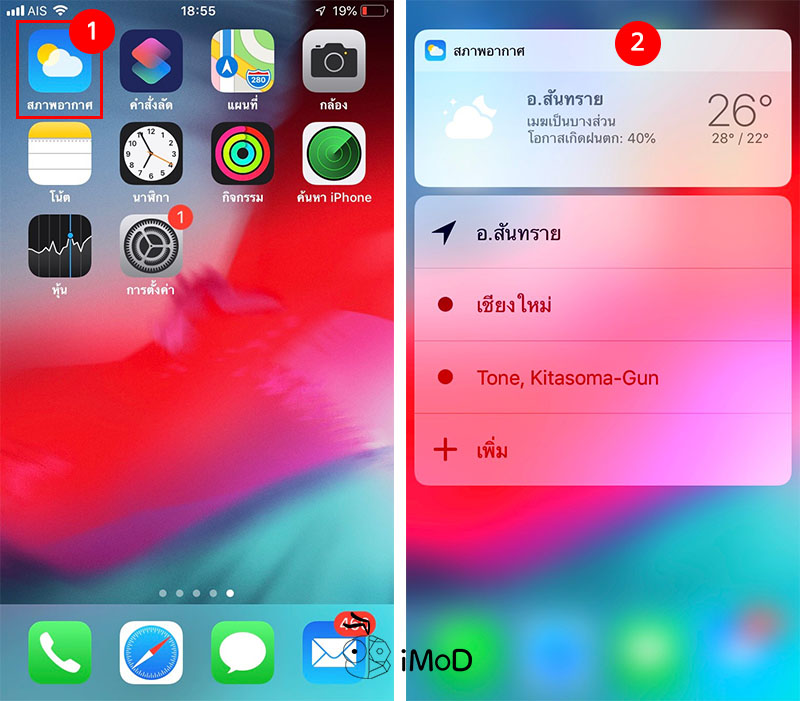
16. ส่งตำแหน่งที่ตั้งแบบรวดเร็ว
เวลาที่เราต้องการส่งตำแหน่งที่ตั้งปัจจุบันให้คนอื่น เราก็สามารถแตะ 3D Touch ที่แอปแผนที่ (Maps) และเลือกแชร์ตำแหน่งที่ตั้ง พร้อมกับส่งผ่านแอปที่ต้องการได้เลย และยังสามารถค้นหาสถานที่ที่อยู่ใกล้เคียงได้อย่างรวดเร็วอีกด้วย เวลาที่ต้องการหาร้านอาหา ปั๊มน้ำมัน หรือห้างสรรพสินค้า ก็แตะในเมนูลัดนี้ได้เลย
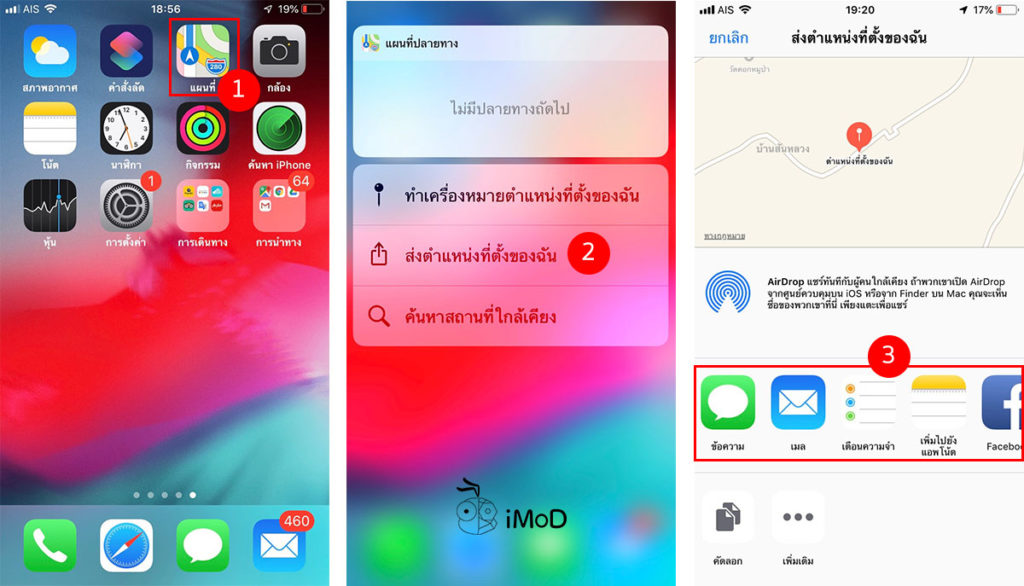
17. สแกนเอกสารด้วยแอปโน้ต
การสแกนเอกสารเป็นเรื่องง่าย เพียงแค่คุณแตะ 3D Touch ที่ไอคอนแอปโน้ต (Note) แล้วก็เลือกสแกนเอกสาร แอปก็จะเปิดกล้องให้เรานำไปถ่ายภาพเอกสารได้อย่างรวดเร็ว นอกจากนี้ยังสามารถเพิ่มโน้ตใหม่ สร้างเช็คลิสต์ และถ่ายรูปแทรกในโน้ตใหม่ได้ด้วย โดยไม่ต้องเข้าไปทำในแอปโน้ต
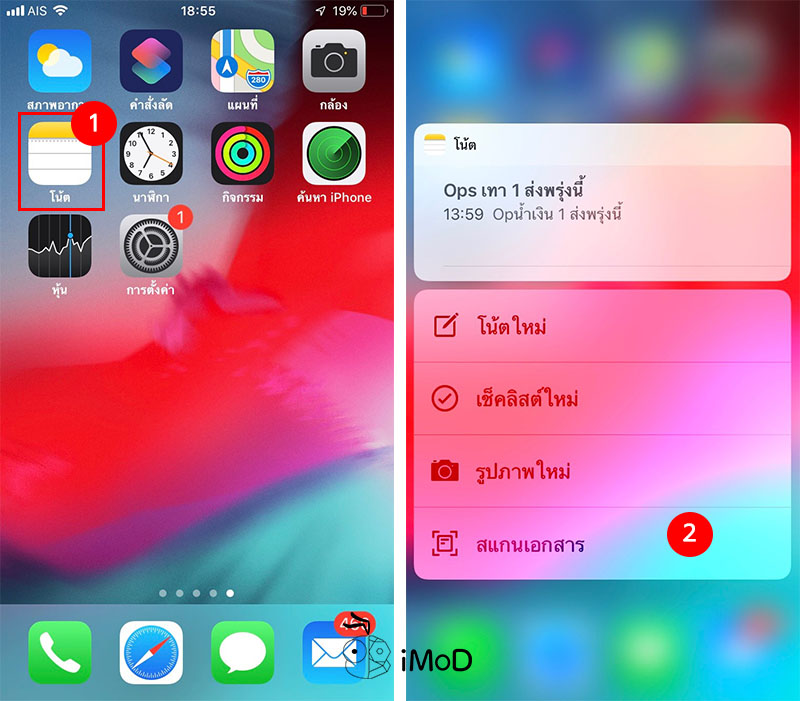
18. ใช้นาฬิกาจับเวลาแบบรวดเร็ว
การแตะ 3D Touch ที่แอปนาฬิกา (Clock) จะมีตัวเลือกให้เลือกกระทำ 3 ตัวเลือกคือ เพิ่มการตั้งปลุก เริ่มจับเวลา และเริ่มนับถอยหลัง สิ่งที่น่าสนใจคือเวลาที่เราต้องการจับเวลาหรือนับถอยหลังเราสามารถเลือกจากเมนูนี้ เพื่อให้ iPhone ทำการจับเวลาหรือนับถอยหลังในทันที สะดวกและรวดเร็วมากๆ
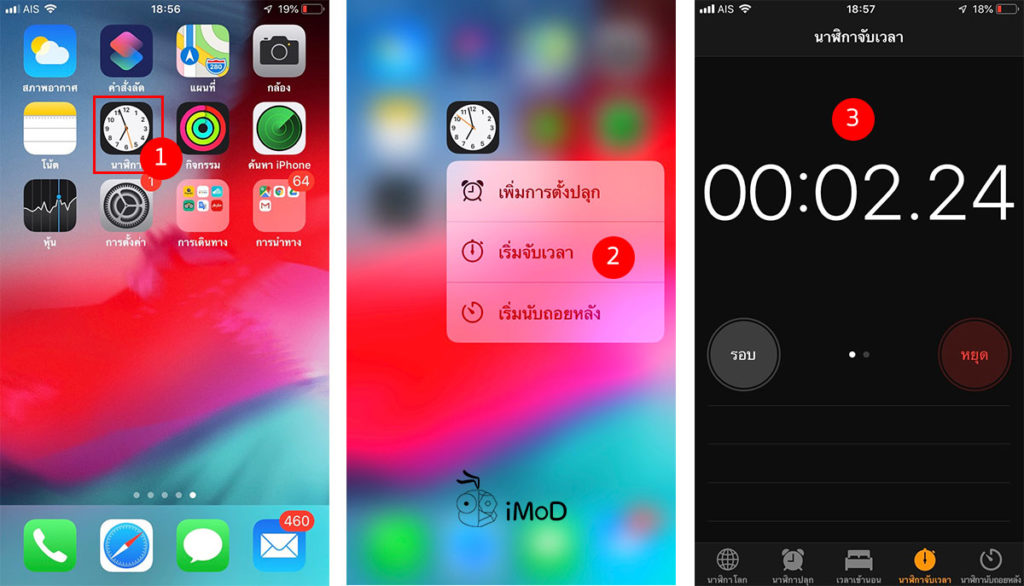
และถ้าหากเราหยุดการจับเวลาหรือนับถอยหลังไว้ เมื่อกลับมาแตะ 3D Touch อีกครั้ง เราก็สามารถเลือกให้มีการจับเวลาต่อหรือนับถอยหลังต่อจากเวลาเดิมได้เลย
19. โทรหารายการโปรดอย่างรวดเร็ว
เวลาที่เร่งรีบต้องการโทรหารายชื่อที่อยู่ในรายการโปรด เราก็สามารถแตะ 3D Toch ที่ไอคอนการโทร และเลือกบุคคลในรายการโปรดที่ต้องการโทรหาได้เลย ไม่ต้องเข้าไปค้นหาในแอปให้เสียเวลา
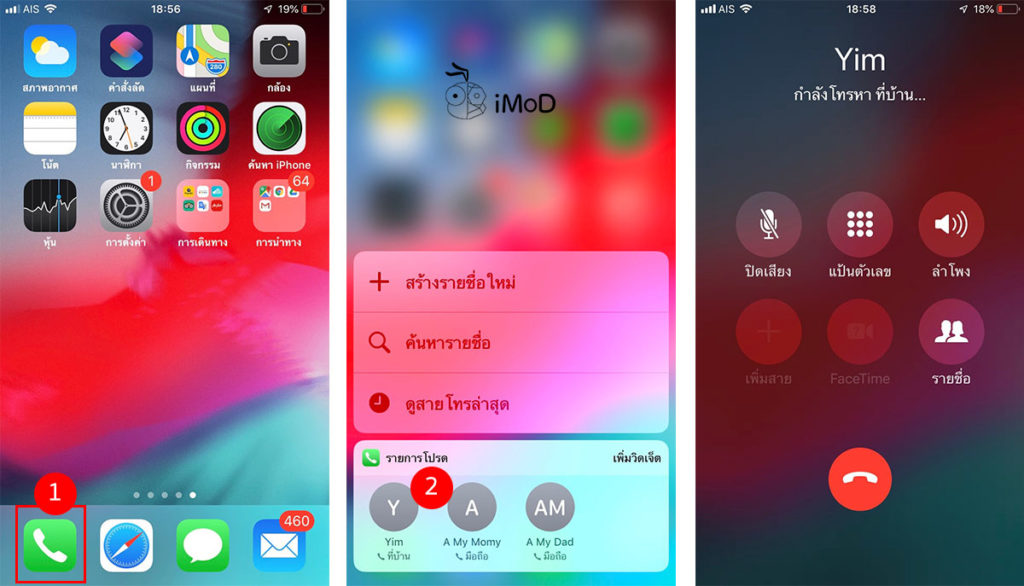
และนี่ก็เป็นการใช้งาน 3D Touch ที่บางคนอาจจะยังไม่ทราบและไม่เคยได้ใช้มาก่อน จริงๆ แล้ว 3D Touch ก็เป็นอีกหนึ่งฟีเจอร์ที่ทำให้เราสามารถเข้าถึงการทำงานต่างๆ บน iPhone ได้รวดเร็วขึ้น หากใช้จนชินก็ถือว่าสะดวกมากเลยทีเดียว ก็ลองนำไปใช้งานกันดูนะคะ ส่วนใครที่ชอบใช้ 3D Touch เป็นทางลัดในการเข้าถึงเมนูอื่นๆ ได้นอกเหนือจาก 19 ข้อนี้ ก็สามารถแชร์ให้คนอื่นๆ ได้ทราบผ่านทางคอมเม้นท์เลยจ้า
ขอบคุณ idropnews

