จอ OLED ชิ้นส่วนสำคัญใน iPhone X ส่งผลโดยตรงต่อการประหยัดแบตเตอรี่เมื่อมีการทดสอบเปิด Smart Invert ให้หน้าจอเป็นโทนสีดำ พบว่าตัวเครื่องใช้งานได้นานขึ้น
iPhone X ที่ใช้จอ OLED เมื่อใช้โทนสีดำช่วยให้เปิดเครื่องได้นานขึ้น
Appleinsider ได้ทดสอบประสิทธิภาพของจอ OLED ใน iPhone X เกี่ยวกับการใช้งานแบตเตอรี่ว่า เมื่อหน้าจอมีการแสดงผลที่มีสีดำมากขึ้นจะช่วยให้ประหยัดแบตเตอรี่และให้สามารถเปิดเครื่องใช้งานได้ยาวนานต่อเนื่องได้หรือไม่
ใช้ Wallpaper สีดำ
ในการทำสอบได้เลือกใช้ Wallpaper ที่เป็นสีดำทั้งหมด, ปิด Auto Brightness, ปิด TrueTone Display เมื่อเปิดหน้าจอทิ้งไว้เป็นเวลา 3 ชั่วโมง แบตเตอรี่จาก 100% ลดลงเหลือ 77%
และเมื่อทดสอบด้วยวิธีเดียวกันแต่ใช้ Wallpaper สีอื่น (ที่ไม่ใช่สีดำ) พบว่าเมื่อเปิดหน้าจอทิ้งไว้เป็นเวลา 3 ชั่วโมง แบตเตอรี่จาก 100% ลดลงเหลือ 61%
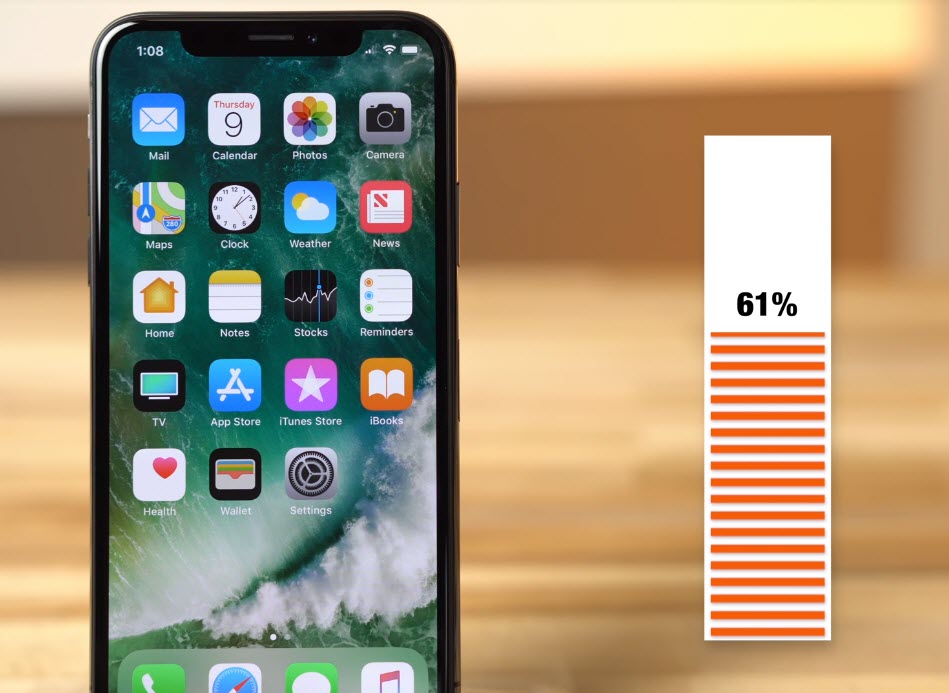
นั่นหมายความว่าการใช้ Wallpaper โทนสีดำใน iPhone X ช่วยให้ประหยัดแบตเตอรี่มากขึ้น
เปิด Smart Invert (Dark Mode)
ถัดมาได้มีการทดสอบการเปิดโหมด Smart Invert (Dark Mode) เพื่อให้หน้าจอเป็นโทนสีดำ แล้วทำการเปิดทดสอบแอป Safari พบว่าเมื่อเปิดหน้าจอทิ้งไว้เป็นเวลา 3 ชั่วโมง แบตเตอรี่จาก 100% ลดลงเหลือ 85%
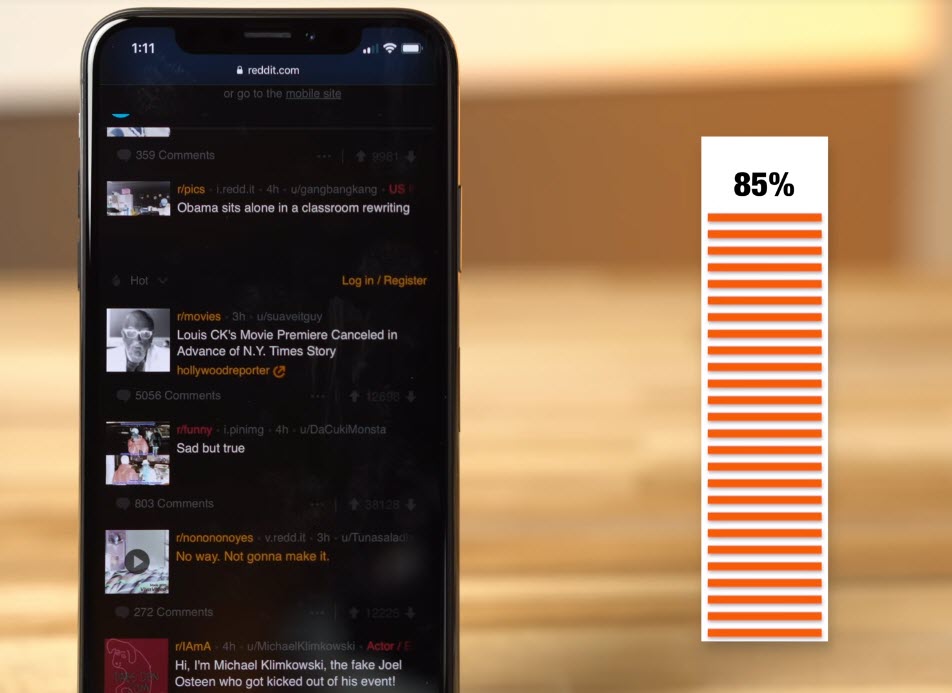
และเมื่อทดสอบด้วยวิธีเดียวกันแต่ไม่ได้เปิดโหมด Smart Invert พบว่าเมื่อเปิดหน้าจอทิ้งไว้เป็นเวลา 3 ชั่วโมง แบตเตอรี่จาก 100% ลดลงเหลือ 28% เท่านั้น
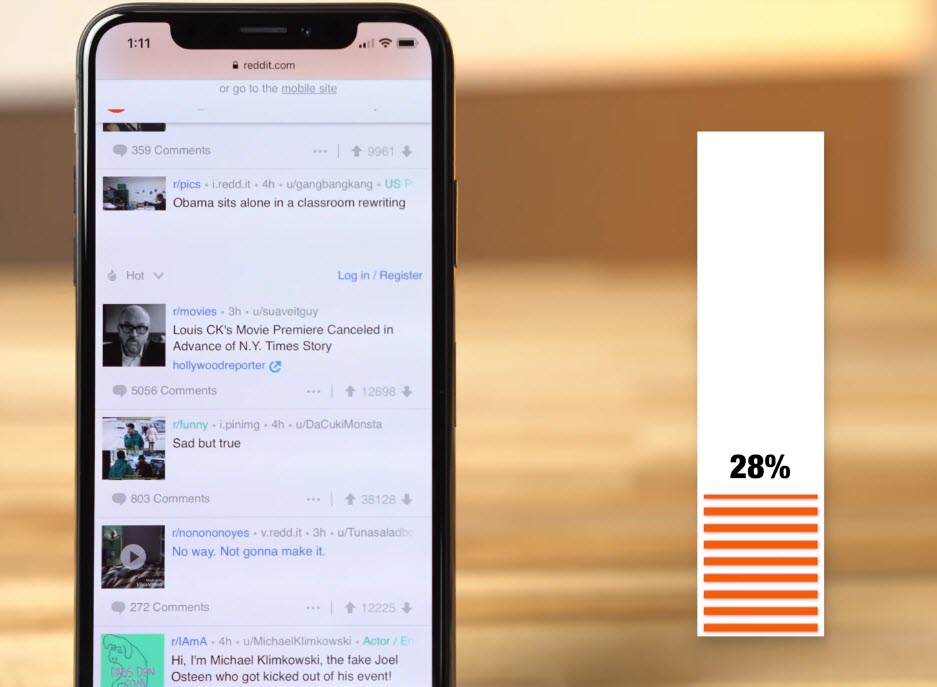
การเปิด Smart Invert ใน iPhone X จะช่วยให้ประหยัดแบตเตอรี่มากกว่าการใช้งานปกติถึง 3 เท่า
จากการทดสอบนี้สื่อให้เราเห็นได้ชัดเจนว่าจอ OLED ของ iPhone X จะมีการใช้แบตเตอรี่ในการแสดงผลของหน้าจอน้อยเมื่อหน้าจอแสดงเป็นโทนสีดำส่วนใหญ่ และในตารางด้านล่างจะเห็นว่าจอ OLED จะใช้แบตเตอรี่ในการแสดงผลมาก เมื่อหน้าจอโดยรวมมีการแสดงสีขาว
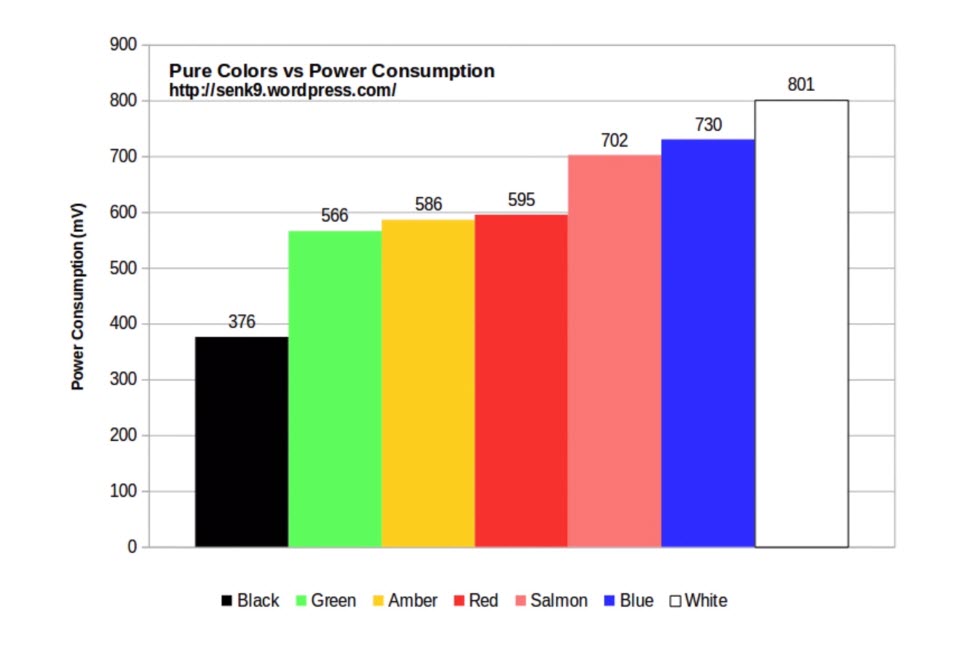
Appleinsider ได้แนะนำวิธีประหยัดแบตเตอรี่ใน iPhone X (iOS 11) เพิ่มเติมดังนี้
- เปิดโหมด Smart Invert เพื่อให้หน้าจอเป็นโทนสีดำ (Settings > General > Accessibillity > Display Accommodations > Invert Colors > Smart Invert)
- เปิดโหมด Night Shift เพื่อลดแสงสีขาวที่หน้าจอ (Settings > Display & Brightness > Night Shift)
- เปิดโหมด Reduce White Point เพื่อลดแสงสีขาวที่หน้าจอ (Settings > General > Accessibillity > Display Accommodations > Reduce White Point)
- เปิดโหมด Grayscale เพื่อให้หน้าจอเป็นโทนขาวดำ (Settings > General > Accessibillity > Display Accommodations > Color Fillters)
- เปิด Auto-Brightness เพื่อให้หน้าจอปรับความสว่างอัตโนมัติ (Settings > General > Accessibillity > Display Accommodations > Auto-Brightness)
- ตั้งค่า Auto-Lock (ล็อคหน้าจออัตโนมัติ) ไว้ 30 วินาที (Settings > Display & Brightness > Auto Lock)
- เปิด Low Power Mode (Settings > Battery > Low Power Mode)
ชมวิดีโอ
