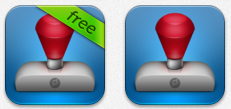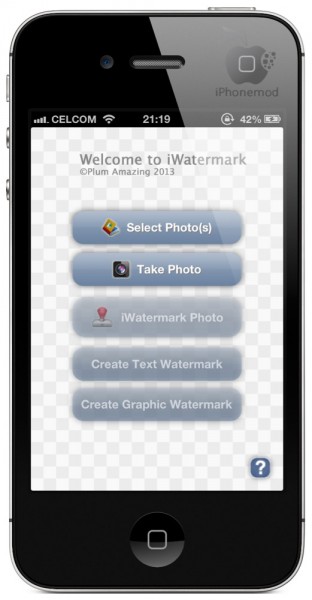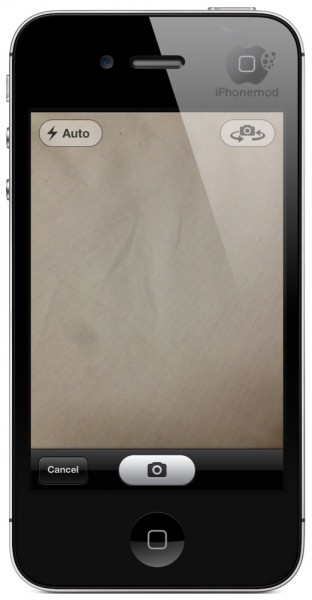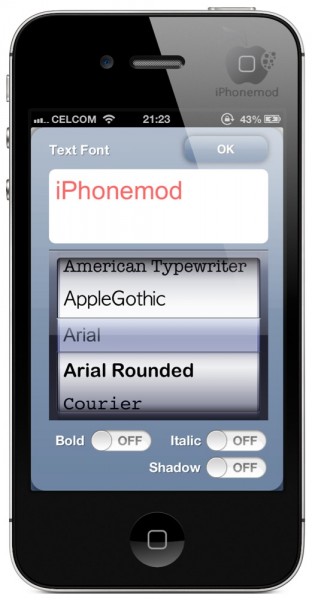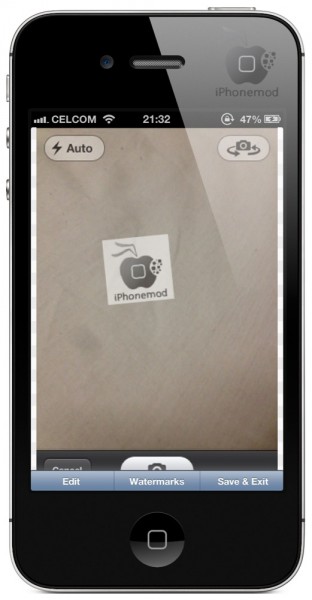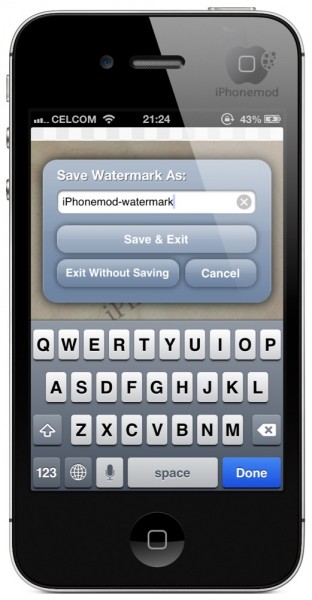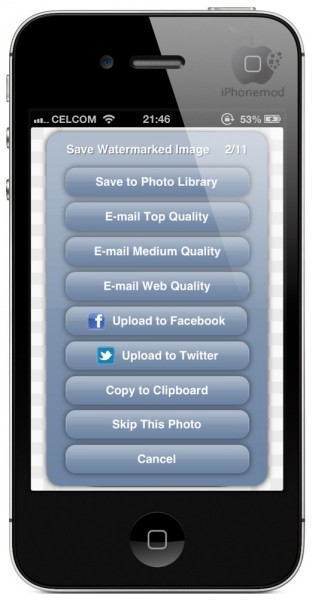เวลาเราเดินทางท่องเที่ยวมีรูปภาพเป็นจำนวนมากที่เราต้องนำมาตกแต่งก่อนที่จะแชร์ภาพให้เพื่อนๆ ได้ดูกัน บางคนชอบใส่ลายน้ำเป็นชื่อตัวเองหรือชื่อร้านถ่ายรูปของตัวเอง จะดีไม่น้อยเลยใช่ไหมครับ ? หากเราสามารถถ่ายรูปและตกแต่งพร้อมกับใส่ลายน้ำบน iPhone ของเราเสร็จสับเลยที่เดียว
iWatermark ไม่ใช่แอปพลิเคชันใหม่แต่อย่างใดนะครับ พอดีผมใช้อยู่และวันนี้มีโอกาสหยิบมันขึ้นมาใช้อีกครั้งหนึ่งเลยอยากมาเขียนเพื่อแชร์ให้เพื่อนๆ เผื่อใครที่สนใจที่จะใช้แอพฯนี้ครับผม
รูปร่างหน้าตาของแอปพลิเคชันตัวที่กล่าวถึงก็จะเป็นดังรูปด้านบนเลยนะครับ มีทั้งเวอร์ชันที่เป็นเวอร์ชันฟรี และเวอร์ชันที่เสียเงิน (ราคา $1.99) ความแตกต่างกันของเวอร์ชันทั้งสอง คือ จะติดที่เวอร์ชันฟรีจะมีคำว่า create by iwatermark ติดมาด้วยกับภาพเราเสมอครับ สามารถเข้า Appstore และหาโหลดมาทดลองใช้งานกันได้ครับผม การใช้งานง่ายมากครับ เพียงเราแตะรูปไอคอน iWatermark หน้าตาโปรแกรมก็จะถูกเปิดขึ้นมาดังรูปด้านล่างครับ
เมื่อเปิดโปรแกรมเข้ามาแล้วจะมีให้เลือกภาพจากอัลบัมรูปภาพที่เรามีอยู่ (หากใครจะเลือกให้กดที่ Select Photo(s)) สามารถเลือกหลายๆ รูปได้พร้อมกันนะครับ แต่หากใครอยากถ่ายถาพใหม่แล้วค่อยนำมาใส่ลายน้ำก็คลิกที่ Take Photo ก็จะแสดงดังรูปด้านล่างครับผม
ลายน้ำสามารถทำเป็นแบบข้อความ (Create Text Watermark) และแบบรูปภาพ (Create Graphic Watermark) โดยถ้าเราเลือกที่จะใส่ลายน้ำเป็นแบบข้อความ ก็จะมีกล่องข้อความปรากฎขึ้นมา สามารถพิมพ์ข้อความที่ต้องการและเลือกแบบอักษร (Font) ปรับแสดงผลเป็นแบบหนา เอียง และใส่เงาได้ ดังแสดงรูปด้านล่างนะครับ
อีกแบบหนึ่งจะเป็นแบบเลือกรูปภาพที่เรามีอยู่มาทำลายน้ำนะครับ
โดยเลือกที่เมนู Create Graphic Watermark ได้เลยครับ เราสามารถเลือกรูปภาพที่เราเตรียมไว้แล้วจาก iPhone มาทำลายน้ำได้เลยนะครับ
อย่างรูปด้านล่างผมก็ได้ลองนำภาพโลโก้ของ iPhoneMod มาใส่ในภาพนะครับ การปรับแต่งต่างๆ ก็คล้ายๆ แบบข้อความเลยครับผม
การปรับแต่งลายน้ำแบบรูปภาพ คลิกที่ Edit (ที่มุมล่างซ้าย) จะมีเมนูต่างๆ ปรากฎขึ้นมาดังนี้
- Image = เลือกรูปภาพใหม่ที่จะนำมาทำลายน้ำ
- QR code = ใส่ QR code โดยพิมพ์ข้อความลงไปแล้วโปรแกรมจะสร้างเป็น QR code ให้เราเอามาทำลลายน้ำได้แบบอัตโนมัติ
- Scan Signature = ให้เราใส่ลายมือชื่อของเราได้โดยจะเปิดกล้องและให้เราถ่ายหรือสแกนเข้ามาทำลายน้ำ
- Opacity = ปรับความชัดเจนของรูปภาพ
- Scale = ปรับขนาดของรูปภาพ
- Angle = ปรับมุมการแสดงผลของรูปภาพ
- Position = เลือกตำแหน่งที่จะวางลายน้ำไว้้นะครับ
เมื่อได้ลายน้ำดังที่ต้องการแล้ว โปรแกรมนี้ยังสามารถให้บันทึกไว้เพื่อใช้งานครั้งต่อไปได้ด้วย โดยกดที่ปุ่ม Save ครับผม ง่ายๆ ครับ ตั้งชื่อให้เราจำได้ กด Save & Exit ดังรูปด้านล่างครับ
การ Export
การส่งออกรูปภาพมีหลายวิธีให้เลือกดังรูปด้านล่างนี่เลยนะครับ
- Save to Photo Library = บันทึกไว้ที่ Camera roll นั่นเองคับ
- E-mail Top Quality = ส่งเป็นอีเมล์ด้วยความละเอียดสูงที่สุด
- Email Medium Quality = ส่งเป็นอีเมล์ด้วยความละเอียดปานกลาง
- Email Web Quality = ส่งเป็นอีเมล์ด้วยความละเอียดค่อนข้างต่ำเพื่อใช้งานพวกเว็บหรืออย่างอื่นครับ
- Upload To Facebook = โพสต์ลงเฟสบุ๊คของเราเลย
- Upload To Twitter = โพสต์ลงทวิตเตอร์ของเราเลย
การใช้งานก็ไม่ยากเลยเลยใช่ไหมครับ และก็เป็นอีกแอปพลิเคชันหนึ่งที่แนะนำให้อุดหนุนนะครับ 😀