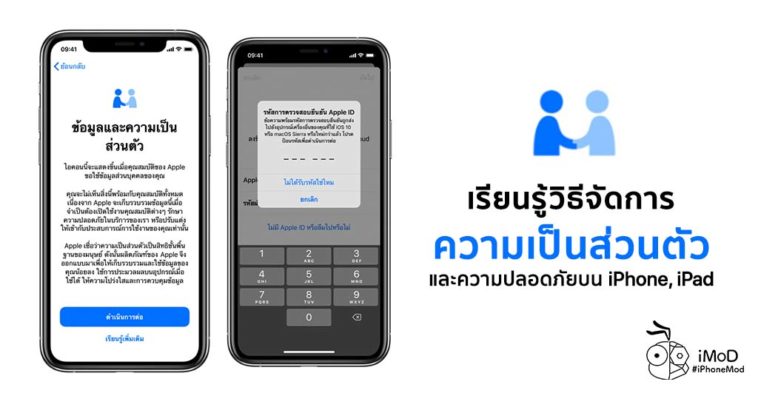Apple ได้เน้นให้ความสำคัญเกี่ยวกับความเป็นส่วนตัวและความปลอดภัยของผู้ใช้เป็นหลักอยู่แล้ว สำหรับผู้ใช้ iPhone, iPad เราลองมาเรียนรู้กันดีกว่าว่าวิธีจัดการความเป็นส่วนตัวและความปลอดภัยที่สำคัญนั้นมีอะไรบ้าง และมีแนวทางปฏิบัติอย่างไร
เรียนรู้วิธีจัดการความเป็นส่วนตัวและความปลอดภัยสำหรับ iPhone, iPad
ด้านการปกป้องอุปกรณ์
1. กำหนดรหัสผ่าน 6 หลัก
ตั้งค่ารหัสผ่านสำหรับปลดล็อคอุปกรณ์เป็นส่ิงแรกที่ต้องทำ ค่าเริ่มต้นจะเป็นตัวเลข 6 หลัก (สามารถปรับแต่งเป็นเป็นตัวเลข 4 หลัก, เกิน 6 หลัก หรือเป็นตัวอักษรด้วยก็ได้) เพื่อป้องกันการเข้าถึงข้อมูลเมื่อล็อคหน้าจอจากผู้อื่นได้ ปกติแล้วเราจะตั้งค่าตั้งแต่ตอนเริ่มใช้งานแรก ๆ
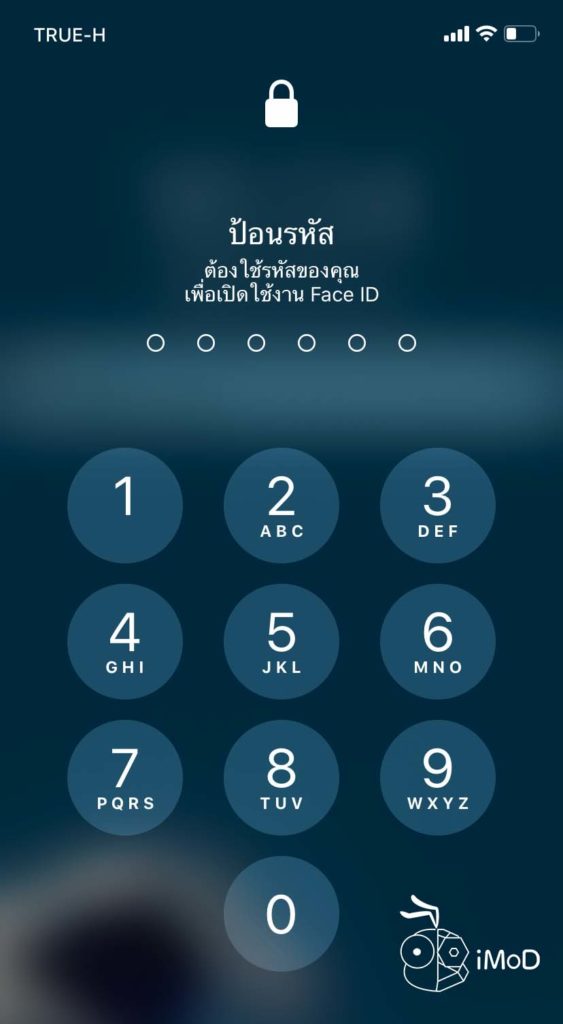
แต่ถ้าไม่ได้ตั้งค่าให้ไปที่ การตั้งค่า (Settings) > Face ID และรหัส (Face ID & Passcode) > เปิดการใช้รหัส (Use Passcode) > กรอกรหัสผ่านที่ต้องการและยืนยันให้เรียบร้อย
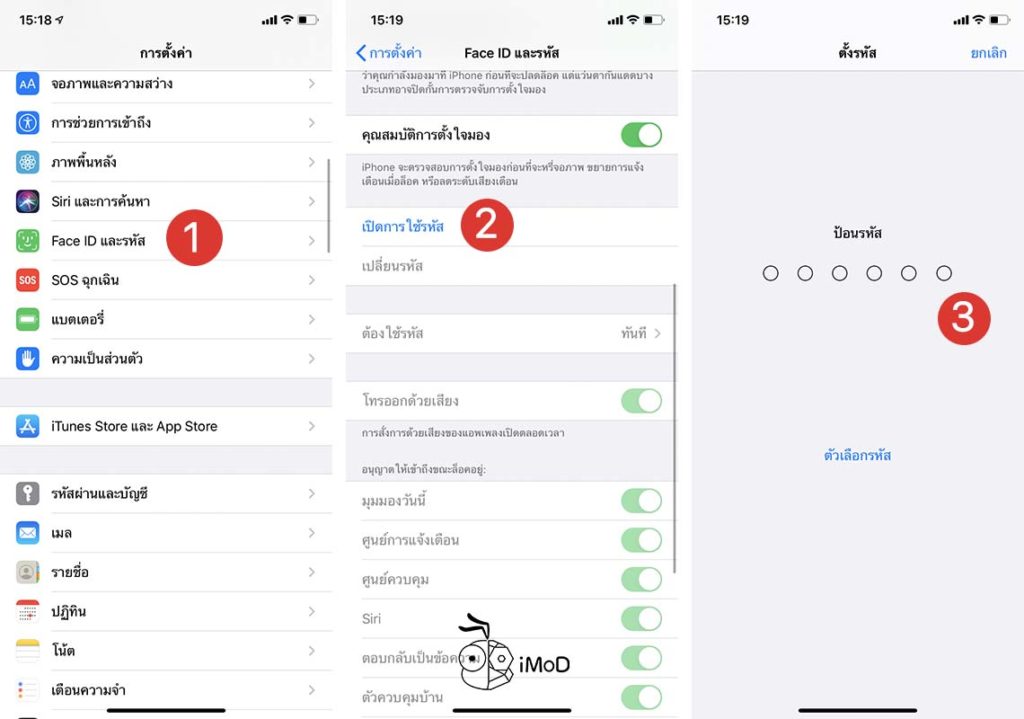
กรณีที่ไม่ได้ตั้งค่าการปลดล็อคด้วย Touch ID หรือ Face ID เราจะต้องใส่รหัสผ่านสำหรับปลดล็อคเครื่องทุกครั้ง รวมถึงต้องใส่รหัสเมื่อเปิดเครื่องใหม่ หรือ Touch ID หรือ Face ID ไม่ผ่าน
เพิ่มความปลอดภัยให้กับข้อมูลในเครื่องมากขึ้นด้วยการเปิดใช้งานการลบข้อมูล เมื่อเวลาที่อุปกรณ์ของเราตกอยู่ในมือของผู้อื่นและมีการกรอกรหัสผ่านผิด 10 ครั้ง เครื่องจะลบข้อมูลทั้งหมดทันที
ตั้งค่าได้ที่ การตั้งค่า (Settings) > Face ID และรหัส (Face ID & Passcode) > ลบข้อมูล (Erase Data) > เปิดใช้งาน
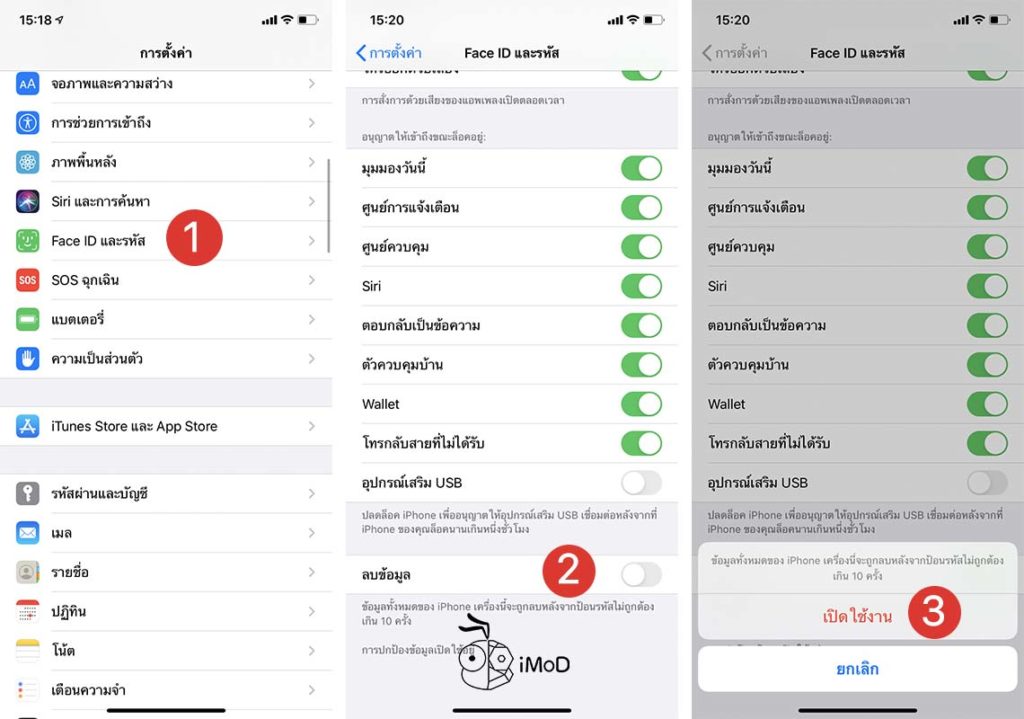
2. ปลดล็อคด้วย Touch ID และ Face ID
Touch ID และ Face ID เป็นวิธีการยืนยันตัวตนที่สะดวกและปลอดภัย แนะนำให้ตั้งค่าไว้เลย ซึ่งข้อมูลใบหน้าและลายนิ้วมือจะถูกจัดเก็บด้วยการปกป้องข้อมูลที่ปลอดภัย ระบบหรือแอปพลิชันอื่นจะไม่สามารถเข้าถึงข้อมูลนี้ได้ และข้อมูลเหล่านี้ก็ไม่ได้เก็บไว้ในเซิร์ฟเวอร์ของ Apple หรือบน iCloud ด้วยเช่นกัน
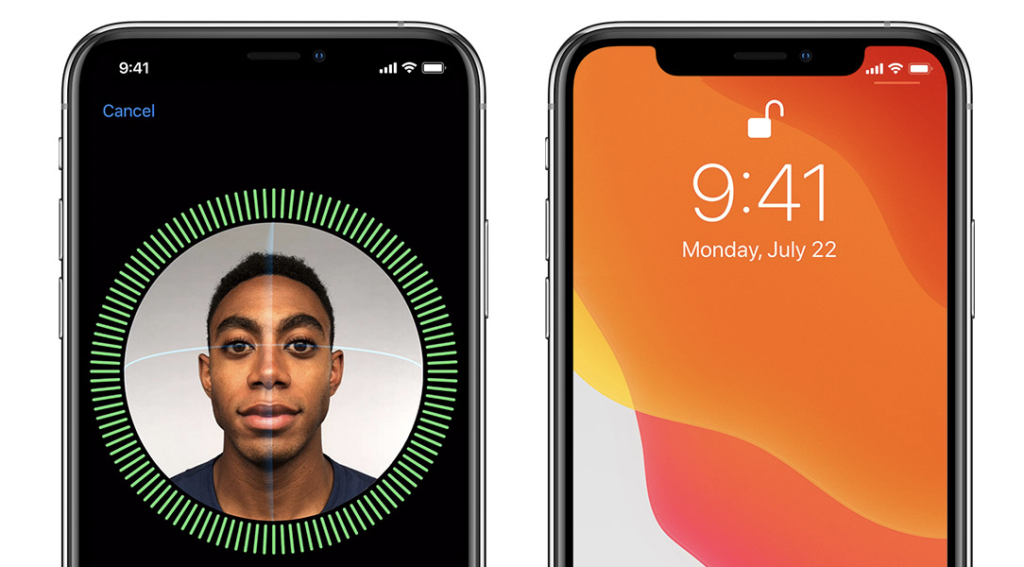
การตั้งค่า Touch ID และ Face ID นี้จะแนะนำให้เราตั้งค่าตั้งแต่เริ่มใช้งานเครื่องแล้ว แต่ใครที่ยังไม่ได้ตั้งค่าก็สามารถตั้งค่าได้ที่ การตั้งค่า (Settings) > Face ID และรหัส (Face ID & Passcode) > ปลดล็อค iPhone และตั้งค่า Face ID ให้เรียบร้อย

3. เปิดการตรวจสอบสิทธิ์สองปัจจัย
การตรวจสอบสิทธิ์สองปัจจัย (2FA) เป็นการรักษาความปลอดภัยให้กับ Apple ID ของเรา ถึงแม้ว่าคนอื่นจะรู้รหัสผ่านการเข้าถึง Apple ID แต่ถ้าต้องยืนยันสิทธิ์สองปัจจัยแล้วนั้นผู้อื่นก็ไม่สามารถใช้งานบัญชีของเราได้
การตั้งค่าเปิดสามารถทำได้ที่ การตั้งค่า (Settings) > Apple ID > แตะ รหัสผ่านและความปลอดภัย (Password & Security) > เปิดการตรวจสอบสิทธิ์สองปัจจัย (Turn-on Two Factor Authentication) จากนั้นก็ระบุหมายเลขโทรศัพท์ที่ต้องการรับข้อความรหัสตรวจสอบยืนยัน

ถ้าเราเปิดใช้งานการตรวจสอบสิทธิ์สองปัจจัยเรียบร้อยแล้ว เมื่อลงชื่อ Apple ID รหัสผ่านสำหรับการยืนยันตัวตนจะแจ้งมายังอุปกรณ์อื่นที่เราลงชื่อเข้าใช้อยู่ ให้เรานำรหัสผ่านนี้ไปกรอกยืนยันตัวตนว่าเป็นเราจริง ๆ แต่ถ้าเป็นผู้อื่นลงชื่อเข้าใช้โดยไม่ได้รับอนุญาต บุคคลนั้นก็ไม่มีทางได้รับรหัสผ่านเพื่อยืนยันตัวตนและลงชื่อเข้าใช้ได้

4. เปิดการค้นหาของฉัน (Find My)
เป็นฟีเจอร์ที่ดีและควรตั้งค่าเปิดไว้อย่างยิ่งสำหรับการค้นหาของฉัน (Find My) ที่จะช่วยให้เราสามารถดูและติดตามอุปกรณ์ทั้งหมดของเราได้ตลอดเวลา เวลาที่ iPhone, iPad, Apple Watch หรืออุปกรณ์อื่น ๆ สูญหาย เราก็สามารถดูตำแหน่งที่ตั้งของอุปกรณ์ได้บนแผนที่ ว่าอุปกรณ์เคยอยู่ตรงไหนบ้าง เพิ่มโอกาสในการค้นหาได้มากขึ้น
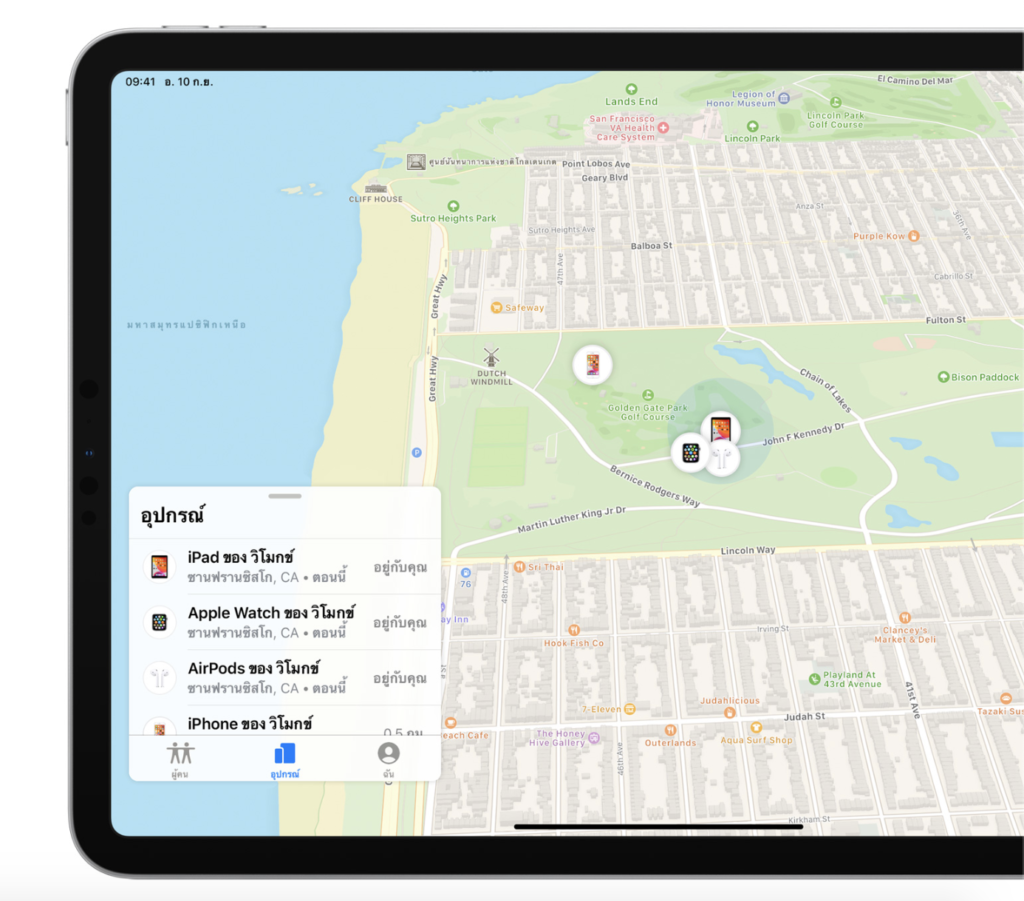
ไปที่ การตั้งค่า (Settings) > Apple ID > ค้นหาของฉัน (Find My) > ค้นหาของฉัน (Find My) และเปิด ค้นหาของฉัน (Find My)

และถ้าเราเปิดใช้งานการค้นหาแบบออฟไลน์ การค้นหาอุปกรณ์ที่ไม่ได้เชื่อมต่อินเทอร์เน็ตก็จะยังคงค้นหาต่อได้ด้วยการอาศัญสัญญาณบลูทูธจากอุปกรณ์ใกล้เคียง
นอกจากนี้เรายังสามารถแจ้งเป็นโหมดสูญหายเพื่อล็อคเครื่องไว้ จะเข้าถึงได้ก็ต่อเมื่อมีบัญชี Apple ID เท่านั้น รวมถึงใช้การส่งเสียงดัง เพื่อเรียกหาอุปกรณ์ได้อีกด้วย เมื่อเห็นว่าอุปกรณ์นั้นอยู่ใกล้ ๆ กับเรา แต่ถ้าอุปกรณ์อยู่ไกลก็อาจจะป้องกันการเข้าถึงด้วยการสั่งลบข้อมูลออกจากเครื่องผ่านแอป Find My ได้อีกด้วย
ด้านความเป็นส่วนตัว
1. ความเป็นส่วนตัวในการเข้าถึงข้อมูล
เราสามารถตั้งค่าความเป็นส่วนตัวในการเข้าถึงข้อมูลต่าง ๆ ได้ เช่น รายชื่อ รูปภาพ บลูทูธ ไมโครโฟน สุขภาพ และอื่น ๆ อีกมากมาย โดยปกติแล้วถ้าเข้าแอปครั้งแรกก็จะมีการแจ้งเตือนเพื่อถามเสมอว่าให้แอปเข้าถึงข้อมูลเหล่านี้ได้หรือไม่ บางทีเราอาจจะอนุญาตไปโดยไม่ได้ทันได้คิด แต่เราก็สามารถตั้งค่าปิดการอนุญาตภายหลังได้
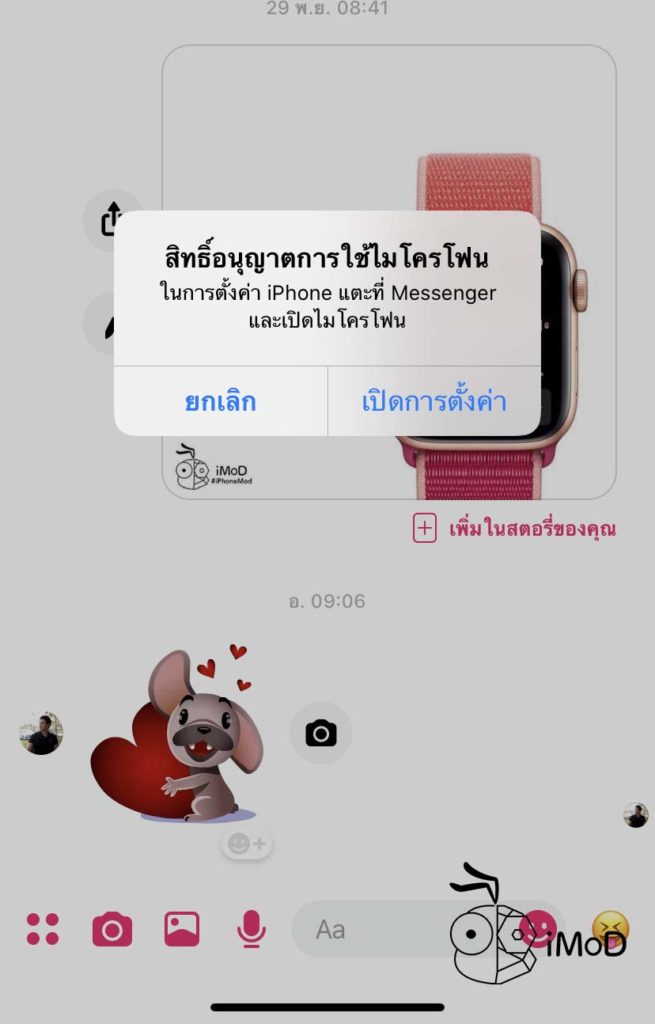
ไปที่ การตั้งค่า (Settings) > ความเป็นส่วนตัว (Privacy) > เลือกการเข้าถึงข้อมูล ดังตัวอย่างเลือกไมโครโฟน > แตะปิดแอปที่ไม่ต้องการให้เข้าถึง
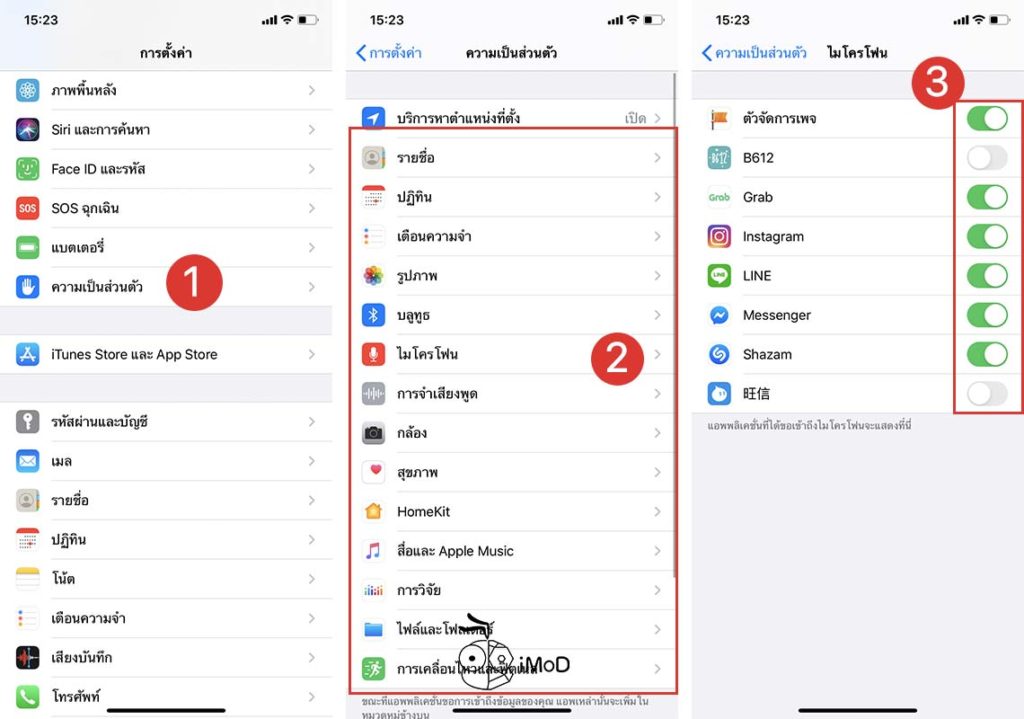
เมื่อตั้งค่าความเป็นส่วนตัวในการเข้าถึงข้อมูลเรียบร้อยแล้ว แอปก็จะไม่สามารถเข้าถึงข้อมูลได้อีกต่อไป เว้นแต่ว่าเราจะอนุญาตให้เข้าถึงอีกครั้ง
2. ความเป็นส่วนตัวในการเข้าถึงตำแหน่งที่ตั้ง
ข้อมูลความเป็นส่วนตัวนอกจากจะเป็นพวกรูปภาพ รายชื่อ ไมโครโฟน ฯลฯ แล้ว ตำแหน่งที่ตั้งก็นับว่าเป็นข้อมูลที่มีการขอเข้าถึงบ่อยที่สุด เราสามารถตั้งค่าได้ว่าจะให้แอปเข้าถึงตำแหน่งที่ตั้งของเราได้แบบไหน
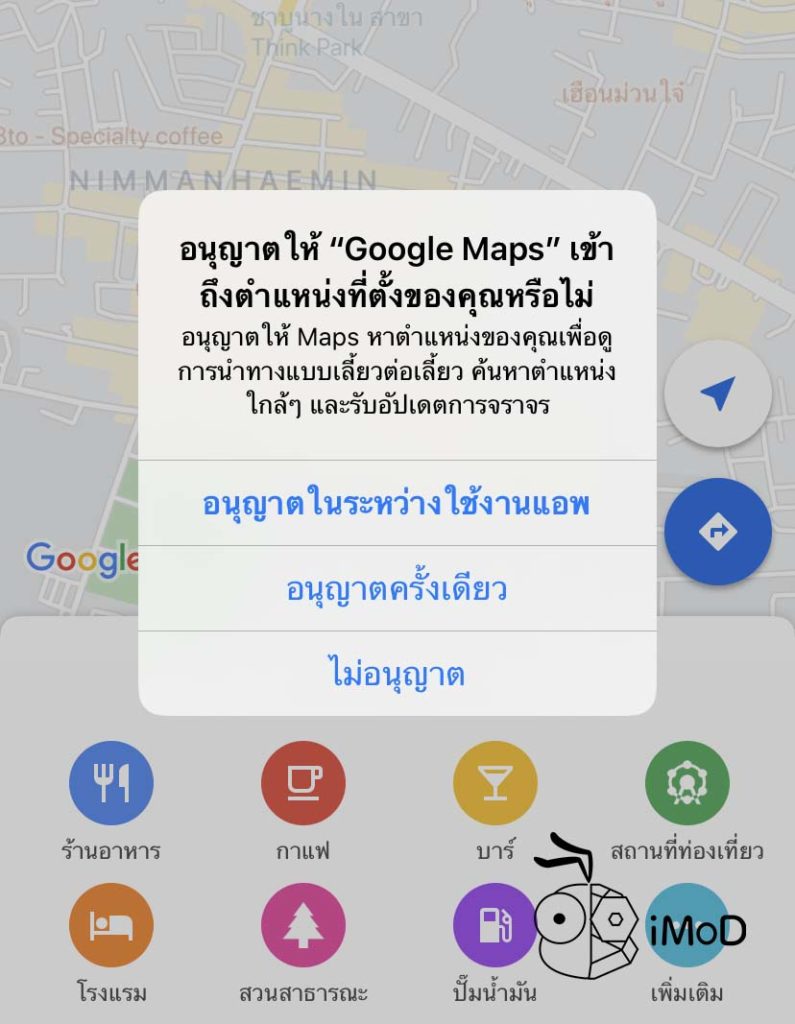
ไปที่ การตั้งค่า (Settings) > ความเป็นส่วนตัว (Privacy) > บริการหาตำแหน่งที่ตั้ง (Location Services) > แตะเปิด บริการหาตำแหน่งที่ตั้ง (Location Services) และเลือกกำหนดการเข้าถึงตำแหน่งที่ตั้งของแต่ละแอปด้านล่างได้เลย
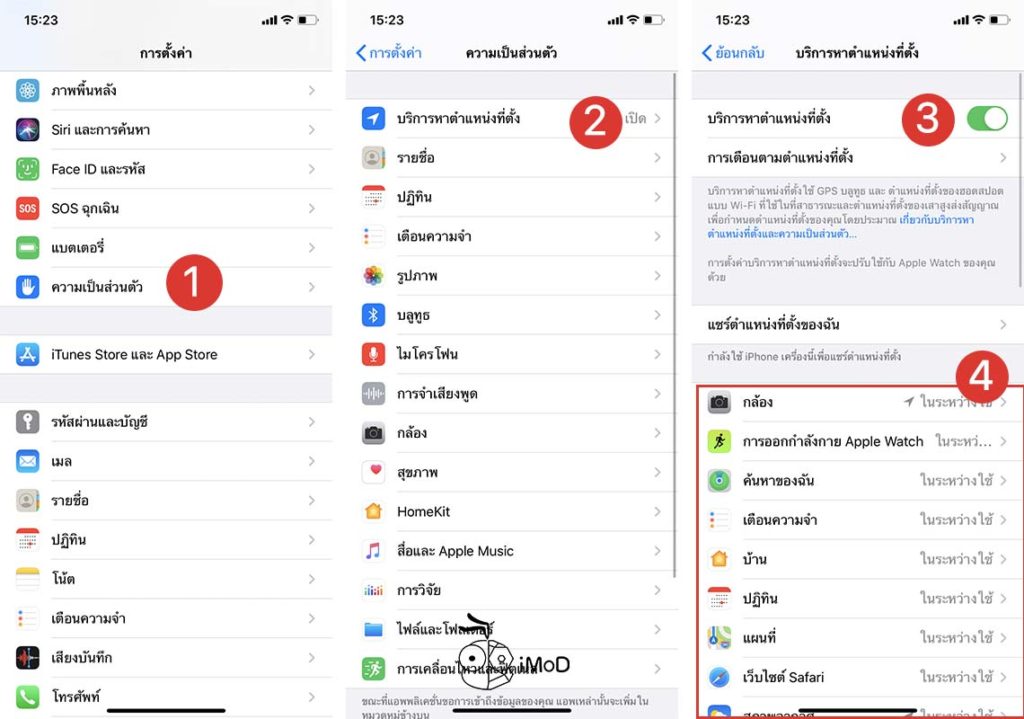
บางแอปทีต้องใช้ข้อมูลตำแหน่งที่ตั้งจริง ๆ เราอาจจะเปิดให้เข้าถึงระหว่างใช้แอปเท่านั้น ส่วนแอปที่ไม่ค่อยเกี่ยวกับข้องกับตำแหน่งทีตั้งก็ตั้งค่าเป็นไม่เลย
3. แชร์ข้อมูลการวิเคราะห์
การแชร์ข้อมูลการวิเคราะห์ อ่านแล้วดูเหมือนว่าเราต้องแชร์ข้อมูลจากเครื่องให้กับ Apple แต่จริง ๆ การแชร์ข้อมูลวิเคราะห์นั้นเป็นการแชร์ข้อมูลที่ไม่สามารถระบุตัวตนของเราได้ เช่น ข้อมูลฮาร์ดแวร์และข้อมูลทางเทคนิคของระบบปฏิบัติการ สถิติด้านประสิทธิภาพการทำงาน และข้อมูลเกี่ยวกับวิธีที่การใช้อุปกรณ์และแอปพลิเคชันต่าง ๆ ซึ่งไม่ได้นำเอาข้อมูลส่วนตัวของเราไปแต่อย่างใด
ข้อมูลที่ Apple นำไปวิเคราะห์นั้นก็เพื่อนำกลับมาปรับปรุงผลิตภัณฑ์และแก้ไขการเกิดปัญหาต่าง ๆ จากการใช้งาน ช่วยให้ระบบและผลิตภัณฑ์ในรุ่นถัดไปนั้นมีประสิทธิภาพมากขึ้น
การเปิดการแชร์ข้อมูลการวิเคราะห์ไว้ไม่ได้เป็นอันตรายต่อข้อมูลส่วนตัวแต่อย่างใด เราสามารถเปิดการแชร์หรือปิดการแชร์ก็ได้ แล้วแต่ความสมัครใจ
ถ้าต้องการปิดก็สามารถไปที่ การตั้งค่า (Settings) > ความเป็นส่วนตัว > การวิเคราะห์ (Analysis) > ปิดการวิเคราะห์ตามหัวข้อที่ต้องการ
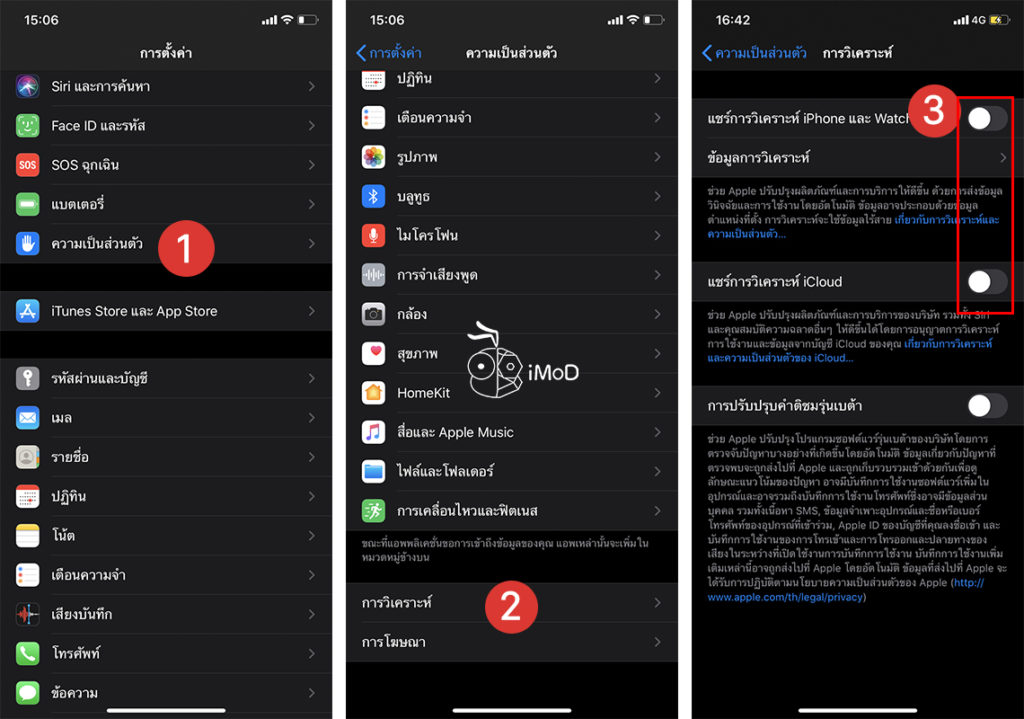
4. จำกัดการติดตามโฆษณา
แอป App Store จะใช้ประวัติการค้นหาและการดาวน์โหลด เพื่อโฆษณาสิ่งที่เกี่ยวข้องหรือสอดคล้องกับการค้นหาแอปมากที่สุด เมื่อเราค้นหาแอปใน App Store เราก็จะพบกับแอปที่มีการโฆษณาอยู่ด้านบน โดยมีป้ายบอกชัดเจนว่าเป็นแอปที่โฆษณาอยู่
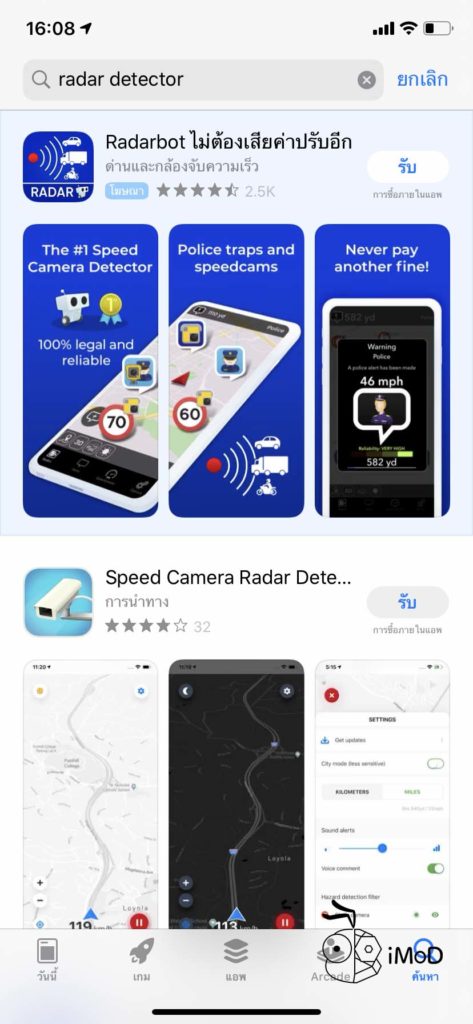
ซึ่งการโฆษณานี้เป็นการโฆษณาตามกลุ่มเป้าหมาย โดยใช้ข้อมูลโฆษณาประจำตัวที่ยังคงเคารพความเป็นส่วนตัวอยู่ หากเราไม่ต้องการที่จะให้แอป App Store หรือแอปหุ้นโฆษณาตามกลุ่มเป้าหมาย ก็สามารถตั้งค่าเปิดจำกัดการติดตามโฆษณาได้ดังนี้
ไปที่ การตั้งค่า (Settings) > ความเป็นส่วนตัว (Privacy) > การโฆษณา (Advertising) > จำกัดการติดตามโฆษณา (Limit ad tracking)

ด้านการป้องกันจากการล้วงข้อมูลจากที่อื่น
1. เช็คการแจ้งเตือนเกี่ยวกับความปลอดภัย
เมื่อมีการกระทำสำคัญกับ Apple ID ไม่ว่าจะเป็นการลงชื่อเข้าใช้อุปกรณ์ใหม่เป็นครั้งแรก อัปเดตวิธีการชำระเงิน เปลี่ยนรหัสผ่าน หรือทำการเปลี่ยนแปลงอื่น ๆ กับบัญชี เราจะได้รับการแจ้งเตือนผ่านทางอีเมลหรือแจ้งเตือนแบบพุชเสมอ
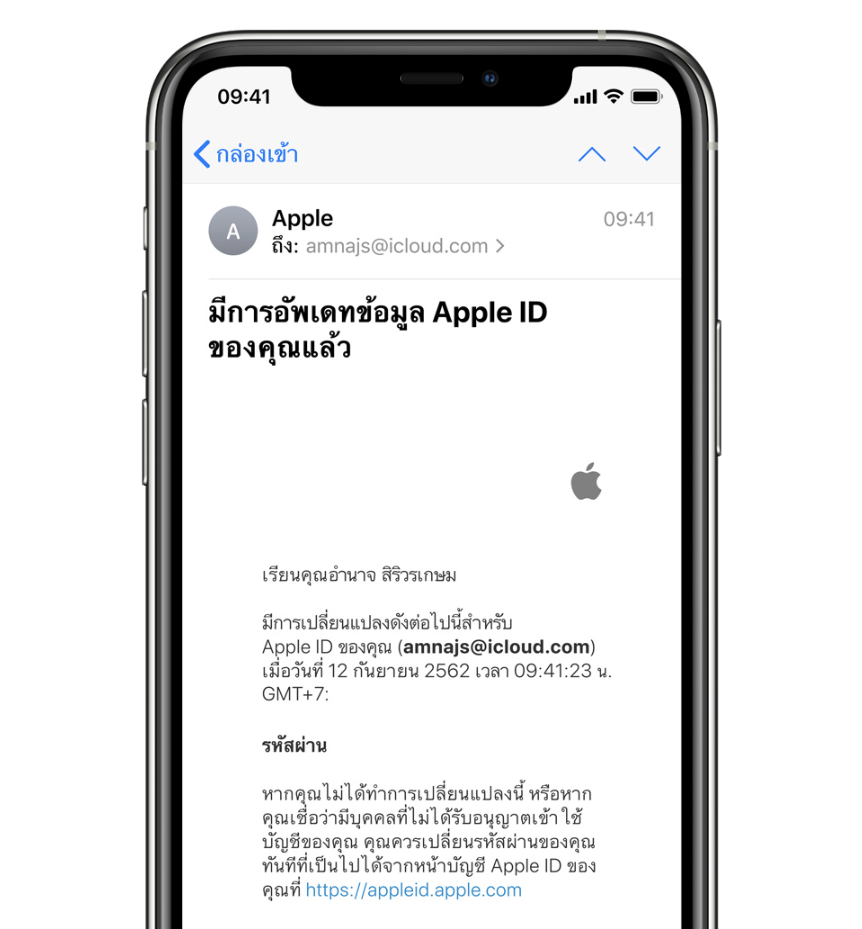
ถ้าหากเราไม่ได้เป็นคนกระทำ เป็นไปได้ว่ามีผู้อื่นกำลังลักลอบเข้าถึงบัญชีของเรา ดังนั้นสิ่งที่ทำได้อย่างรวดเร็วที่สุดคือการเปลียนรหัสผ่าน Apple ID ทันที [ชมวิธีที่นี่]
2. ระวังอีเมลหรือข้อความหลอกลวงแบบฟิชชิ่ง
อีเมลหรือข้อความแบบฟิชชิ่งมักจะส่งมาหลอกลวงผู้ใช้ในรูปแบบต่าง ๆ เพื่อหลอกลวงเอาข้อมูลส่วนตัว ข้อมูลการชำระเงินผ่านบัตรเครดิตหรือเดบิต และข้อมูลอื่น ๆ ไปใช้ในทางที่ผิด โดยอ้างอิงว่ามาจาก Apple
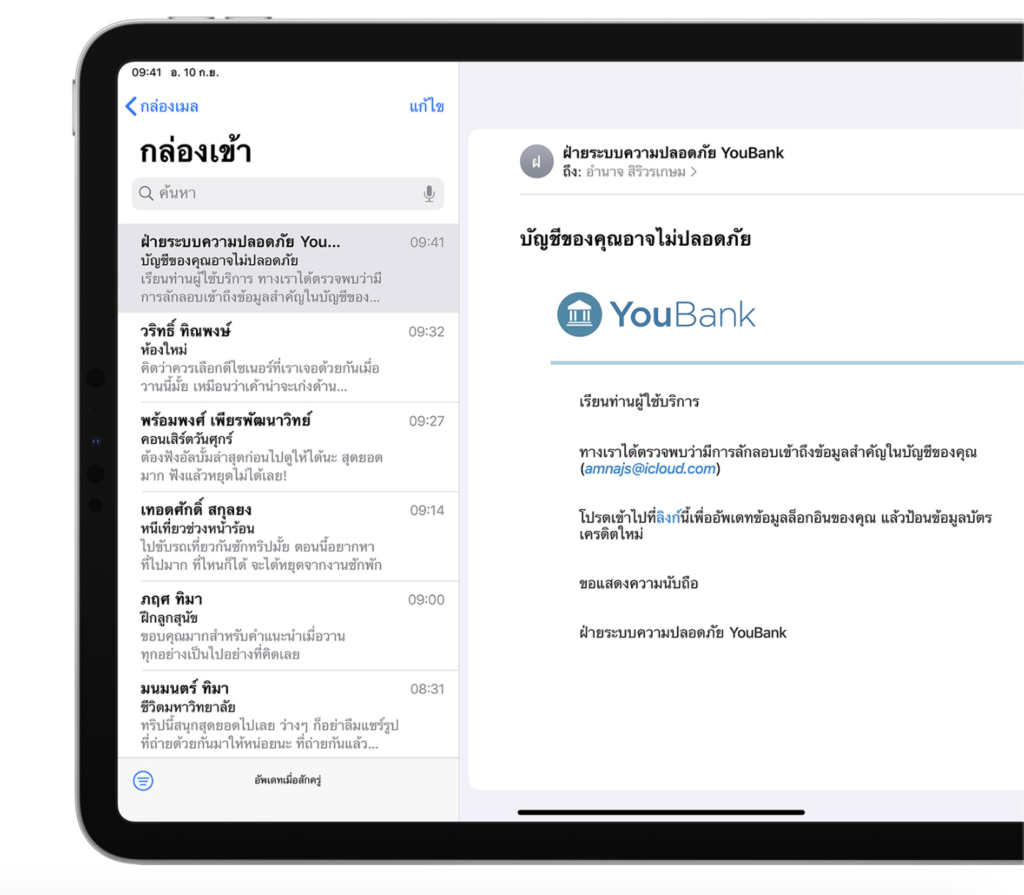
รูปแบบของอีเมลหรือข้อความฟิชชิ่งนั้นหลอกลวงหลายแบบ ไม่ว่าจะเป็น การหลอกว่าบัญชี Apple ID ถูกปิดหรือหลอกว่ามีการซื้อแอปต่าง ๆ โดยพยายามให้เรากดลิงก์เพื่อกรอกข้อมูลส่วนตัวลงไป วิธีที่ดีที่สุดคือการตรวจสอบอีเมลก่อน ชมวิธี หลังจากนั้นก็รายงานอีเมลหรือข้อความนั้นไปที่ [email protected] ดูวิธีรายงานเพิ่มเติม
สำหรับใครที่ยังไม่ทราบเกี่ยวกับความเป็นส่วนตัวและความปลอดภัยมาก่อน ก็สามารถเรียนรู้และตั้งค่าได้ตามความเหมาะสมนะคะ
ขอบคุณ Apple