เทคนิคสำหรับชาว Mac วันนี้ขอนำเสนอการตรวจสอบว่า Mac ของเรานั้นเชื่อมต่อกับเร้าเตอร์ Wi-Fi ด้วยโปรโตคอลใด เช่น 802.11ac, 802.11n หรือโปรโตคอลอื่นๆ พร้อมทั้งเช็คว่าเร้าเตอร์ที่ปล่อยสัญญาณออกมานั้นใช้โปรโตคอลใดอยู่จะได้เลือกเชื่อมต่อเข้าใช้ได้อย่างมีสิทธิภาพสูงสุด
วิธีเช็ค Wi-Fi เชื่อมต่อโปรโตคอล 802.11ac หรือ 802.11n บนเครื่อง Mac
เครื่องที่ผมใช้ทดสอบครั้งนี้คือ iMac (Retina 5K, 27-inch, Late 2014) ติดตั้ง macOS Sierra version 10.12.6 (16G29) นะครับ
สิ่งที่จะทดสอบวันนี้คือ
- เช็คว่าเครื่องนี้เชื่อมต่อกับ Wi-Fi แต่ละตัวนั้นสัญญาณจากเร้าเตอร์ปล่อยออกมาเป็นโปรโตคอลแบบไหน
- ความเร็วของช่องสัญญาณนั้นแรงเท่าไหร่
ทั้งนี้จากข้อมูลที่ได้จะทำให้ทราบว่าเราเชื่อม Wi-Fi ช่องที่ดีที่สุดหรือยัง? หรือถึงเวลาแล้วหรือยังที่เราควรจะอัปเดตเร้าเตอร์เพื่อการรับส่งข้อมูลที่เร็วมากขึ้น
จำสั้นๆ นะครับเร้าเตอร์แบบ AC ความเร็วมากกว่าเร้าเตอร์แบบ N
เริ่มต้นการทดสอบ
ทำการเชื่อมต่อ Wi-Fi กับเร้าเตอร์ปกตินะครับ จากนั้น กดปุ่ม option ที่คีบอร์ดค้างเอาไว้แล้วคลิกที่สัญลักษณ์ Wi-Fi ที่มุมบนขวา จะเห็นหน้าต่างแบบด้านล่าง
- ดูที่บรรทัด PHY Mode
- จากรูปได้ค่า 802.11ac หมายถึง Wi-Fi ตัวที่เราเชื่อมต่อนั้นผ่านโปรโตคอล 802.11ac ใช้สัญญาณ 5GHz ในการปล่อย ความเร็วสูงสุดในการส่งข้อมูลอยู่ที่ 1,300Mbps หรือ 1.3Gbps
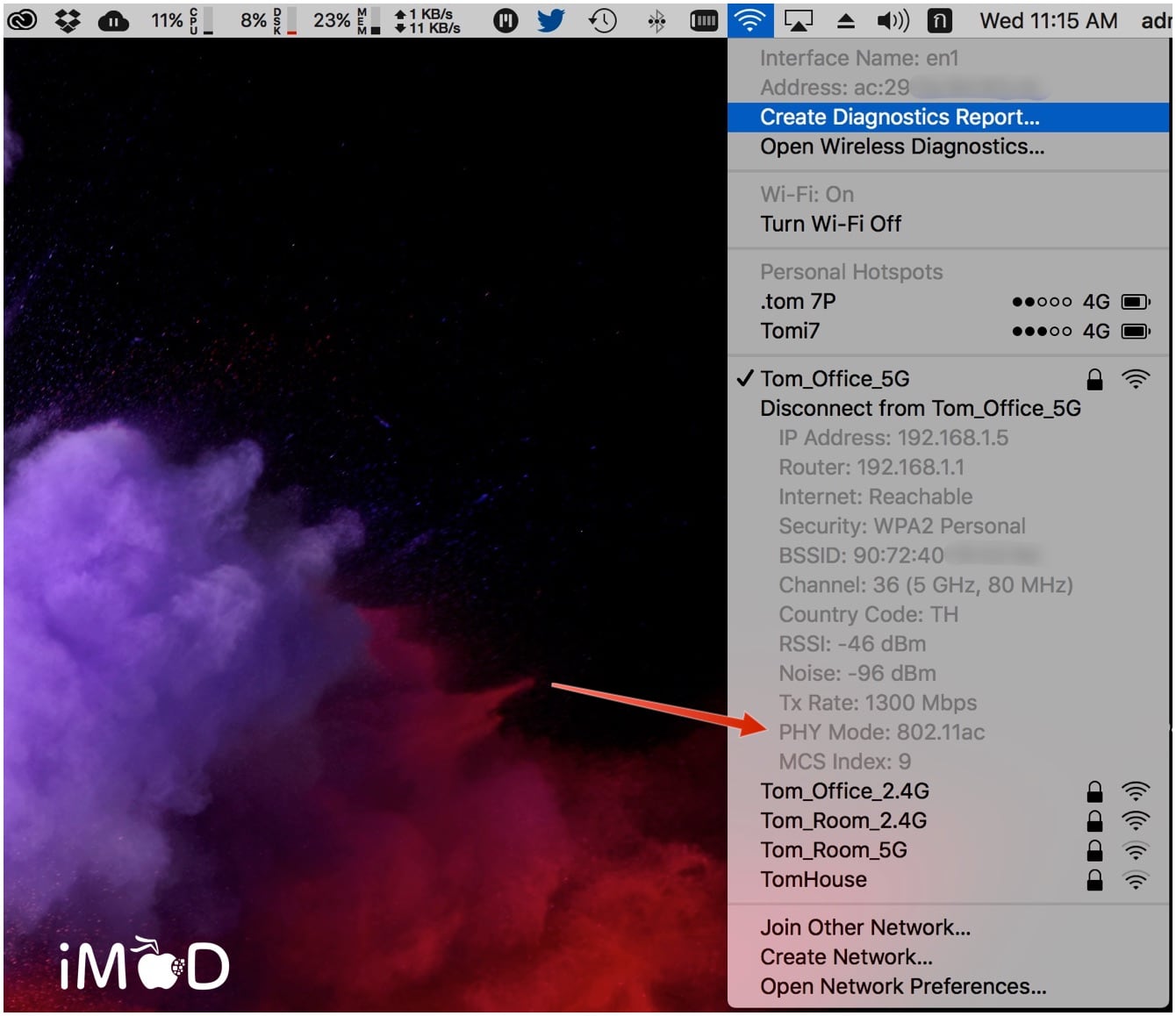
อีกตัวอย่างลองเชื่อมกับช Wi-Fi อีกตัวนึงเช็คข้อมูลแบบเดียวกัน
- ค่า PHY Mode เท่ากับ 802.11n หมายถึง Wireless แบบ N
- ใช้ความถี่ 2.4GHz
- อัตราเร็วในการส่งข้อมูล (Tx Rate) อยู่ที่ 156Mbps หรือ 0.1Gbps นั่นเองครับ ช้ากว่า 802.11ac ด้านบนมาก แม้จะอยู่บนเร้าเตอร์ตัวเดียวกัน
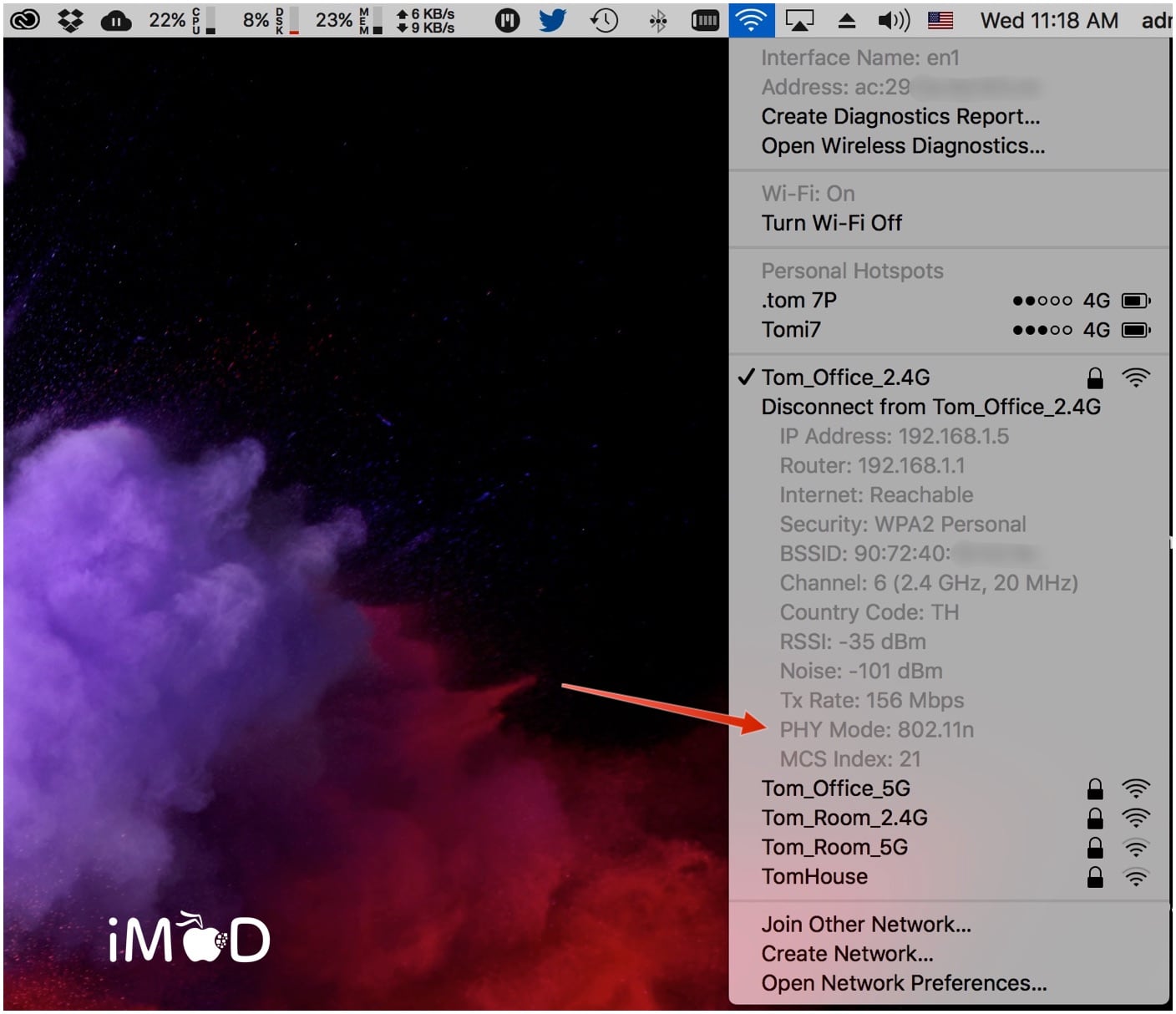
วิธีเช็คว่า Wi-Fi นั้นๆ สัญญาณเป็น AC หรือ N โดยที่ยังไม่เชื่อมต่อ
เพื่อจะได้รู้ว่า Wi-Fi ที่เรากำลังจะเชื่อมหรือเลือกที่จะเชื่อมนั้นปล่อยแบบไหนมา มันเป็นโปรโตคอล 802.11ac, 802.11n หรือว่าอันอื่น ถ้าเจอว่าเป็น ac ให้เชื่อมต่อตัวนั้นเป็นหลักเพราะจะได้ความเร็วที่เต็มสปีด(แต่ต้องดูระหวังห่างหรือว่าความแรงของสัญญาณด้วยนะถ้ามันน้อยเกินไปก็ไม่ควรไปเกาะมันครับ)
วิธีการตรวจสอบ กดปุ่ม option ที่คีบอร์ดค้างเอาไว้แล้วคลิกที่สัญลักษณ์ Wi-Fi ที่มุมบนขวา จากนั้นเลื่อนเม้าส์ไปชี้ที่ชื่อ Wi-Fi นั้นๆ ผลที่ได้จะเป็นดังรูปด้านล่าง
รูปด้านล่างชื่อ Wi-Fi SSD Tom_Room_5G สิ่งที่ทราบคือ PHY Mode: 802.11ac นั่นคือตัวนี้เป็น Wi-Fi แบบ 5GHz ครับ
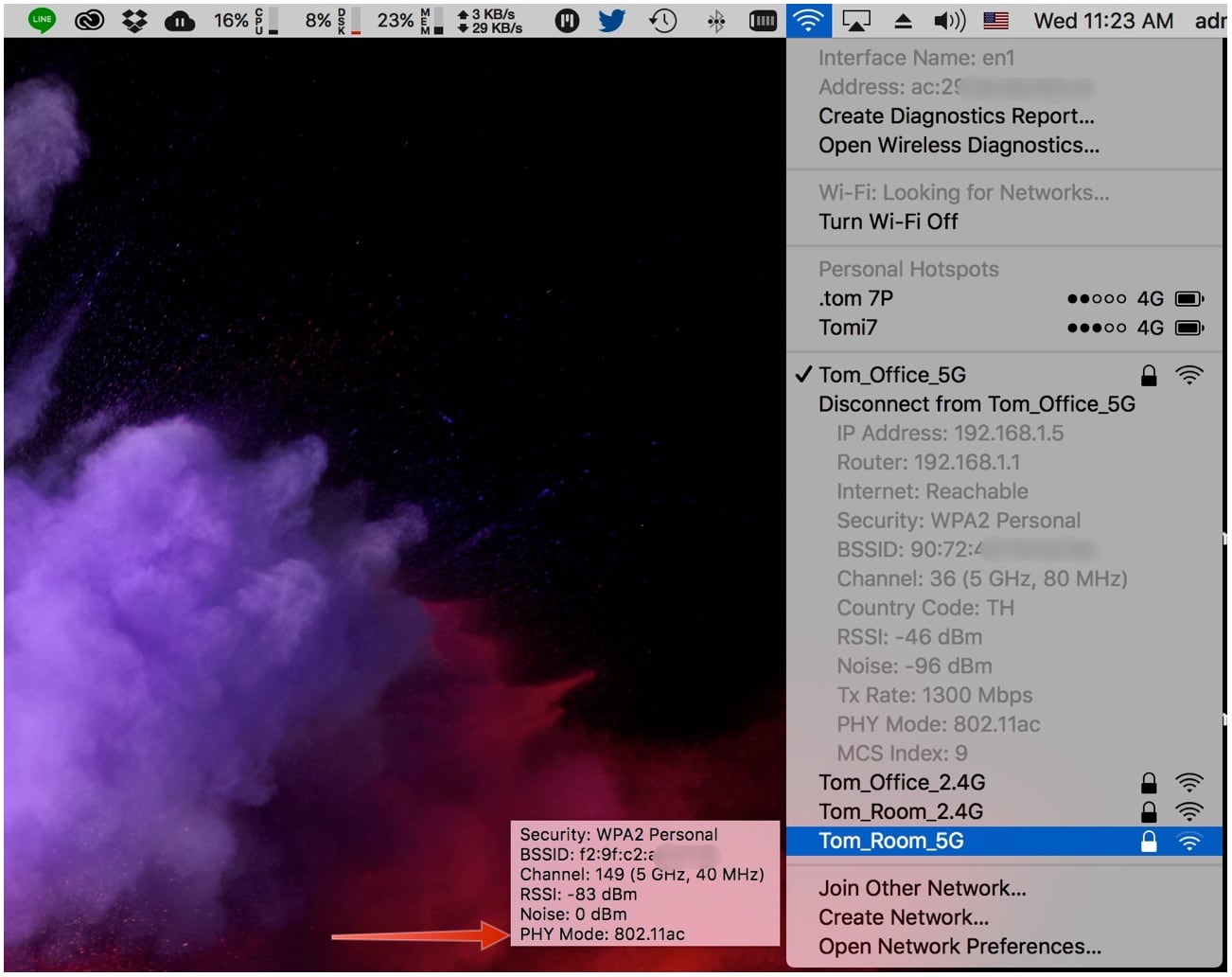
รูปด้านล่างชื่อ Wi-Fi SSD Tom_Room_2.4G สิ่งที่ทราบคือ PHY Mode: 802.11n นั่นคือตัวนี้เป็น Wi-Fi แบบ 2.4GHz ครับ
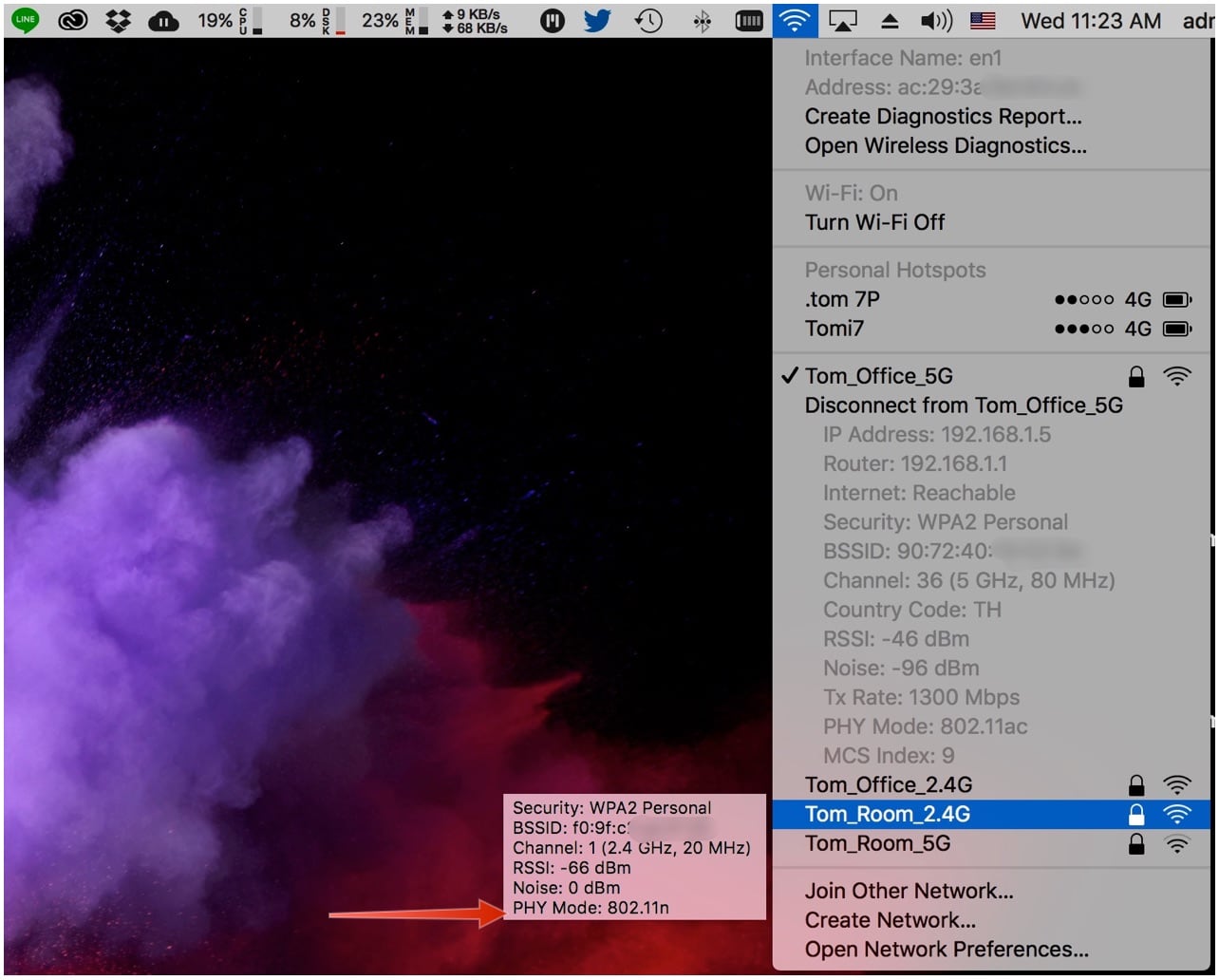
เมื่อเรารู้แล้วว่า Wi-Fi ไหนเป็น AC หรือว่าเป็น N ก็อยู่ที่เราจะเลือกเชื่อมต่อครับ
*หมายเหตุ หาก Mac อยู่ห่างจากเร้าเตอร์มากสัญญาณ 2.4GHz อาจจะเชื่อมต่อติดง่ายและข้อมูลส่งได้ดีกว่า 5GHz เพราะคลื่นความถี่ต่ำนั้นสามารถทะลุทะลวงสิ่งกีดขวางเช่นผนังและกำแพงได้ดีกว่าความถี่สูงนั่นเองครับ
จะรู้ได้ไงว่าการ์ด Wi-Fi เครื่อง Mac รองรับ AC, N หรือโหมดอื่นๆ ตัวไหนบ้าง?
เช็คได้ที่
- Apple Logo มุมบนซ้าย> About This Mac> System Report…
- หรือค้นหาที่ Spotlight Search ที่รูปแว่นขยายมุมขนขวาด้วยคำว่า System Information
แล้วไปที่หัวข้อ Network> Wi-Fi ดูข้อมูลในส่วนของ Support PHY Modes
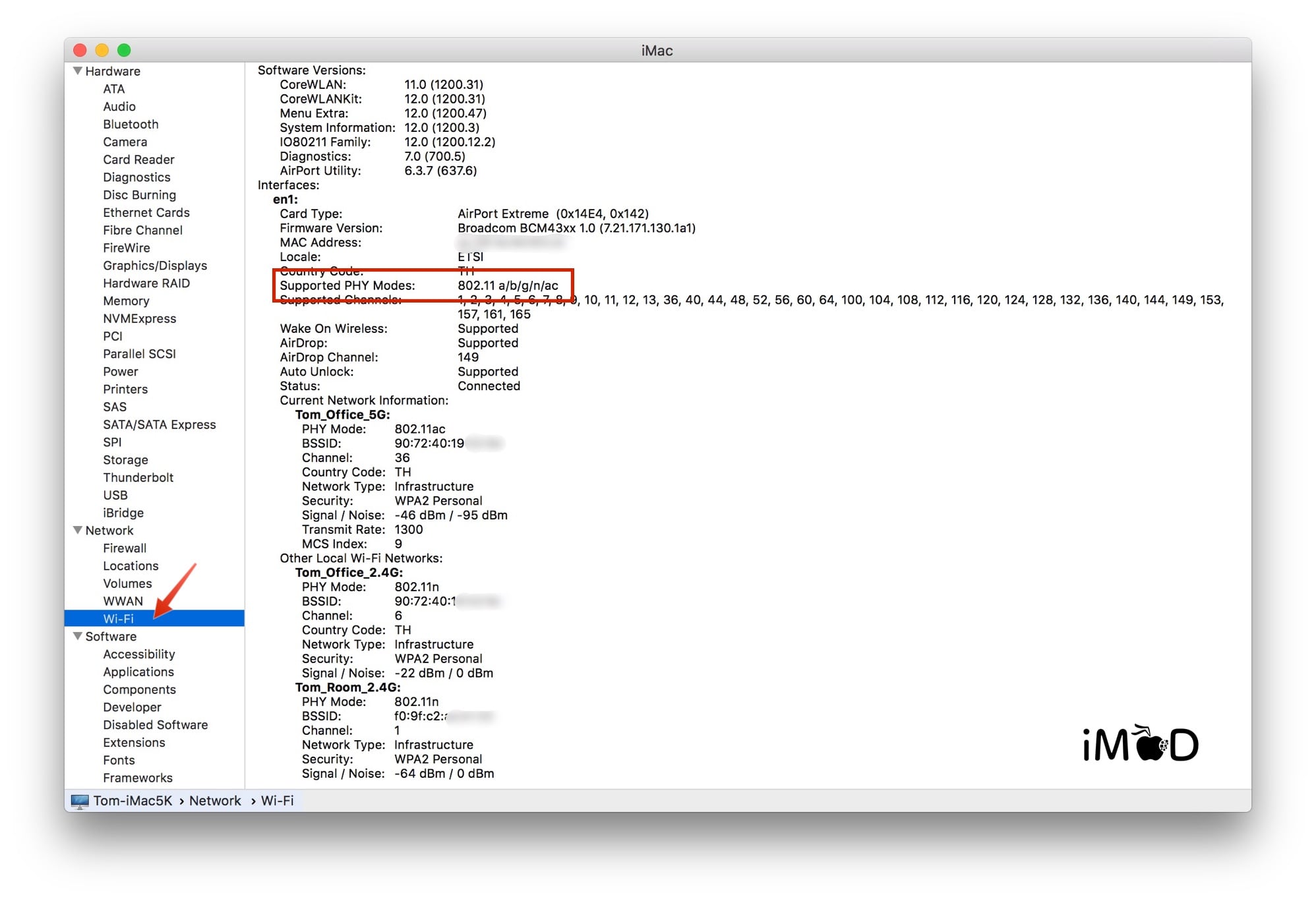
จากตัวอย่างในรูปการ์ด Wi-Fi นี้รองรับโหมด a, b, g, n และ ac
ดังนั้นถ้าเราซื้อเร้าเตอร์ AC มาใช้งานก็จะเชื่อมต่อหากันได้นั่นเองครับ
ก่อนจากฝากไว้ด้วยคำนี้ครับ
ติดเน็ต Fiber แรงๆ แต่เน็ตวิ่งกากอย่าเพิ่งโทษผู้ให้บริการ
ลองเช็คเร้าเตอร์ตัวเองสักนิดแล้วจะเข้าใจกว่าทำไมวิ่งไม่เต็ม
จบบทความนี้หากเร้าเตอร์ใครเก่าอยู่ก็แนะนำว่าให้มองหาเร้าเตอร์ AC มาใช้สักตัว จะทำให้ชีวิตดีขึ้น ทั้งการสตรีมหนังดูในบ้านหรือการใช้อินเทอร์เน็ตความเร็วสูงผ่าน Fiber จะได้ไม่สะดุดนะครับ
ด้วยความปราถนาดีจาก iPhoneMod
ขอบคุณข้อมูลจาก Osxdaily

