หลายคนอาจจะใช้ Mac เป็นครั้งแรก หรือใช้มานานแล้วแต่ยังไม่รู้จักปุ่มลัดบนคีย์บอร์ดของ Mac เลย ทีมงานรวบรวมเอาปุ่มลัดบนคีย์บอร์ดของ Mac ที่ต้องรู้มาบอก
ปุ่มลัดบนคีย์บอร์ดของ Mac ใช้ให้เป็น ช่วยให้ทำงานได้เร็วขึ้น!
ปุ่มลัดบนคีย์บอร์ดของ Mac หรือ คีย์ลัดบน Mac ช่วยให้ทำสิ่งต่าง ๆ ที่ปกติต้องใช้เมาส์คลิกหลายขั้นตอน หากใช้ปุ่มลัดเป็น รับรองว่าจะทำงานได้รวดเร็วขึ้นแน่นอน มาดูกันเลยว่ามีปุ่มลัดอะไรที่ผู้ใช้ใหม่ต้องรู้

ก่อนอื่นมาทำความรู้จักปุ่มหลัก ๆ ที่เราจะใช้งานร่วมกับปุ่มอื่น ๆ กันก่อน โดยบนแป้นพิมพ์จะมีปุ่มหลัก ๆ ดังนี้
- Command (หรือ Cmd) ⌘
- Shift ⇧
- Option (หรือ Alt) ⌥
- Control (หรือ Ctrl) ⌃
- Caps Lock ⇪
- Fn
เมื่อเราต้องการจะใช้ปุ่มลัดบนแป้นพิมพ์เราจะกดปุ่มพวกนี้ค้างไว้ จากนั้นค่อยกดปุ่มอื่น ๆ เพื่อใช้งานคีย์ลัด เช่น ถ้าต้องการ “คัดลอก” ให้กดปุ่ม Command ค้างไว้ แล้วกดปุ่ม C (กด Command+C )
1. ปุ่มลัด “คัดลอก”
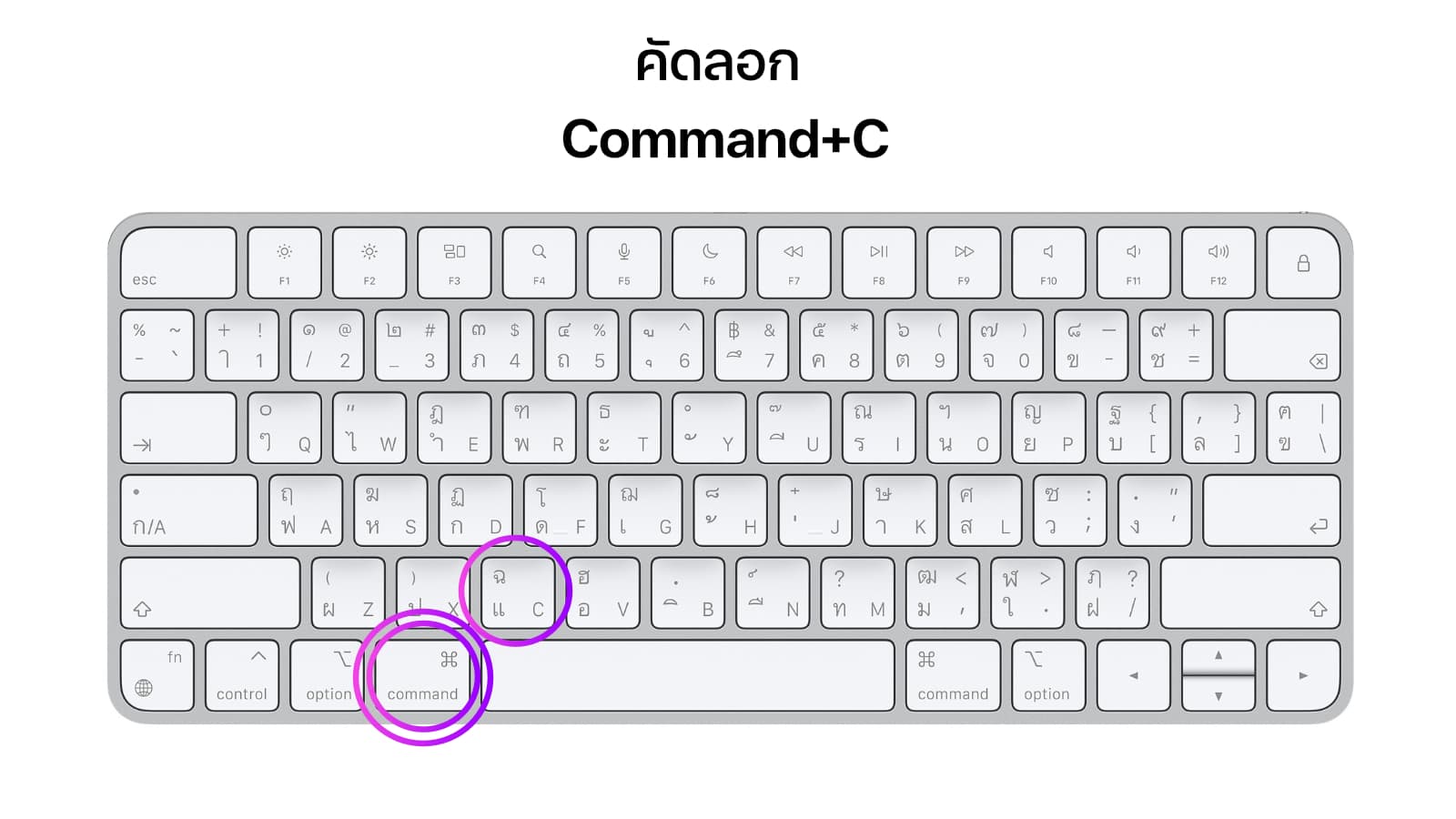
กด Command+C เพื่อคัดลอกรายการที่เลือกไปยังคลิปบอร์ด เราสามารถใช้ปุ่มลัดนี้ได้กับการคัดลอกแทบทุกอย่างบน Mac เช่น คัดลอกข้อความ คัดลอกรูปภาพ รวมถึงการคัดลอกกไฟล์ใน Finder ด้วย (เมื่อใช้คำสั่ง Command+C ข้อความหรือไฟล์ที่คัดลอกมาจะยังคงอยู่ที่เดิม)
2. ปุ่มลัด “ตัด”
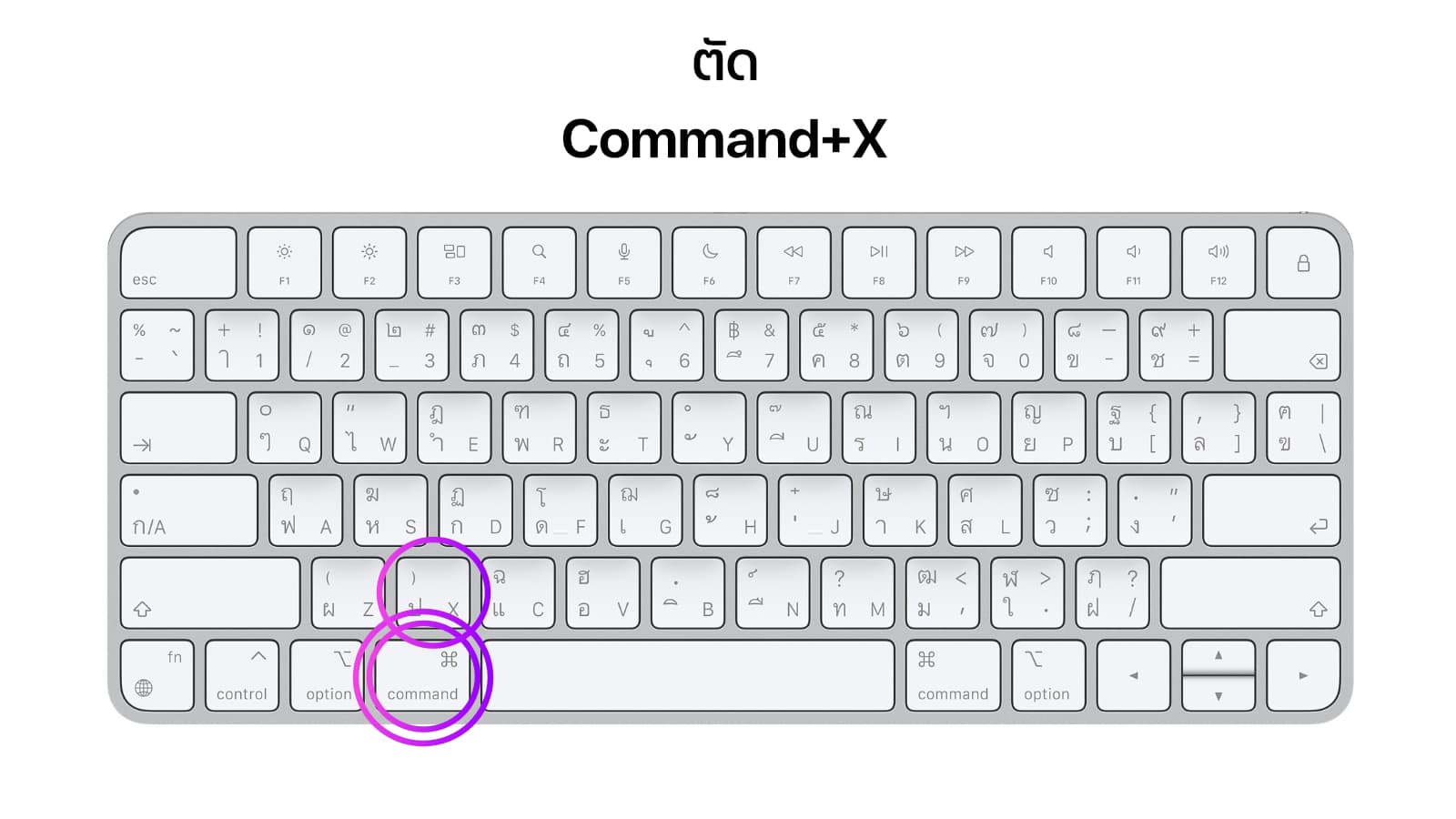
กด Command+X เพื่อตัดข้อความที่เลือกและคัดลอกไปยังคลิปบอร์ด เมื่อใช้คำสั่ง Command+X ข้อความหรือไฟล์ที่คัดลอกมาจะหายไป เพราะถูกตัดออกไปอยู่ที่คลิปบอร์ด
3. ปุ่มลัด “วาง”
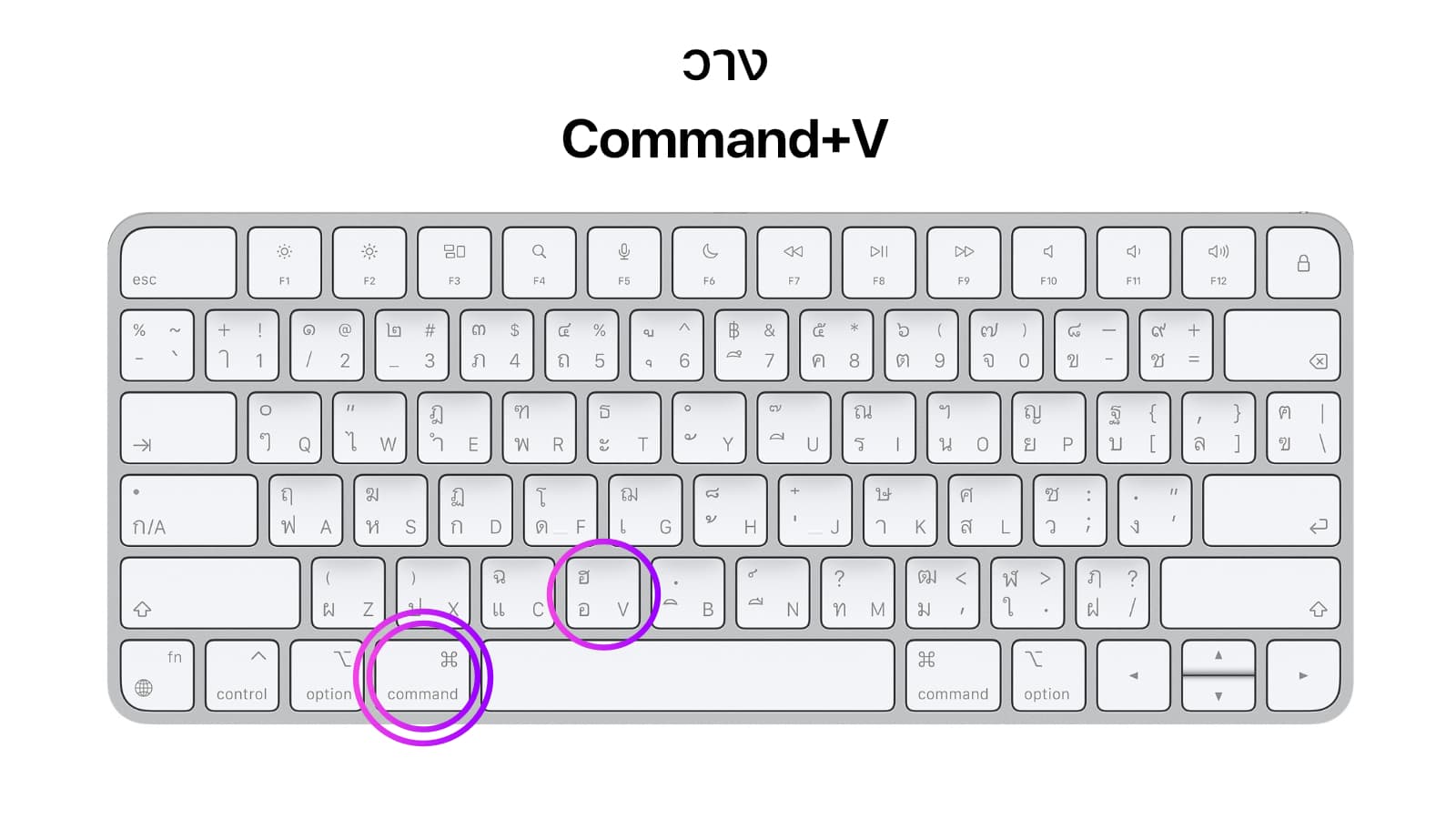
กด Command+V เพื่อวางเนื้อหาของคลิปบอร์ดลงในเอกสารหรือแอปปัจจุบัน ซึ่งสามารถใช้ได้ข้อความ รูปภาพ รวมถึงไฟล์ใน Finder ด้วย
4. ปุ่มลัด “Undo/Redo”
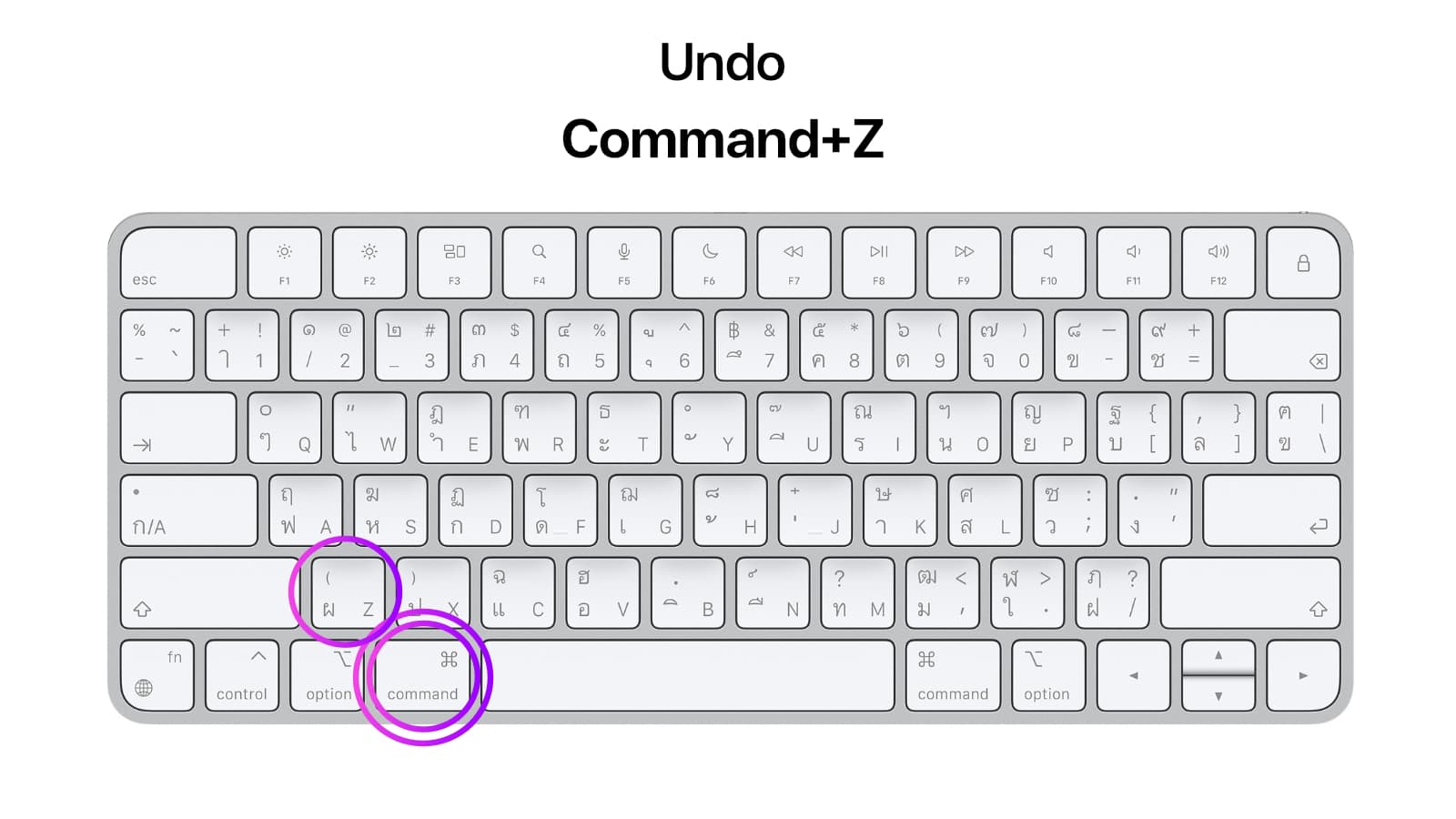
กด Command+Z เพื่อเลิกทำคำสั่งก่อนหน้า ซึ่งก็คือคำสั่ง Undo นั่นเอง เอาไว้ใช้ย้อนกลับไปที่การกระทำก่อนหน้า สามารถใช้งานได้ในหลายสถานการณ์ เช่น การเลิกทำการพิมพ์ในแอปโน้ต การย้อนกลับระหว่างที่แต่งรูปในแอปแต่งรูป รวมถึงการย้อนกลับไปยังกิจกรรมก่อนหน้าใน Finder ก็ทำได้เช่นกัน
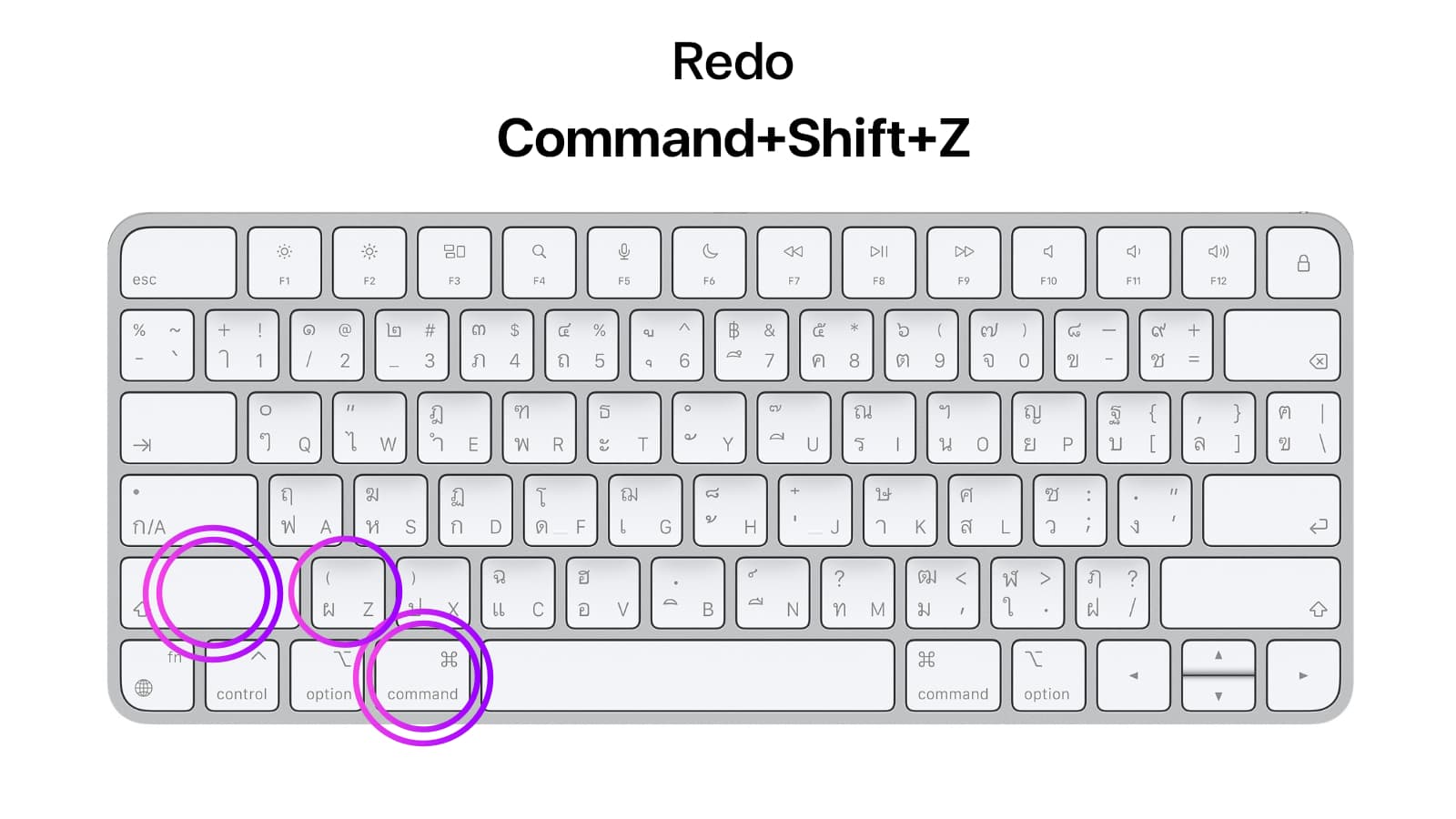
กด Command+Shift+Z เพื่อทำการทำซ้ำ หรือการ Redo หากเผลอกด Command+Z แล้วอยากกลับไปที่การกระทำก่อนหน้า ให้กด Command+Shift+Z เพื่อทำซ้ำ
5. ปุ่มลัด “เลือกทั้งหมด”

กด Command+A เพื่อเลือกทั้งหมดทุกรายการ โดยไม่จำเป็นต้องใช้เมาส์คลุมดำก่อน
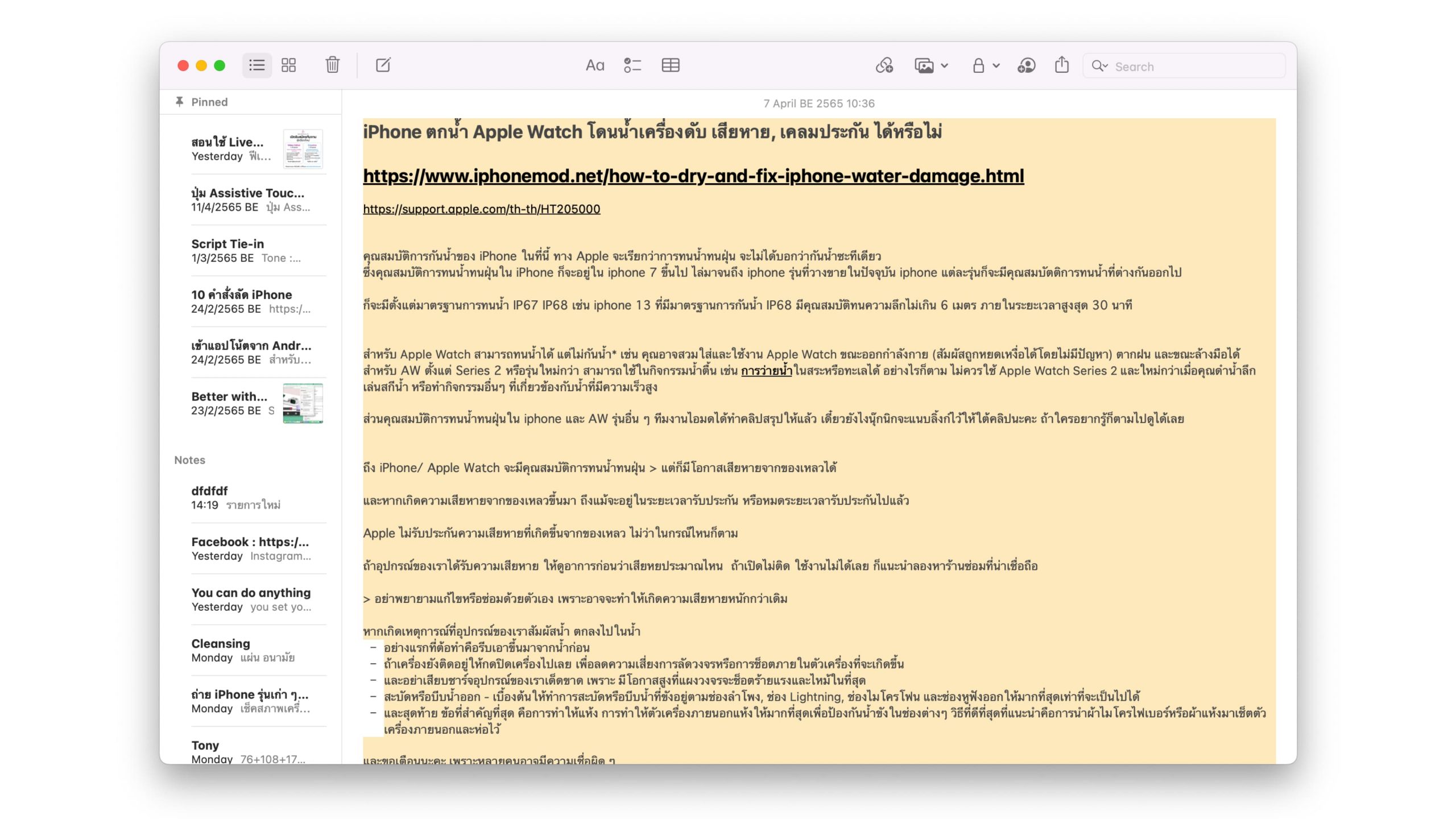
6. ปุ่มลัด “ค้นหาคำ”
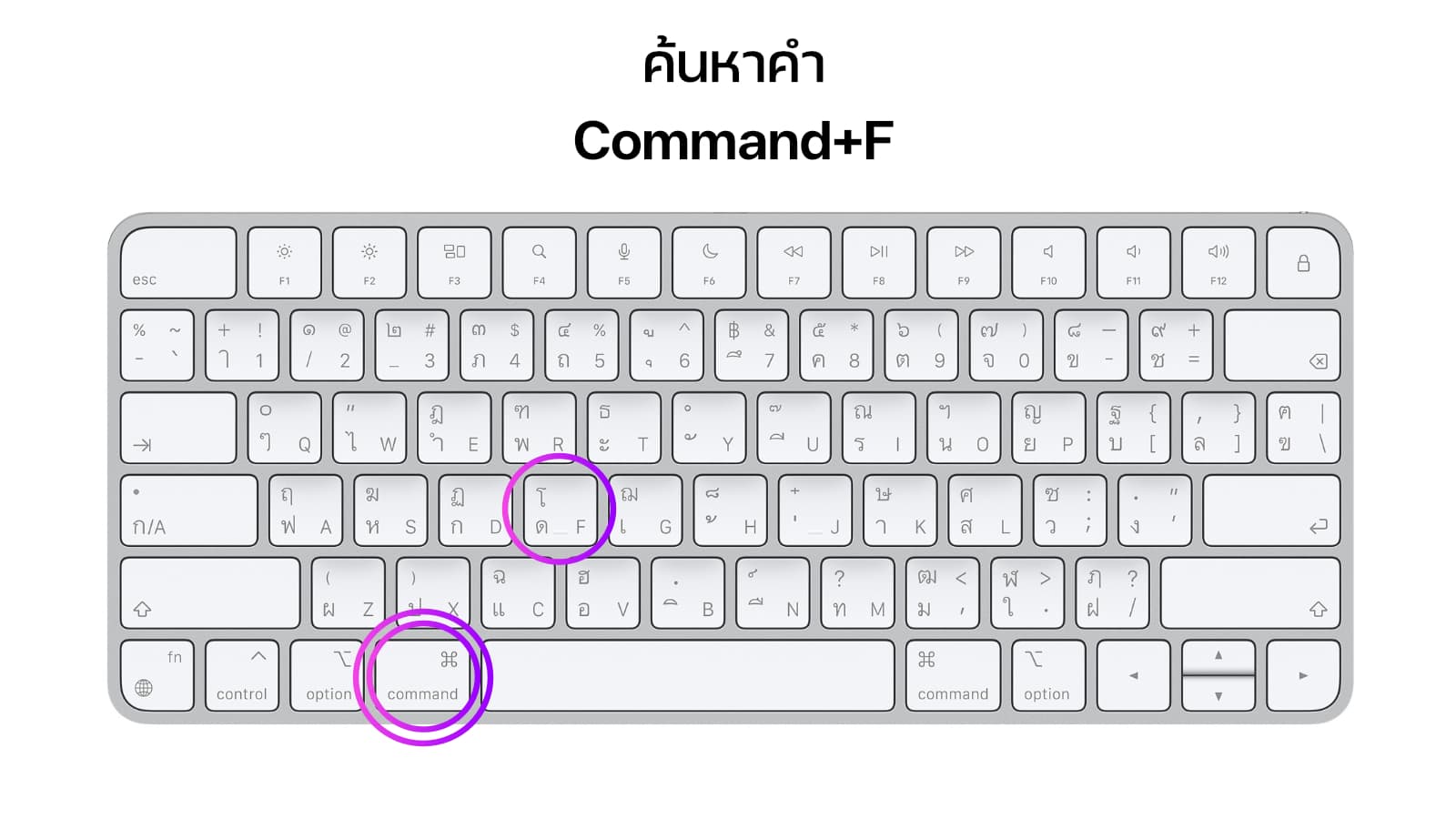
กด Command+F เพื่อค้นหารายการในเอกสารหรือหน้าต่างที่เปิดอยู่ เพื่อใช้งานคำสั่งนี้จะมีช่องให้เรากรอกคำที่เราอยากจะค้นหาลงไป เอาไว้ใช้ตอนที่เราดูหน้าเอกสารที่มีตัวหนังสือเยอะ ๆ แล้วอยากจะหาแค่คำที่เราต้องการ
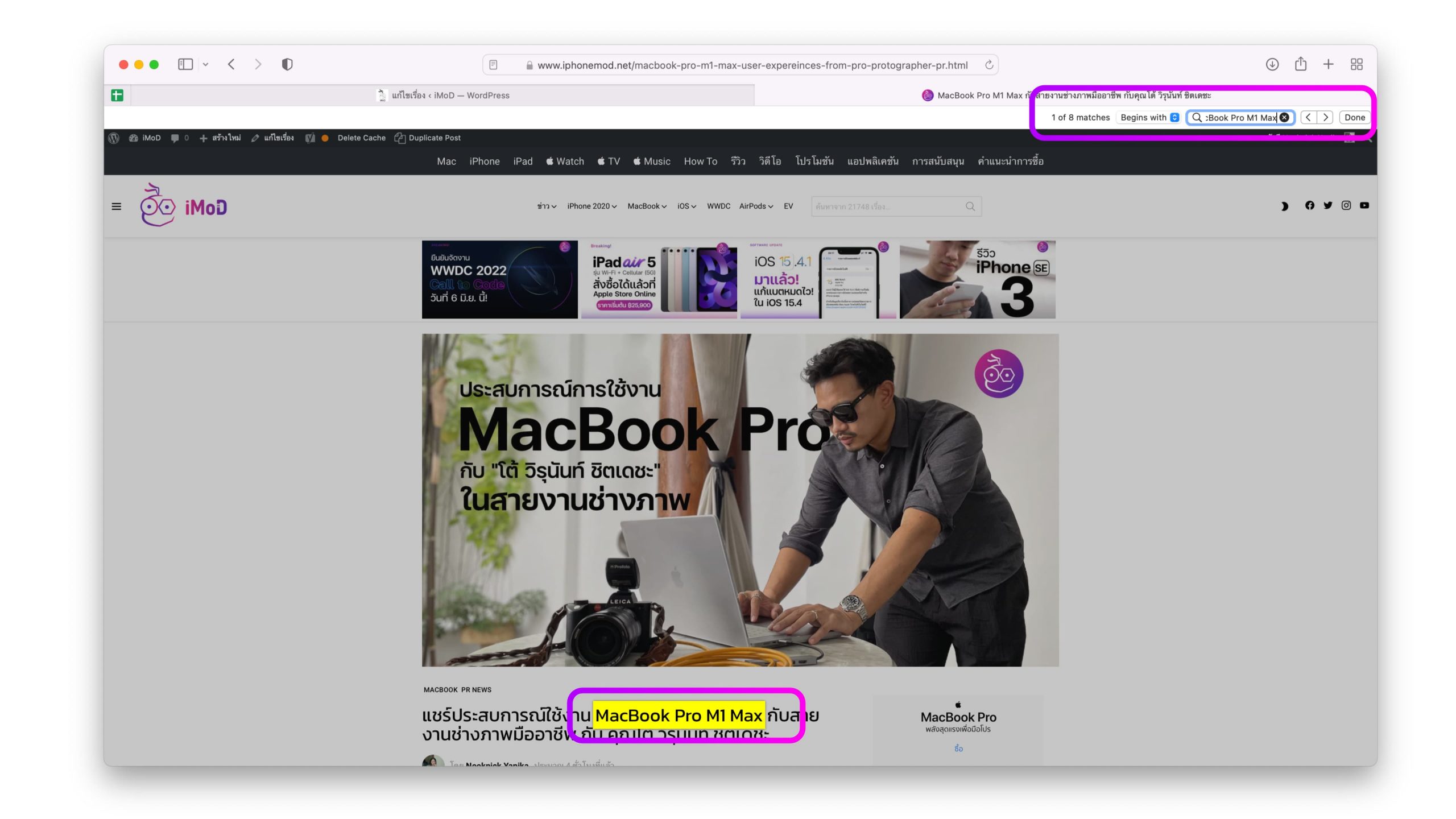
7. ปุ่มลัด “พิมพ์เอกสาร”
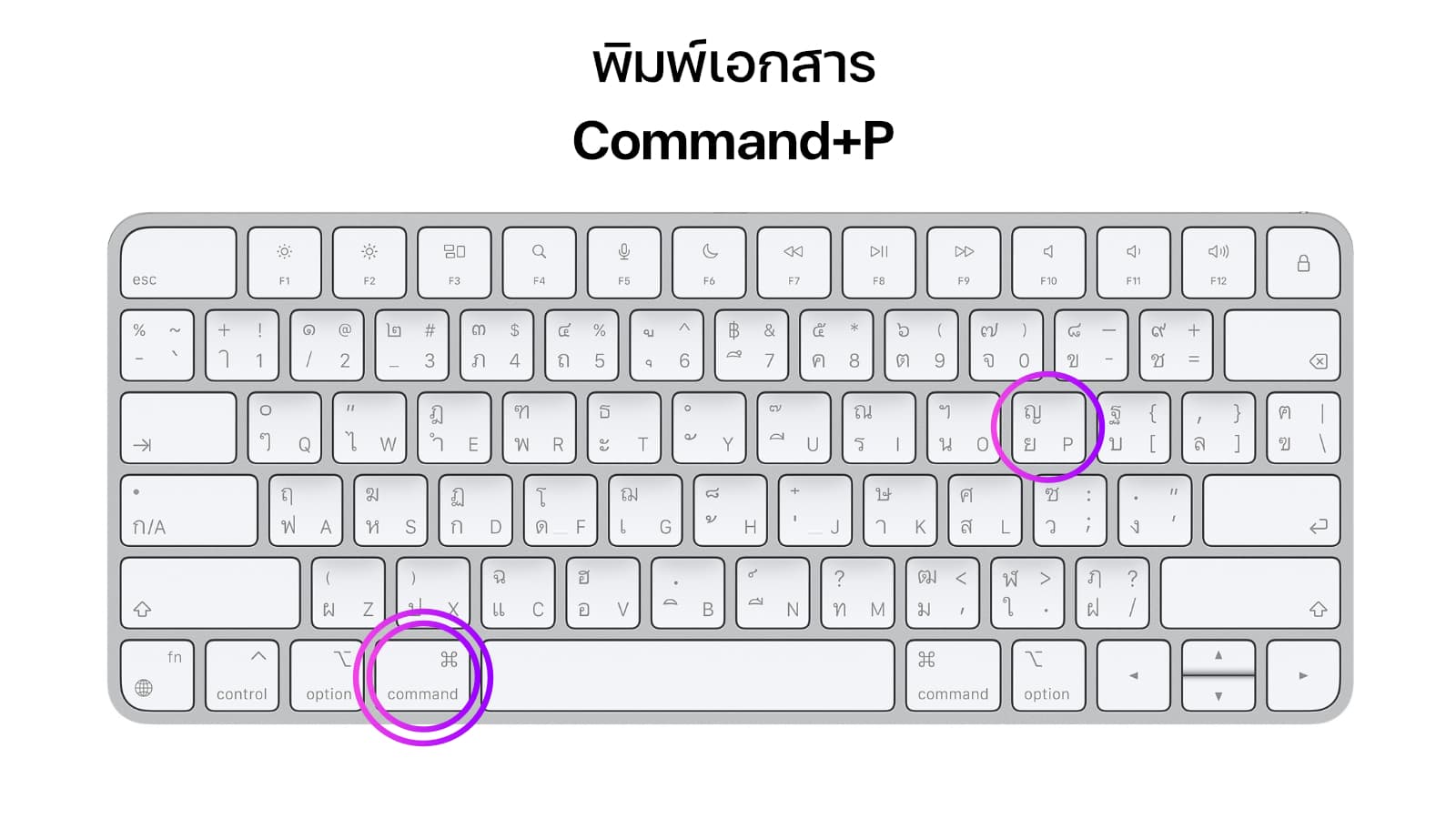
กด Command+P เพื่อพิมพ์เอกสารจากหน้าต่างหรือแอปที่เราเปิดใช้งานอยู่ เช่นหากเราเปิดหน้าเว็บ Safari อยู่ แล้วกดคำสั่ง Command+P หน้าการตั้งค่าการพิมพ์เอกสารก็จะปรากฏขึ้นมาเพื่อให้เราพิมพ์หน้าเอกสารจาก Safari หน้านั้น ๆ
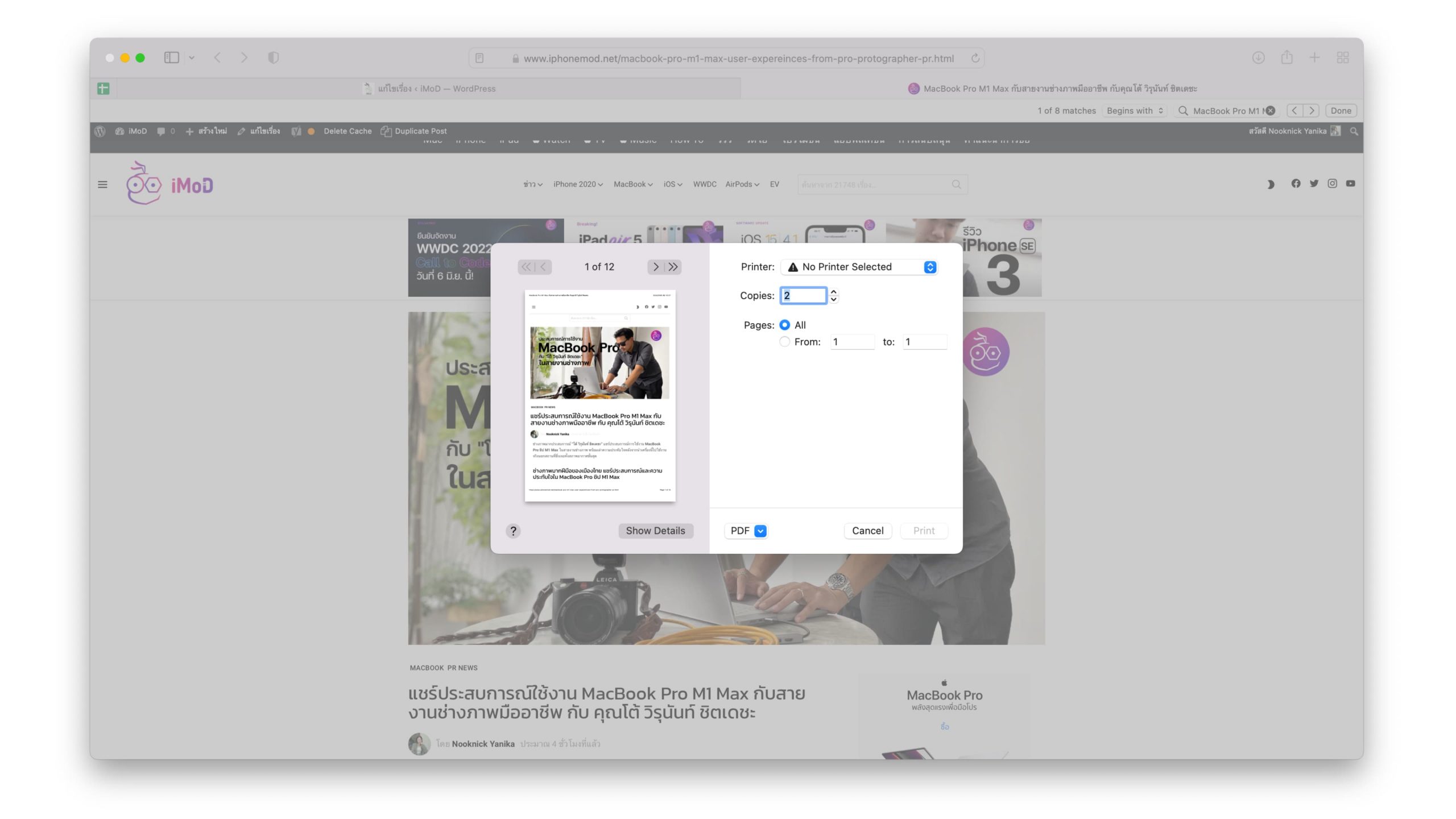
8. ปุ่มลัด “บึนทึก (Save)”
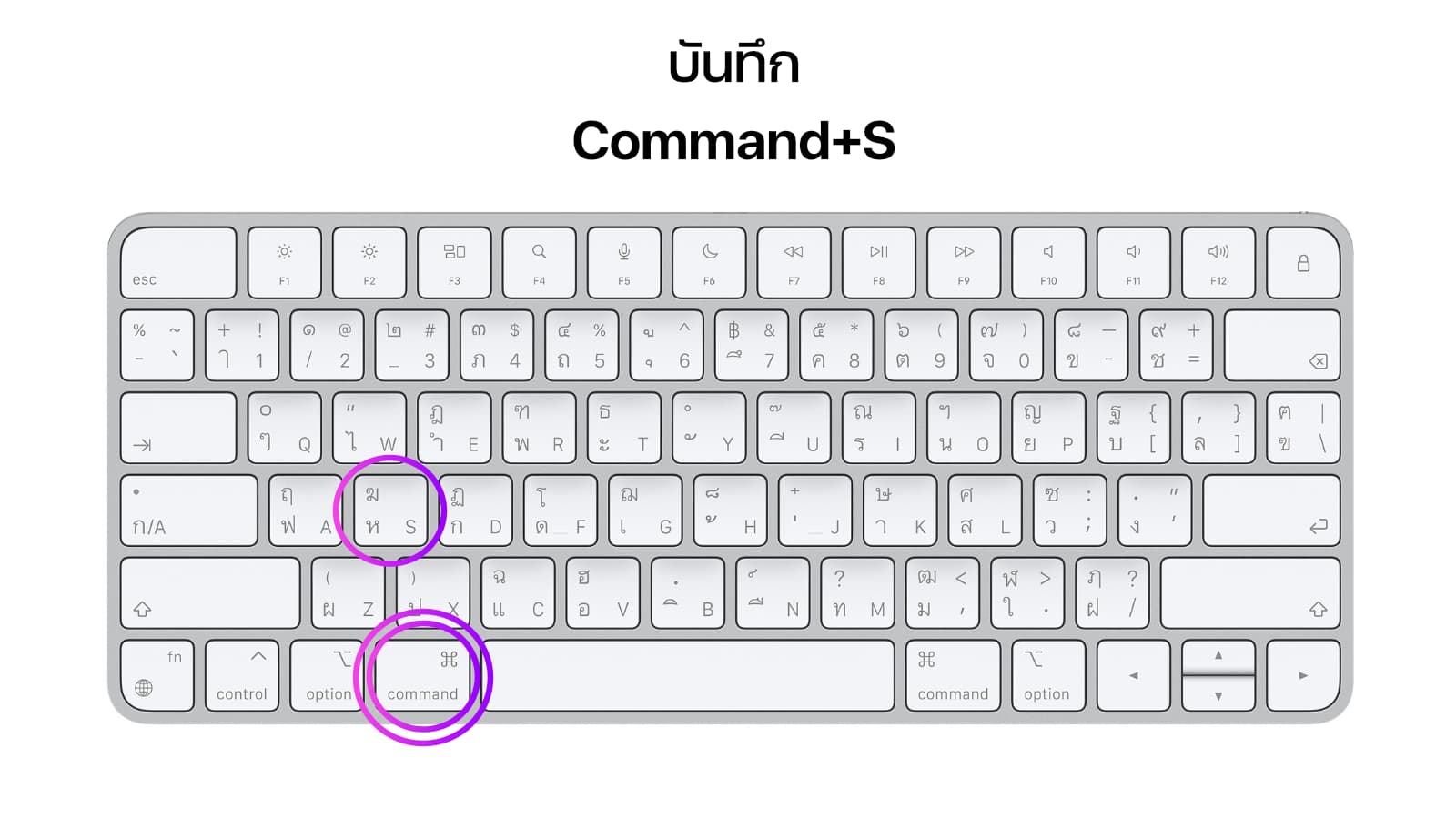
กด Command+S เพื่อบันทึกสิ่งที่กำลังทำอยู่ เช่นหากกำลังทำกราฟิกในแอป Photoshop แล้วกังวลว่าแอปจะไม่บันทึกการทำงานให้อัตโนมัติ ก็ให้กด Command+S เพื่อทำการบันทึกหรือ Save สิ่งที่ทำด้วยตัวเอง
9. ปุ่มลัด “Spotlight”
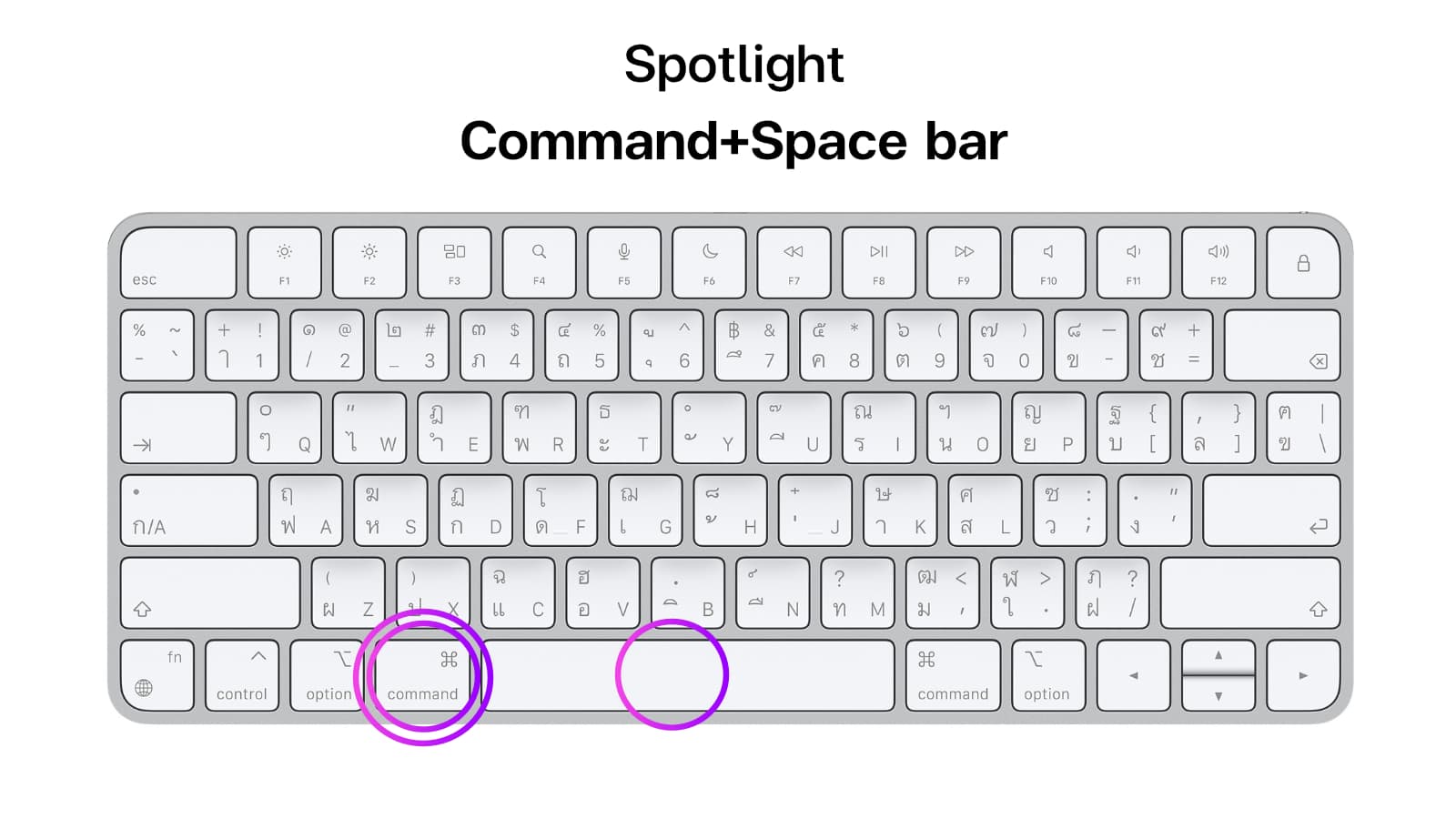
กด Command+Space bar เพื่อเปิดเมนู Spotlight Search เพื่อค้นหาสิ่งต่าง ๆ บน Mac กดคำสั่งนี้แล้วพิมพ์คำที่ต้องการลงไปแล้วจะมีผลลัพธ์ปรากฏขึ้นมา
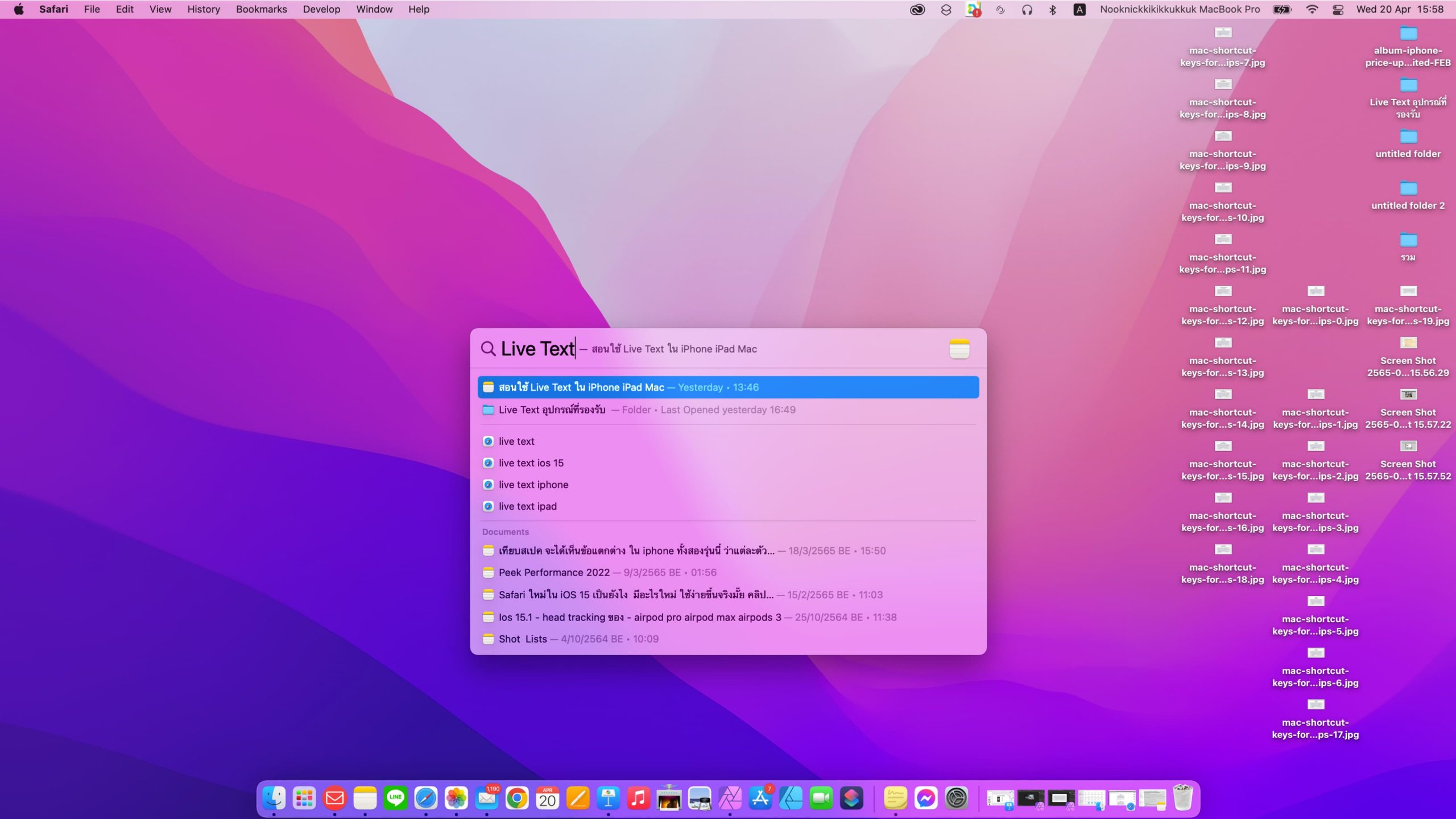
10. ปุ่มลัด “อิโมจิ”

กด Control+Command+Spacebar เพื่อเรียกอิโมจิและสัญลักษณ์พิเศษ สามารถพิมพ์คียเวิร์ดลงไปที่ช่องค้นหาเพื่อช่วยให้ค้นหาอิโมจิและสัญลักษร์ได้ง่ายขึ้น
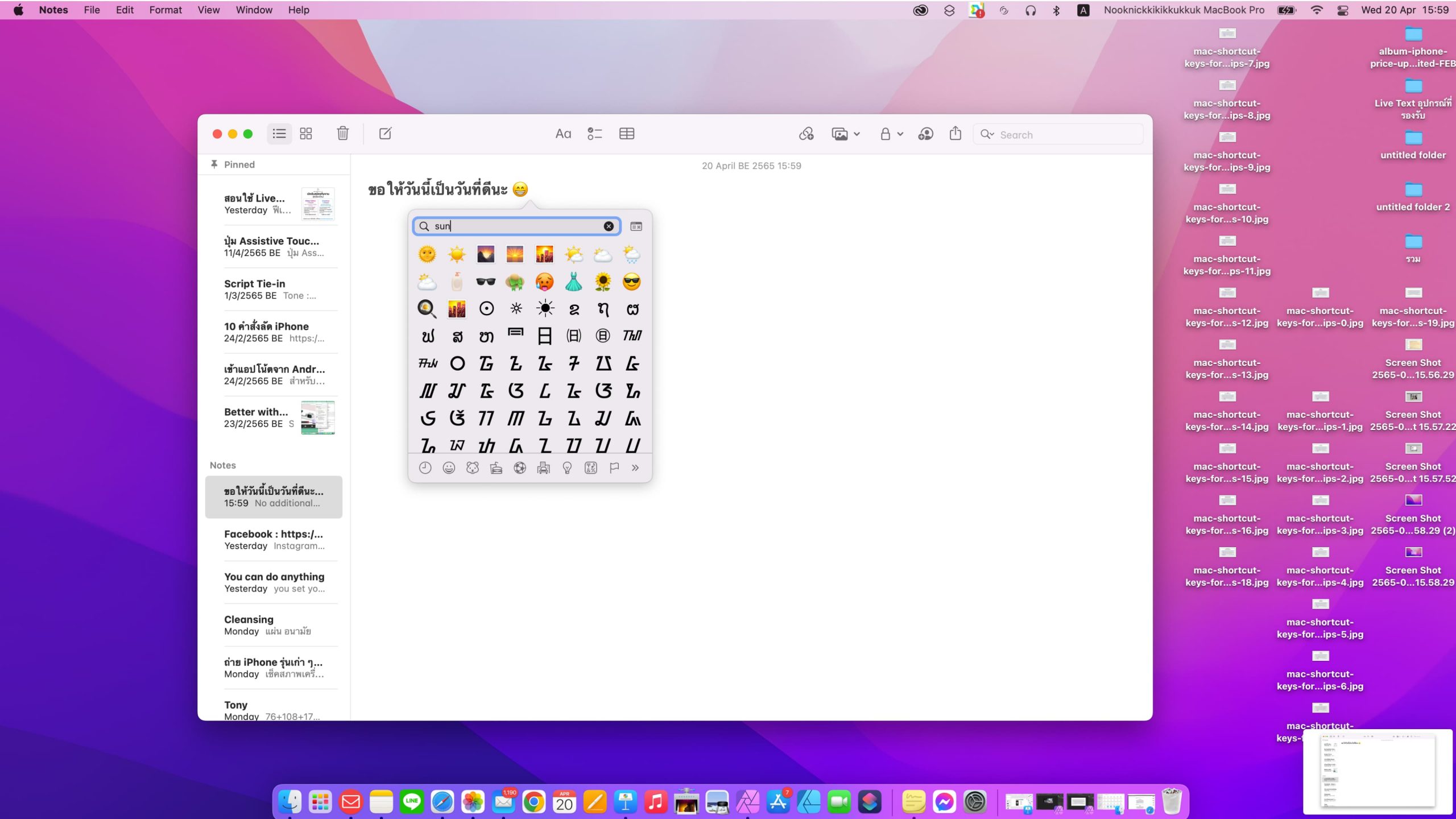
11. ปุ่มลัด “ดูแบบรวดเร็ว”
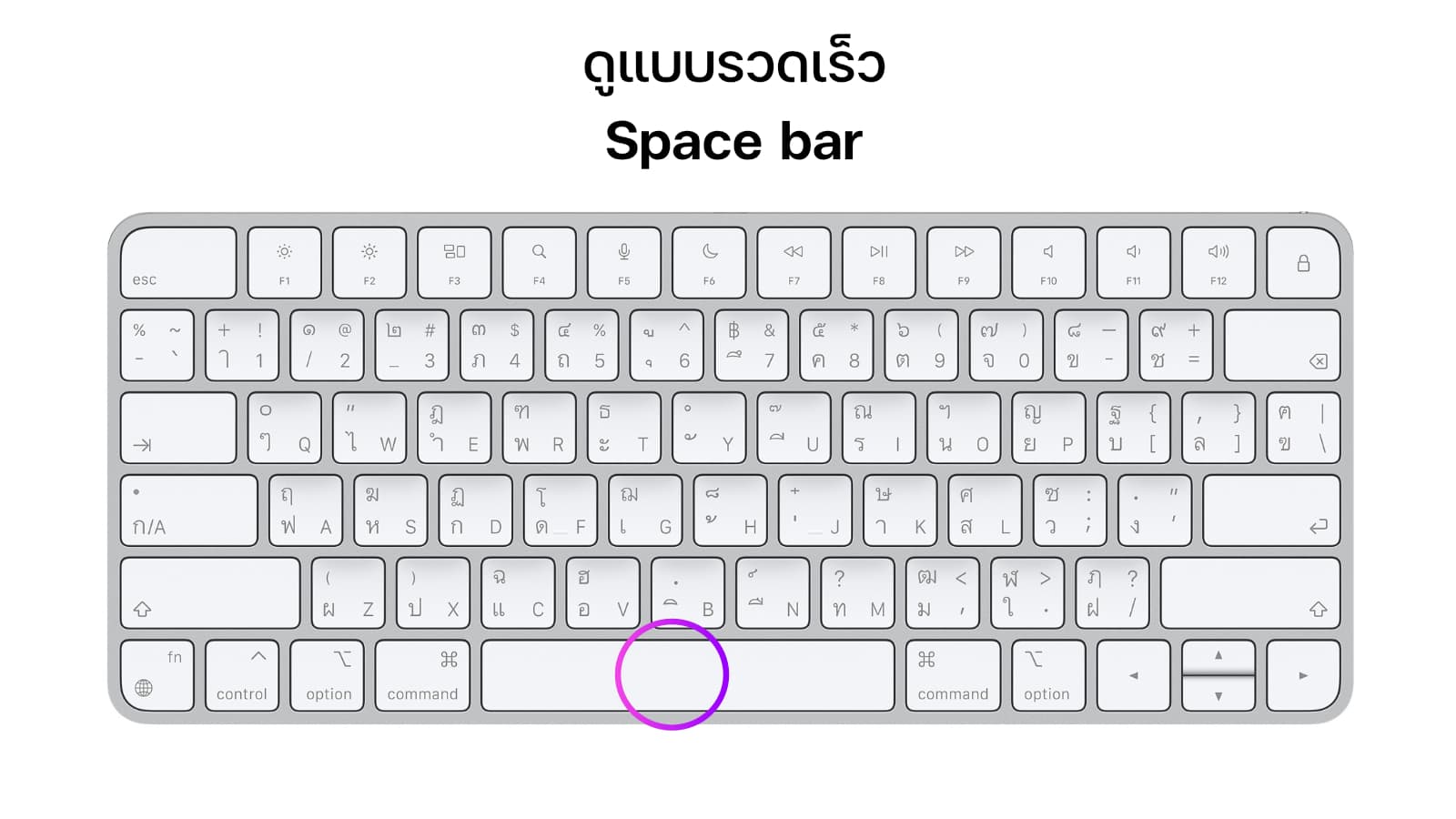
กด Spacebar เพื่อดูแบบรวดเร็ว โดยจะแสดงตัวอย่างที่รวดเร็วและแสดงไฟล์เกือบทุกประเภทในขนาดเต็มโดยที่เราไม่ต้องใช้เมาส์กดเปิดไฟล์
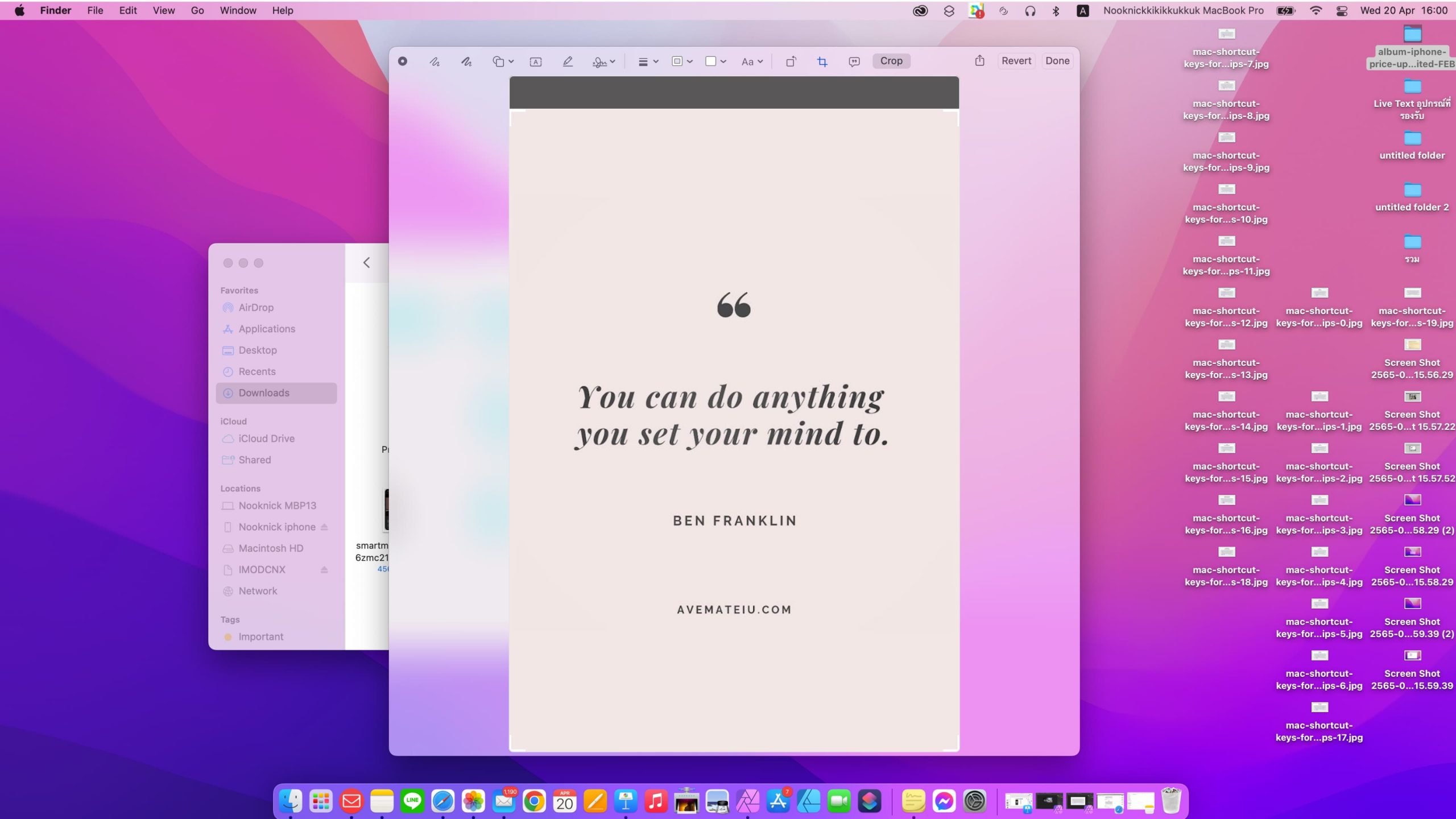
นอกจากนี้เรายังสามารถแก้ไขรูปภาพ โดยหมุน การ Crop การตัดต่อคลิปเสียงและคลิปวิดีโอในหน้าการดูแบบรวดเร็วได้ด้วย
12. ปุ่มลัด “ถ่ายภาพหน้าจอ หรือบันทึกวิดีโอหน้าจอ”

กด Shift+Command+3 เพื่อแคปภาพหน้าจอทั้งหมด

กด Shift+Command+4 เพื่อแคปภาพหน้าจอแบบเลือกพื้นที่เองได้ หากกด Spcebar อีกครั้งจะเลือกคปเฉพาะหน้าต่างหรือแอปที่เปิดได้

หรือกด Shift+Command+5 เพื่อบันทึกวิดีโอหน้าจอ
13. ปุ่มลัด “ซูมเข้าและซูมออก”
ซูมเข้า
กด Command+เครื่องหมาย+ (อยู่ตรงปุ่ม ช ช้าง) เพื่อทำการซูมเข้า เพื่อซูมดูรายละเอียดเล็ก ๆ ที่เรามองไม่เห็น

ตัวอย่างการซูมเข้าในแอป Affinity Photo
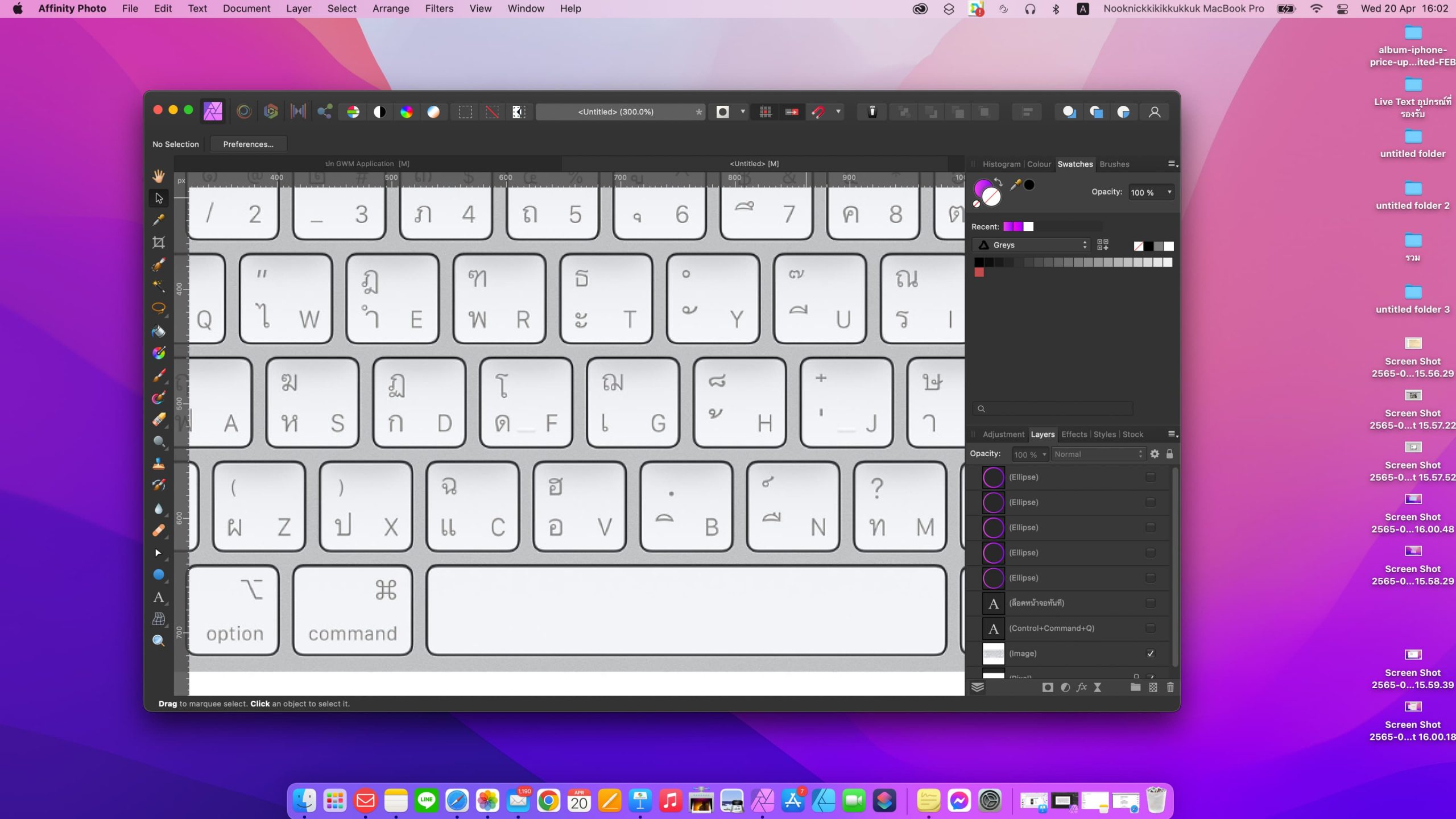
กด Command+เครื่องหมาย- (อยู่ตรงปุ่ม ข ไข่) เพื่อทำการซูมออกมา ใช้ดูรายละเอียดสิ่งที่ดูอยู่โดยรวมแบบไกล ๆ
ซูมออก

ตัวอย่างการซูมออกในแอป Affinity Photo
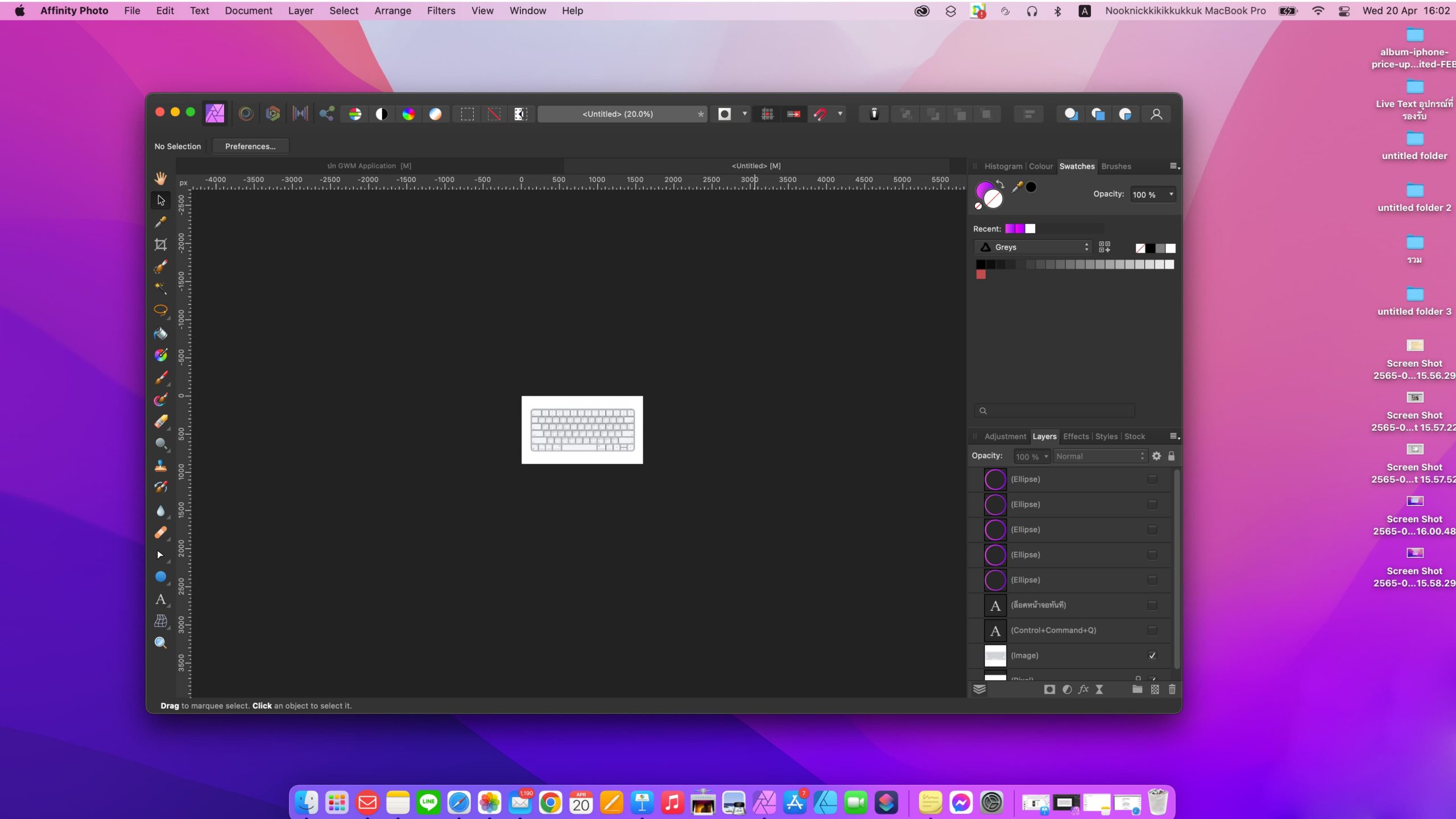
14. ปุ่มลัด “บังคับปิด (Force Quit)” ใช้ตอนแอปค้าง

กด Command+Option+esc เพื่อปิดแอปที่ค้าง เช่น อาจจะใช้ตอนโฟลเดอร์ค้างหรือ AirDrop ค้าง เมื่อกดปุ่มลัดนี้ก็จะมีหน้าต่างเด้งขึ้นมาให้เราทำการบังคับปิดแอปที่ต้องการจะปิด
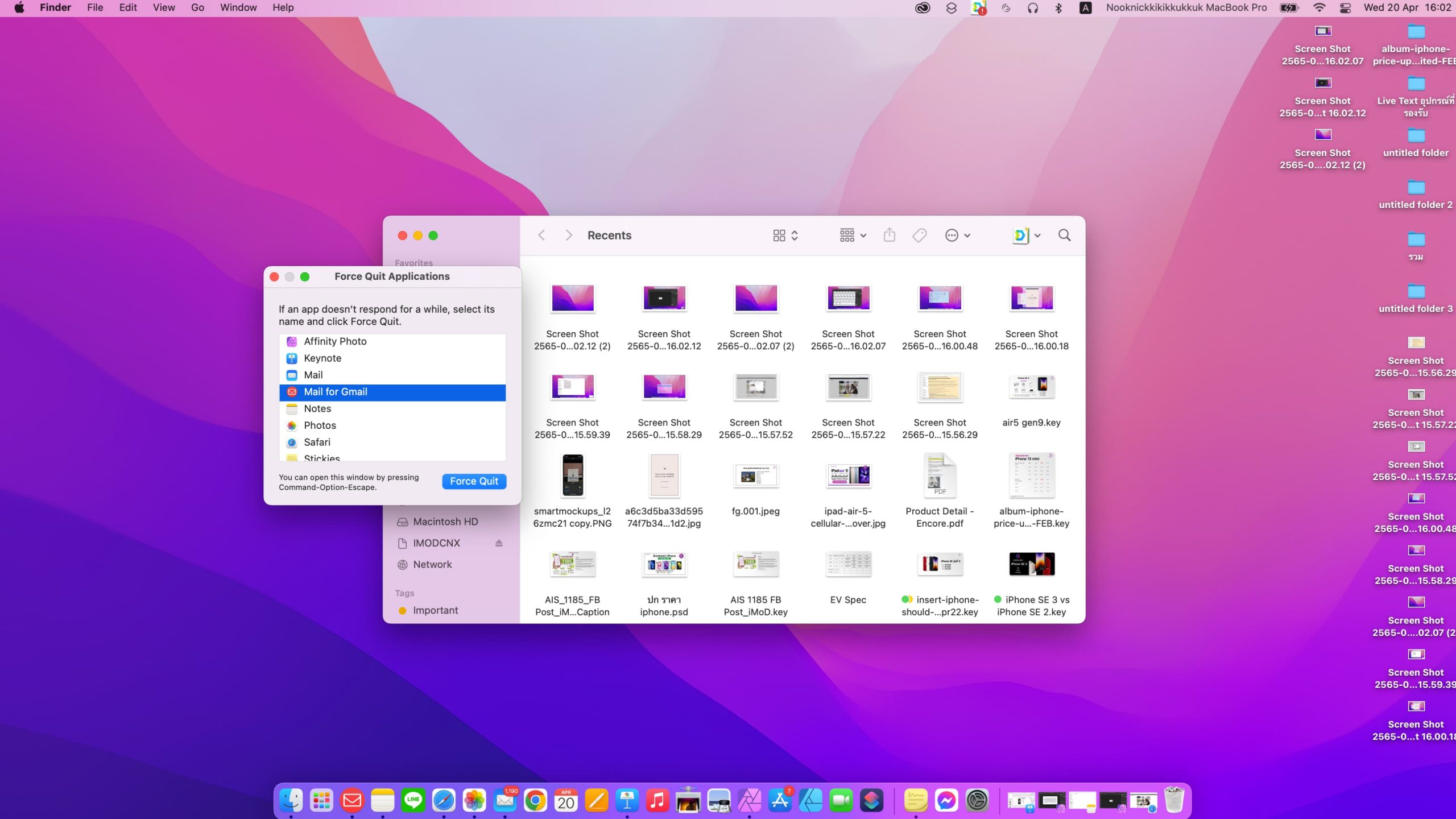
15. ปุ่มลัด “ล็อคหน้าจอทันที”

กด Control+Command+Q เพื่อทำการล็อคหน้าจอ Mac ทันที หากจะใช้งานอีกครั้งก็ต้องกรอกรหัสผ่านเครื่อง Mac ใหม่
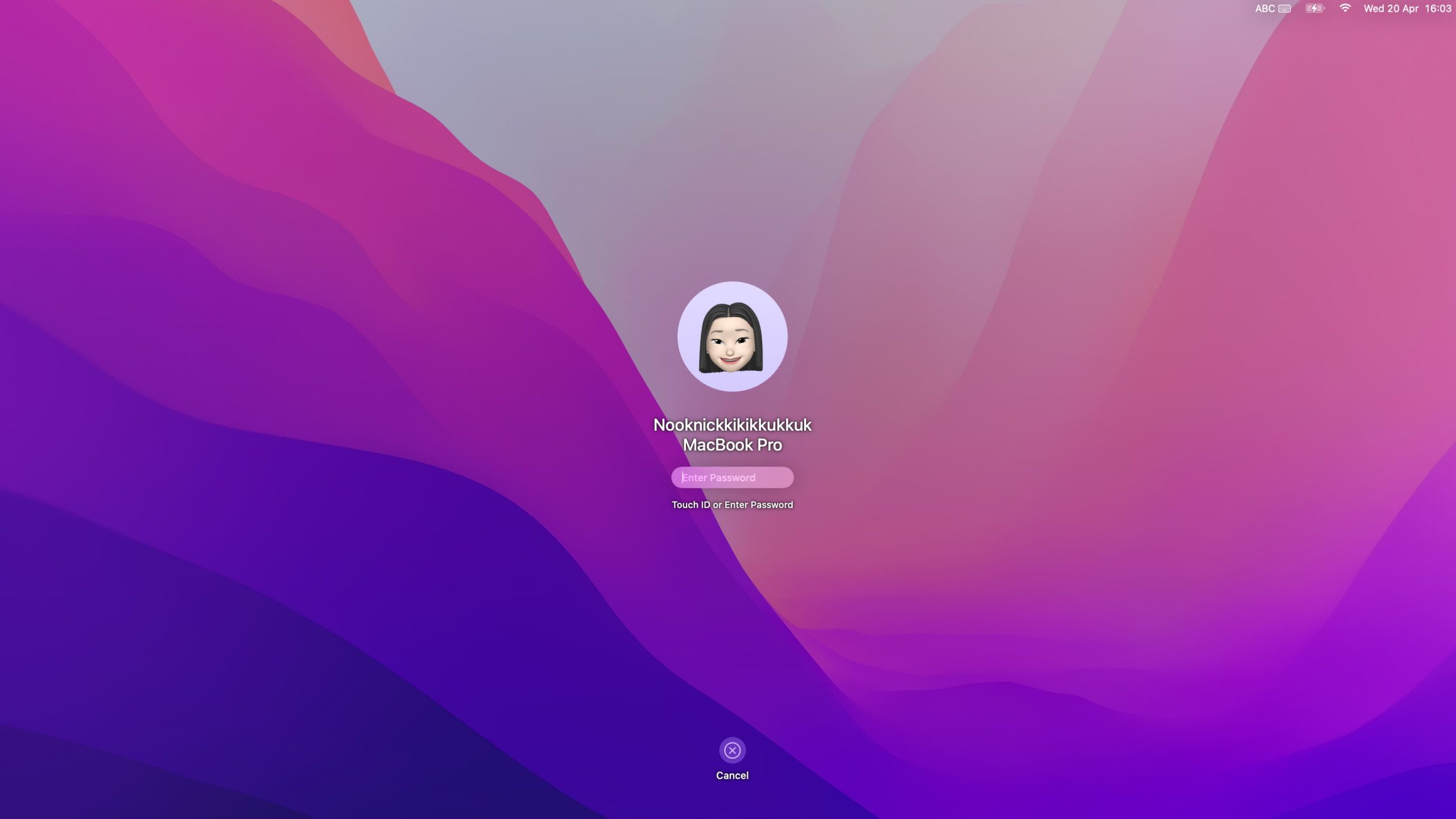
ลองใช้งานใช้งานกันดูได้เลย เมื่อใช้คล่องแล้วก็ลองใช้งานปุ่มลัดอื่น ๆ เพิ่มด้วยก็ได้นะคะ เพราะยังมีปุ่มลัดอีกมากมายเลยที่จะช่วยให้การใช้ Mac ของเราสะดวกและรวดเร็วขึ้น
ดูคำปุ่มลัดอื่น ๆ สำหรับ Mac เพิ่มเติมได้ที่ support.apple.com/ปุ่มลัดแป้นพิมพ์mac

