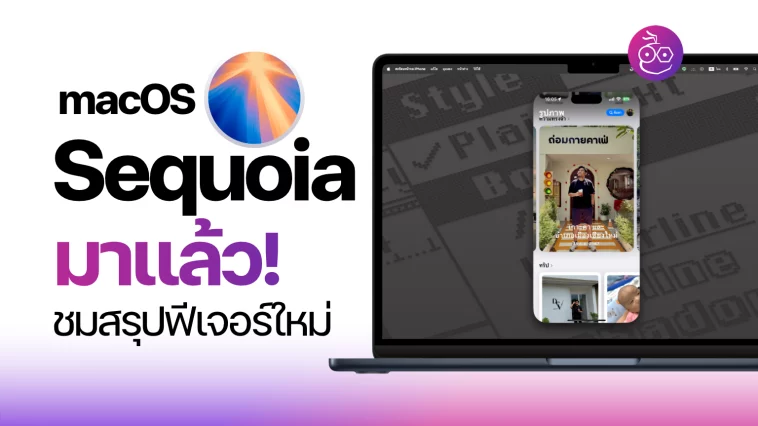Apple ได้ปล่อย macOS Sequoia 15.0 ให้ผู้ใช้ Mac ได้อัปเดตแล้ว มาพร้อมฟีเจอร์ใหม่อย่าง iPhone Mirroring, ซ่อนโฆษณาใน Safari และอื่น ๆ ชมสรุปได้เลย
macOS Sequoia 15.0
macOS Sequoia 15.0) มาพร้อม Build Number : 24A335
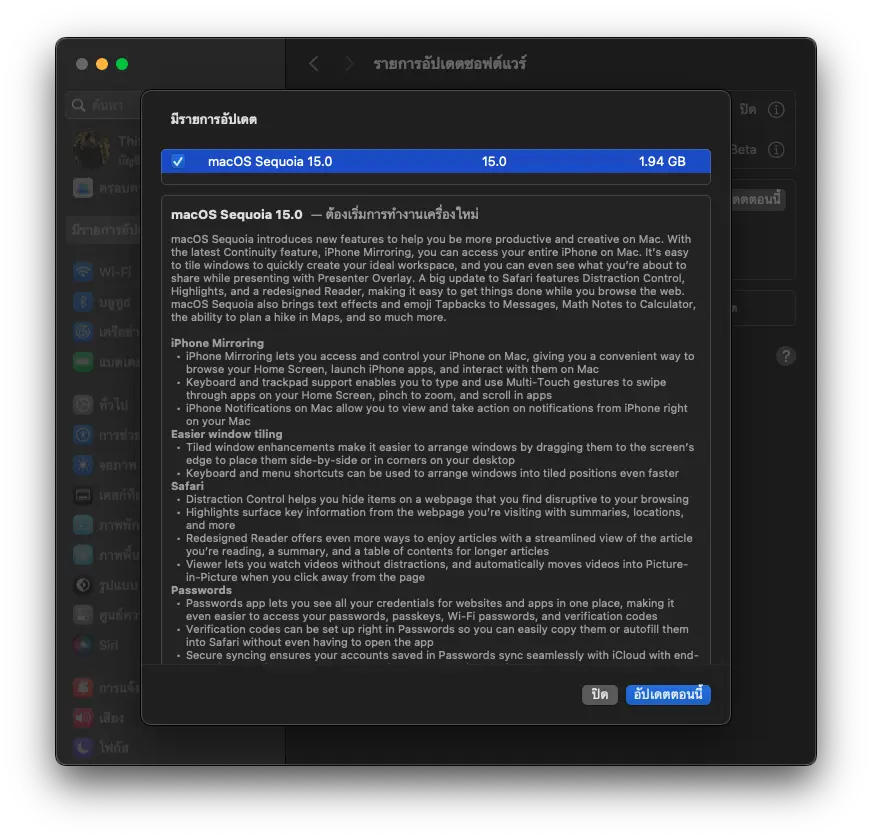
สิ่งใหม่ใน macOS Sequoia 15.0
iPhone Mirroring
ผู้ใช้สามารถควบคุม iPhone (ที่ติดตั้ง iOS 18) บน macOS Sequoia ได้ ผ่านแอป iPhone Mirroring บน Mac
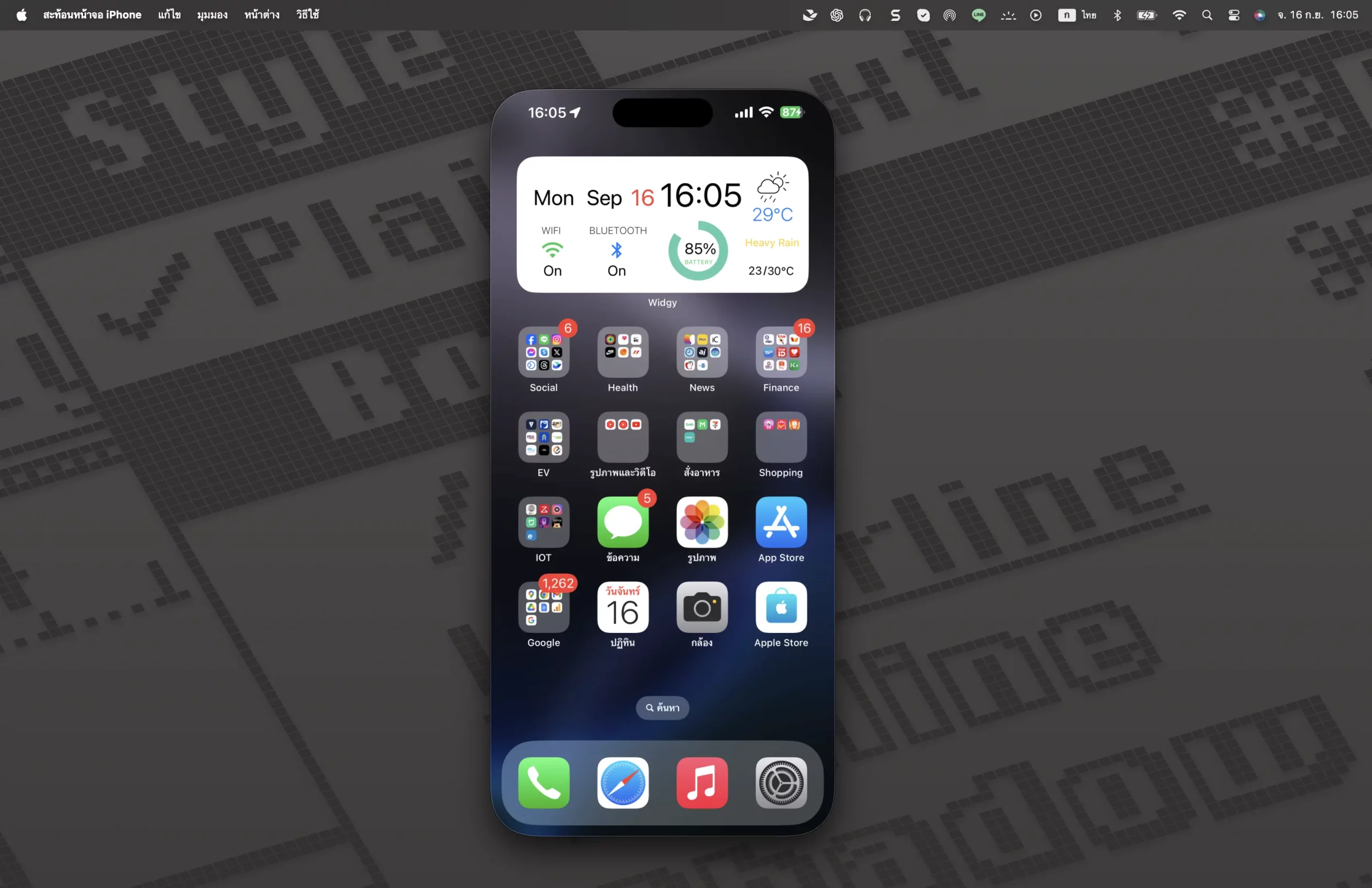
เมื่อเชื่อมต่อ Mac กับ iPhone แล้ว, หน้าจอ iPhone ก็จะมาแสดงบนแอป iPhone Mirroring บน Mac โดยผู้ใช้สามารถคลิกควบคุม iPhone บน Mac ได้เลยผ่าน Mouse, Keyboard, Trackpad ของ Mac เช่น เข้าใช้งานแอปต่าง ๆ, อ่าน LINE, ตอบข้อความ, ดูรูปภาพ, เว็บ, รับการแจ้งเตือนและอื่น ๆ
(*ไม่สามารถทำธุรกรรมแอปธนาคารผ่าน iPhone Mirroring ได้)
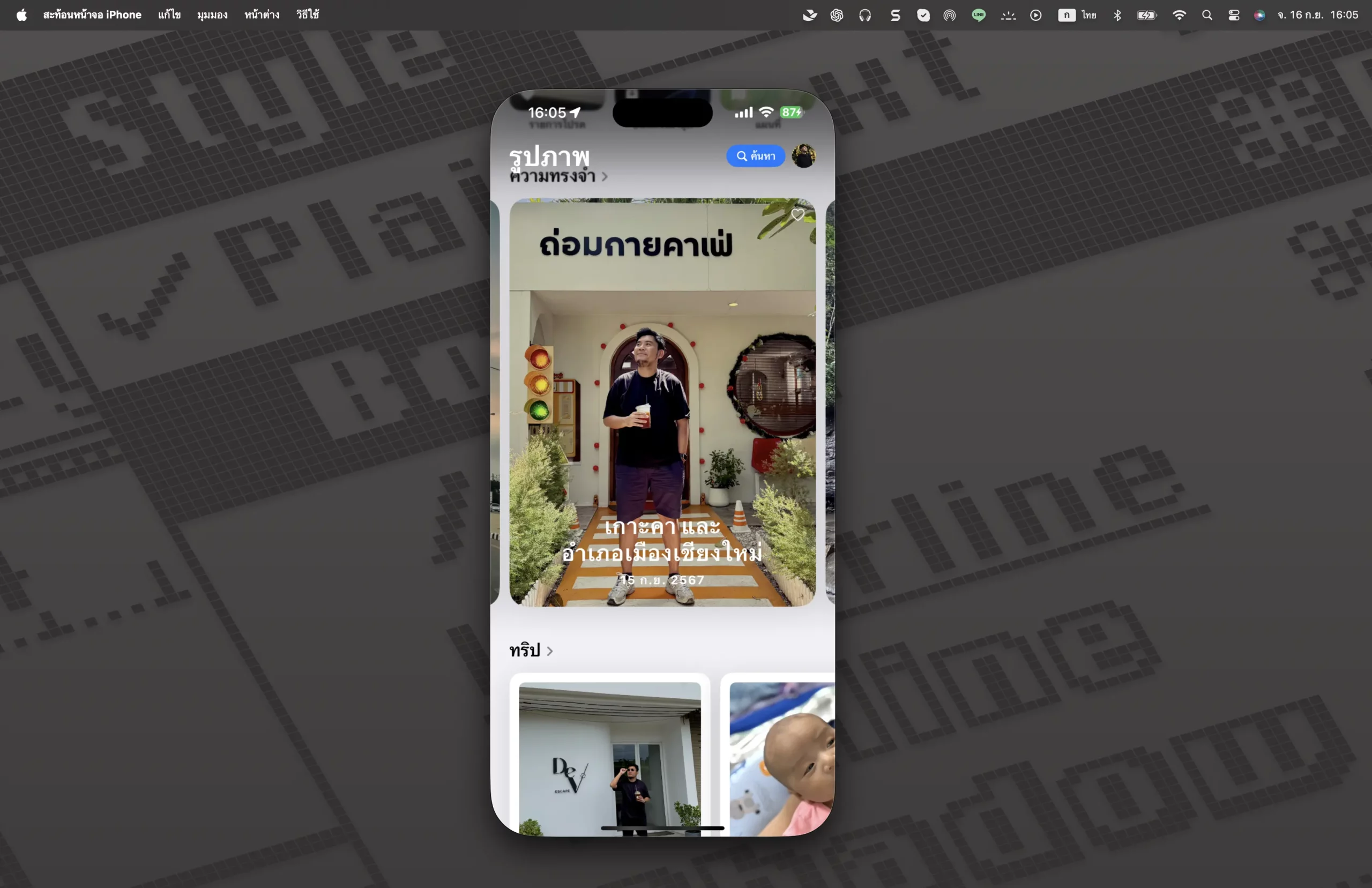
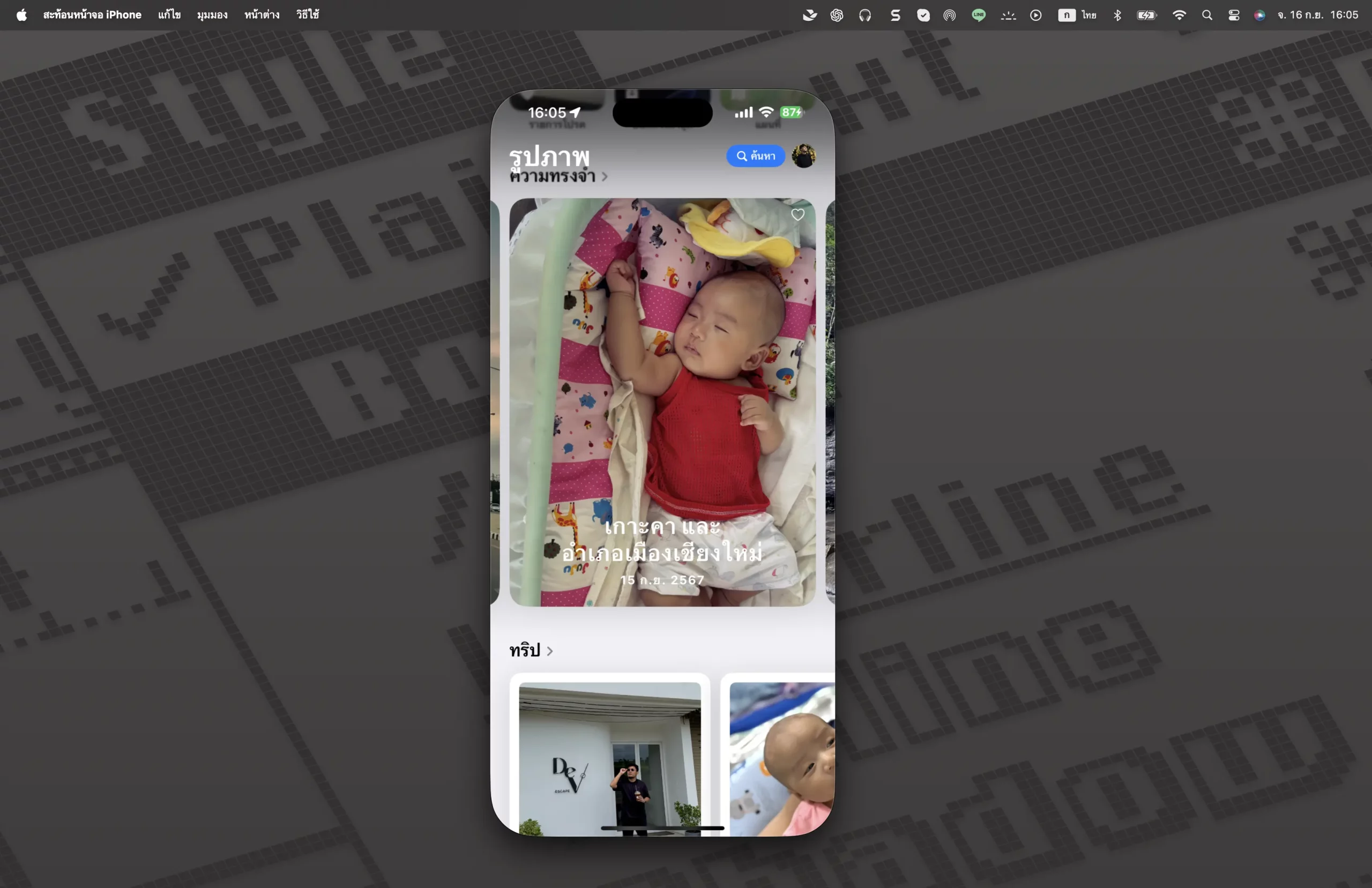
ระหว่างที่ผู้ใช้ ใช้งาน iPhone Mirroring อยู่ หน้าจอ iPhone จะถูกล็อค แล้วขึ้นสถานะว่า “iPhone ถูกใช้อยู่”
การลากเนื้อหาจาก iPhone ไปวางบน Mac, จาก Mac ไปวางใน iPhone จะอัปเดตให้ใช้ภายหลัง
ภาพพื้นหลังใหม่
เพิ่มภาพพื้นหลัง macOS Sequoia, Macintosh, Landscape และอื่น ๆ
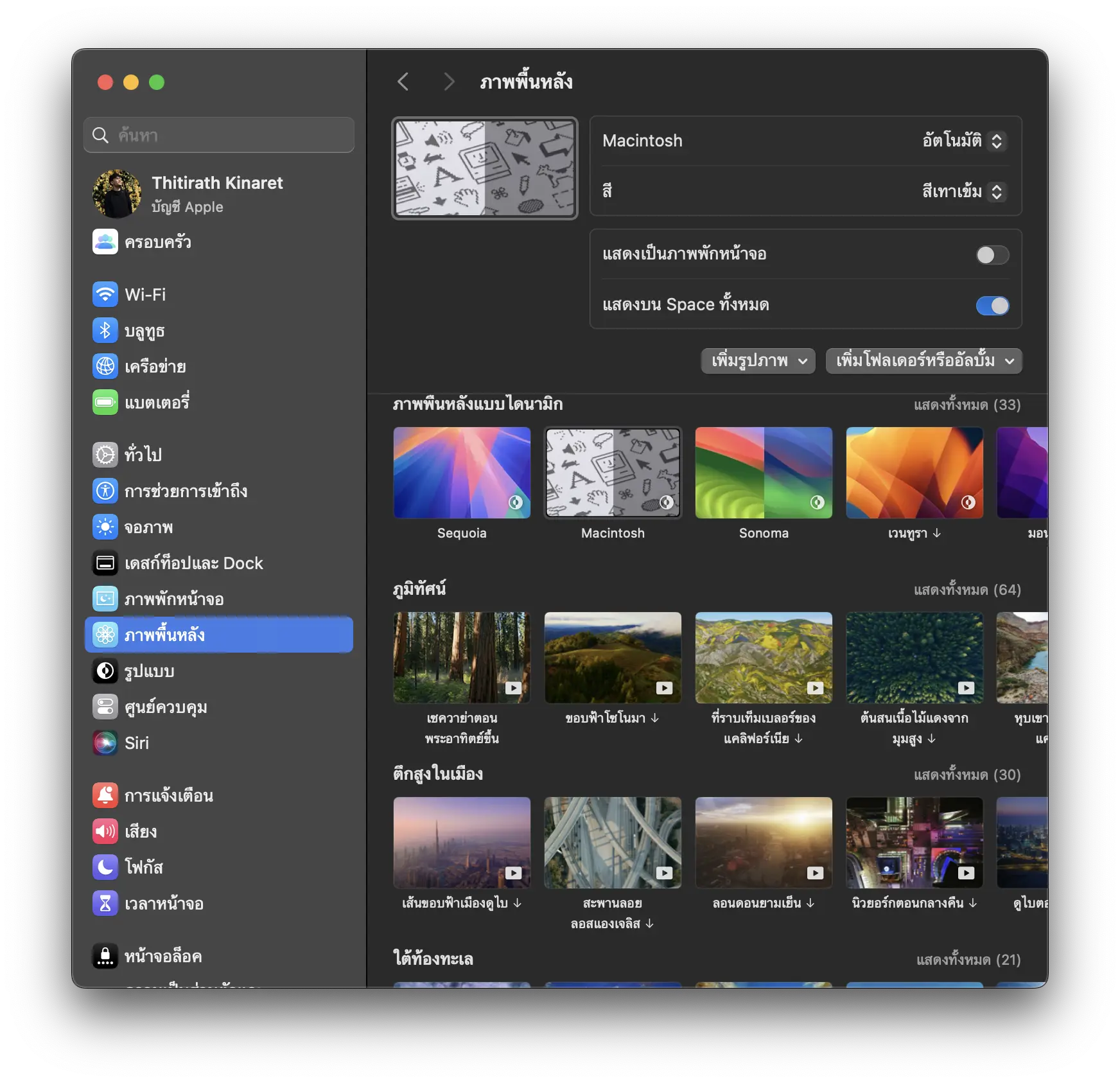
หน้าต่าง
จัดเรียงหน้าต่าง
ผู้ใช้สามารถลากหน้าต่างการใช้งานแอปไปจัดวางพื้นที่บนหน้าจอให้เป็นสัดส่วน ให้เป็นระเบียบได้ ทำได้ 3 วิธี คือ
ลากไปชิดมุมบนซ้าย ขวา และอื่น ๆ ตามที่ต้องการ
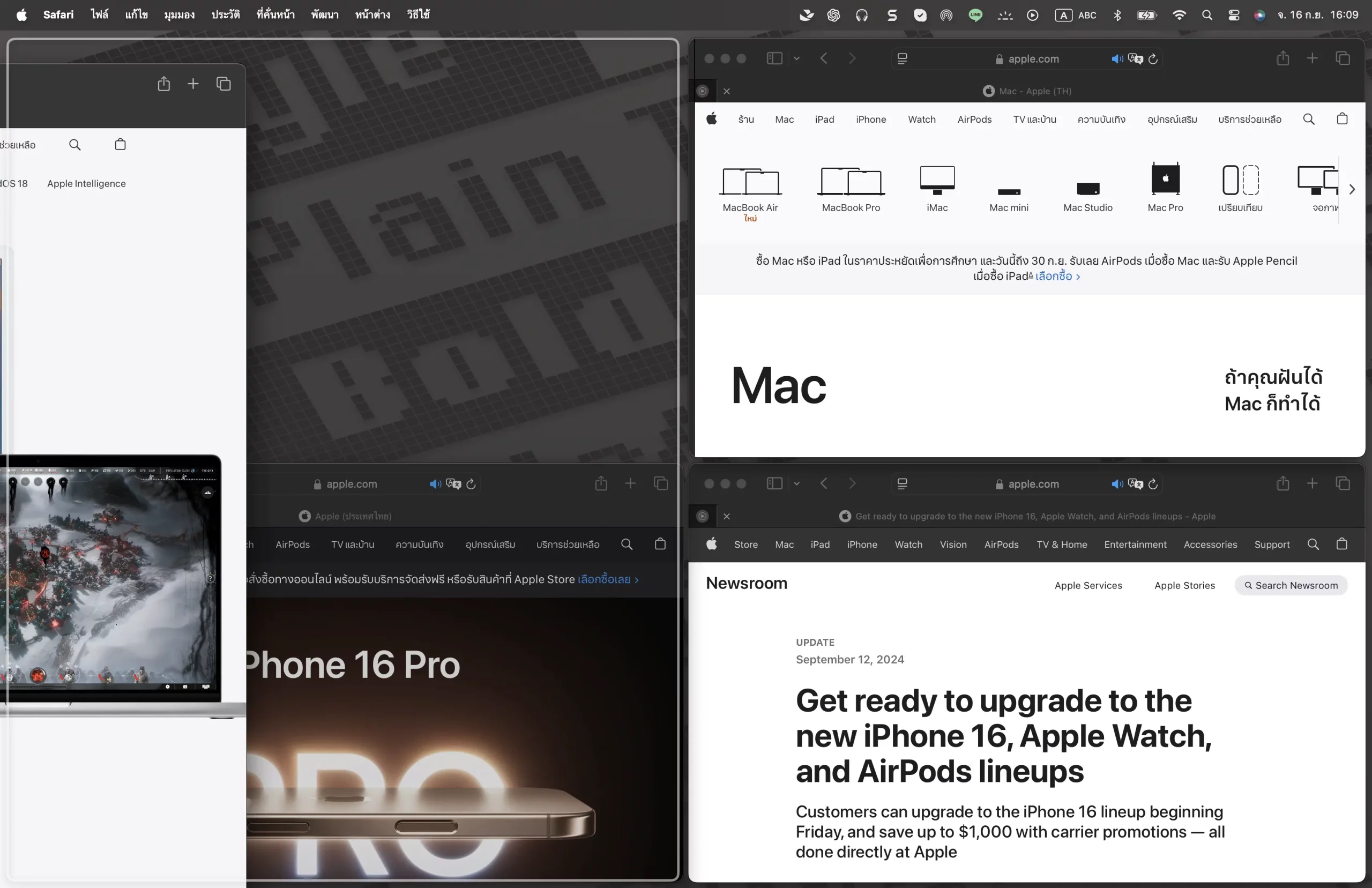
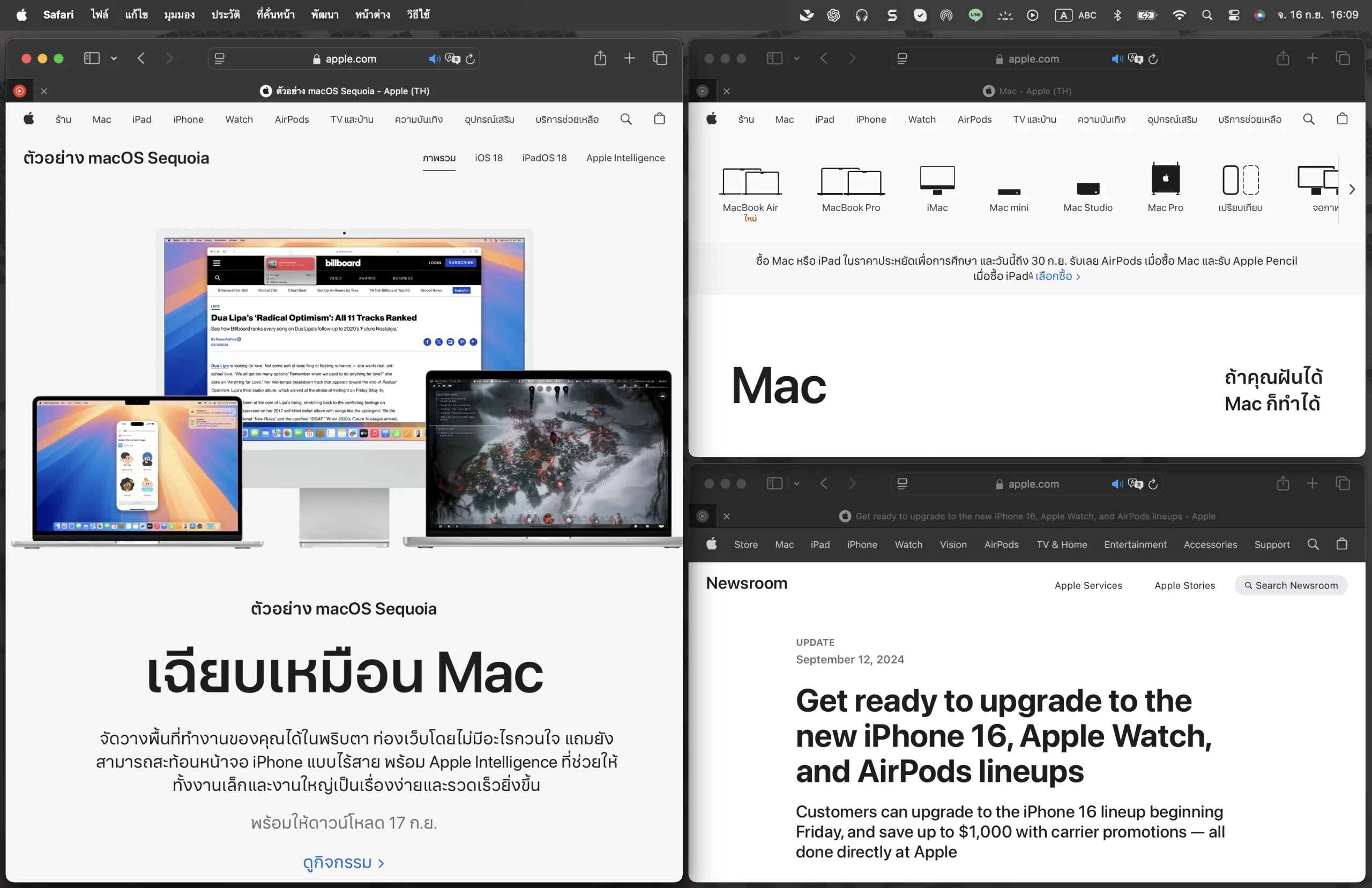
คลิกที่ ไอคอนขยายหน้าต่าง (ไอคอนเขียว) > เลือกจัดเรียงตามที่ต้องการ
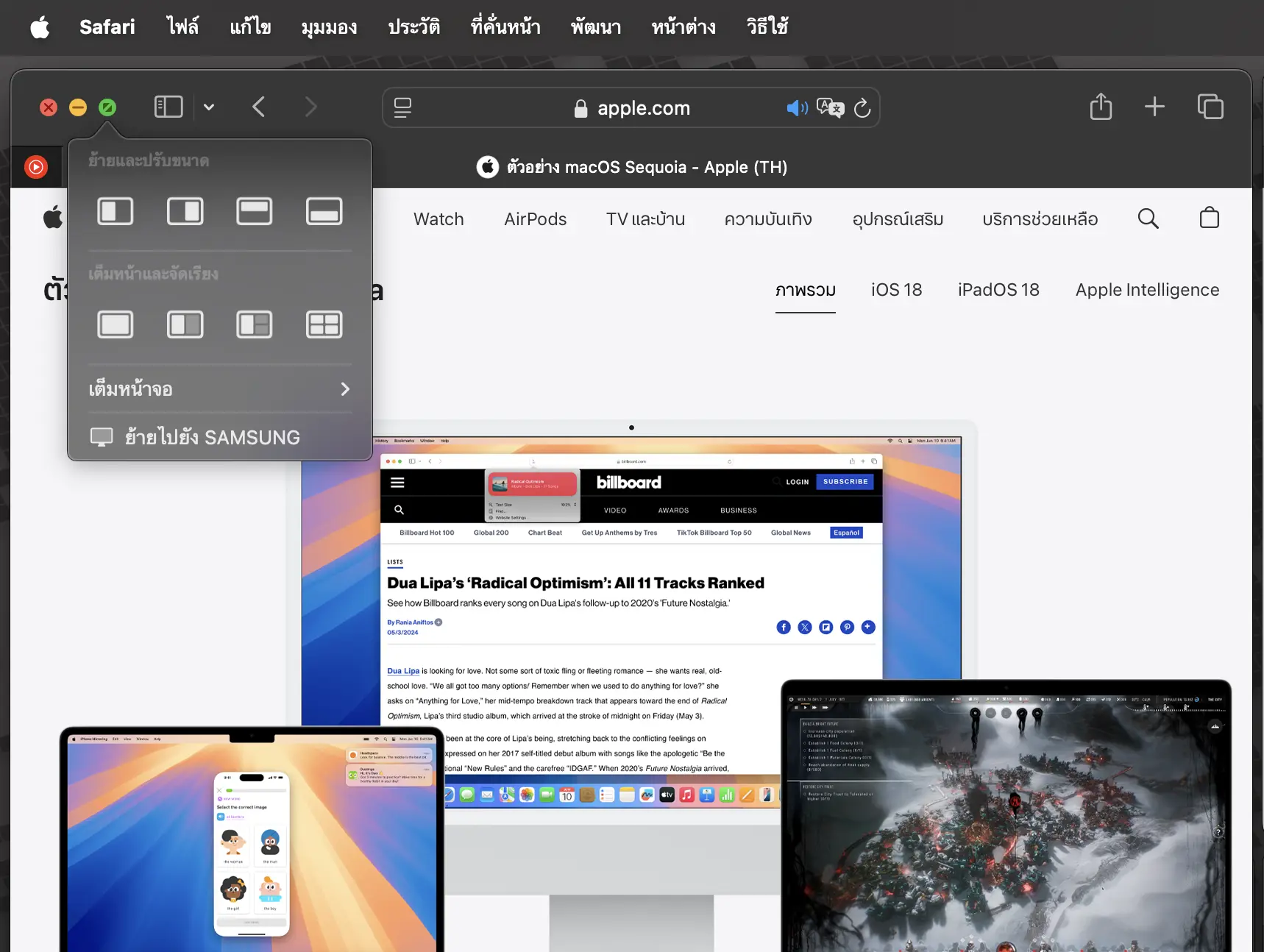
คลิกที่ หน้าต่าง > ย้ายและปรับขนาด > เลือกจัดเรียงตามที่ต้องการ
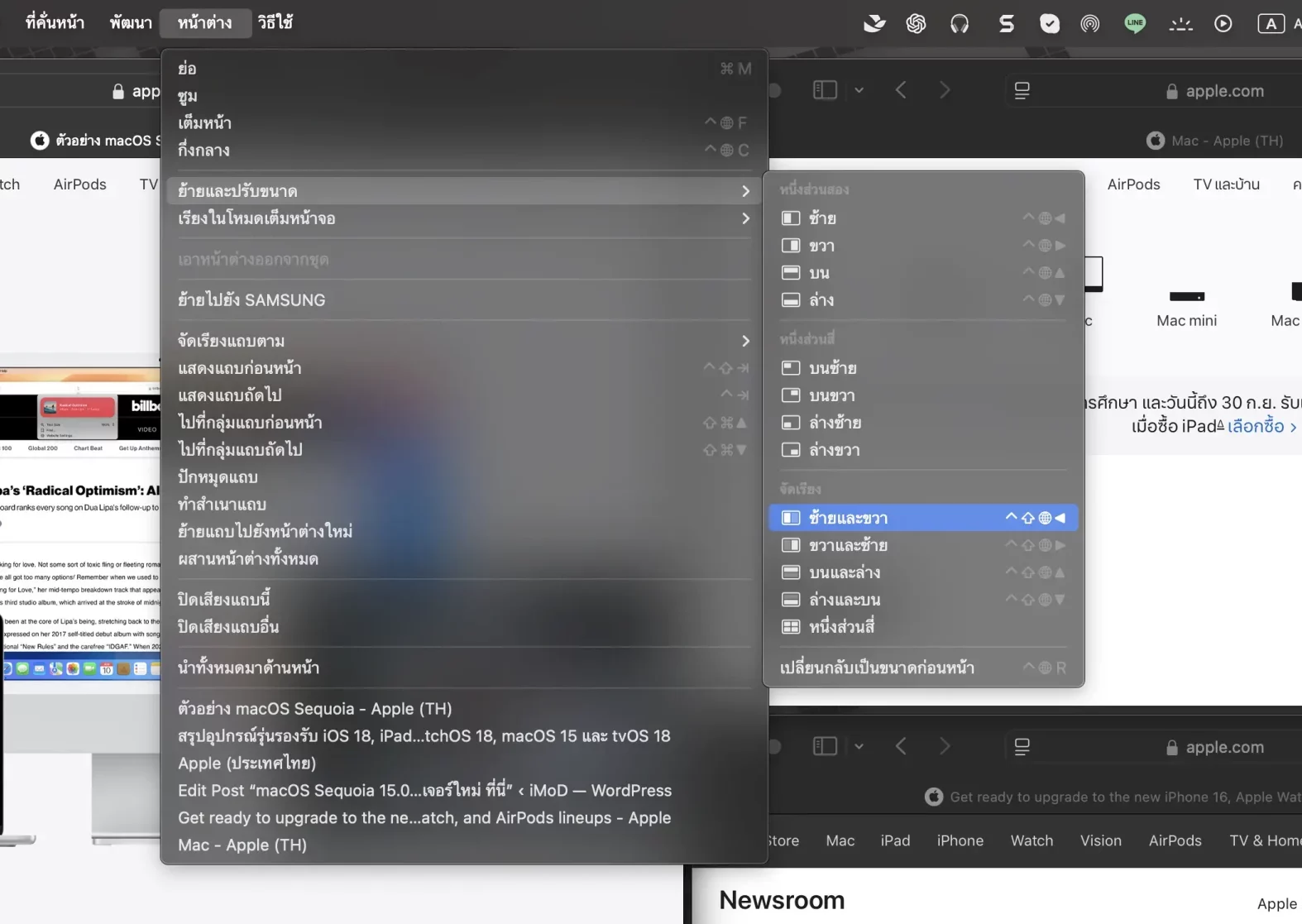
ตั้งค่าการคลิกเพื่อขยายหน้าต่าง
เข้าไปที่การตั้งค่า > เดสก์ท็อปและ Dock > เลือก “คลิกสองครั้งที่แถบชื่อเรื่องของหน้าต่าง”
ผู้ใช้เลือกได้ว่าถ้าคลิกที่ชื่อหน้าต่างสองครั้งจะให้หน้าต่างเป็นอย่างไร เช่น ซูม ย่อ และตัวเลือกใหม่อย่าง “เติม”
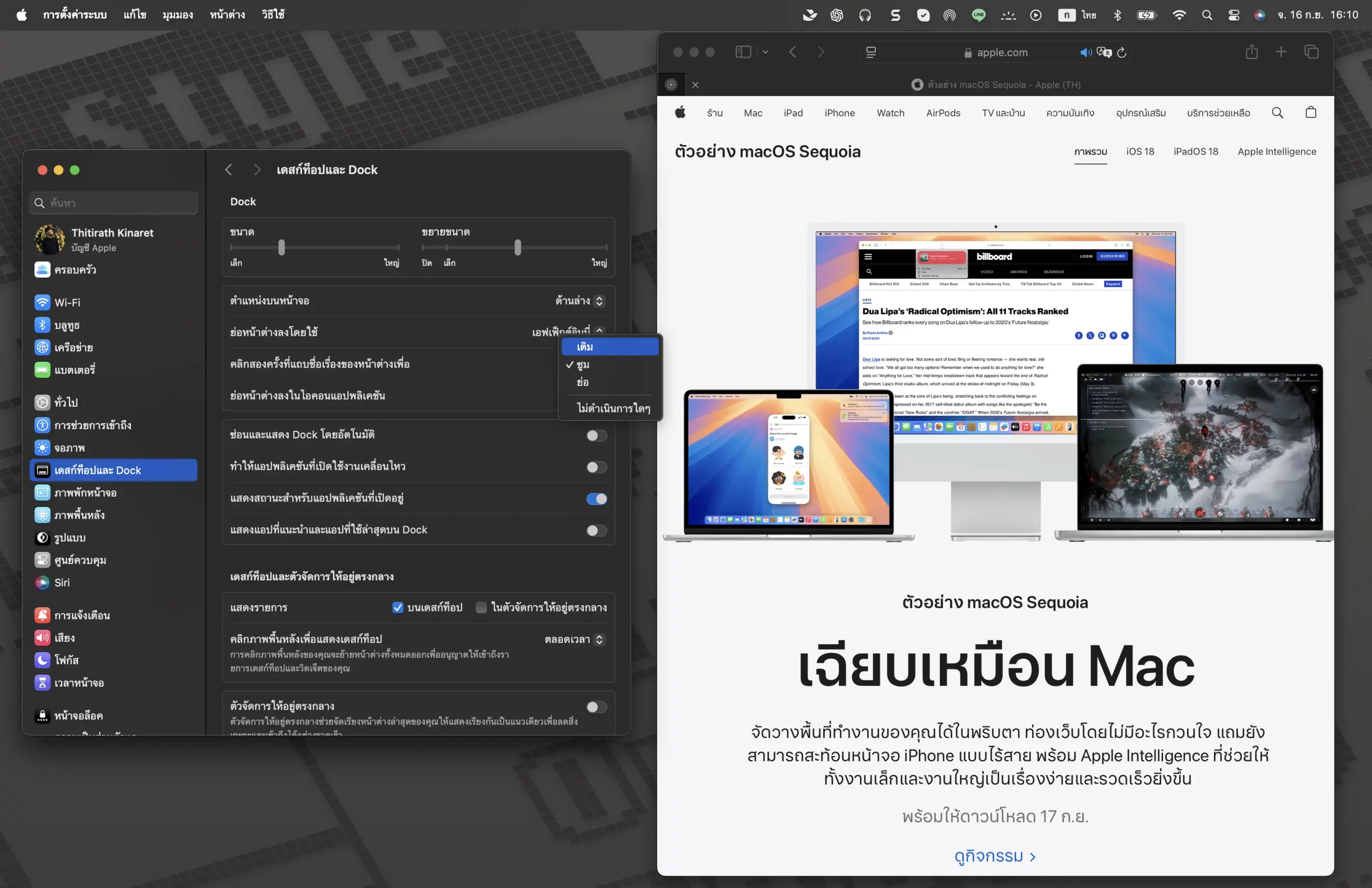
พื้นหลังระหว่างสนทนาวิดีโอ
ในระหว่างการสนทนาวิดีโอ เช่น Zoom, FaceTime, LINE และอื่น ๆ ผู้ใช้สามารถเปลี่ยนพื้นหลังได้
โดยคลิกไอคอน “สนทนาวิดีโอ” บนมุมขวา > เลือกพื้นหลังที่ต้องการได้ทั้งแบบไล่สี, ธรรมชาติ, ภาพเอง
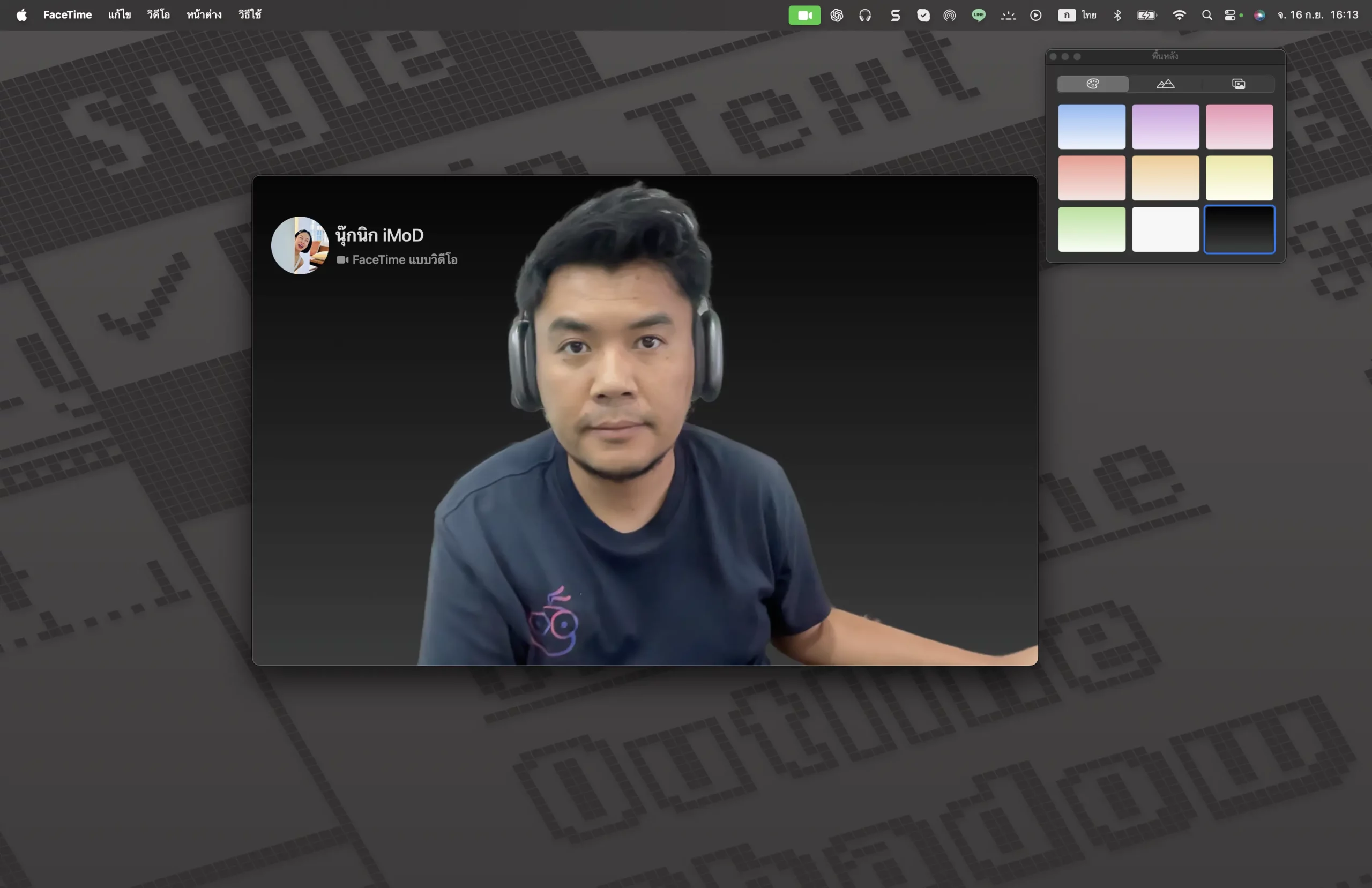
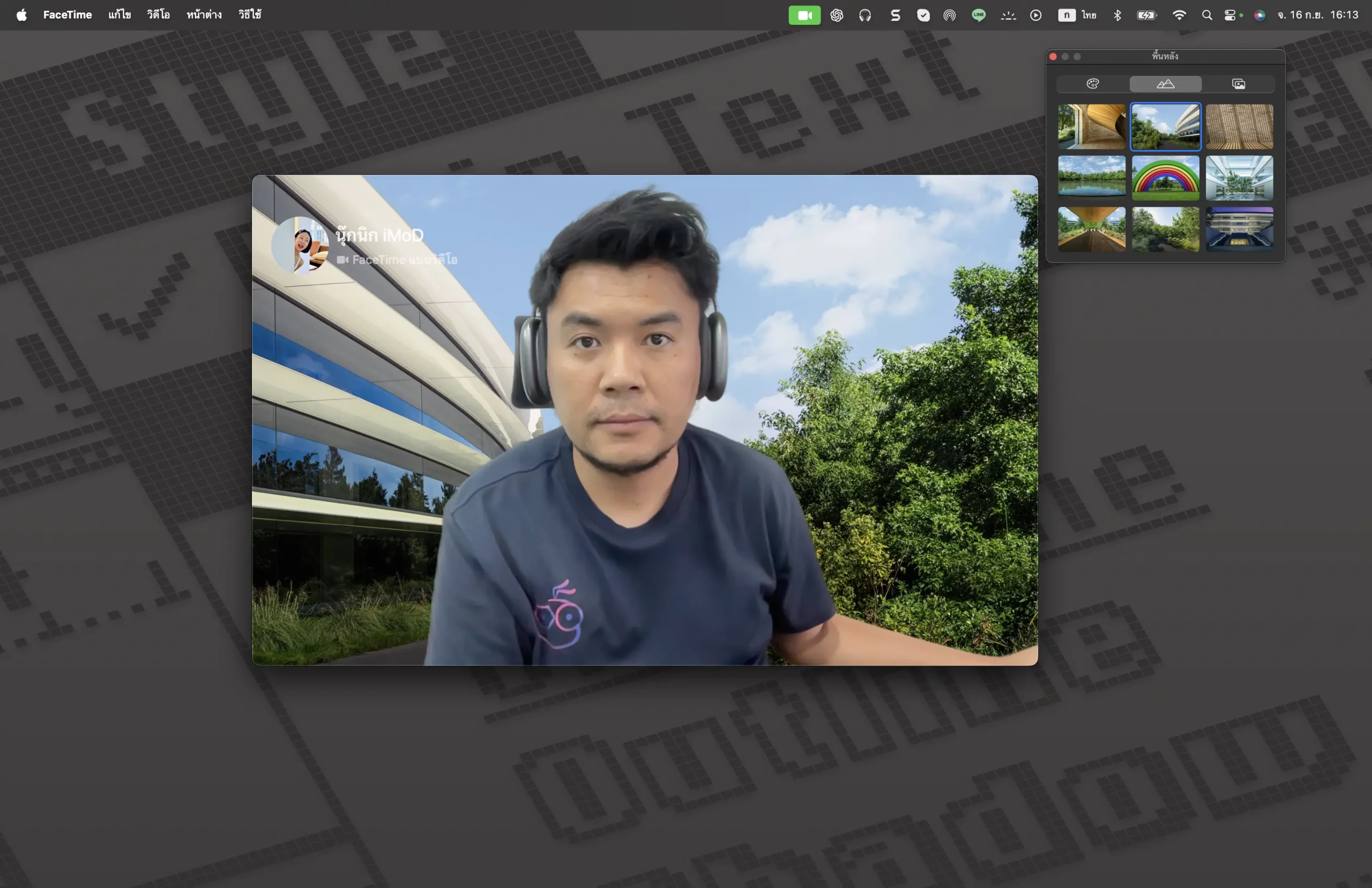
Safari
Safari ใน macOS Sequoia เพิ่มฟีเจอร์ใหม่มากมาย ดังนี้
สรุปหน้าเว็บ
เมื่อเข้าไปที่หน้าเว็บไซต์ที่ระบบสามารถแสดงตัวอ่านได้ ก็จะมีการสรุปข้อมูลในหน้าเว็บเป็นข้อความสั้น ๆ ให้อ่าน ก่อนที่จะแสดงเว็บเป็นแบบตัวอ่าน
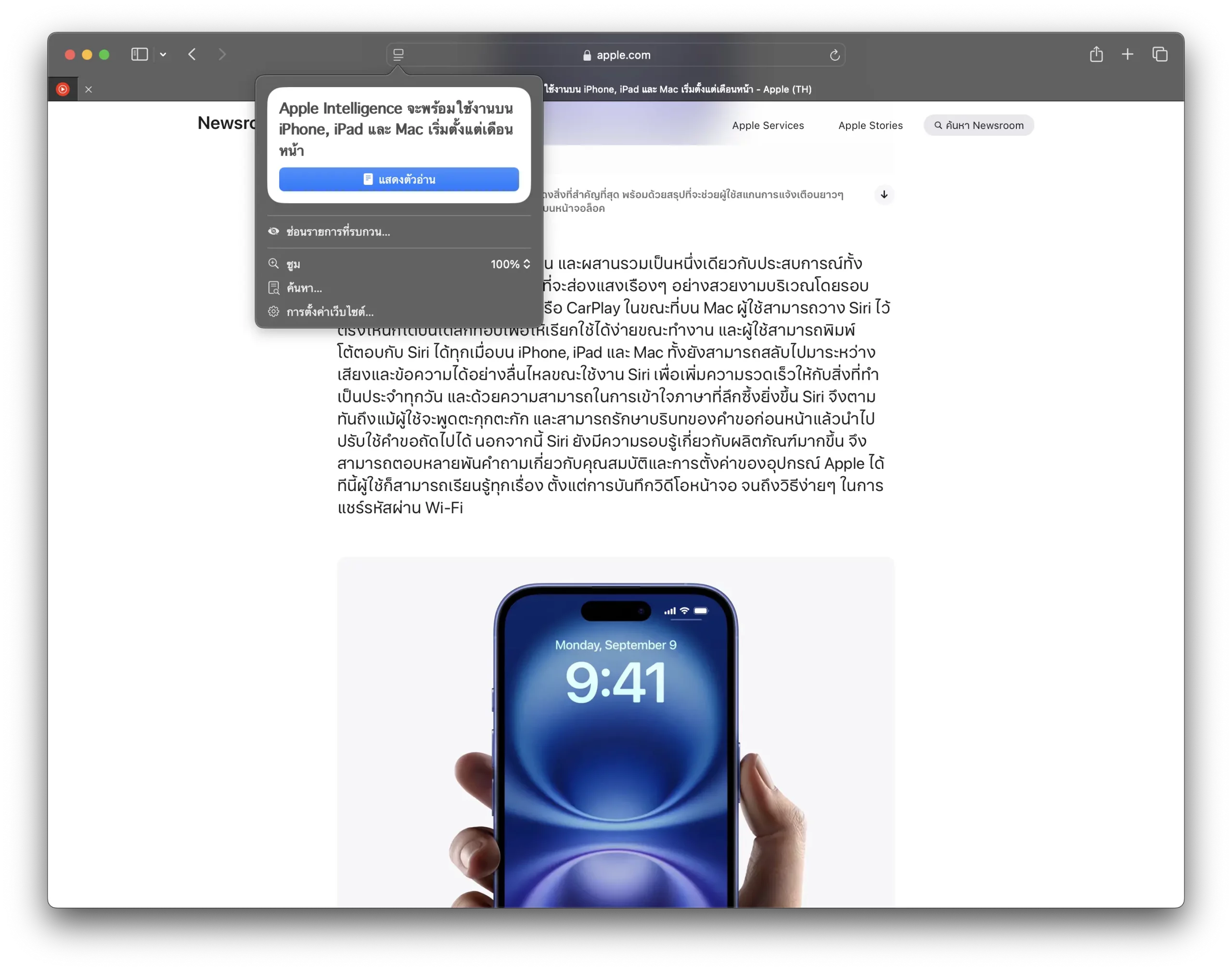
แสดงตัวอ่าน
ปรับแต่งรูปแบบของหน้าเว็บแบบแสดงตัวอ่านได้ เช่น ปรับธีม, ฟอนต์, ขนาดข้อความ โดยคลิกที่ไอคอนแสดงตัวอ่าน หลังจากเปิดโหมดแสดงตัวอ่าน
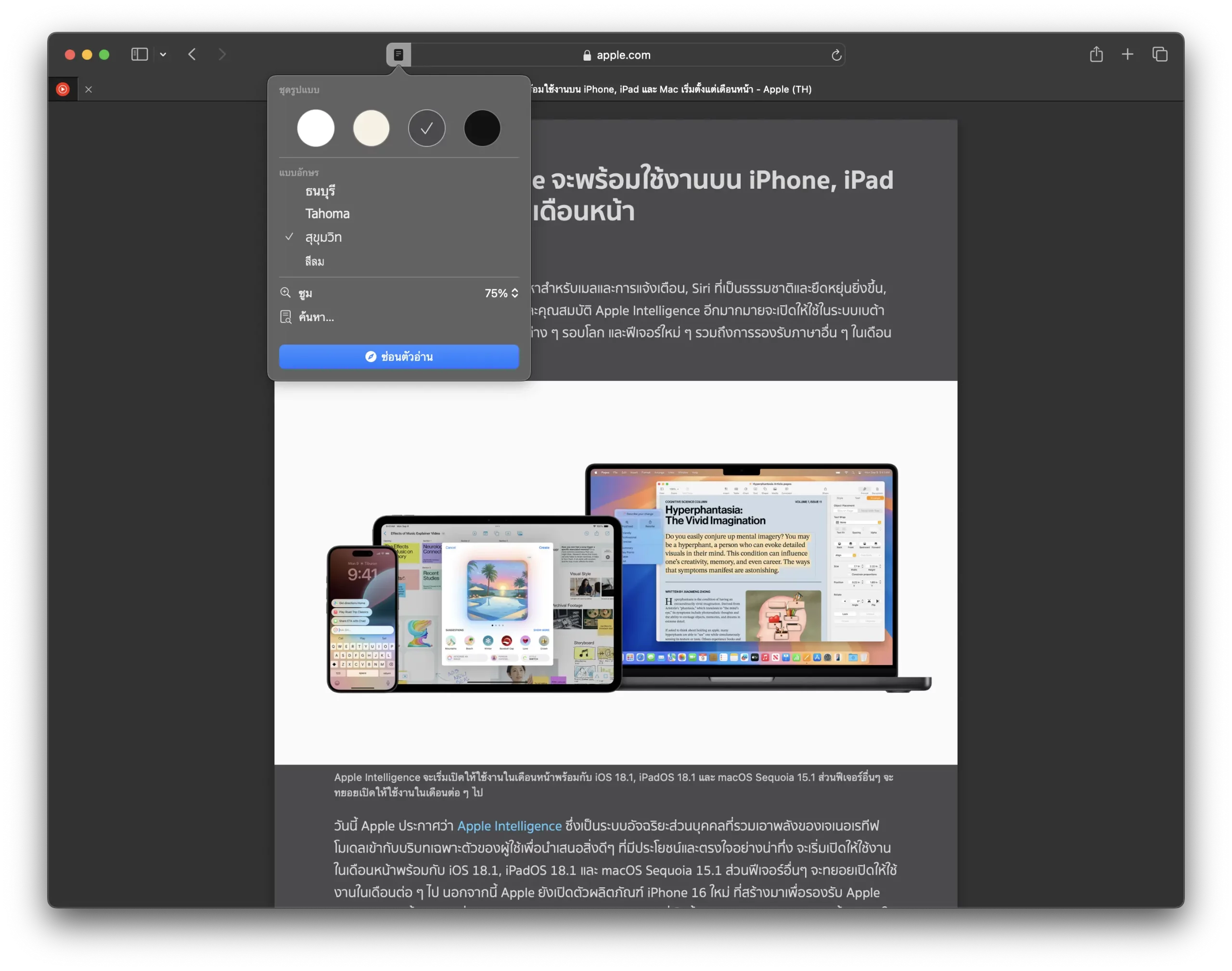
แสดงข้อมูลติดต่อ แผนที่ ในเว็บ
หากเว็บไซต์ที่เราเข้าชมนั้นมีข้อมูลสถานที่ แผนที่ เบอร์โทร หรือข้อมูลติดต่อ ก็จะมีไอคอนแสดงเพื่อให้ดูข้อมูลเหล่านั้นอย่างรวดเร็ว เช่น ขึ้นไอคอนนำทางของแอป Maps
หน้าต่างแสดงวิดีโอ
หากผู้ใช้เปิดหน้าเว็บที่มีตัวเล่นวิดีโออย่างเช่น YouTube, ที่ไอคอนแสดงตัวอ่านจะมีเมนูย่อยชื่อว่า “หน้าต่างวิดีโอ” เมื่อคลิกแล้ว ระบบก็จะแสดงหน้าต่างเล่นวิดีโอขึ้นมา พร้อมตัวควบคุมการเล่นวิดีโอ, ส่ง AirPlay ได้
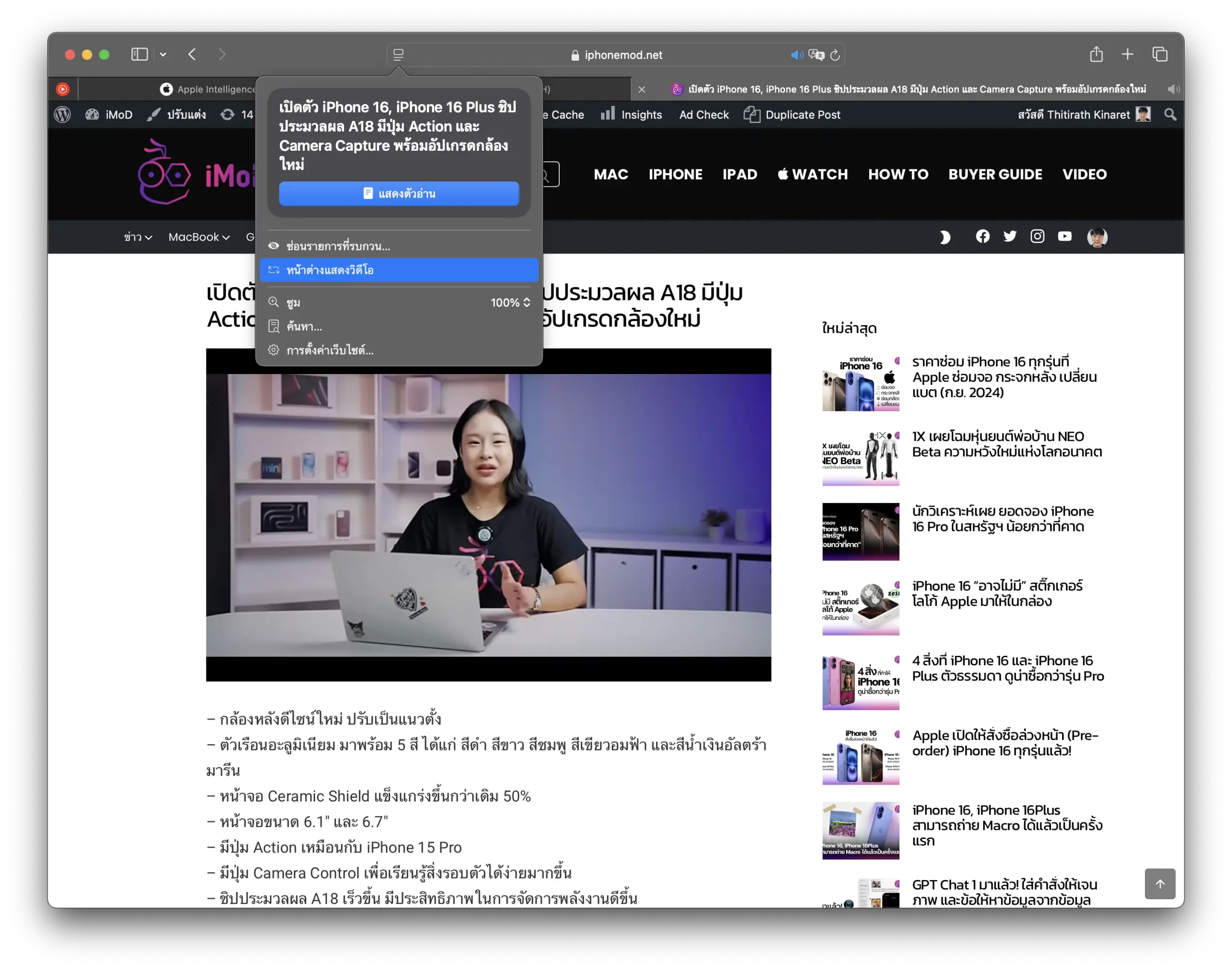
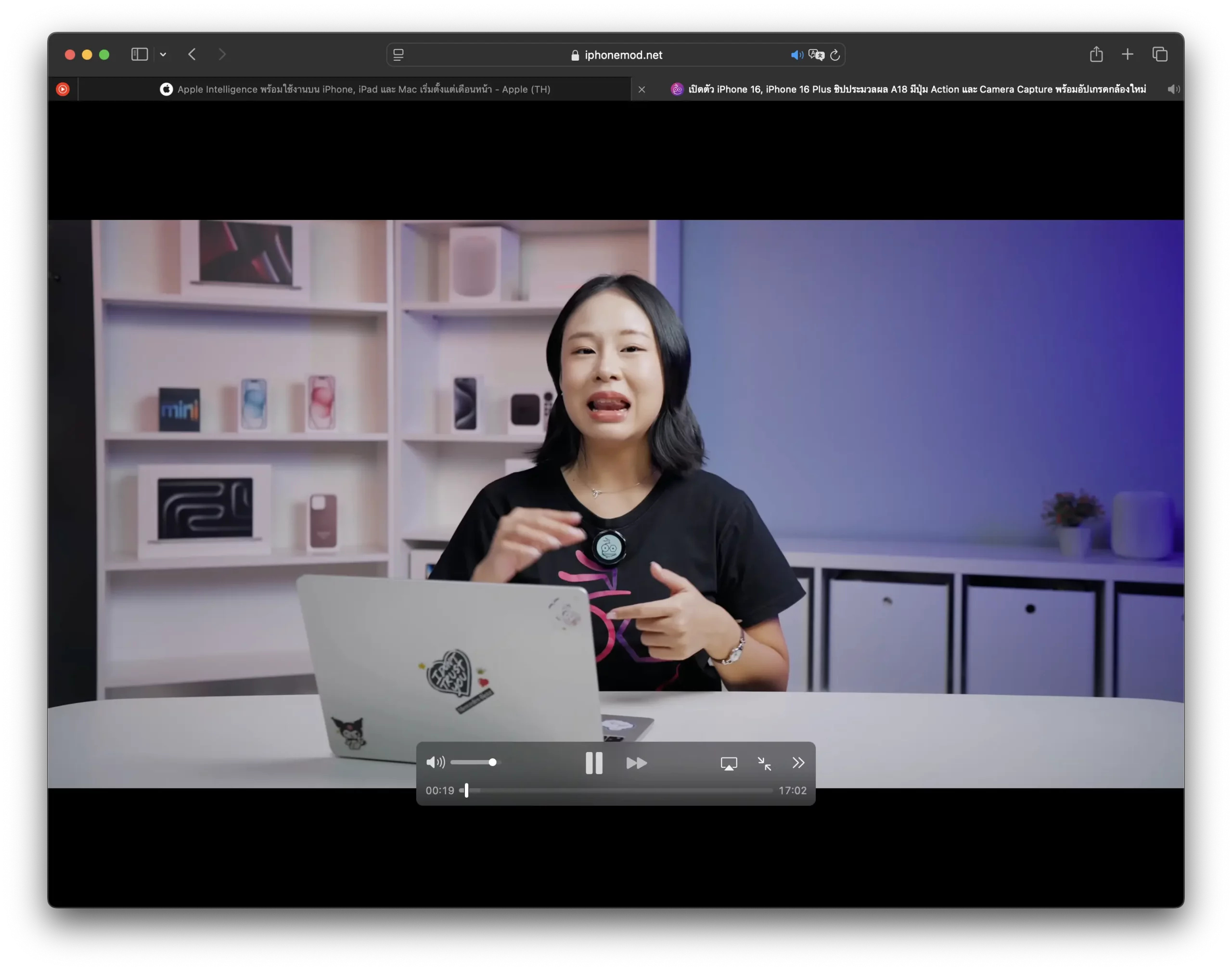
Safari จะแสดงวิดีโอเป็น PiP เมื่อเข้าไปดูเว็บอื่น หรือหน้าต่างอื่น ๆ ด้วย เพื่อให้ผู้ใช้โฟกัสเนื้อหาวิดีโอในเว็บไซต์
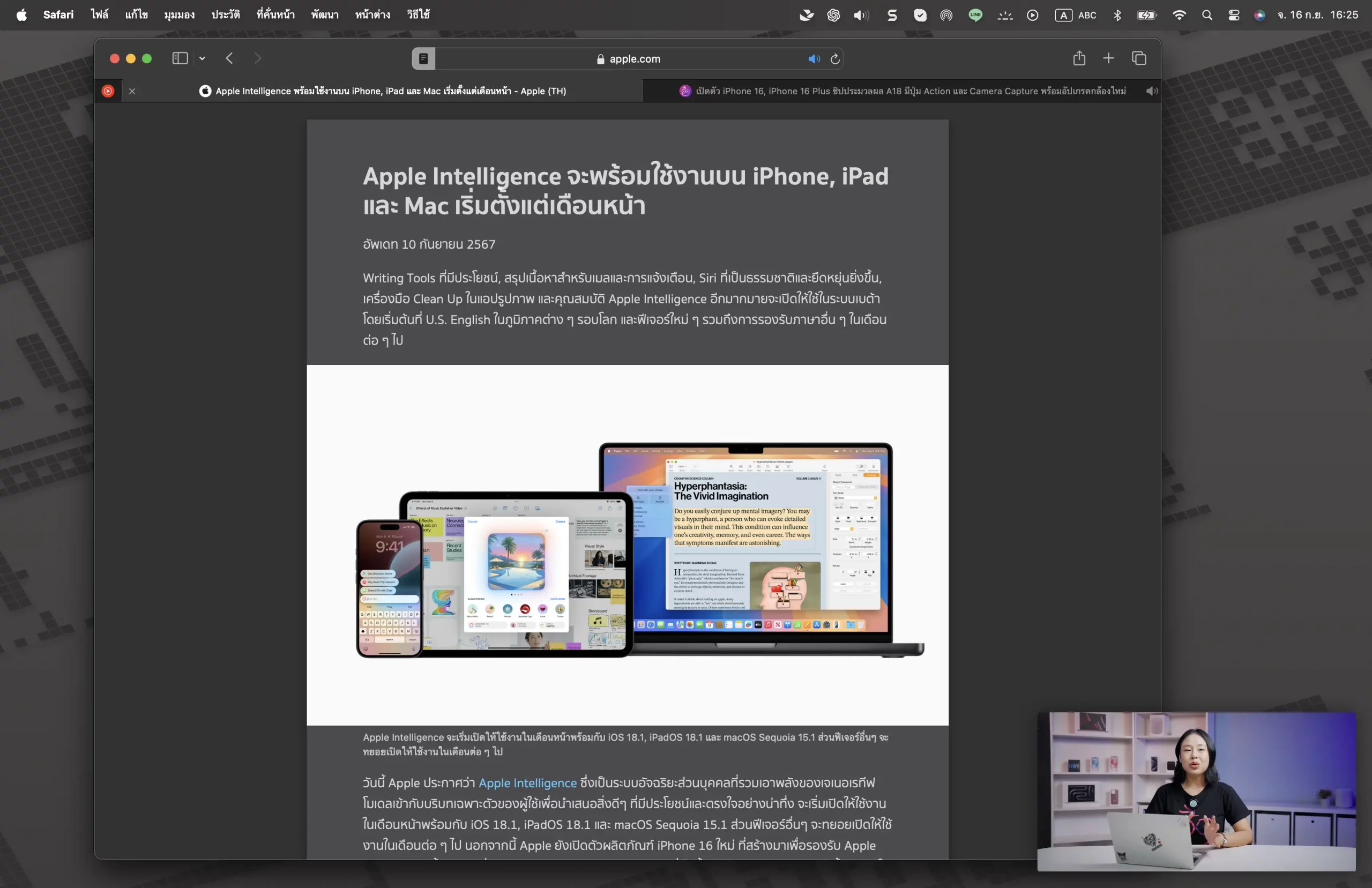
ซ่อนสิ่งไม่ต้องการออกจากหน้าเว็บ
ผู้ใช้สามารถซ่อนสิ่งที่ไม่ต้องการให้แสดงบนหน้าเว็บได้ โดยคลิกที่ไอคอนแสดงตัวอ่าน > เลือก “ซ่อนรายการที่รบกวน” > คลิกพื้นที่ที่ต้องการซ่อน จากนั้นพื้นที่ที่เราไม่ต้องการก็จะถูกซ่อนแล้ว
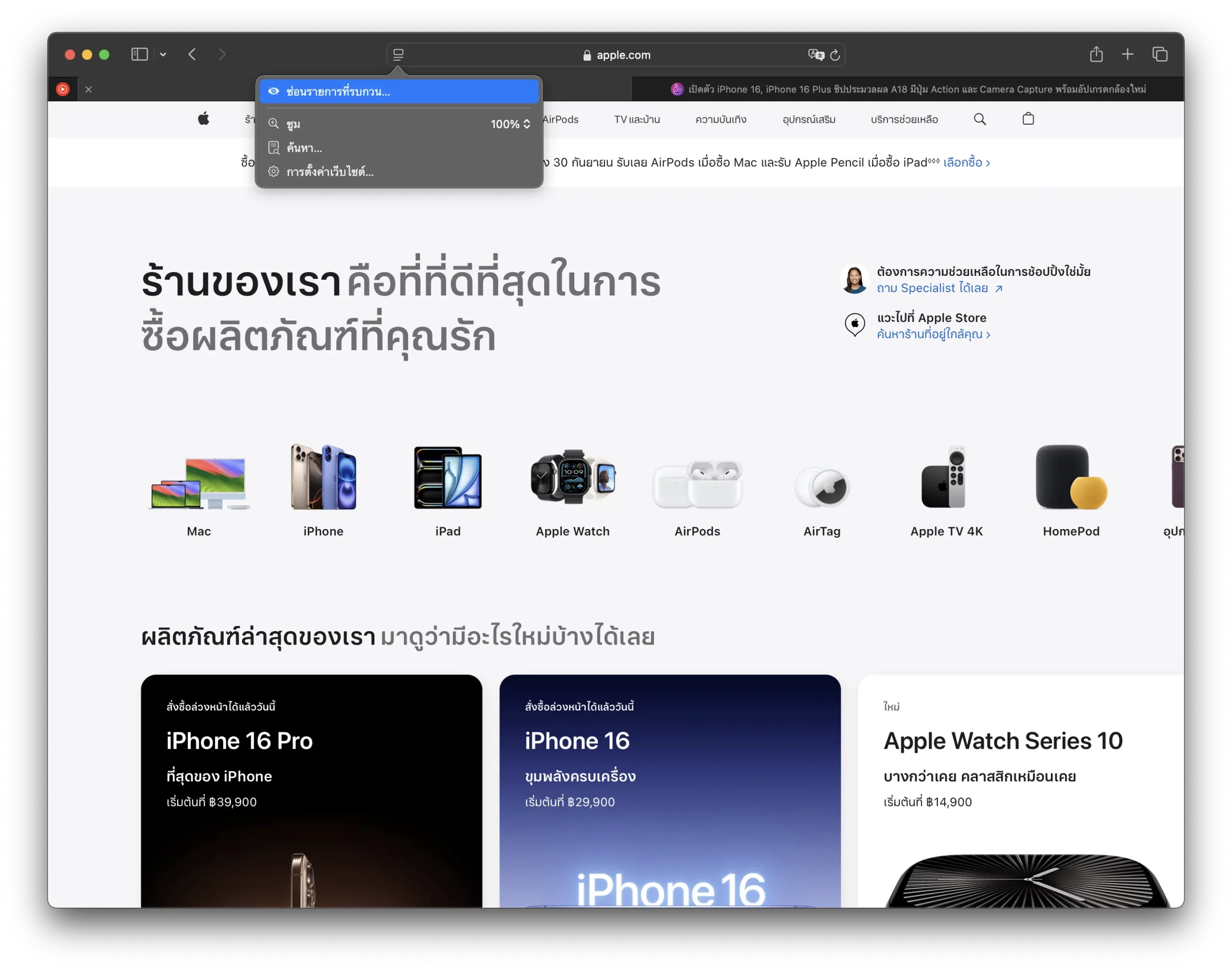
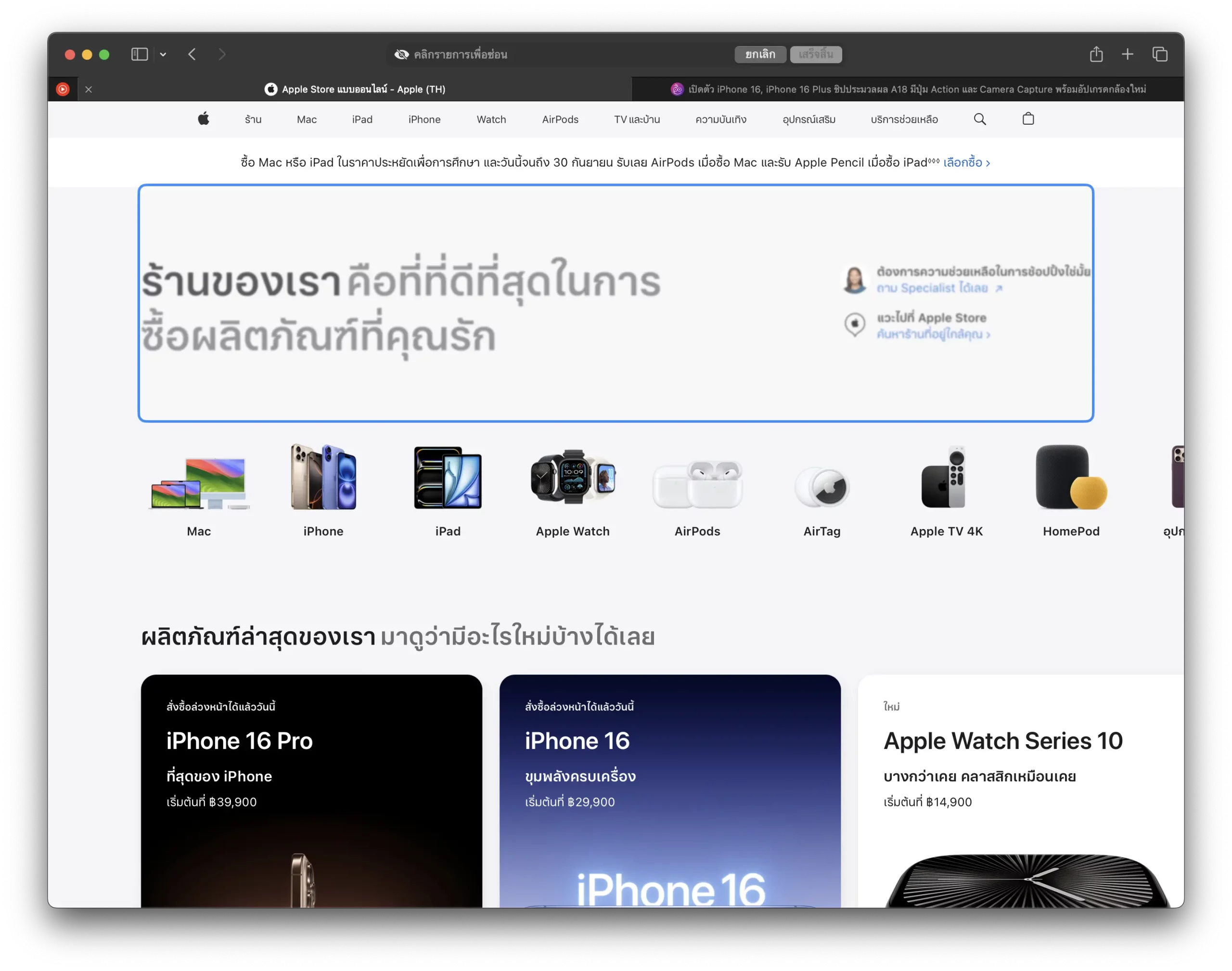
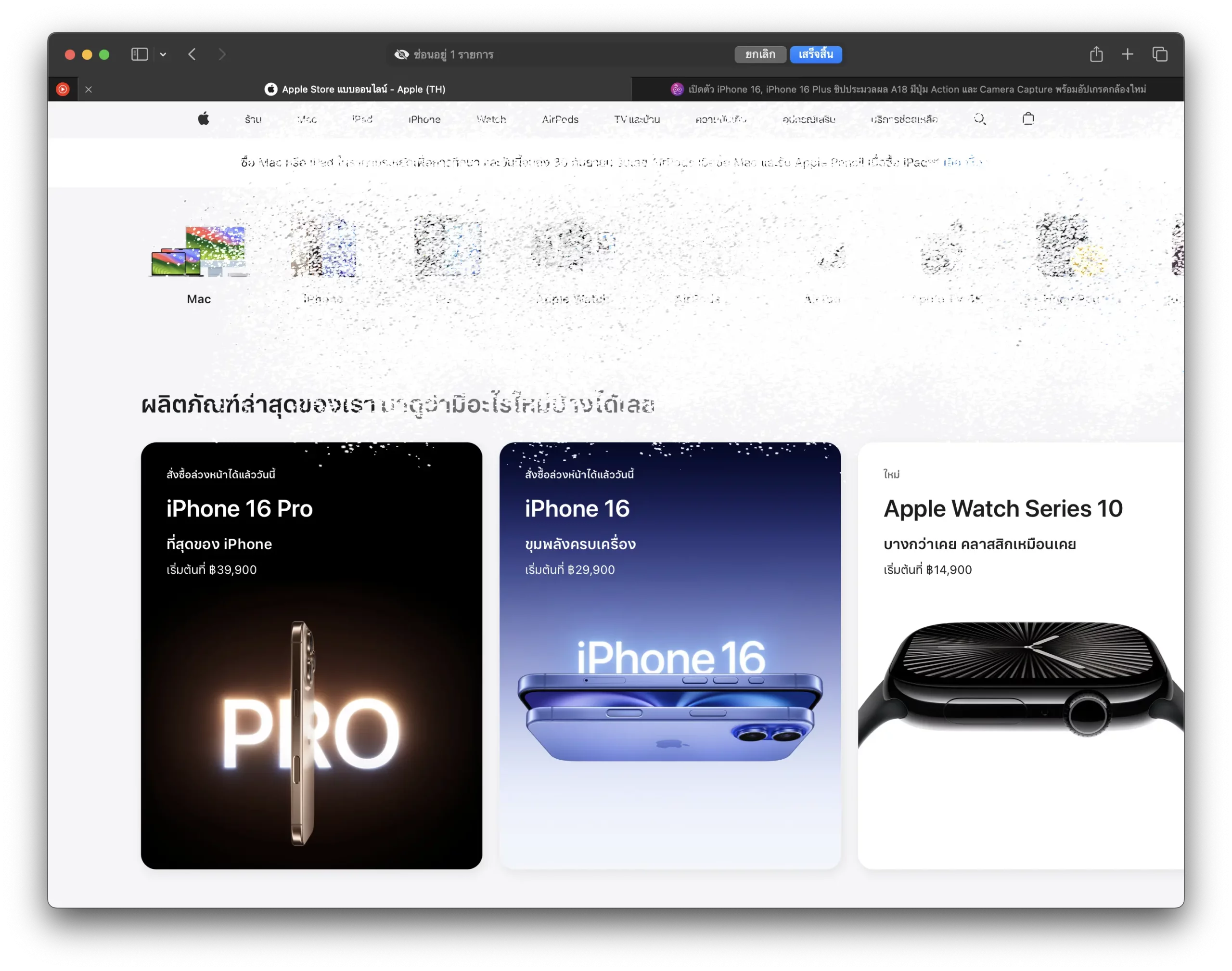
*รายการที่ซ่อนไว้ ในบางกรณีหาก Refresh หน้าเว็บใหม่ รายการนั้นอาจกลับมาแสดงเหมือนเดิม เช่น โฆษณา
รายงานความเป็นส่วนตัว
ในหน้าต่างเริ่มต้นของ Safari จะมีส่วนแสดง “รายงานความเป็นส่วนตัว” เพื่อให้เห็นว่าในช่วง 30 วันล่าสุดที่ผ่านมา, Safari ป้องกันตัวติดตามไปเท่าไหร่บ้าง
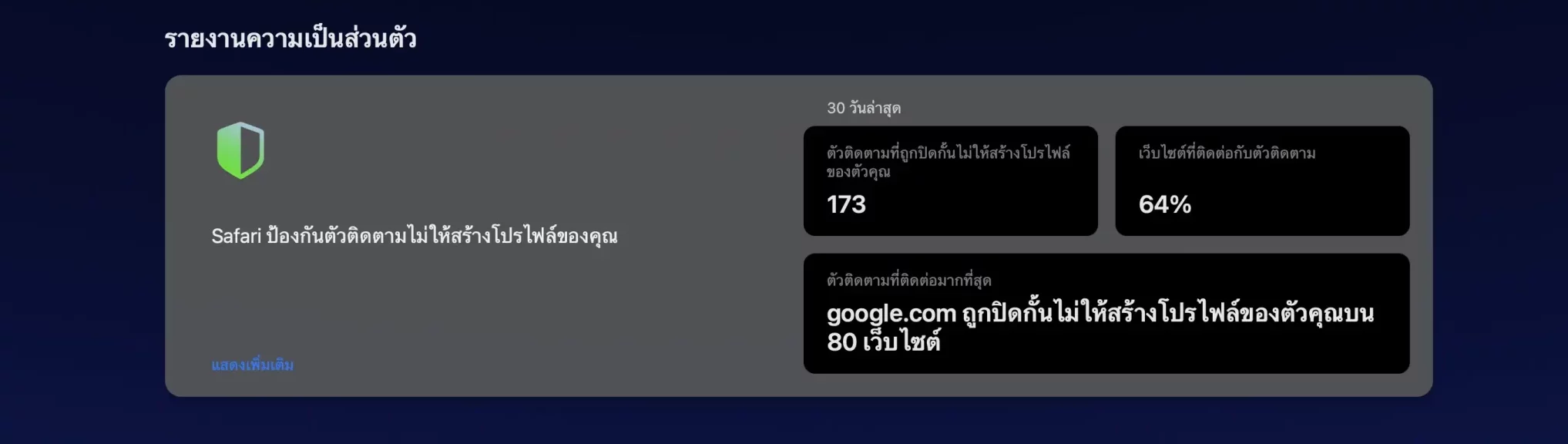
การตั้งค่า
Apple Account
เปลี่ยนชื่อจาก Apple ID เป็น Apple Account (ภาษาไทยเรียก “บัญชี Apple”)
เมนูการตั้งค่า
ปรับปรุงการจัดลำดับเมนูในการตั้งค่าให้คล้ายกับ iOS, iPadOS มากขึ้น โดยนำสิ่งที่สำคัญขึ้นมาเป็นลำดับแรก ๆ ก่อน และแยกเป็นสัดส่วน
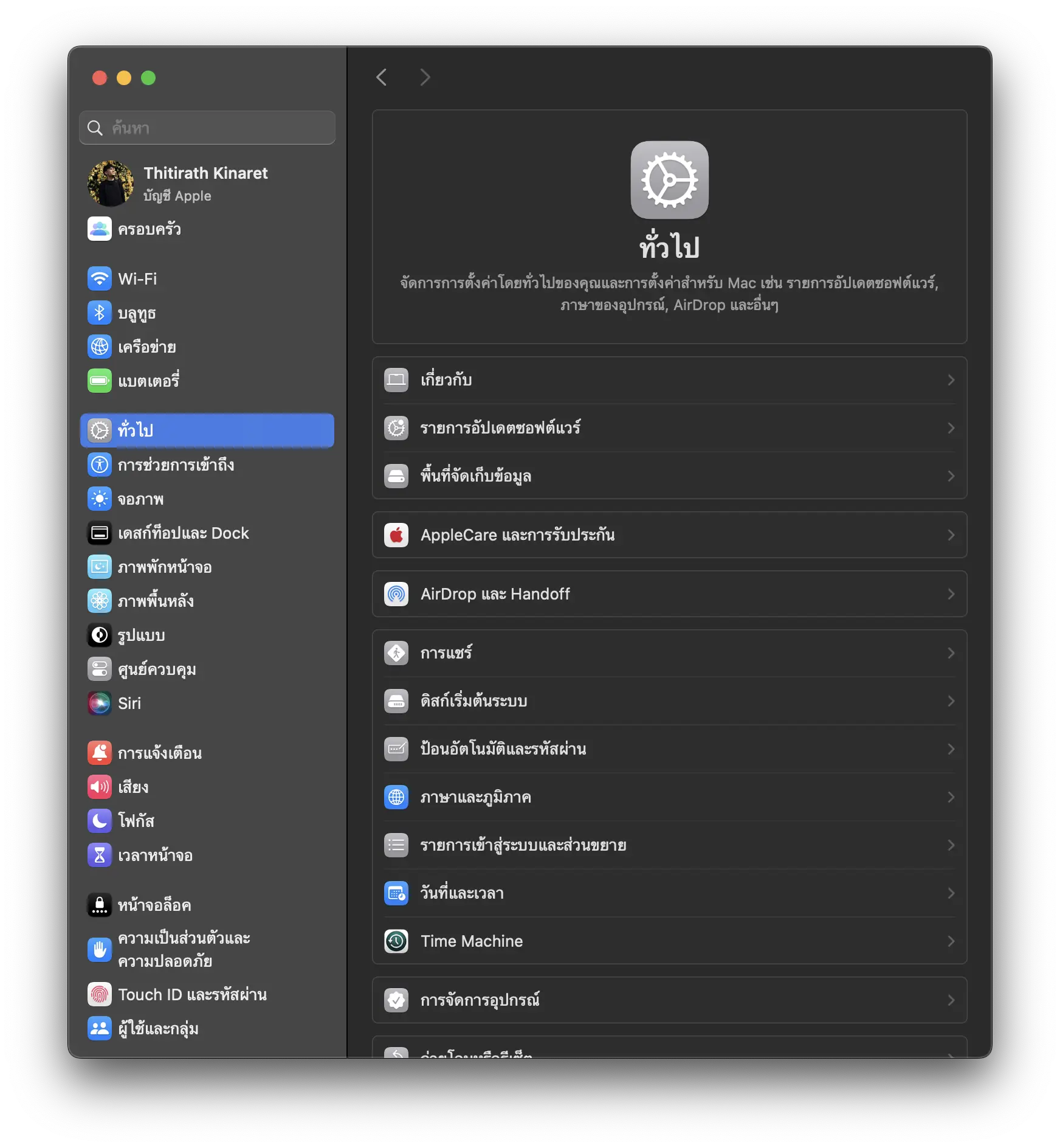
ปรับปรุงหน้าจอการแสดงข้อมูล iCloud ใหม่ ดูพื้นที่การใช้งานของแอปต่าง ๆ ได้ดีขึ้น (เหมือนกับ iOS 18)
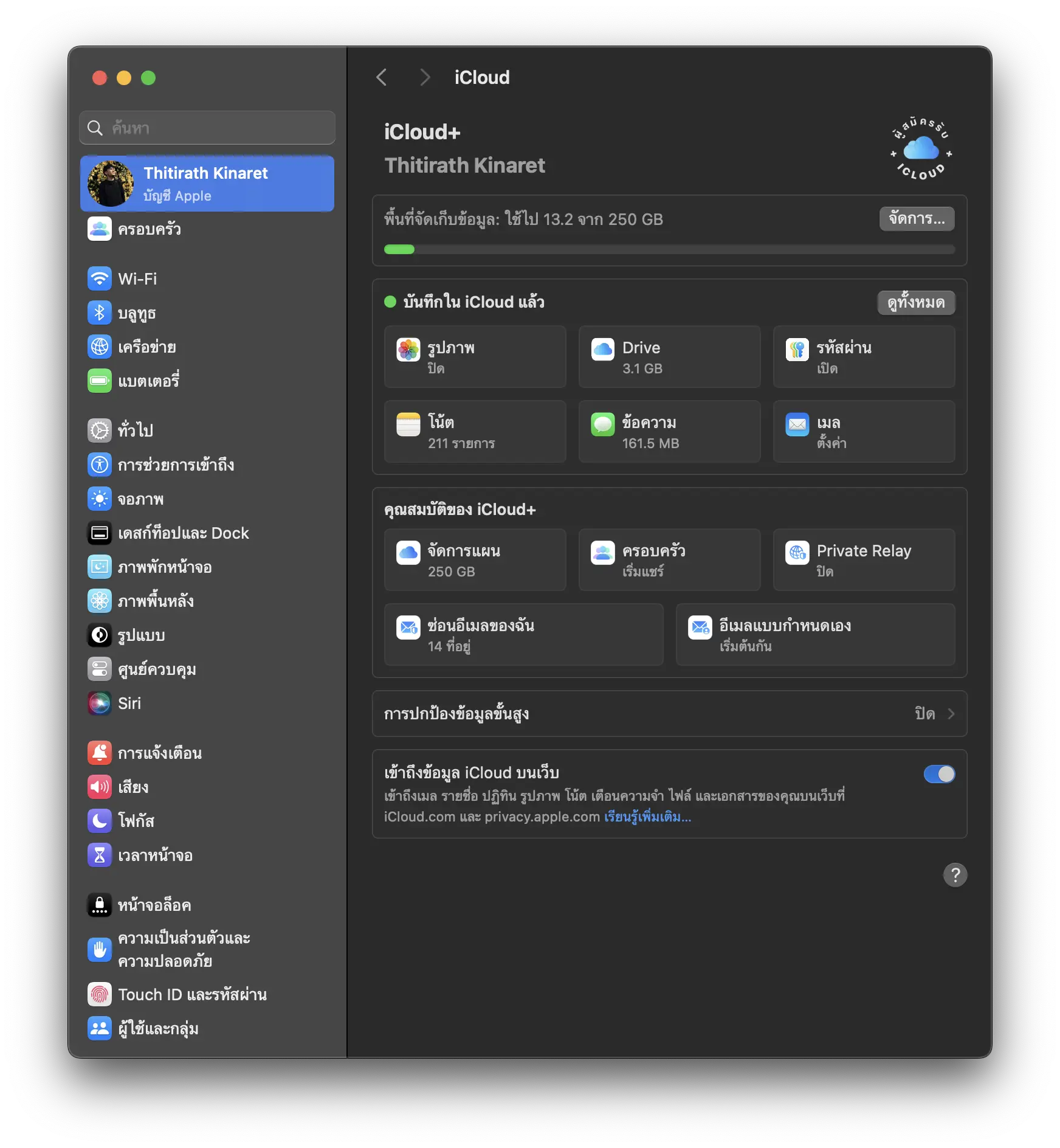
สิทธิ์การเข้าถึง
ระบบจะปรับการแจ้งเตือนสิทธิ์การเข้าถึงต่าง ๆ เป็นสัปดาห์ละครั้ง เช่น คำของสิทธิ์การเข้าถึงการบันทึกหน้าจอจะมีอายุการอนุญาตทุก ๆ 1 สัปดาห์ (ผู้ใช้ต้องกดอนุญาตทุก ๆ 1 สัปดาห์)
การช่วยการเข้าถึง
การวางเมาส์ที่ข้อความ
ไปที่การตั้งค่า > การช่วยการเข้าถึง > “การวางเมาส์ที่ข้อความ” เมื่อเปิดฟีเจอร์การวางเมาส์ที่ข้อความ จะทำให้ผู้ใช้สามารถซูมดูข้อความนั้นได้ โดยการกด Command แล้วเอาเมาส์ไปชี้ที่ข้อความ
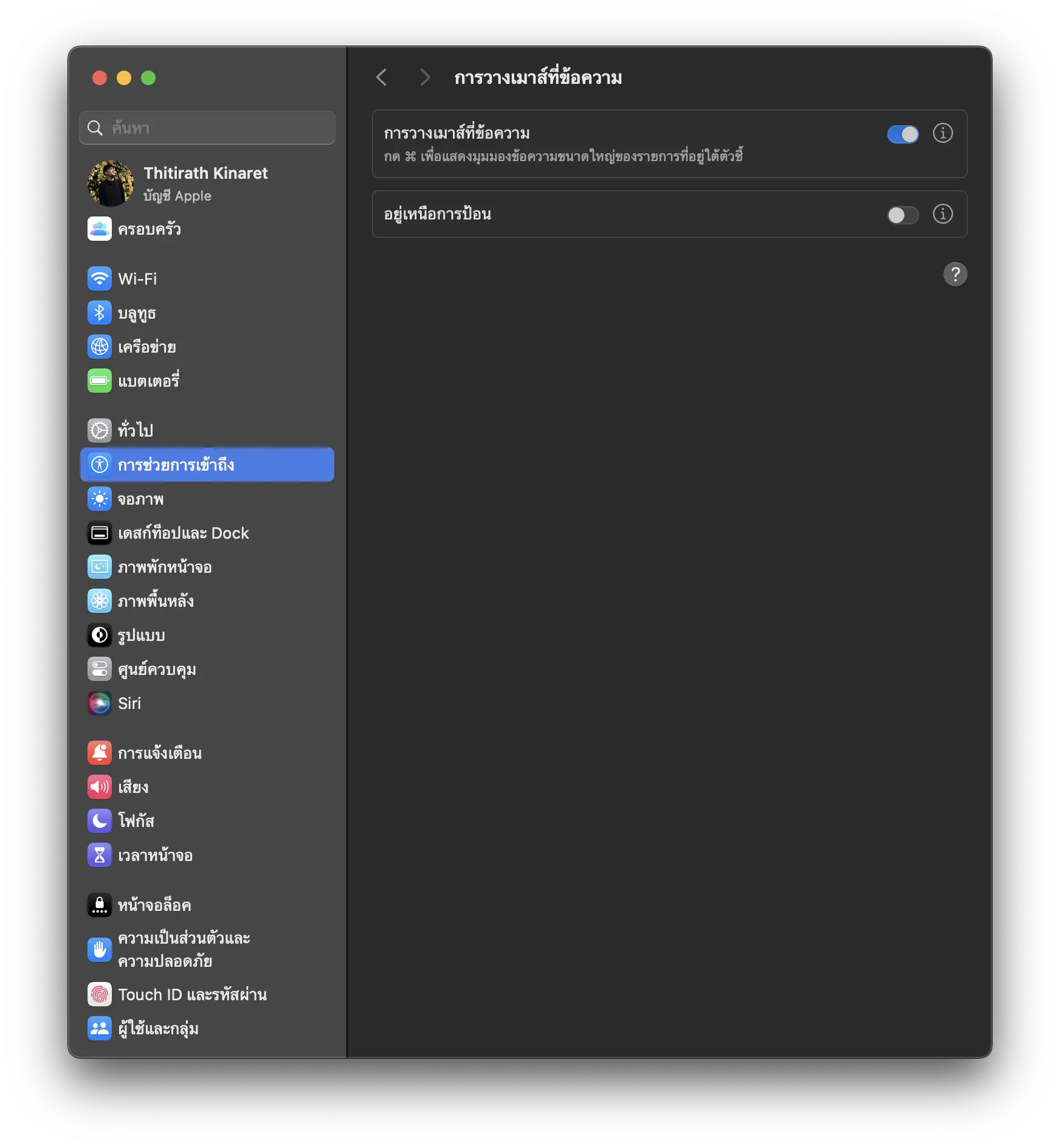
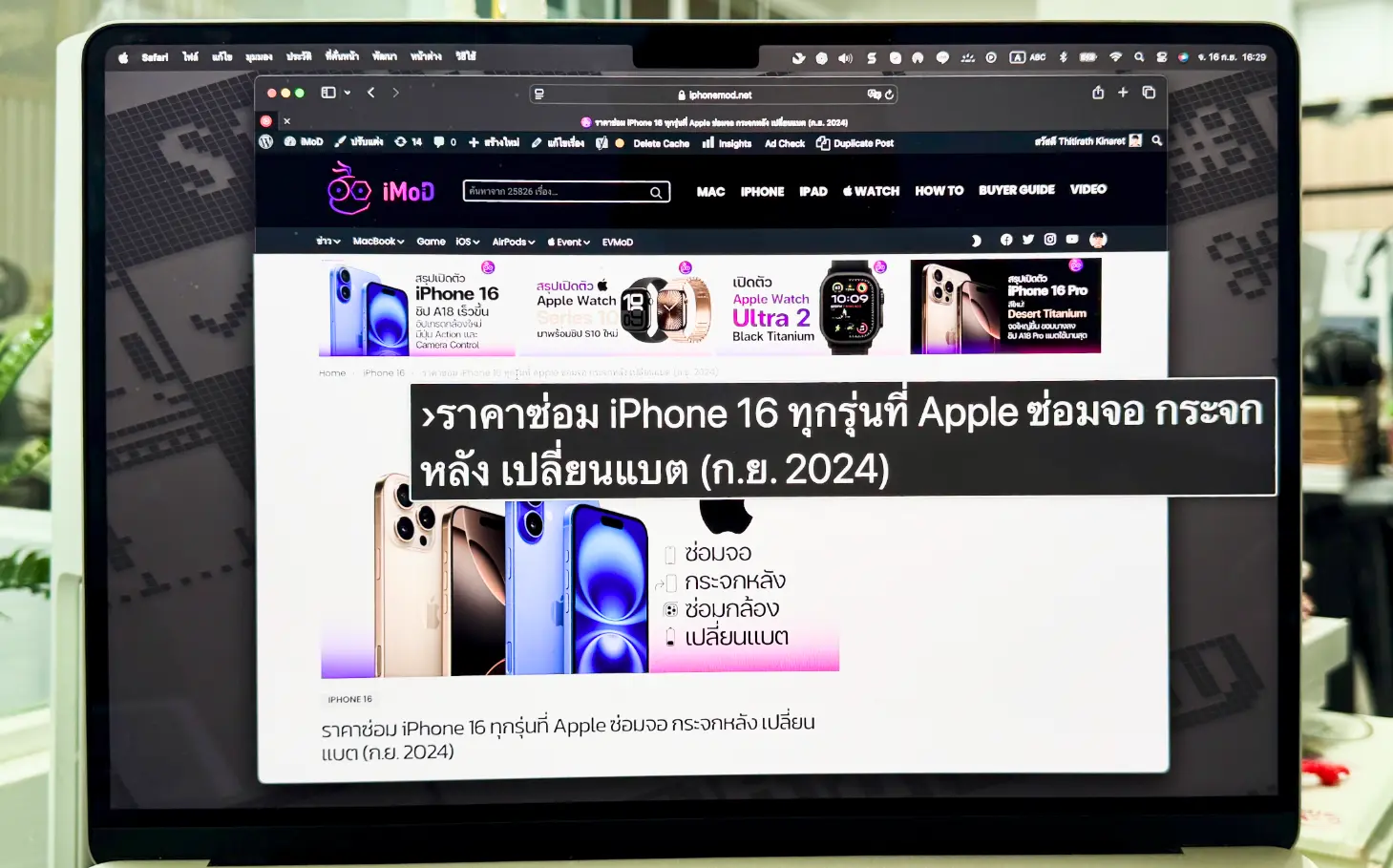
คำสั่งลัดเสียงพูด
ไปที่การตั้งค่า > การช่วยการเข้าถึง > “คำสั่งลัดเสียงพูด” สามารถบันทึกเสียงเพื่อให้ Mac จดจำเสียงพูดของผู้ใช้ แล้วทำงานต่าง ๆ ได้ เช่น เรียกฟังก์ช้นการใช้งานจาก Shortcuts, การช่วยการเข้าถึง และอื่น ๆ
แอปรหัสผ่าน
จัดเก็บข้อมูลรหัสผ่าน, Passkey, รหัส Wi-Fi, รหัสยืนยัน, iCloud Keychain และรหัสอื่น ๆ ไว้ในแอปรหัสผ่านแอปเดียว
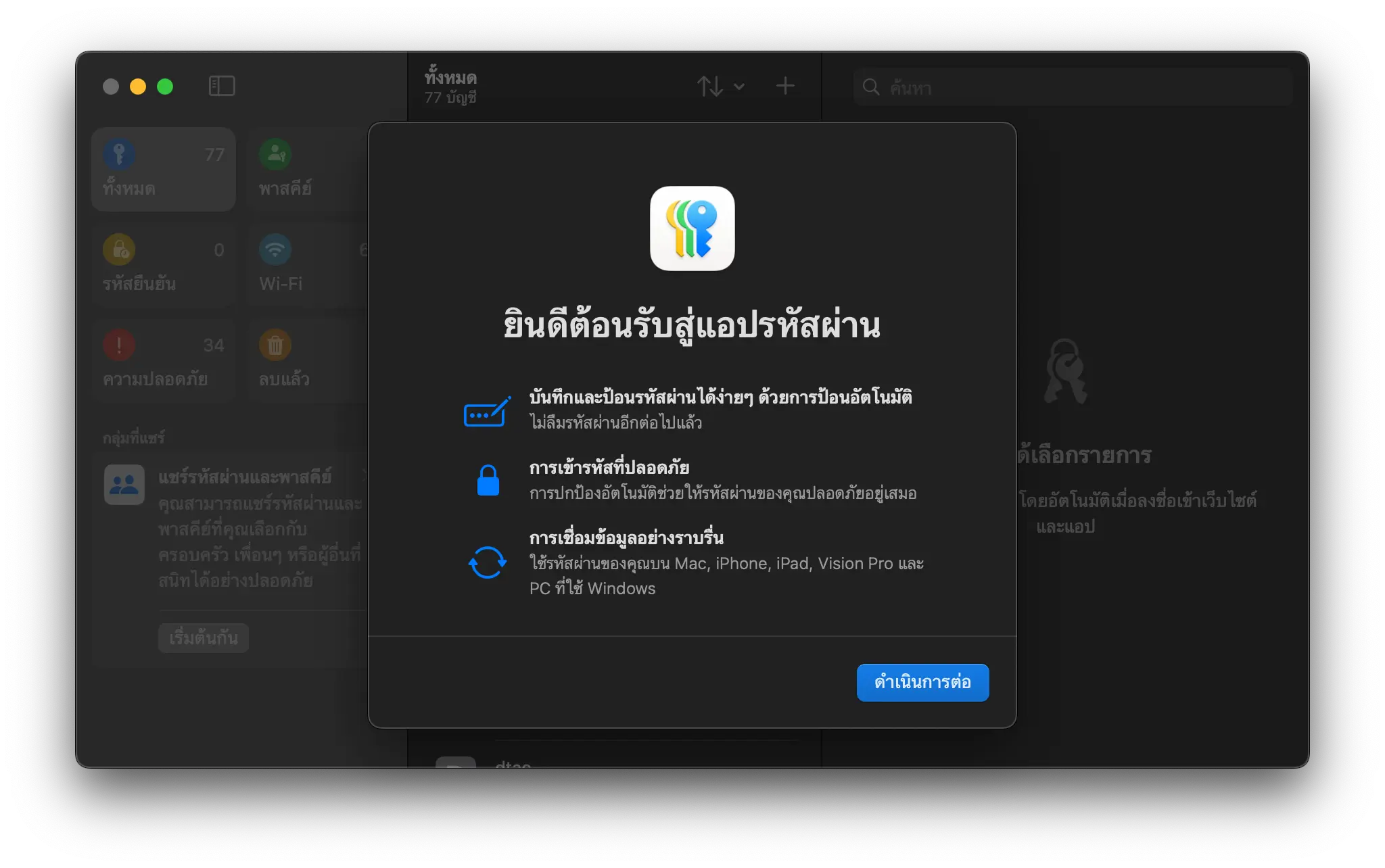
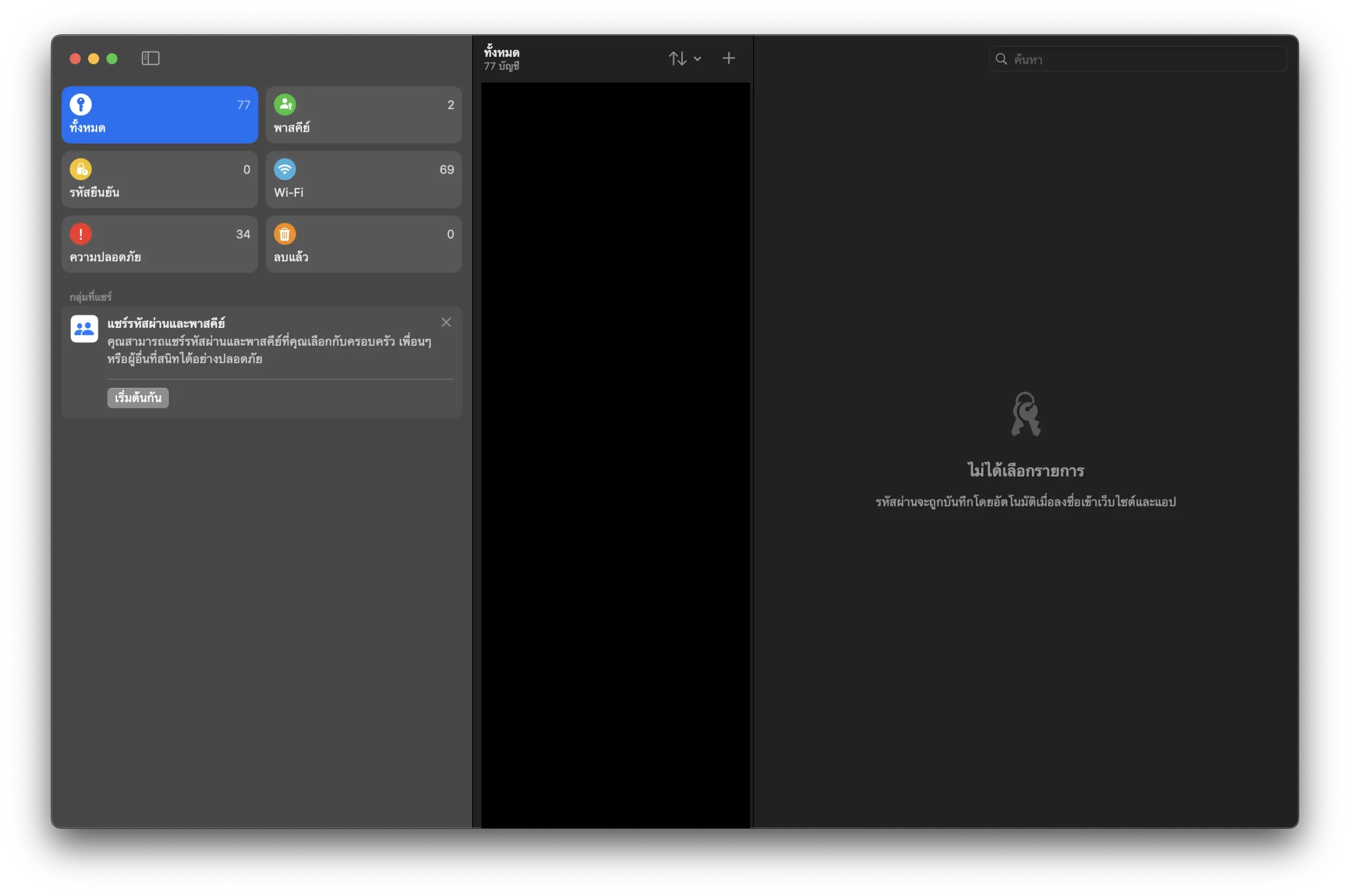
แอปปฏิทิน
เมื่อเปิดแอปปฏิทินแล้วคลิก “+” ที่บนมุมซ้าย จะมีตัวเลือกสร้างกิจกรรมใหม่ และ “เตือนความจำใหม่” โดยเตือนความจำจะเชื่อมโยงกับแอป Reminder ด้วย
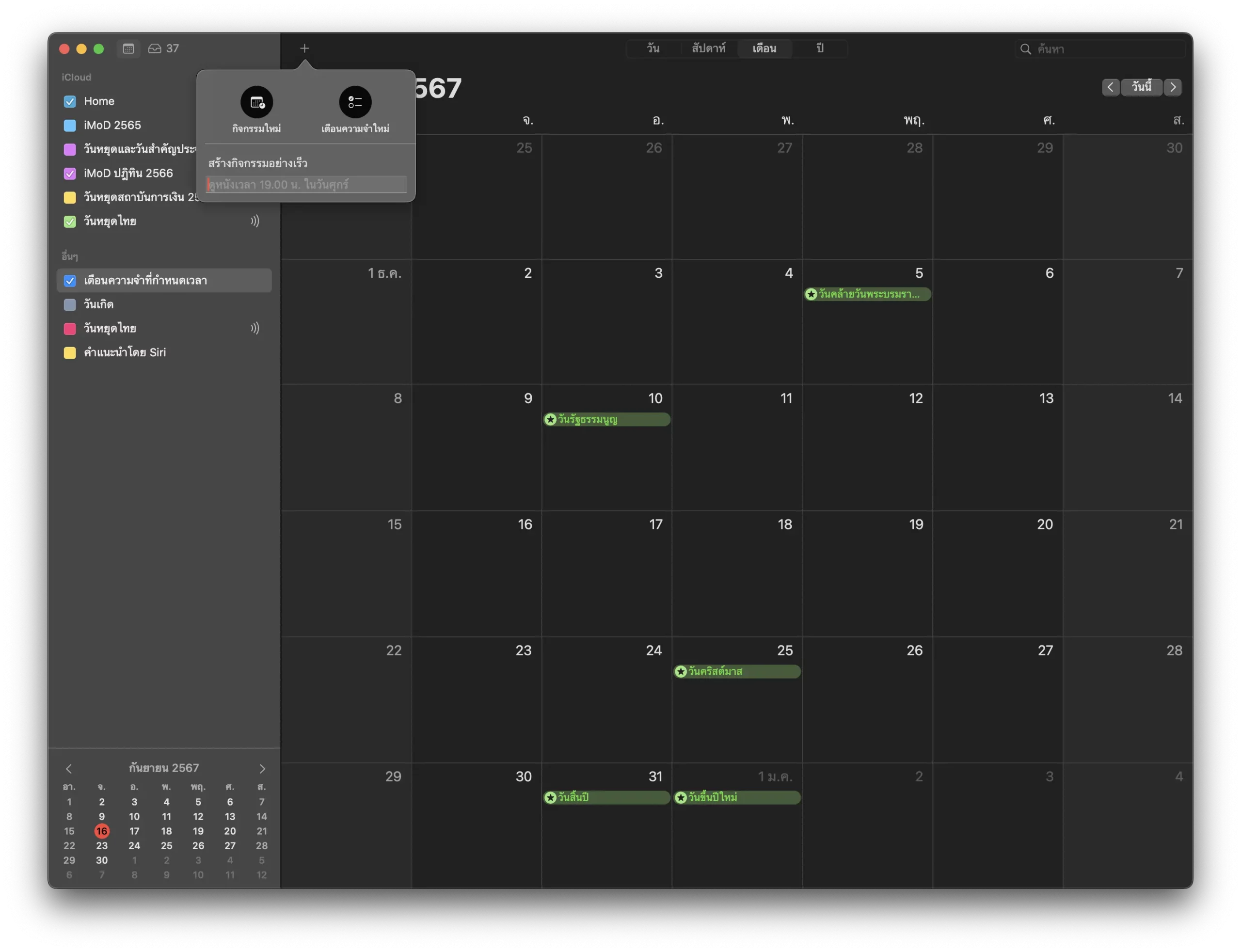
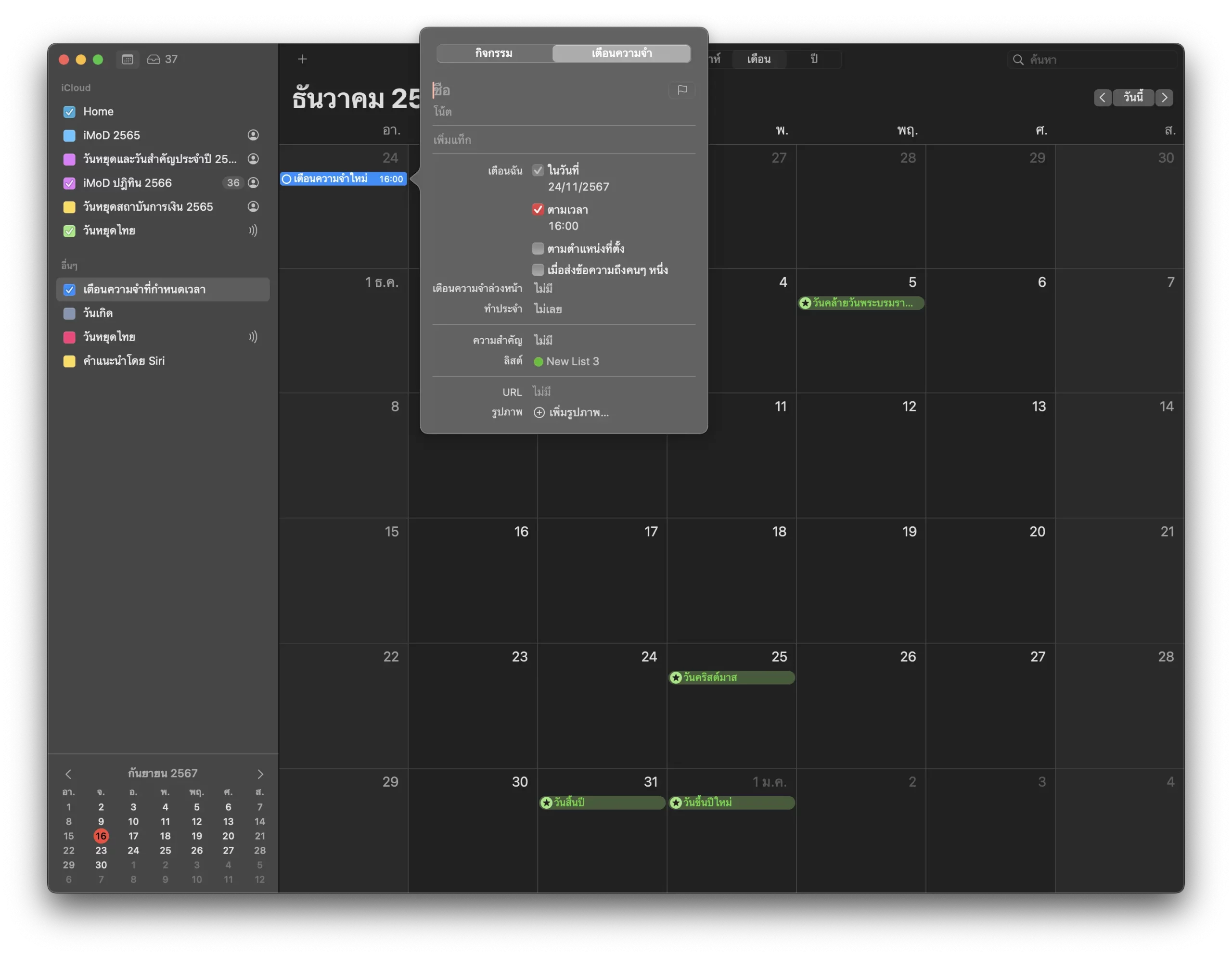
แอปเครื่องคิดเลข
เพิ่มตัวเลือกเครื่องคิดเลขหลายแบบ โดยคลิกไอคอนเครื่องคิดเลขที่มุมซ้ายของแอป ได้แก่ พื้นฐาน, เชิงวิทยาศาสตร์, โปรแกรมเมอร์ และ โน้ตคณิตศาสตร์ (Math Notes)
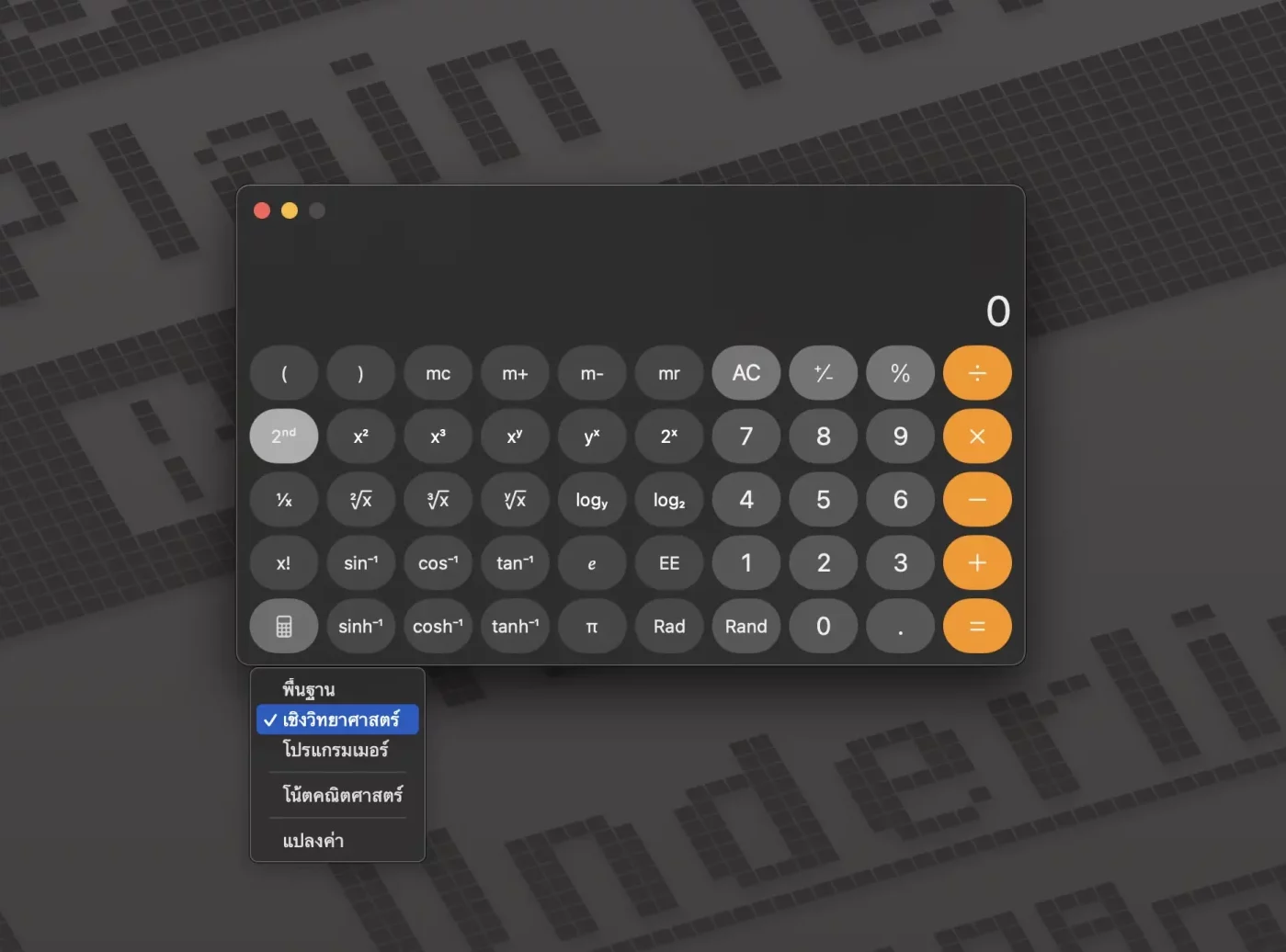
เพิ่มตัวเลือก “การแปลงค่า” แปลงสกุลเงิน หรือหน่วยต่าง ๆ ได้เยอะมาก!!
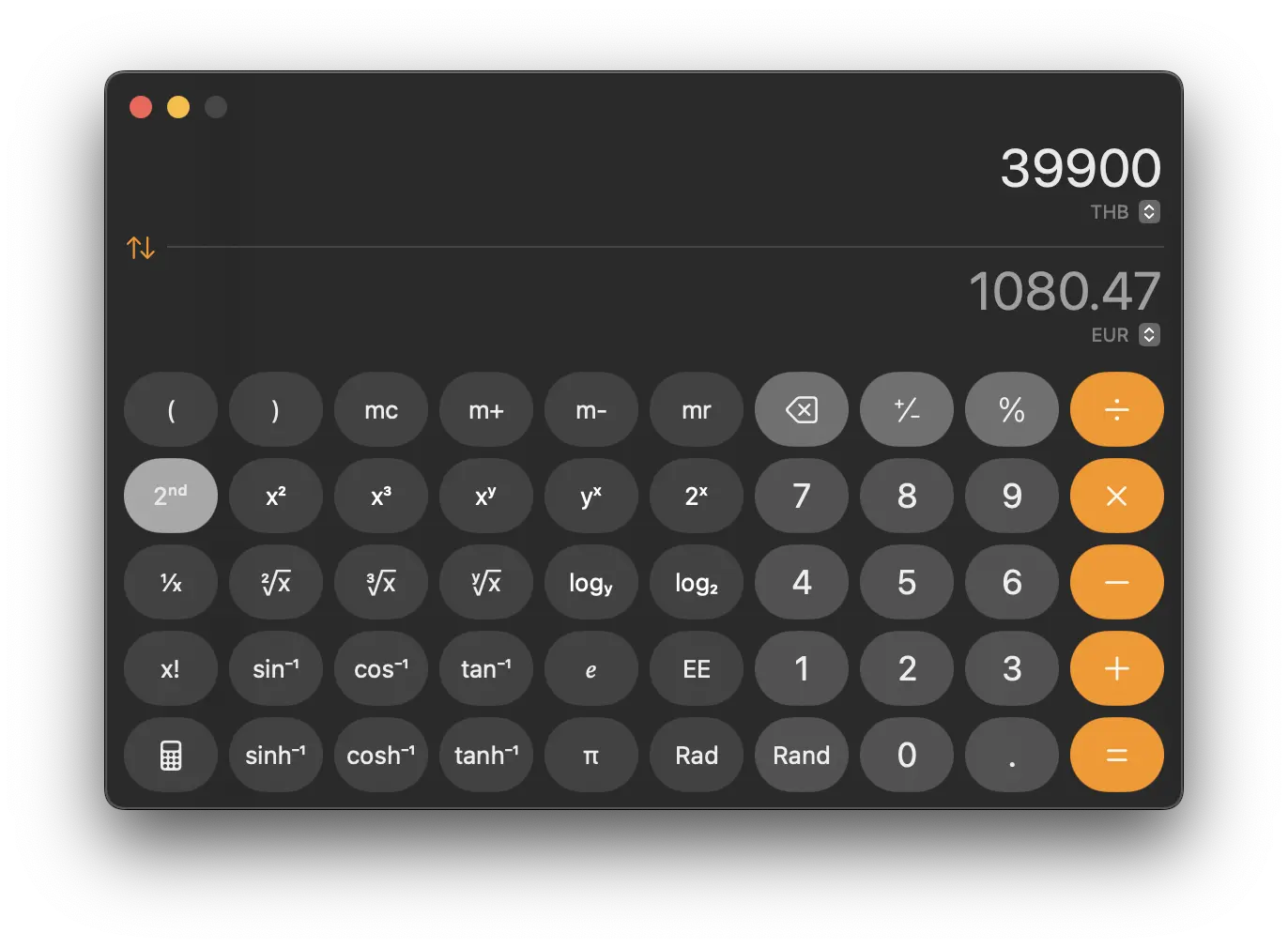
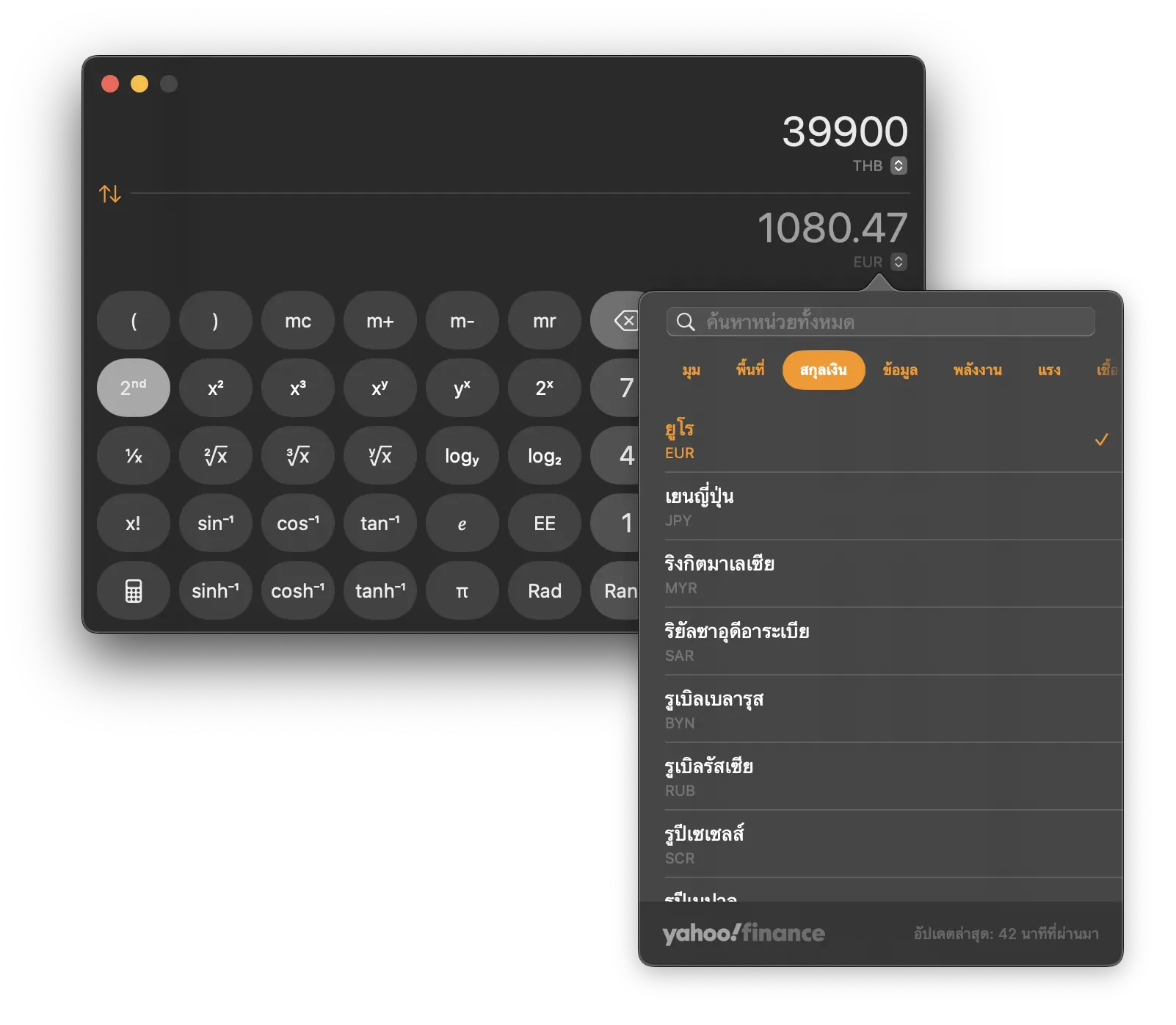
แอปโน้ต
โน้ตคณิตศาสตร์ (Math Notes)
Math Note สามารถใส่โจทย์คณิตศาสตร์แล้วให้ระบบแก้โจทย์ให้ได้เลย!
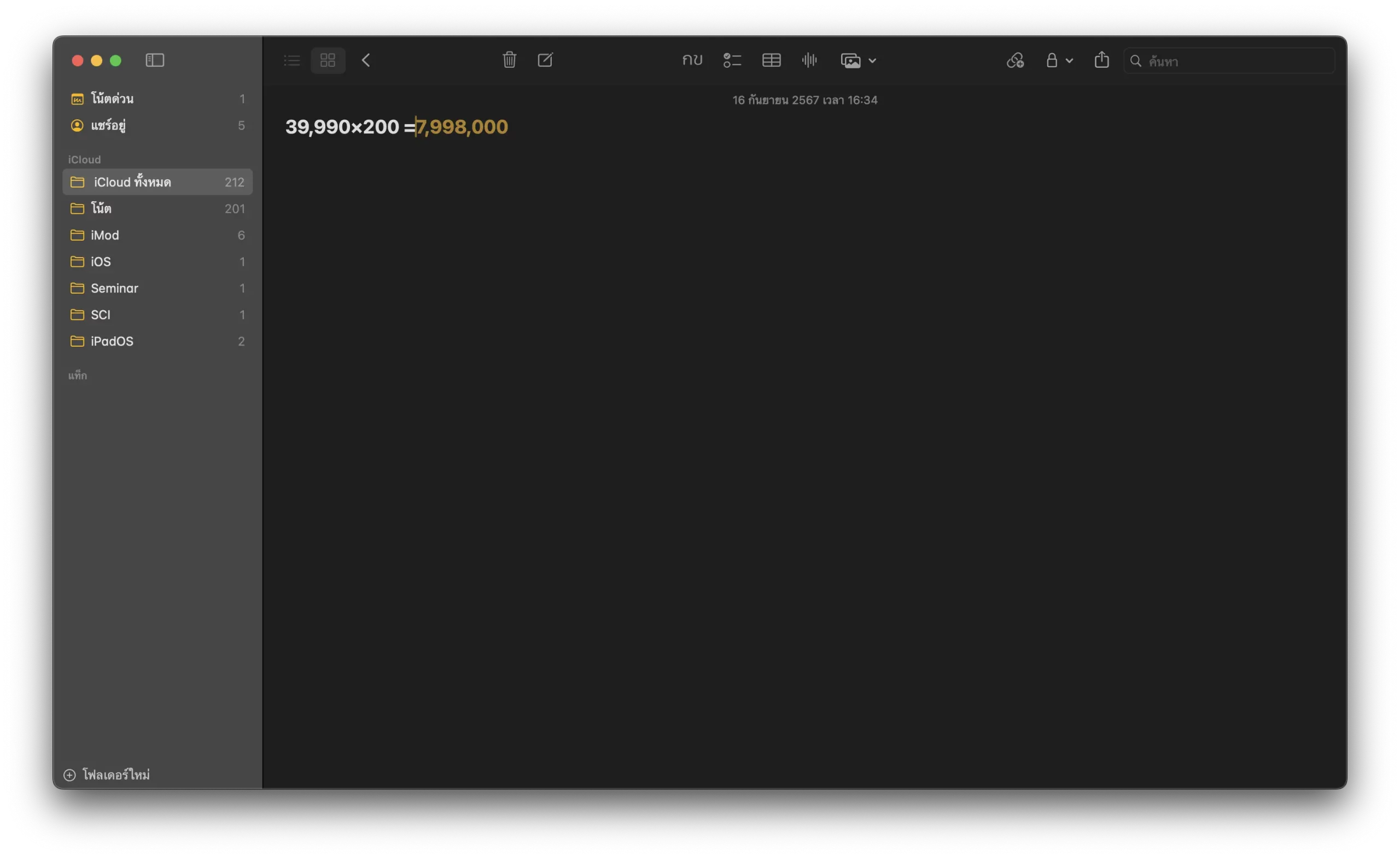
ไฮไลท์ข้อความ
ผู้ใช้สามารถไฮไลท์ข้อความต่าง ๆ ในแอปโน้ตได้ โดยลากคลุมข้อความที่ต้องการ > คลิกไอคอน Aa (กข) > คลิกไอคอนดินสอ จากนั้นเลือกสีที่ต้องการไฮไลท์ข้อความ (หรือจะกด Commad+Shift+E ก็ได้)
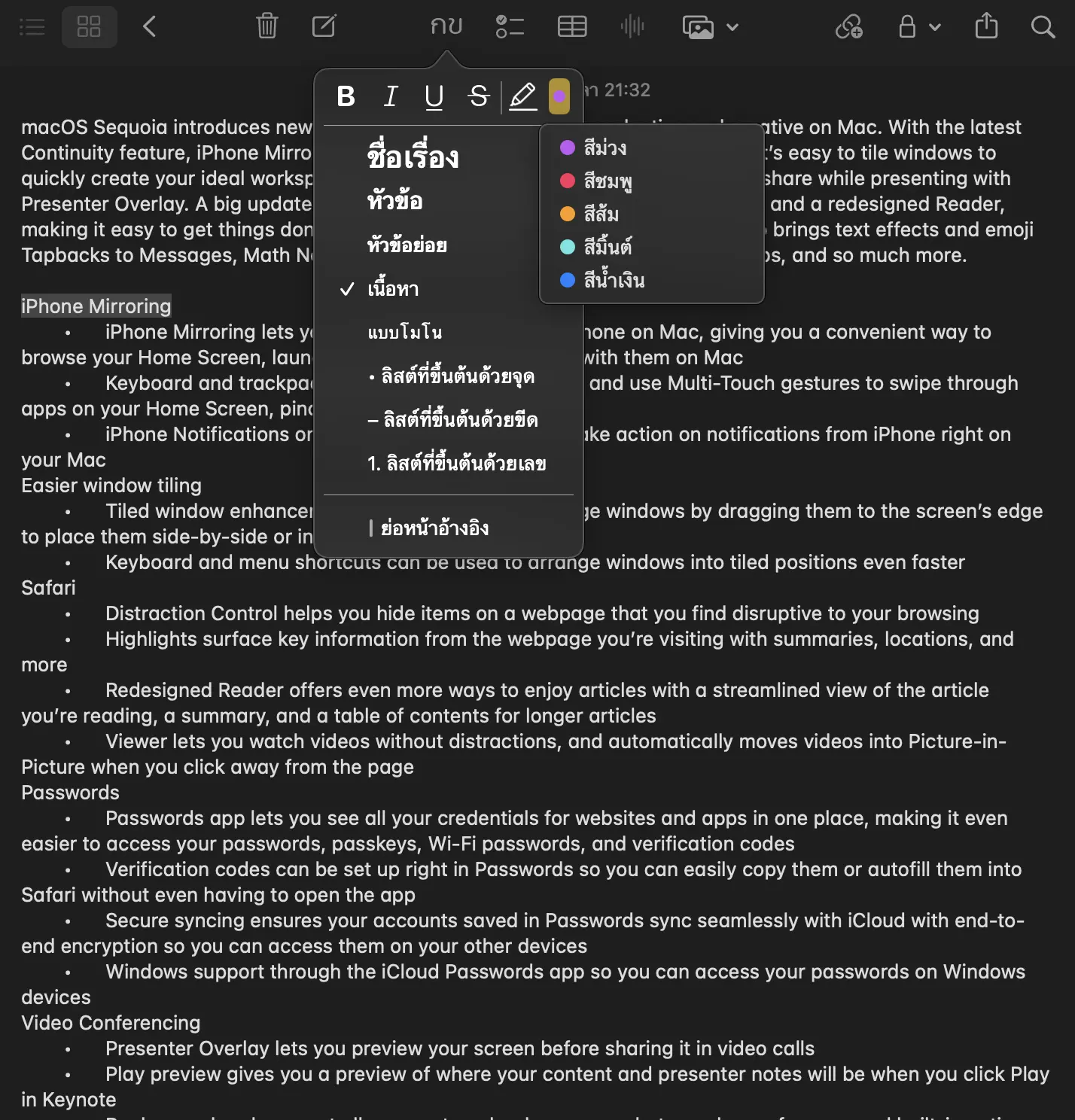
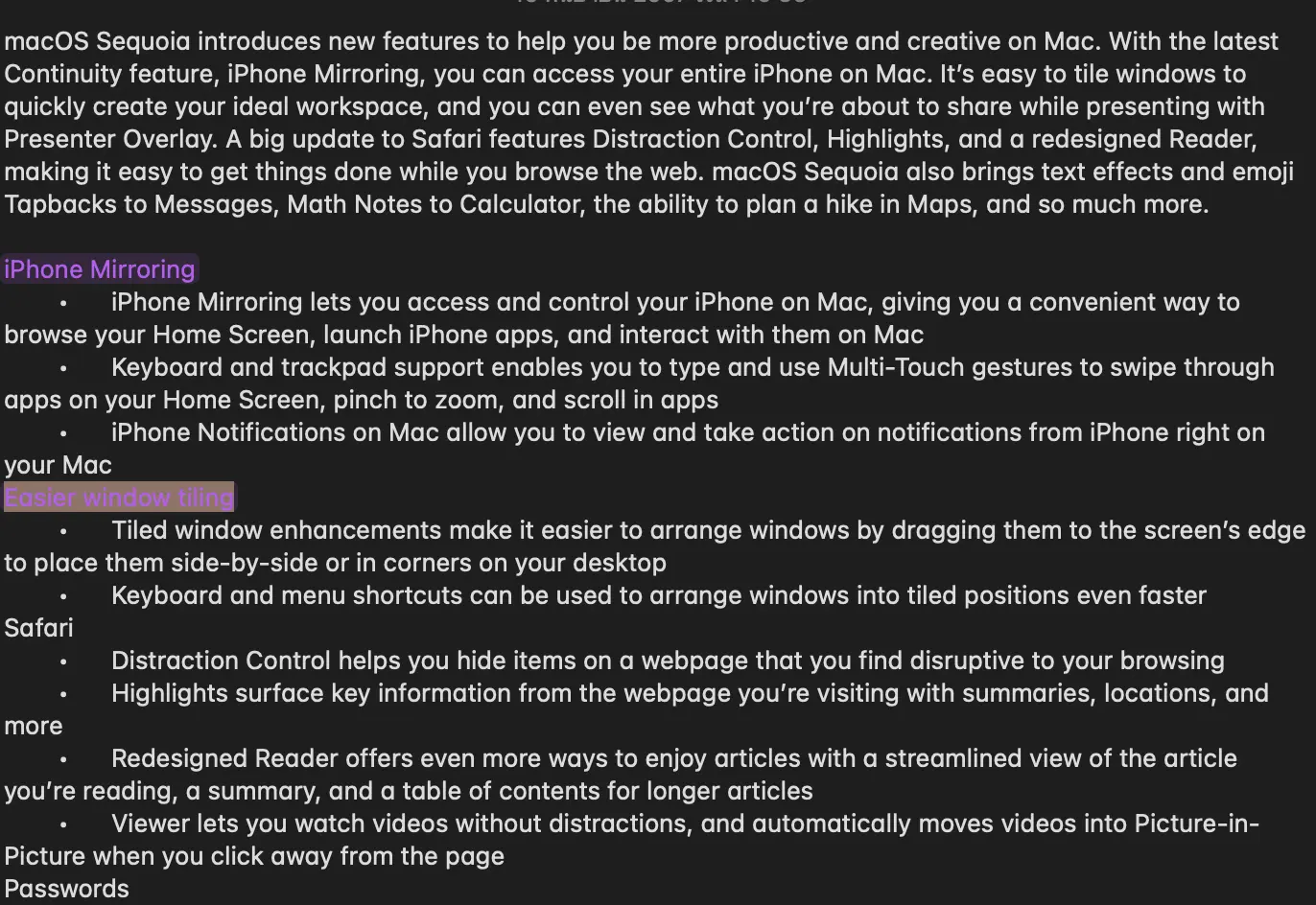
ย่อขยายเนื้อหา
หากผู้ใช้ตั้งหัวข้อแบบ Heading ก็จะสามารถคลิกเพื่อย่อข้อความ เนื้อหาในอยู่ในหัวข้อนั้น ๆ ได้
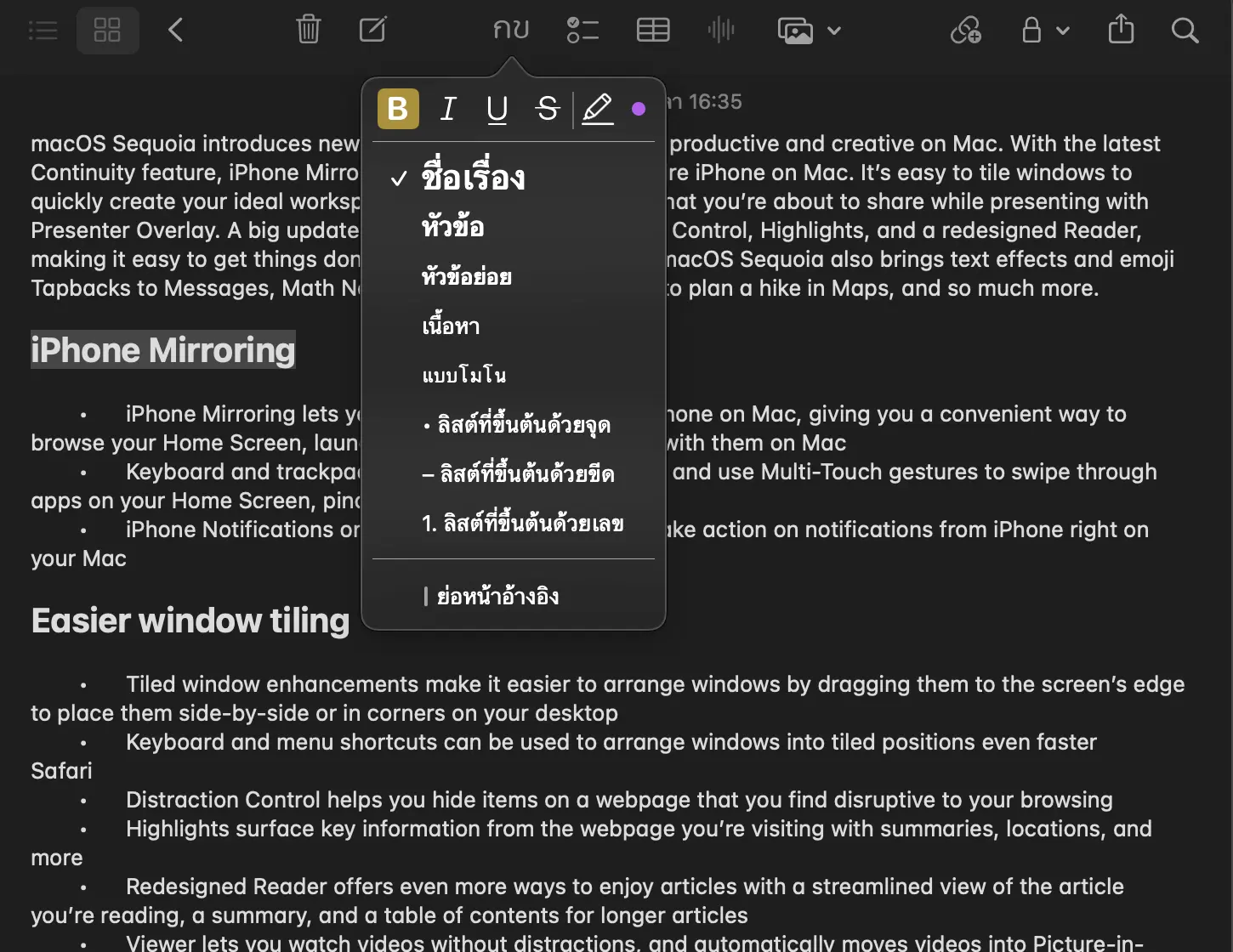
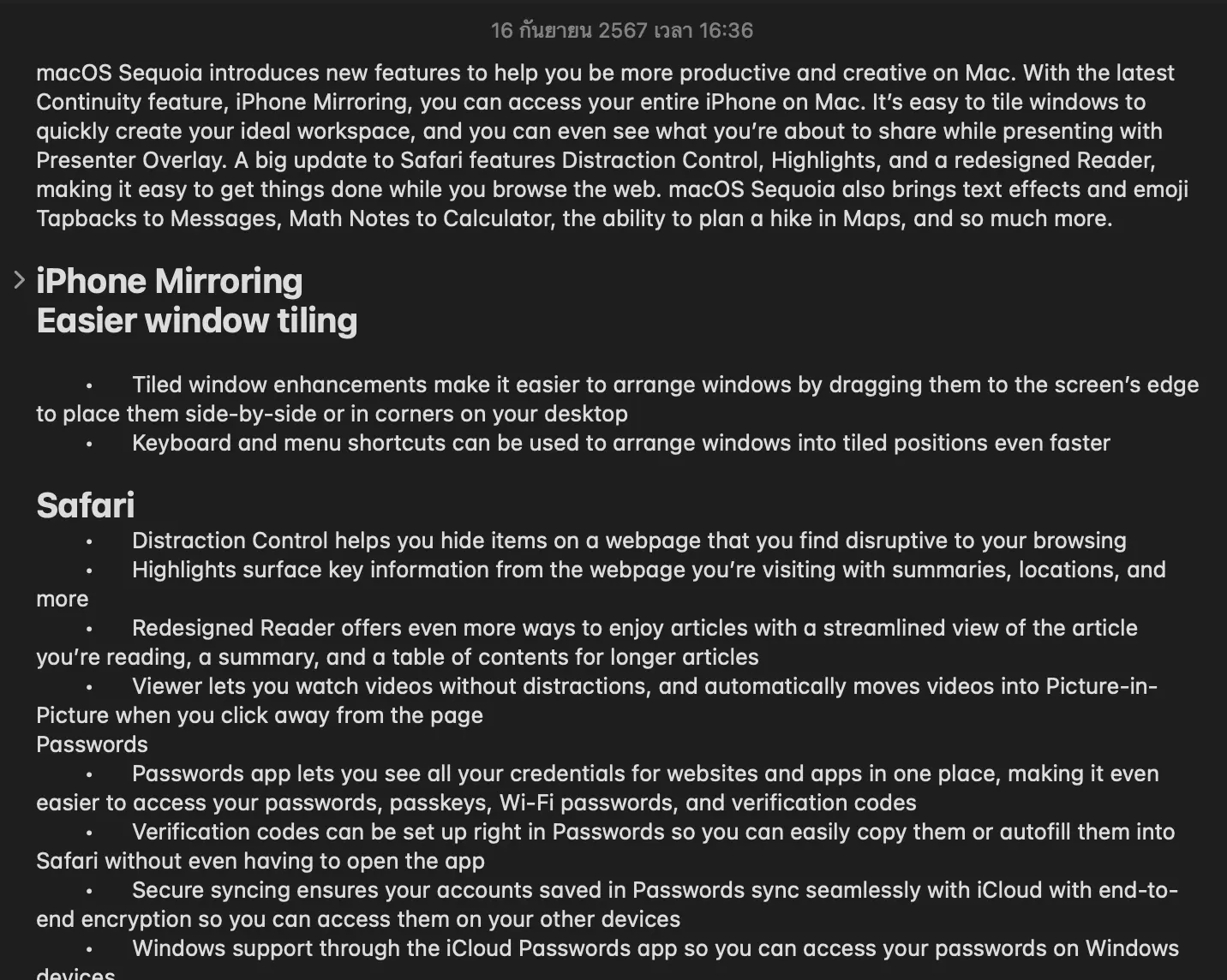
บันทึกเสียง
ผู้ใช้สามารถบันทึกเสียงในแอปโน้ตได้ โดยคลิกที่ไอคอนบันทีกเสียง
และถ้าเป็นภาษาอังกฤษ สามารถกดที่ไอคอน “” เพื่อให้ระบบถอดเสียงออกมาเป็นข้อความแล้วแสดงในแอปโน้ได้ (Transcrips)
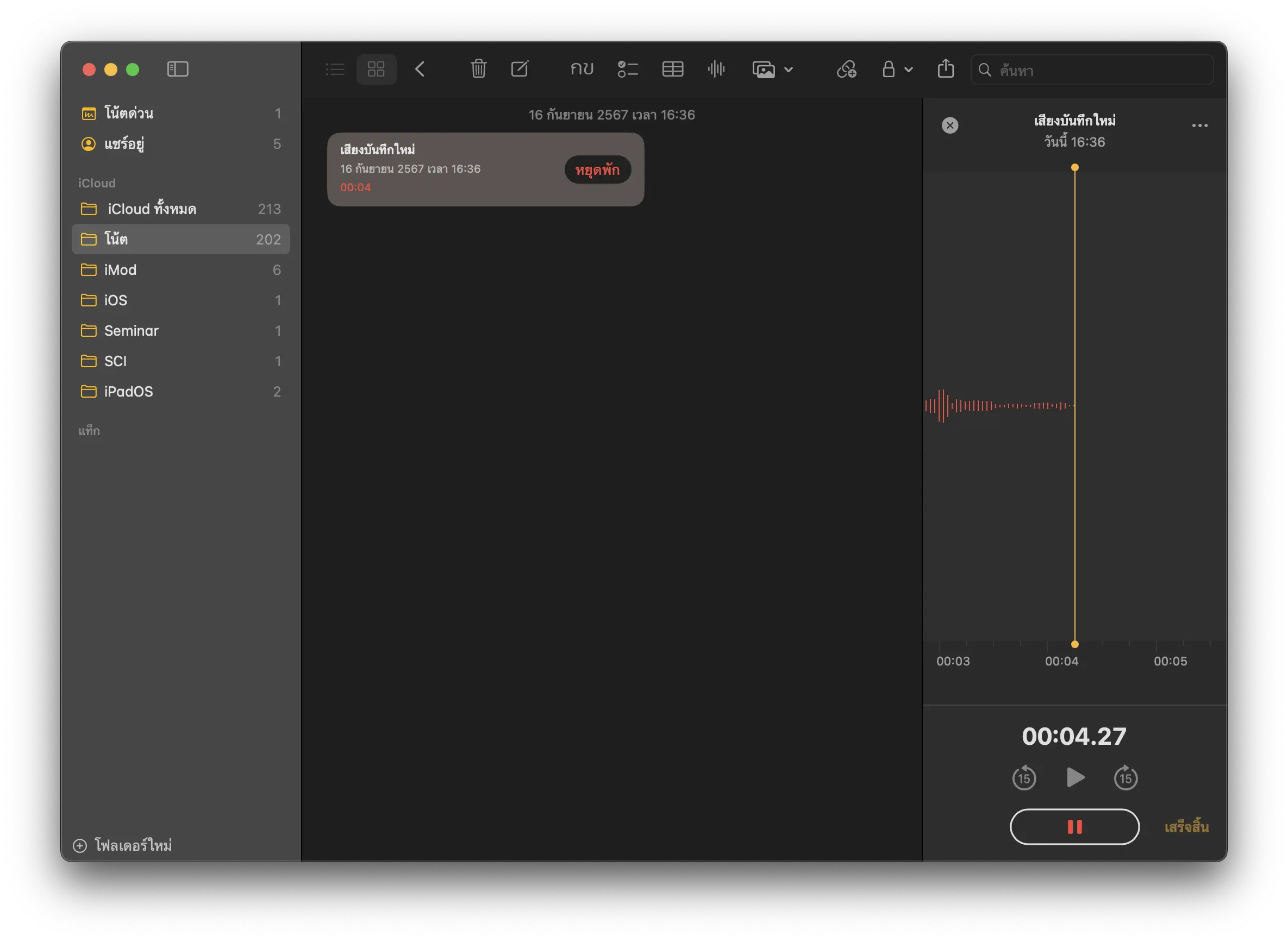
แอปข้อความ
ตั้งเวลาการส่งข้อความ
กดไอคอน “+” ที่ช่องส่งข้อความ iMessage > คลิก “ส่งภายหลัง” เพื่อตั้ง วัน เวลาการส่งข้อความ (แก้ไขเพิ่มเติมก่อนส่งได้)
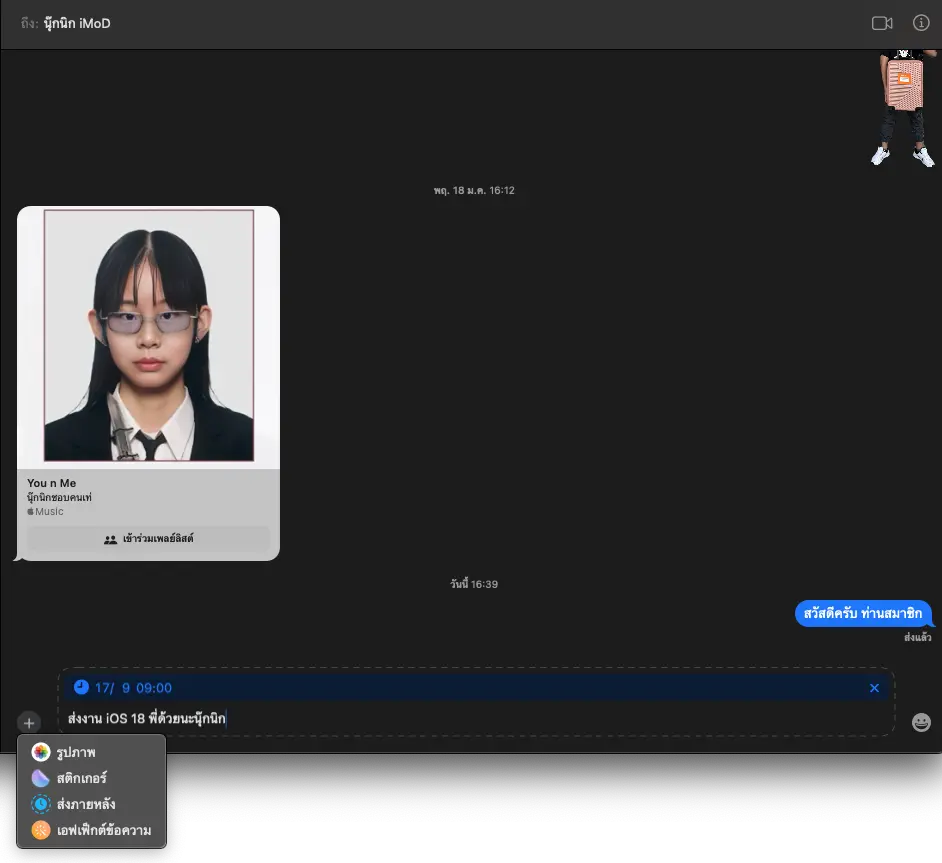
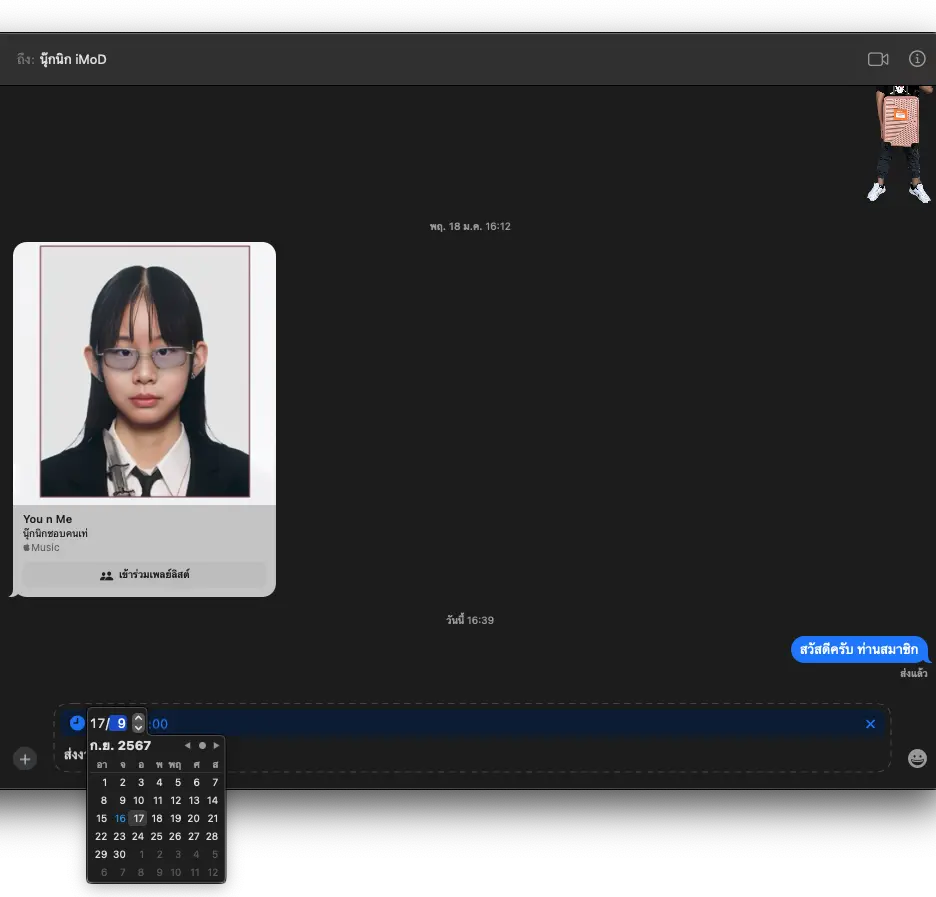
Tapback
คลิกขวาที่ข้อความของผู้ส่งเพื่อส่งไอคอนตอบกลับข้อความนั้น ๆ ได้
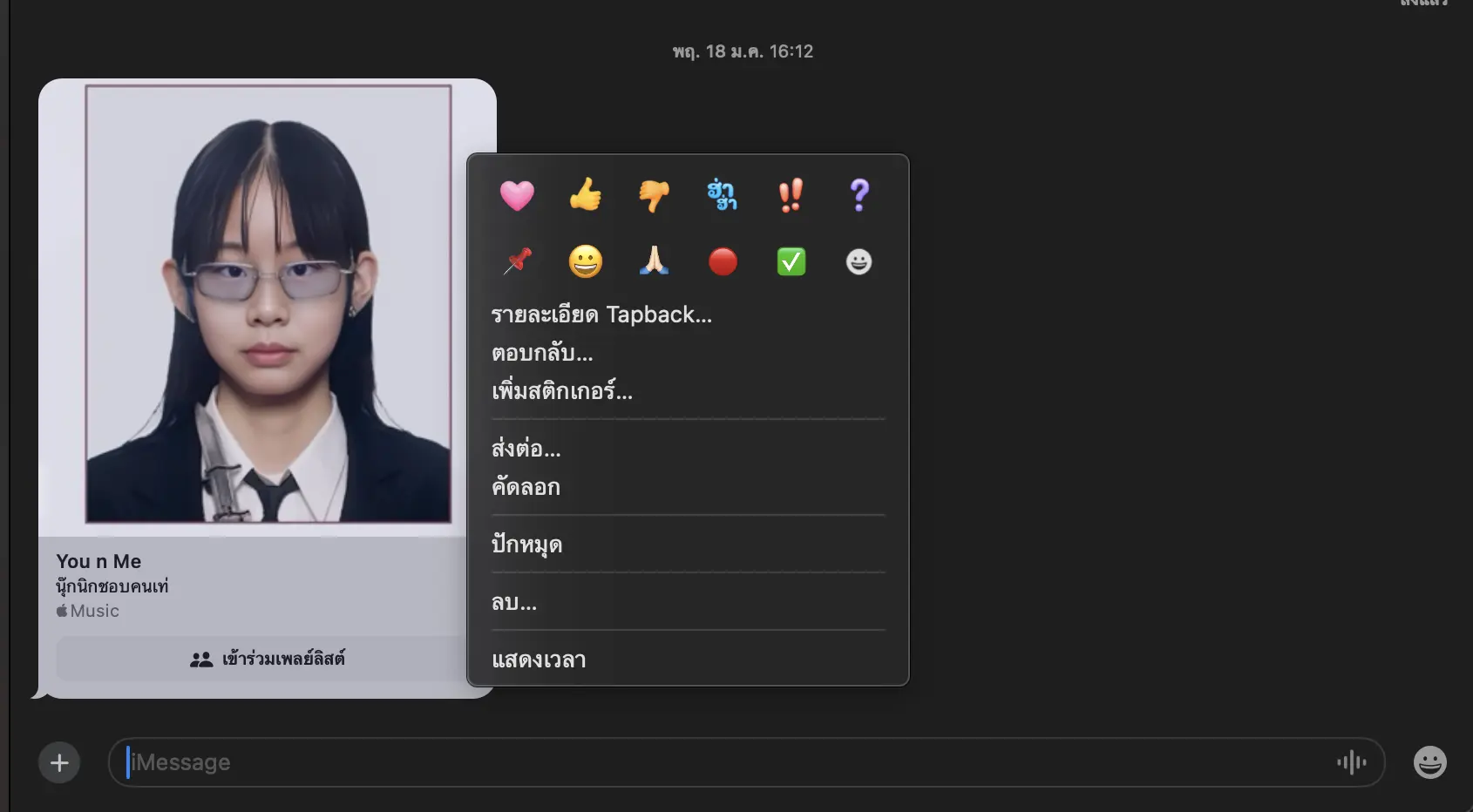
ผู้ใช้สามารถเพิ่ม emoji สำหรับการ Tapback ได้เช่นกัน
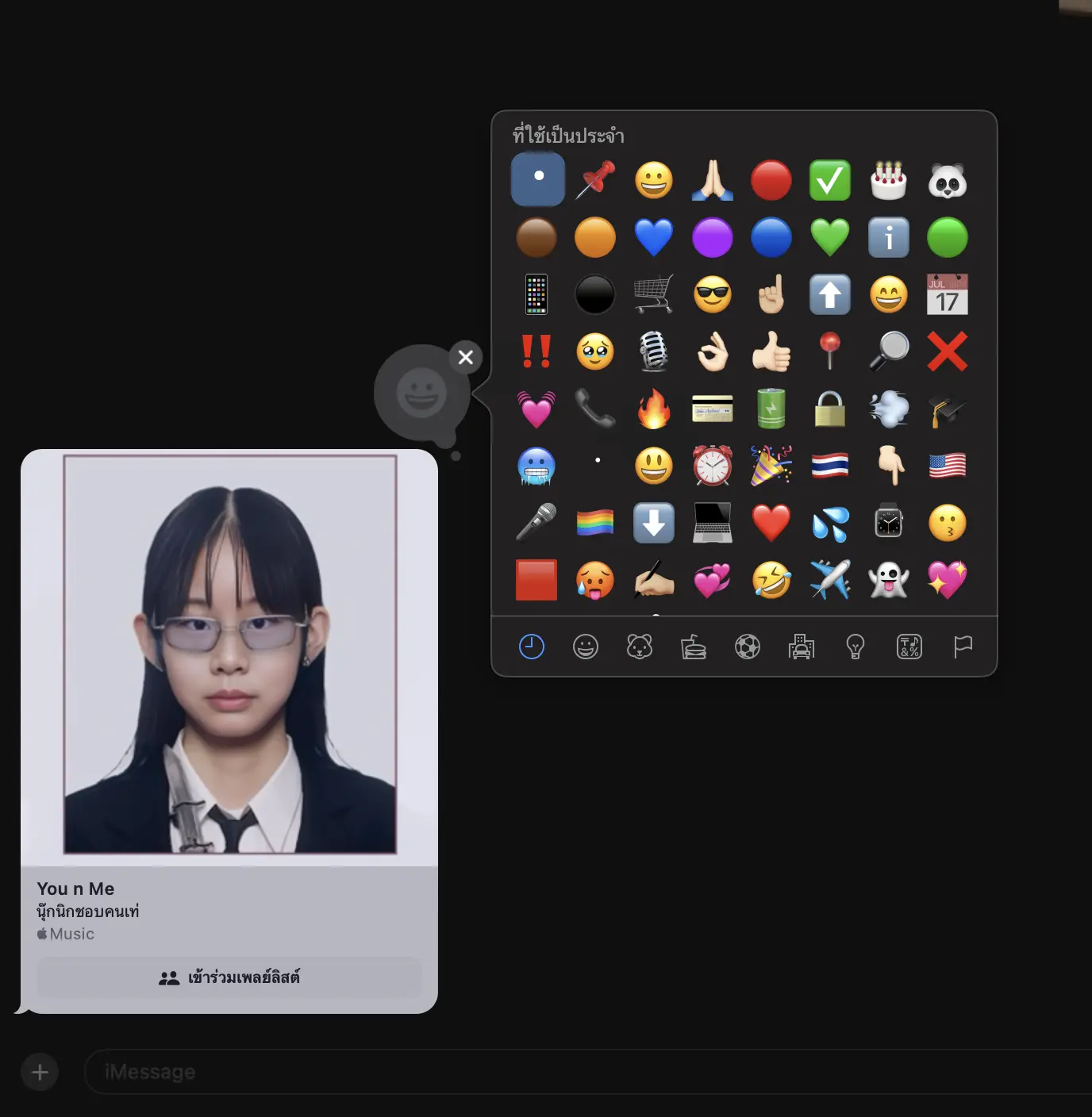
เอฟเฟกต์ข้อความ
ลากคลุมข้อความในช่องส่งข้อความ iMessage ที่ต้องการเพิ่มเอฟเฟกต์ > คลิกขวา > เลือกเอฟเฟกต์ข้อความตามที่ต้องการได้เลย
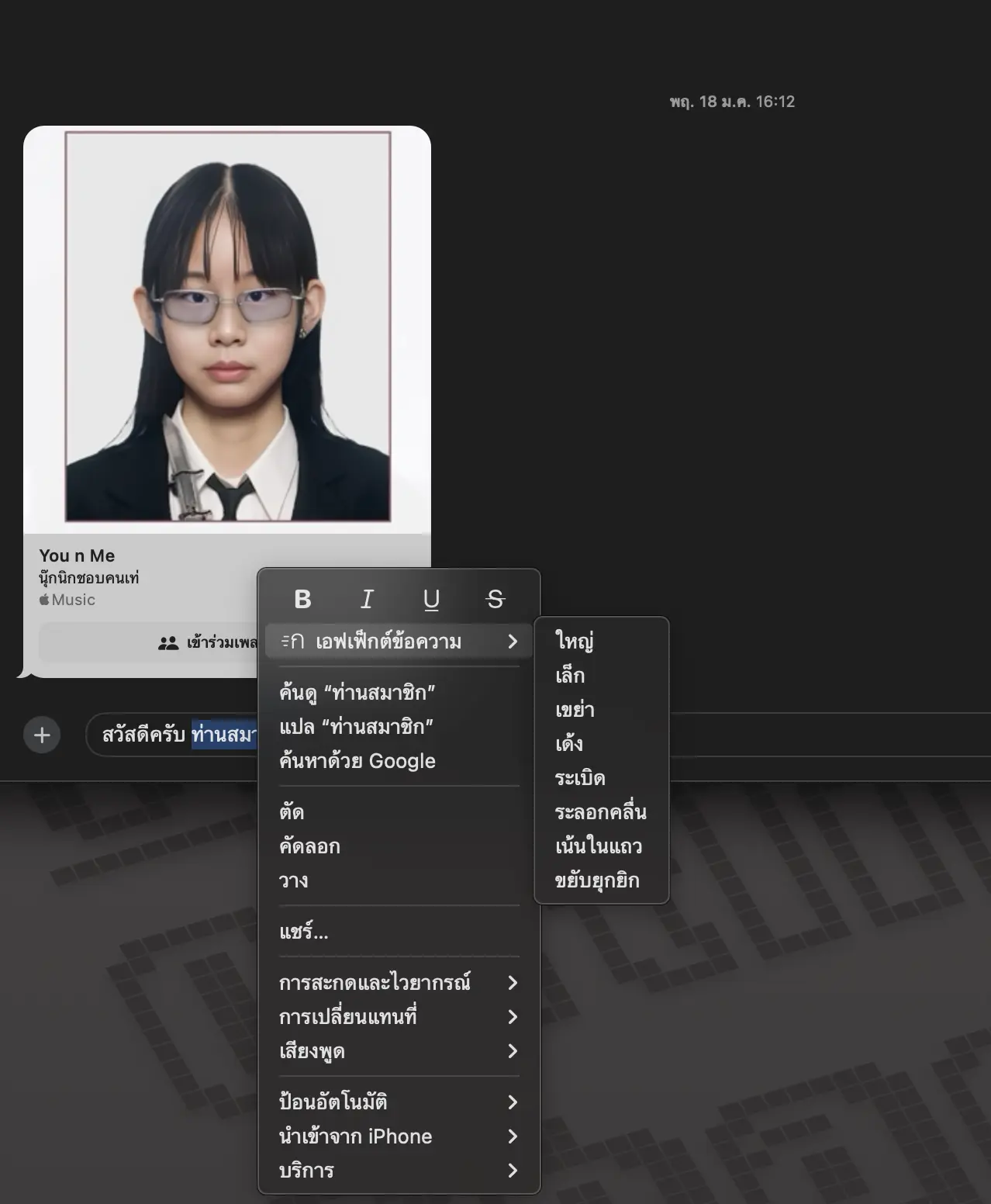
เกมหมากรุก
เกมหมากรุก เกมติดเครื่อง macOS ที่มีมาอย่างยาวนานปรับโฉมใหม่ ดีไซน์ใหม่ให้ดูทันสมัยขึ้น
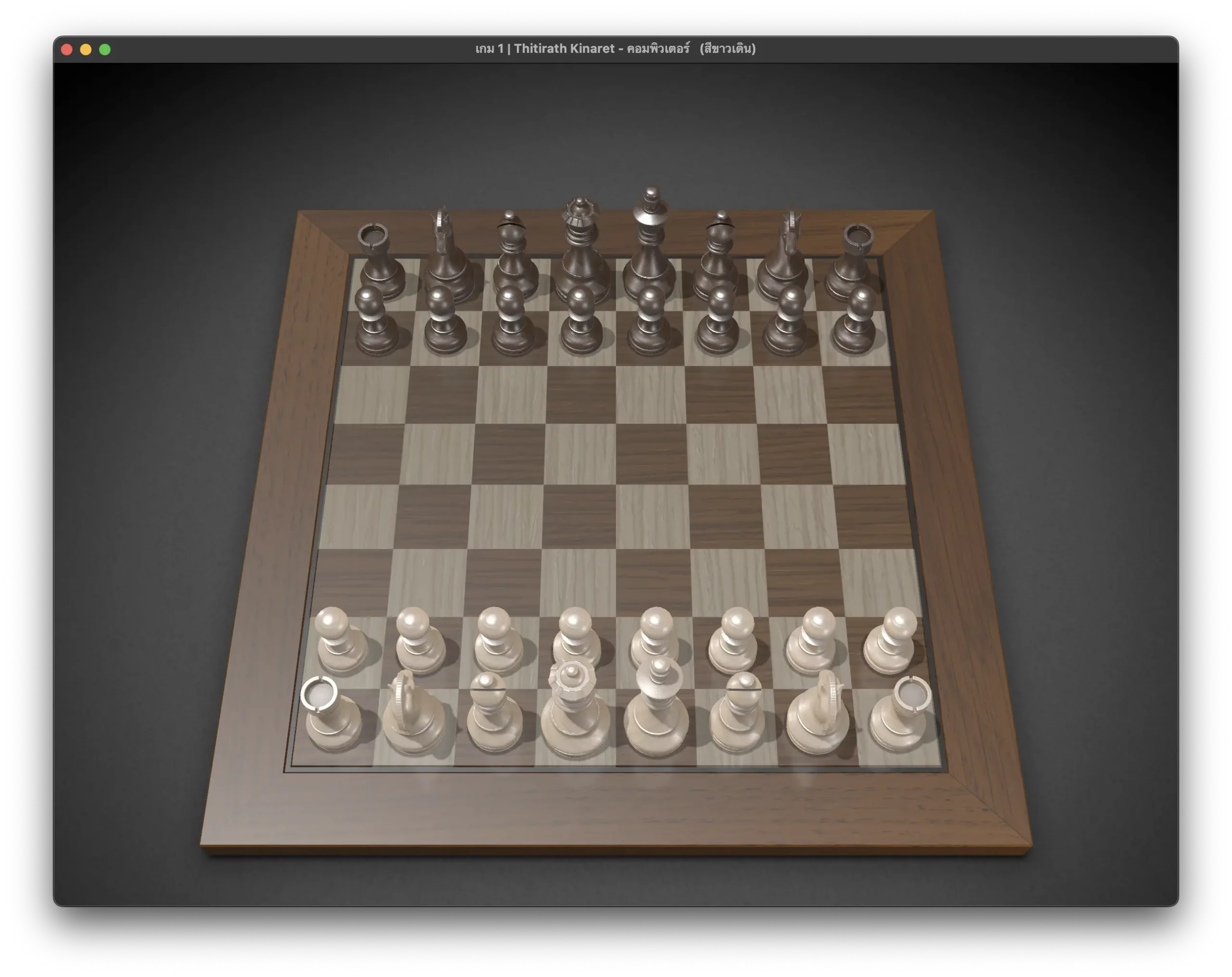
แอป Freeform
Scene
เพิ่ม Scene ในหน้าต่างการใช้งาน โดยผู้ใช้สามารถคลิกไอคอน “< | >” เพื่อดูพื้นที่ต่าง ๆ ในแอป Freeform ได้ง่ายขึ้น โดยระบบจะทำการซูม โฟกัส ไปยังพื้นที่ต่าง ๆ ตามที่เรากดดูได้
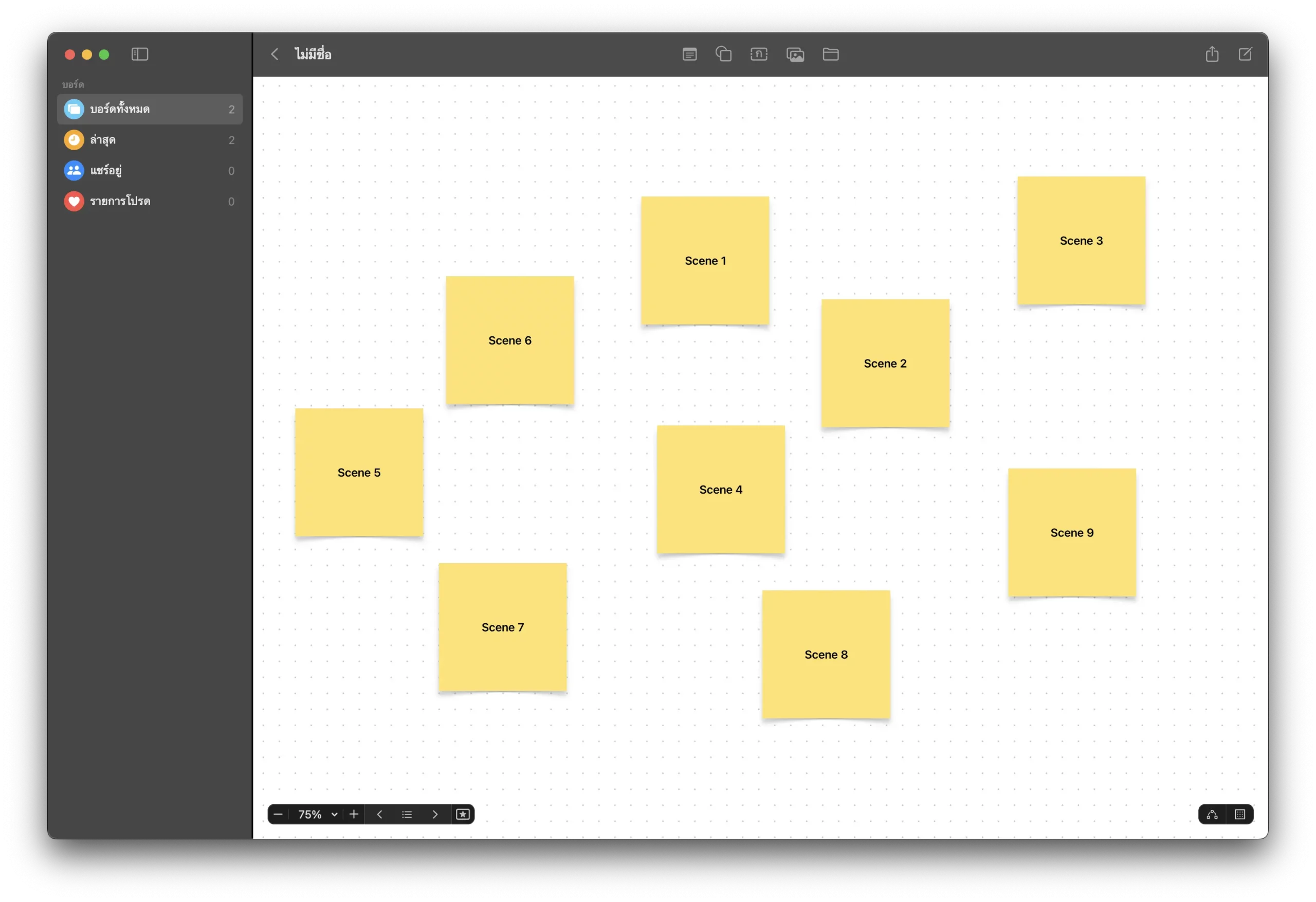
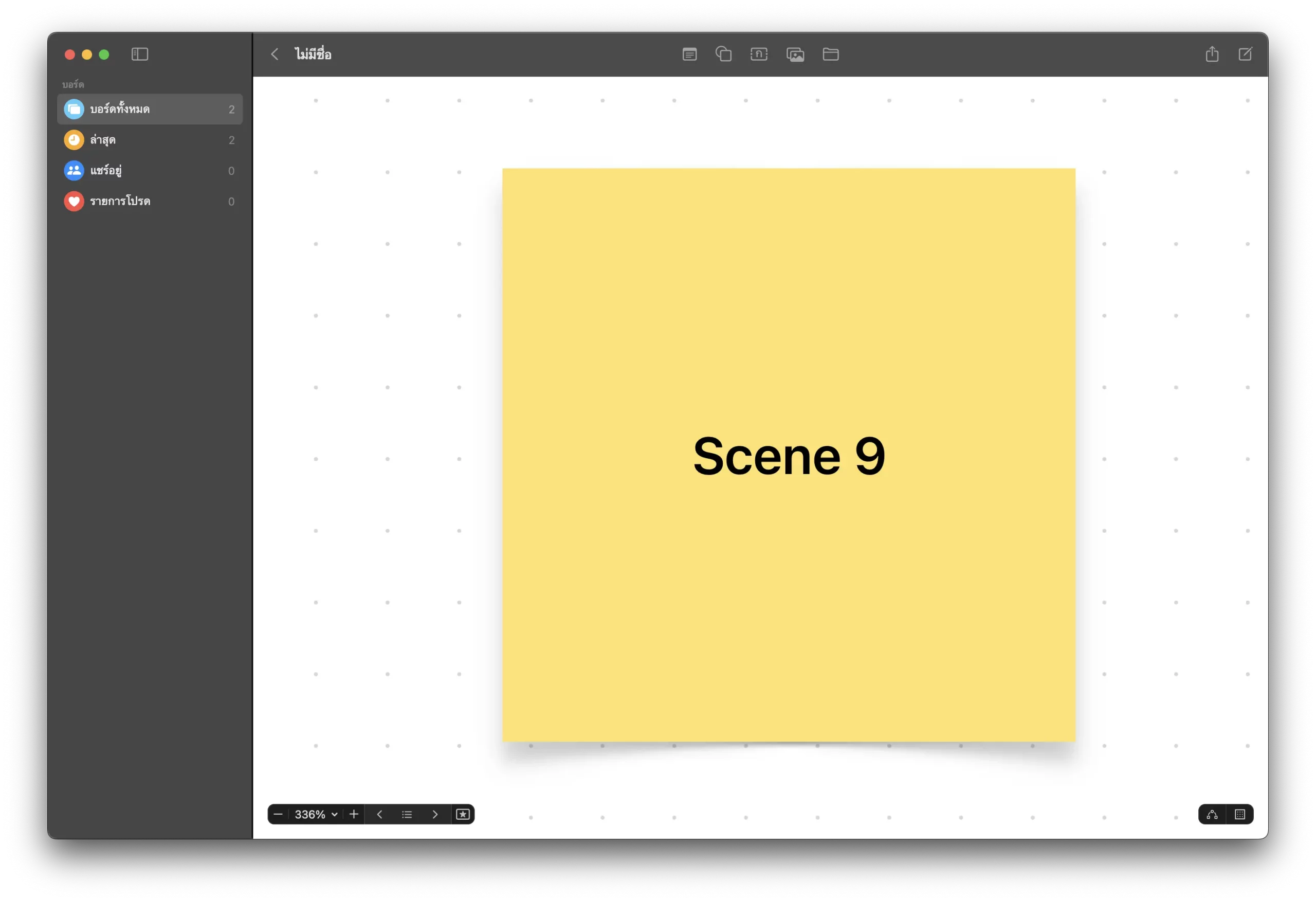
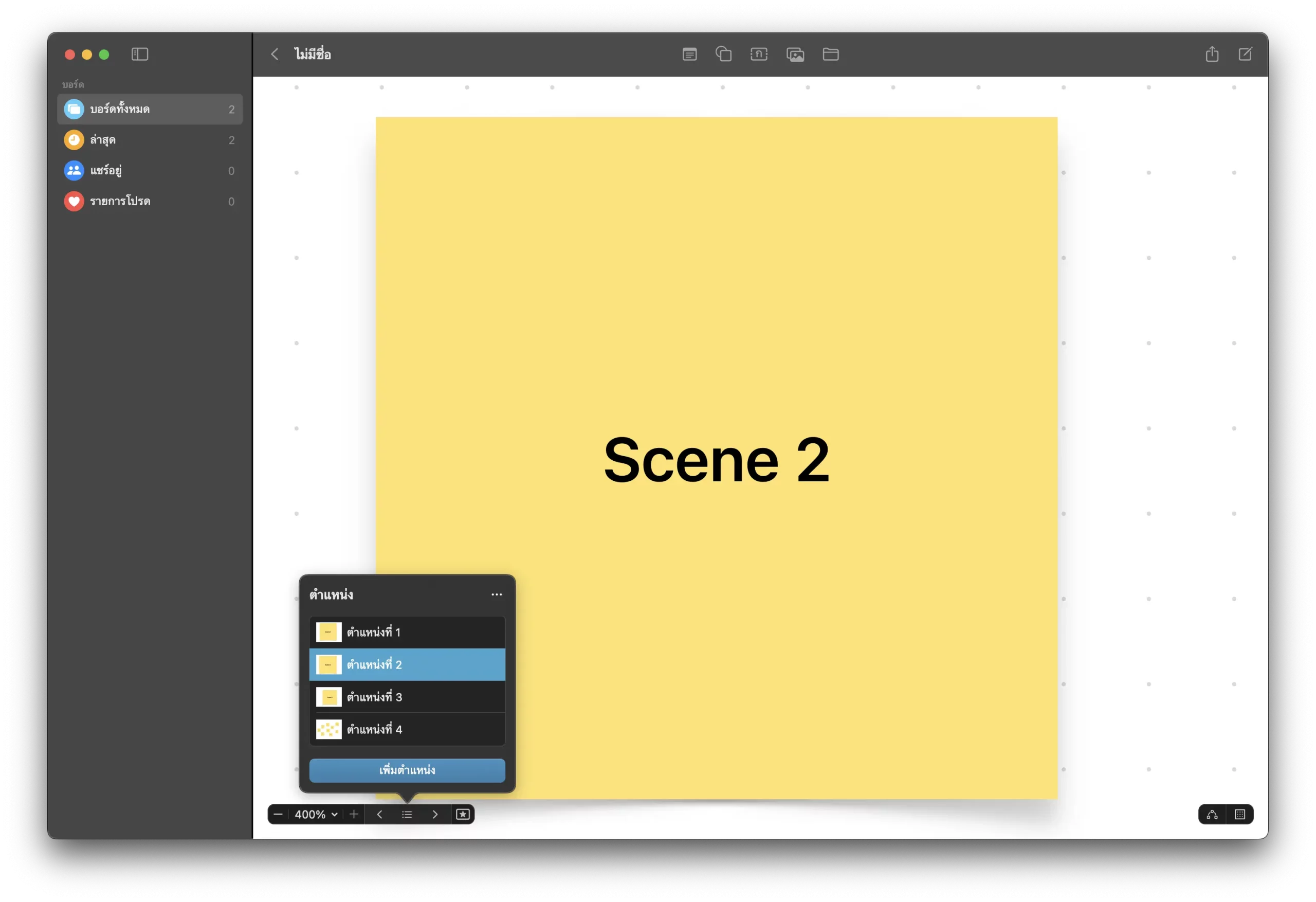
(Scene จะมาจากการตั้งค่าพื้นที่ต่าง ๆ)
แอปรูปภาพ
ปรับรูปแบบการแสดงรูปภาพในแอปรูปภาพให้เหมือน iOS 18 เช่น แยกอัลบั้มเป็นแบบ เดือน ปี ส่วนแบบ วัน จะไปอยู่ในคอลเลกชัน
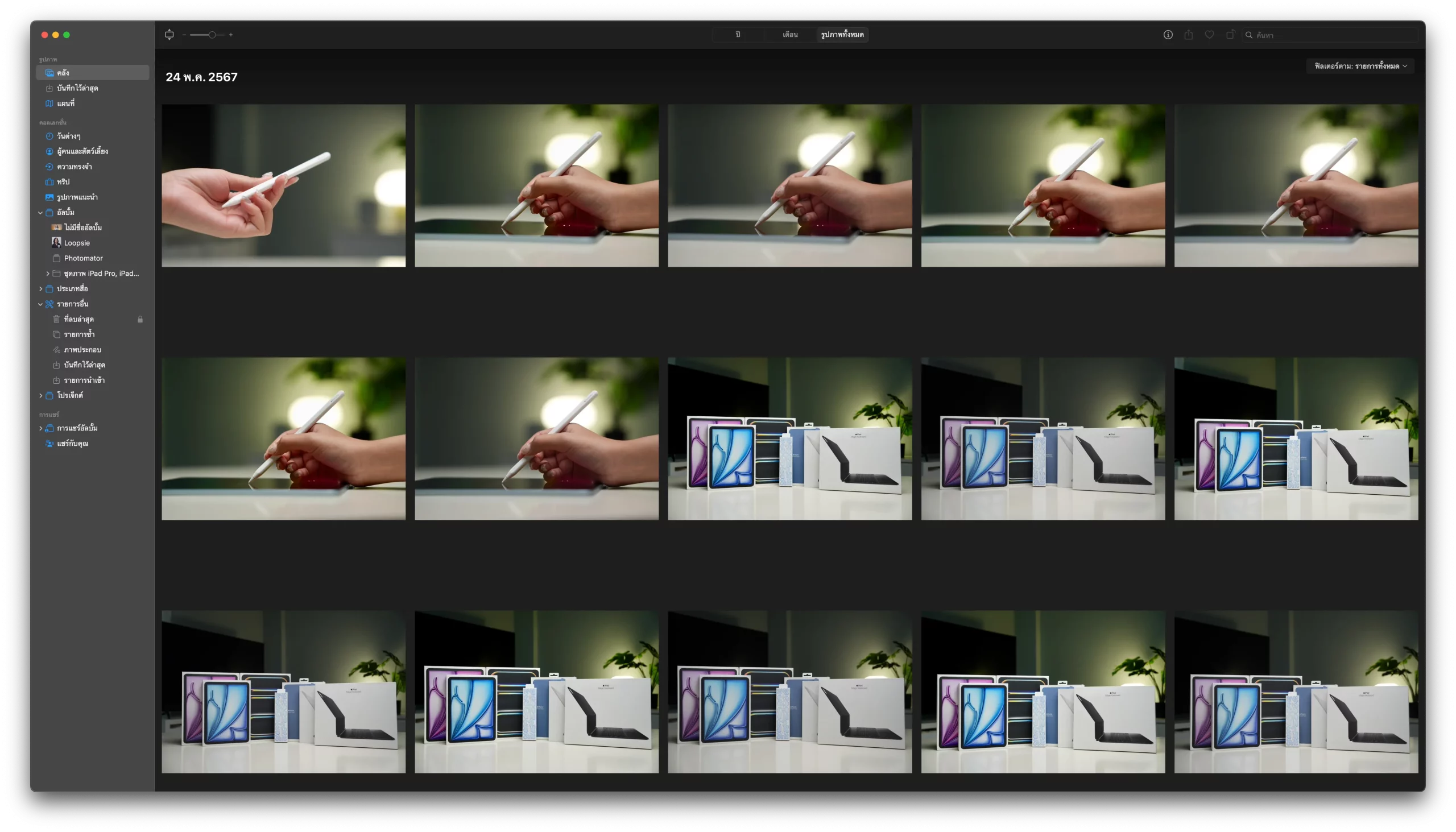
คอลเลกชันจะแสดงหมวดหมู่ภาพ วิดีโอหลายแบบ เช่น วัน ผู้คนและสัตว์เลี้ยง ความทรงจำ ทริป และอื่น ๆ
แอปสภาพอากาศ
แอปสภาพอากาศแสดงพื้นที่ต่าง ๆ ได้มากขึ้น เช่น ที่บ้าน ที่ทำงาน สถานที่ปัจจุบัน
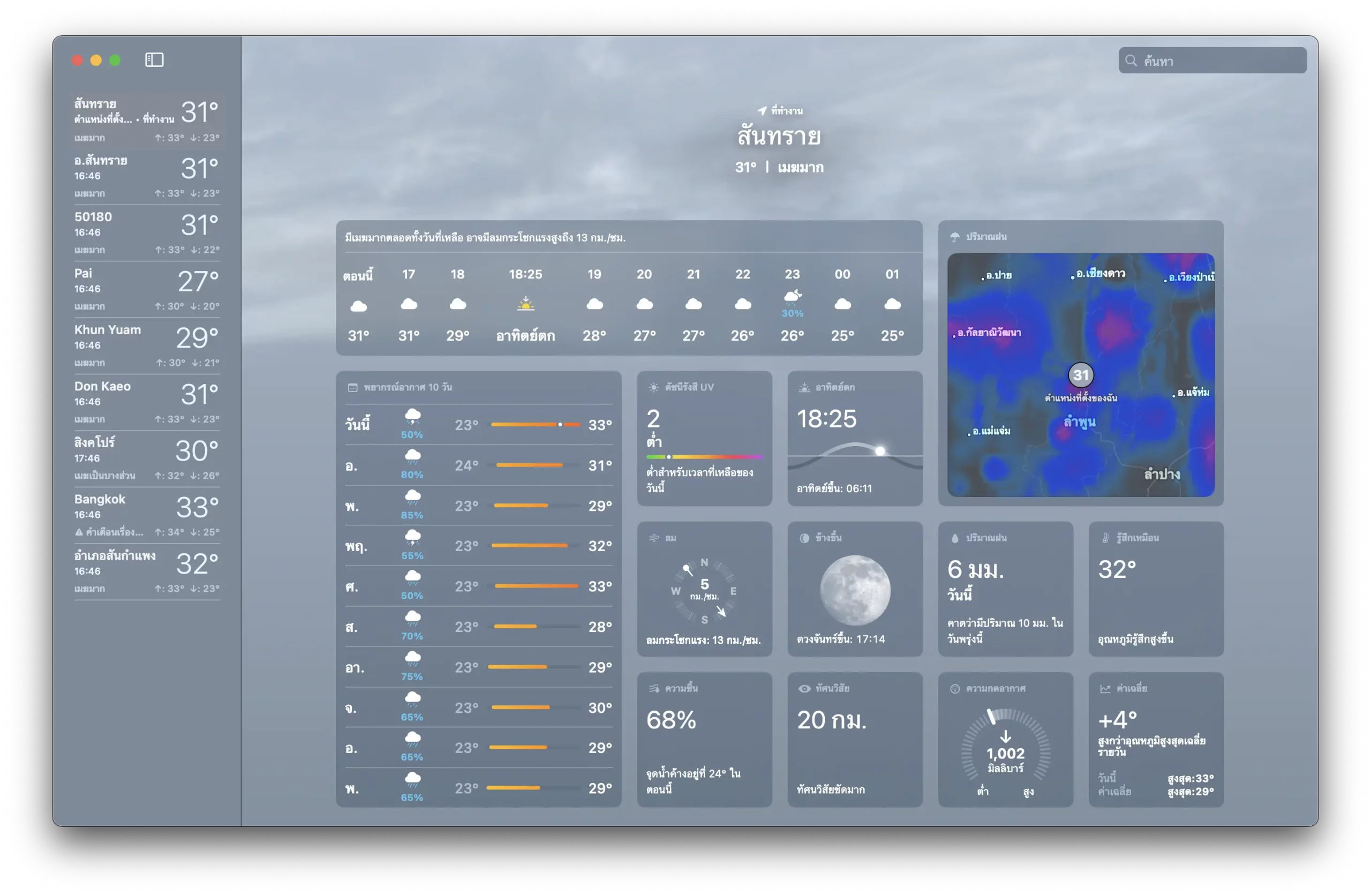
Mac รุ่นรองรับ macOS Sequoia 15.0
- iMac ปี 2019 และใหม่กว่า
- iMac Pro ปี 2017 และใหม่กว่า
- MacBook Air ปี 2018 และใหม่กว่า
- Mac Pro ปี 2019 และใหม่กว่า
- Mac mini ปี 2018 และใหม่กว่า
- Mac Studio ปี 2022 และใหม่กว่า
อัปเดตเป็น macOS Sequoia 15.0
ผู้ใช้ Mac รุ่นรองรับสามารถอัปเดตเป็น macOS Sequoia 15.0 ได้โดยไปที่ โลโก้ Apple บนมุมซ้ายหน้าจอ > คลิก การตั้งค่าระบบ > ทั่วไป > รายการอัปเดตซอฟต์แวร์