Apple, ตัวแทนจำหน่าย และค่ายมือถือในไทย ได้เปิดให้สั่งซื้อ iPhone 15 Series ล่วงหน้ากันแล้ว พร้อมรับเครื่องตั้งแต่วันที่ 22 กันยายน 2566 เป็นต้นไป สำหรับใครที่จองและเตรียมรับเครื่อง มาชมกันก่อนว่าจะต้องเช็คจุดไหนบ้าง
ซื้อ iPhone 15, iPhone 15 Pro ใหม่ ตอนรับเครื่อง ควรเช็คจุดไหนบ้าง
วิธีการเช็คเครื่องต่อไปนี้เป็นวิธีเบื้องต้นที่ผู้ซื้อ iPhone 15 ใหม่ ควรตรวจเช็คตอนที่รับเครื่อง ทีมงานได้แนบเอกสารประกอบการตรวจเช็คไว้ให้ สามารถดาวน์โหลดได้ที่
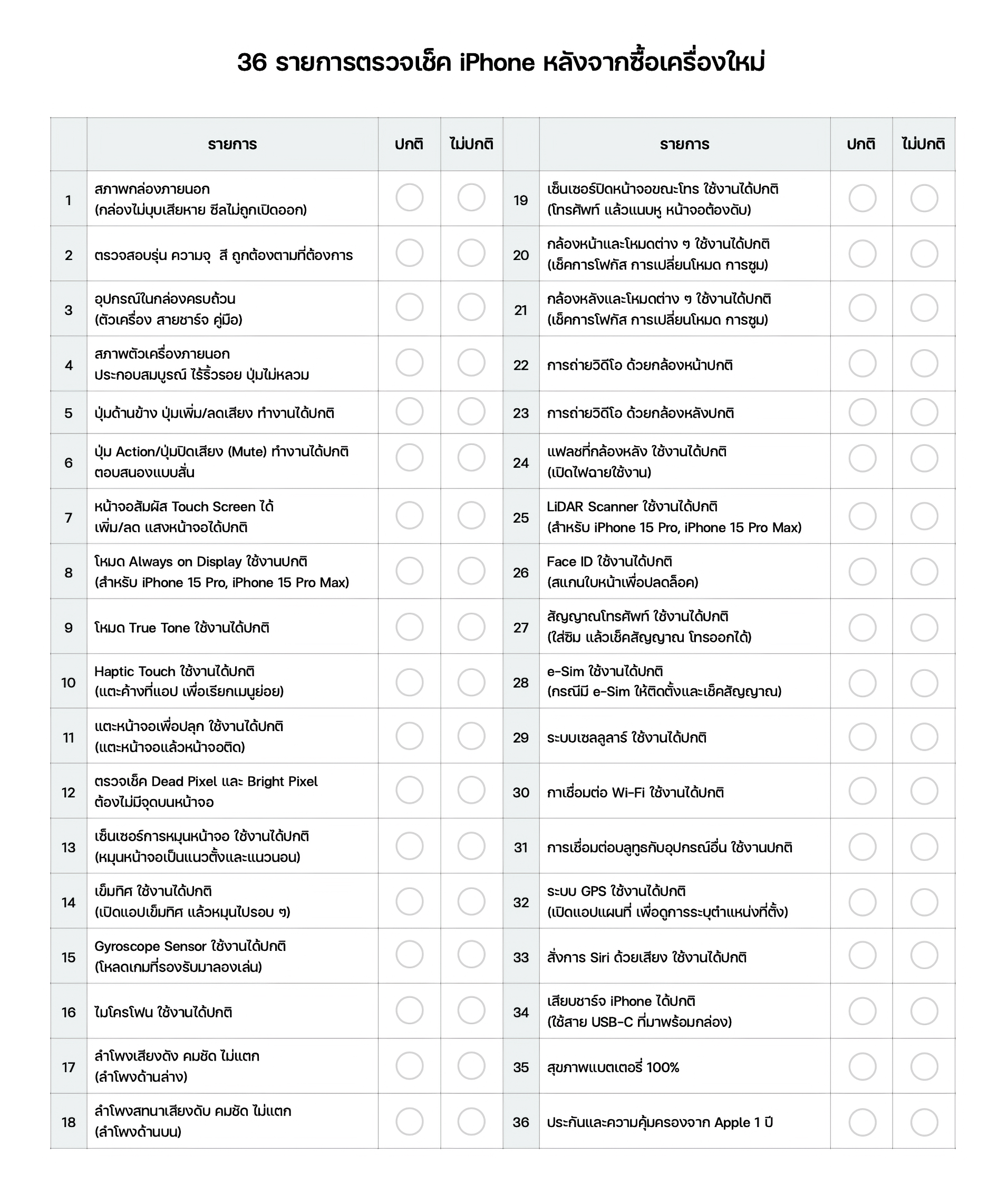
1. เช็คกล่องและสภาพภายนอก
กล่อง iPhone 15 จะไม่มีพลาสติกหุ้มกล่องแล้ว จะใช้เป็นแถบซีลที่เป็นกระดาษปิดผนึกกล่องที่บริเวณทั้งด้านบนและด้านล่างที่หลังกล่อง ดังนั้นสภาพภายนอกกล่องซีลปิดผนึกจะต้องไม่ถูกแกะออก และให้เช็คข้อมูลว่า รุ่นความจุ สี ถูกต้องตามที่สั่งซื้อหรือไม่

ตัวเครื่องโดยรอบต้องไม่มีรอยขีดข่วน ไม่มีรอยแตกร้าว




ปุ่มต่าง ๆ ประกอบแน่น ไม่หลวม



อุปกรณ์ในกล่อง มีตัวเครื่อง iPhone, สายชาร์จ USB-C และคู่มือการใช้งาน

2. ตรวจเช็คประกันความคุ้มครอง
เครื่องใหม่จากศูนย์มือหนึ่ง ประกันเครื่องต้องหมดในอีก 1 ปี นับจากวันที่เปิดใช้เครื่อง ประกันต้องไม่เดินไปก่อน
การตั้งค่า > ทั่วไป > เกี่ยวกับ > การคุ้มครอง > เลือก iPhone ของตนเอง > ดูวันสิ้นสุดการรับประกันแบบจำกัดต้องหมดใน 1 ปี นับจากวันที่เปิดเครื่อง
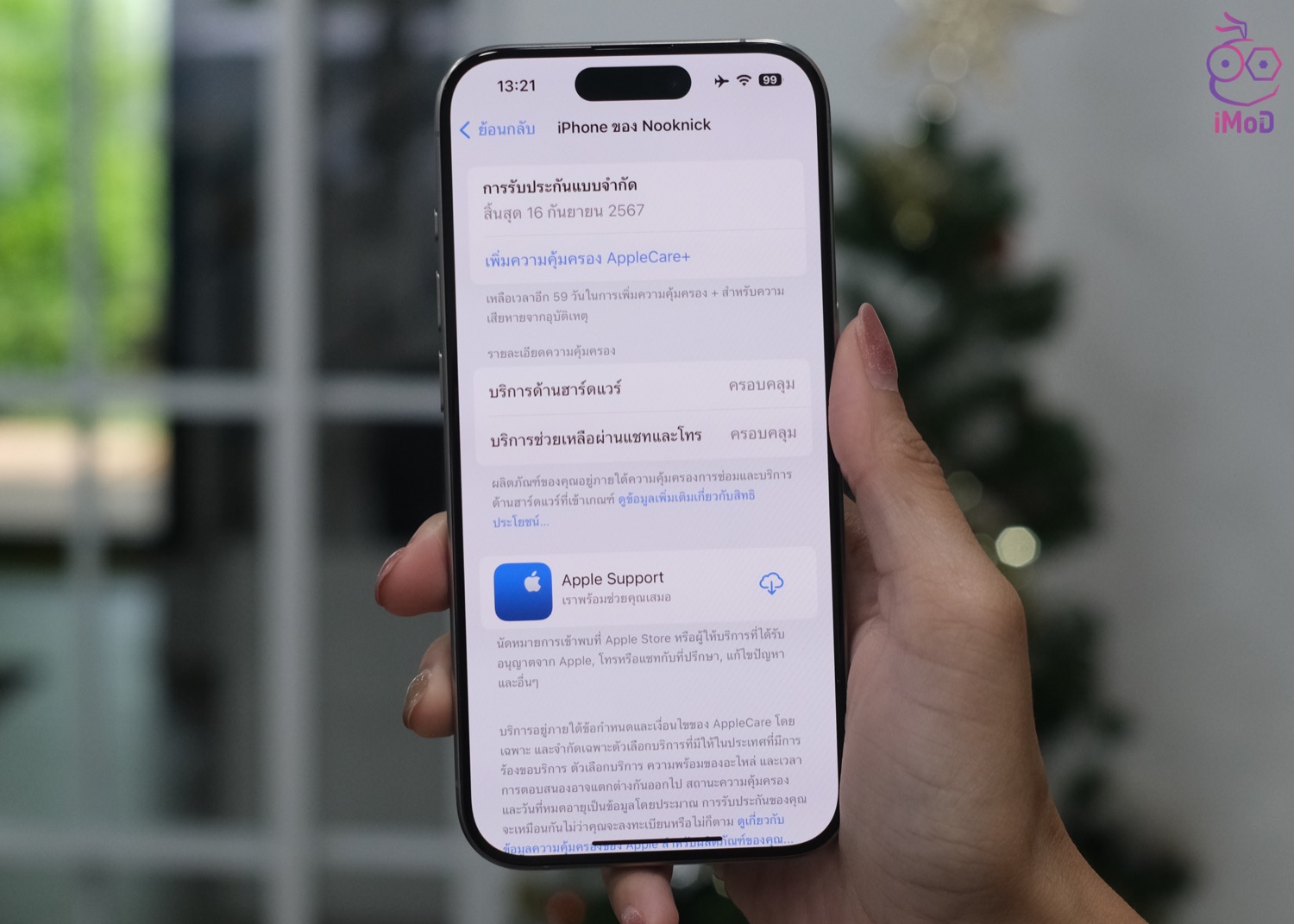
3. สุขภาพแบตเตอรี่
เครื่องใหม่ต้องมีสุขภาพแบตเตอรี่ความจุสูงสุด 100% เช็คได้ที่ การตั้งค่า > แบตเตอรี่ > สุขภาพแบตเตอรี่ > ความจุสูงสุดต้องเป็น 100%
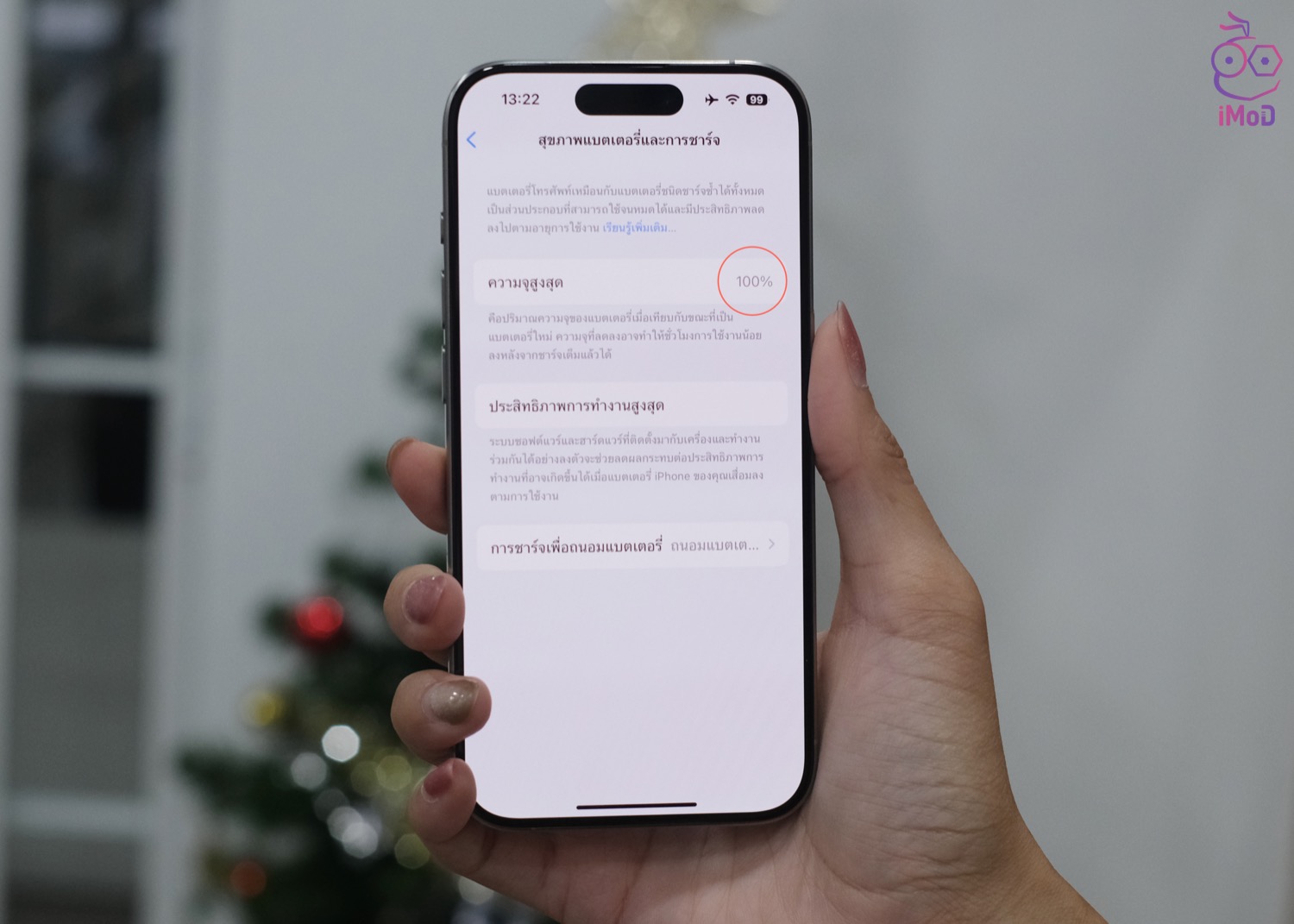
3. เช็คสัญญาณ + ซิมการ์ด และระบบ 2 ซิม
iPhone 15 ที่ขายในไทยจะเป็นระบบ 2 ซิม คือ Nano SIM และ eSIM และสามารถใส่เป็น eSIM ทั้งสองซิมได้แล้ว ให้ลองใส่ซิมการ์ดของเครือข่ายในไทยเข้าไป โดยใส่ซิมหลักที่เป็นแบบ Nano SIM เข้าไปก่อน การแสดงผลเครือข่ายจะต้องรับสัญญาณได้

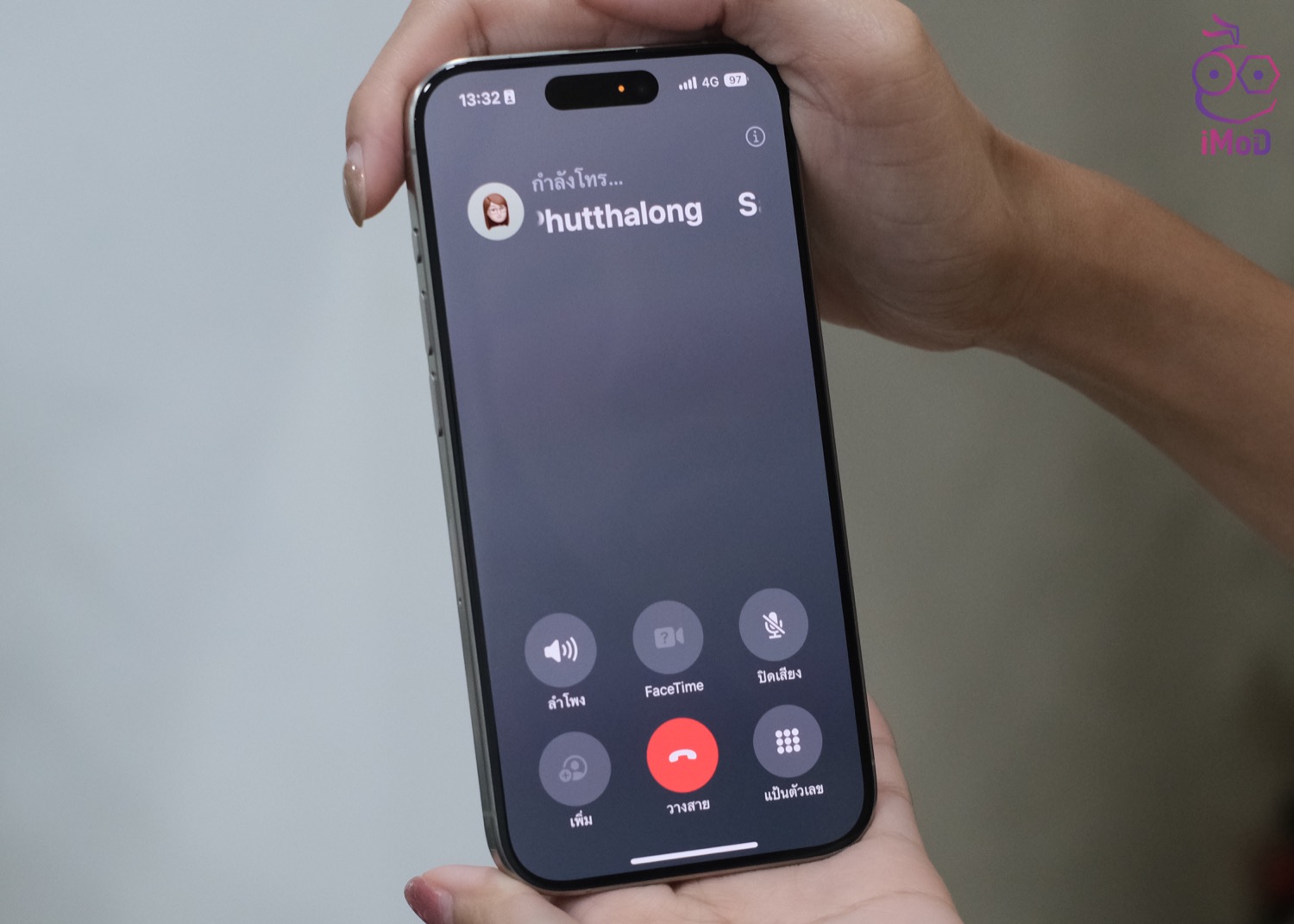
ถ้ามีเวลาก็ลองเพิ่ม eSIM เข้าไป พร้อมตรวจสอบการทำงานของ eSIM ด้วย
ลองเช็คสัญญาณ 5G หากเรามีแพ็กเก็จ 5G อยู่แล้ว ให้ตรวจสอบดูว่าสามารถใช้งาน 5G ได้ปกติหรือไม่ และควรตรวจสอบพื้นที่ให้บริการ 5G จากผู้บริการเครือข่ายก่อน
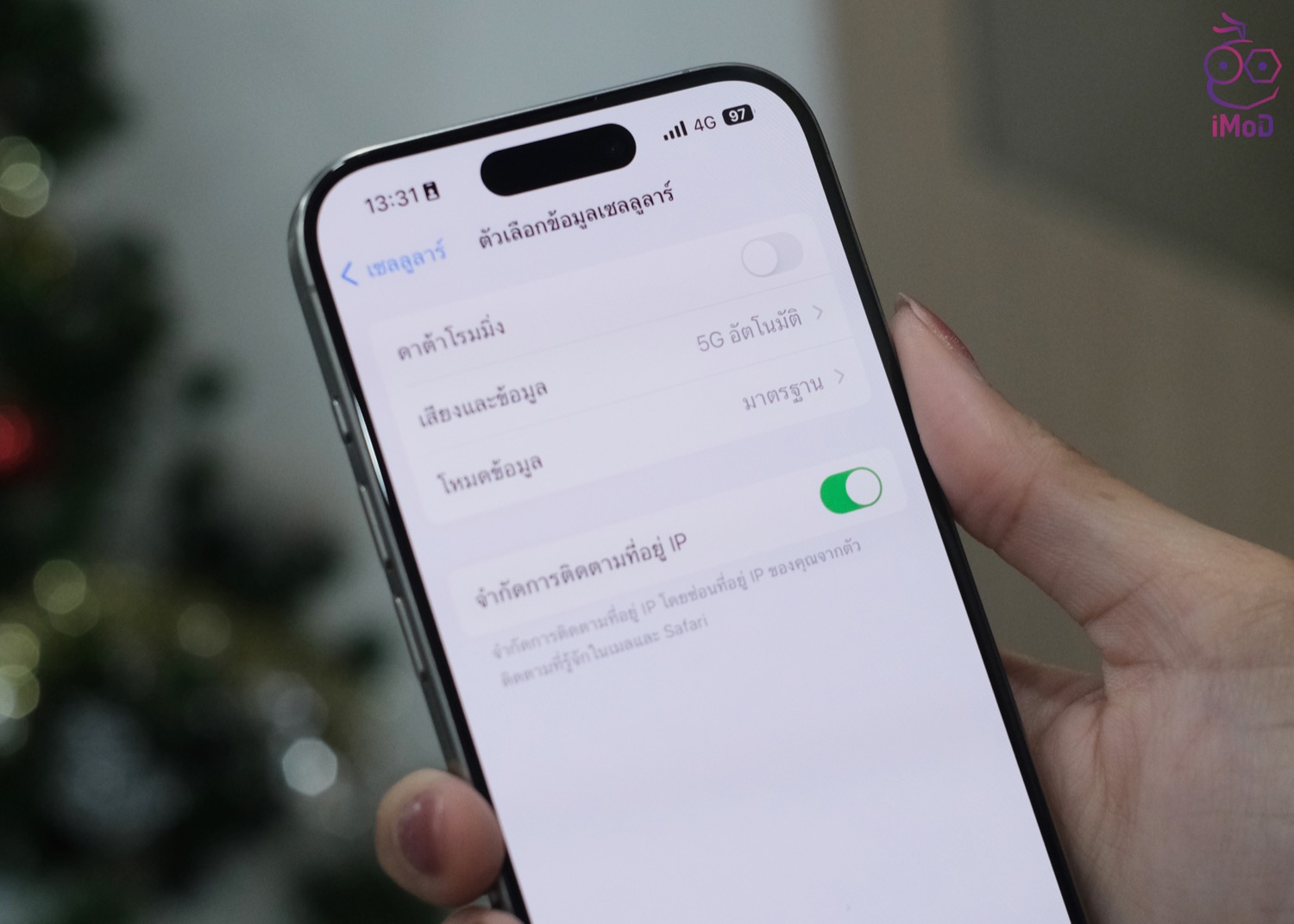
4. การสัมผัสหน้าจอ
ให้ลองสัมผัสหน้าจอ ด้วยการ แตะ ปัด เลื่อน ว่าสามารถใช้งานได้ปกติหรือไม่
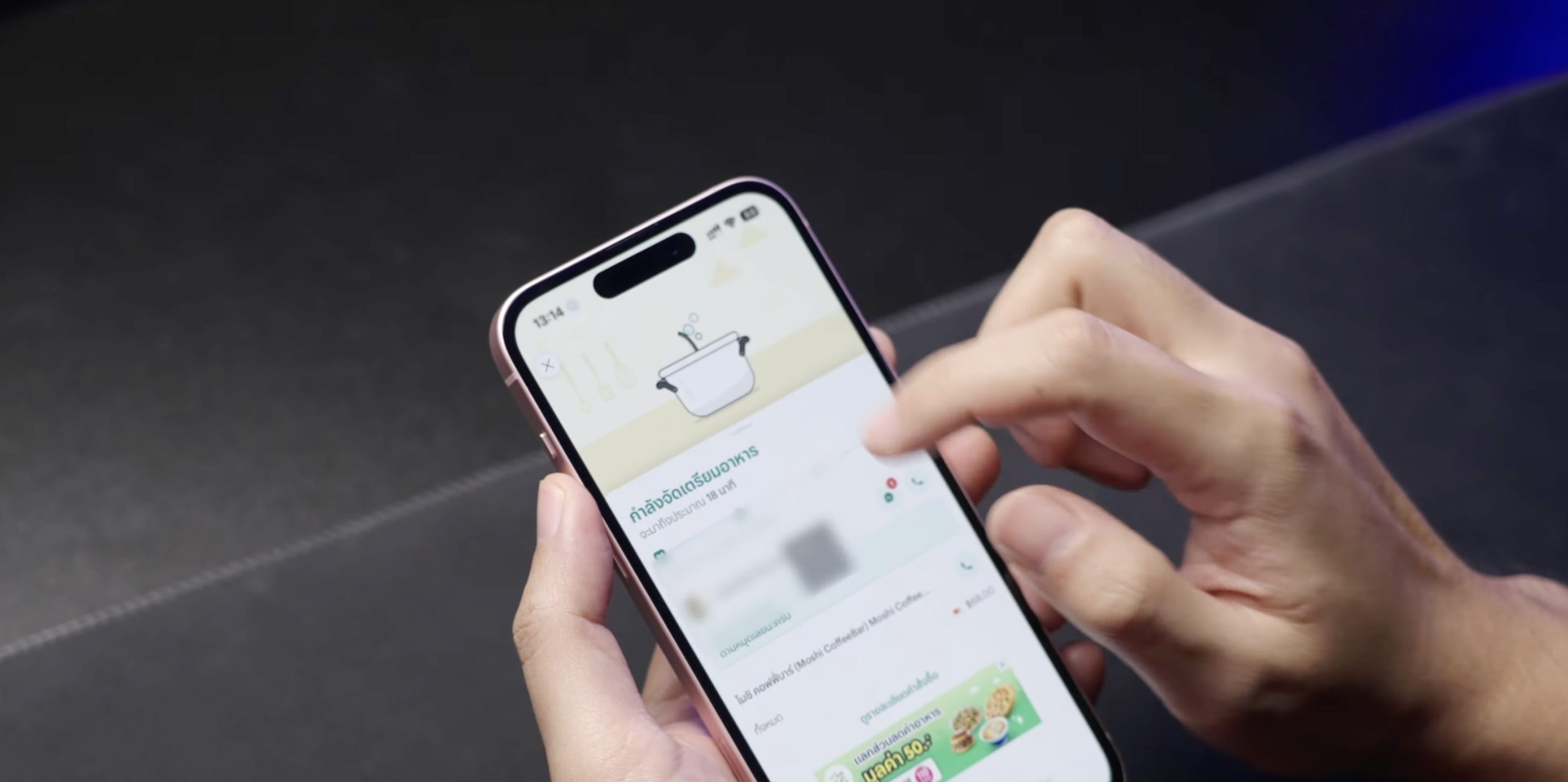
5. การทำงานของ Always on Display
ตรวจสอบการทำงานของหน้าจอ ของคุณสมบัติ Always on Display แต่จะต้องไปเช็คก่อนว่าเราเปิดใช้งานคุณสมบัตินี้แล้วหรือยัง ไปที่ การตั้งค่า > จอภาพและความสว่าง > หน้าจอเปิดตลอด > เปิด หน้าจอเปิดตลอด
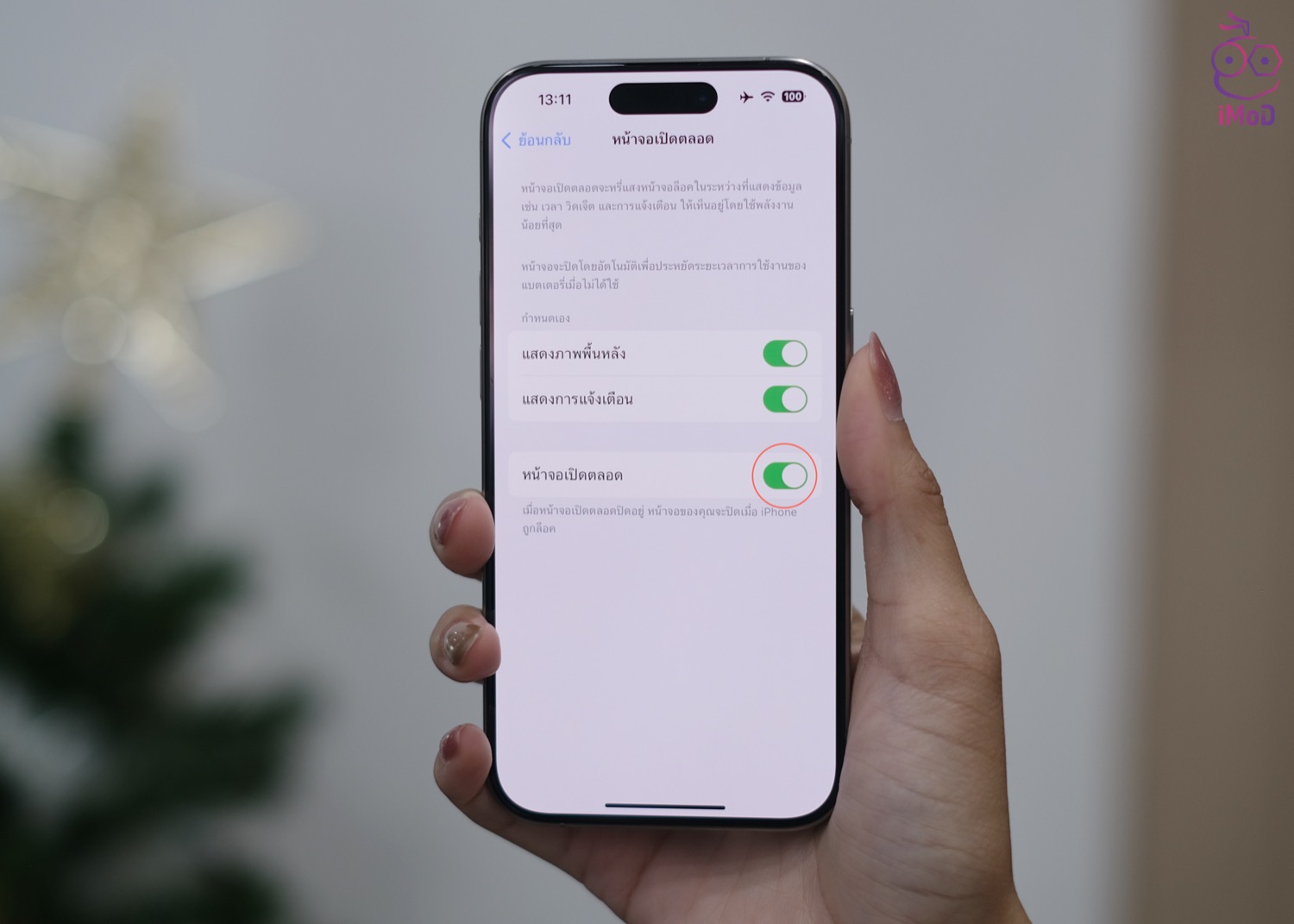
หลังจากเปิดใช้งานแล้วก็ลองกดปุ่มด้านข้าง แล้วดูว่าหน้าจอมืดลงและแสดงข้อมูลวันที่และนาฬิกาหรือไม่

จากนั้นก็ลองกดปุ่มด้านข้างอีกครั้ง เพื่อเช็คดูว่าหน้าจอสว่างขึ้นหรือไม่ สามารถกดปุ่มด้านข้างซ้ำ ๆ เพื่อเช็คการทำงานของคุณสมบัตินี้

6. ระบบสแกนใบหน้า Face ID
ตั้งค่า Face ID เพื่อสแกนใบหน้า โดยตั้งค่าในขั้นตอนการ Activate (เปิดใช้งานตัวเครื่อง) ตั้งแต่เริ่มเปิดเครื่อง จากนั้นลองปลดล็อกด้วยใบหน้าของตนเองดู เพื่อให้มั่นใจว่าส่วนนี้ใช้งานได้ดีและถูกต้อง
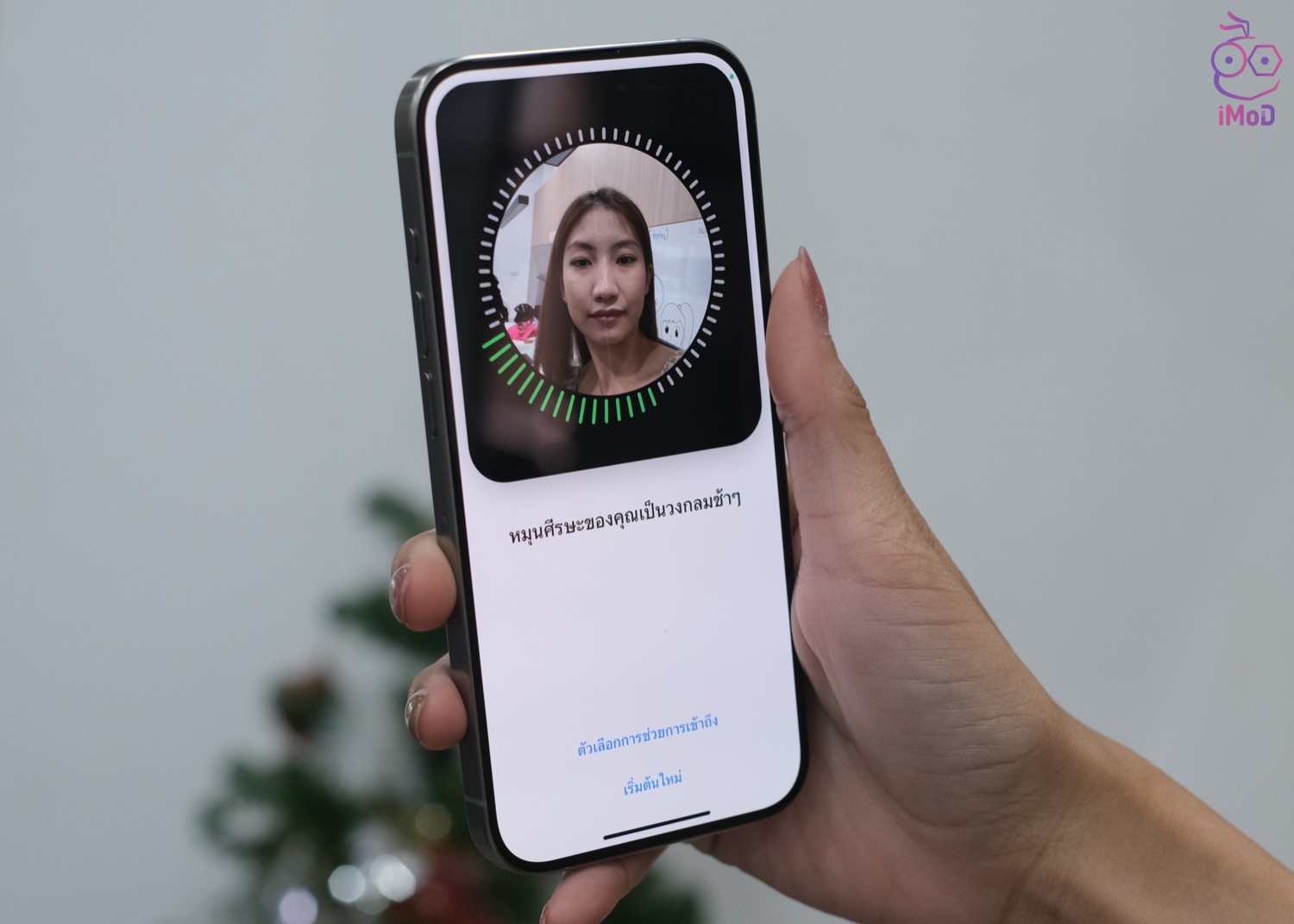
7. ปุ่ม Power และปุ่มเพิ่ม-ลดเสียง
เช็คปุ่มทั้งหมด โดยไล่กดและเช็คการทำงานทีละปุ่มว่าหลวมไปหรือไม่ และเช็คการทำงานของปุ่ม อาจจะเริ่มจากปุ่ม Power เปิด-ปิดเครื่อง และลองกดเพื่อล็อคหรือปิดหน้าจอ ส่วน ปุ่มเพิ่ม-ลดเสียงต้องทำงานได้ถูกต้อง

8. ปุ่ม Mute / Action
iPhone 15 และ iPhone 15 Plus ยังคงใช้สวิชต์เปิด-ปิดเสียง (Mute) ให้เราเลื่อนขึ้นและลง เพื่อเช็คการทำงานปุ่ม Mute ว่าเปิด-ปิดเสียงได้หรือไม่

ส่วน iPhone 15 Pro และ iPhone 15 Pro Max จะเป็นปุ่ม Action ซึ่งค่าเริ่มต้นก็จะเป็นการกดเพื่อเปิด-ปิดเสียงเช่นกัน ให้เราลองกดปุ่ม Action ดูว่าสามารถเปิดปิดเสียงได้หรือไม่ หรืออาจจะลองเข้าไปตั้งค่าใช้งานฟีเจอร์อื่น ๆ สำหรับปุ่ม Action ก็ได้
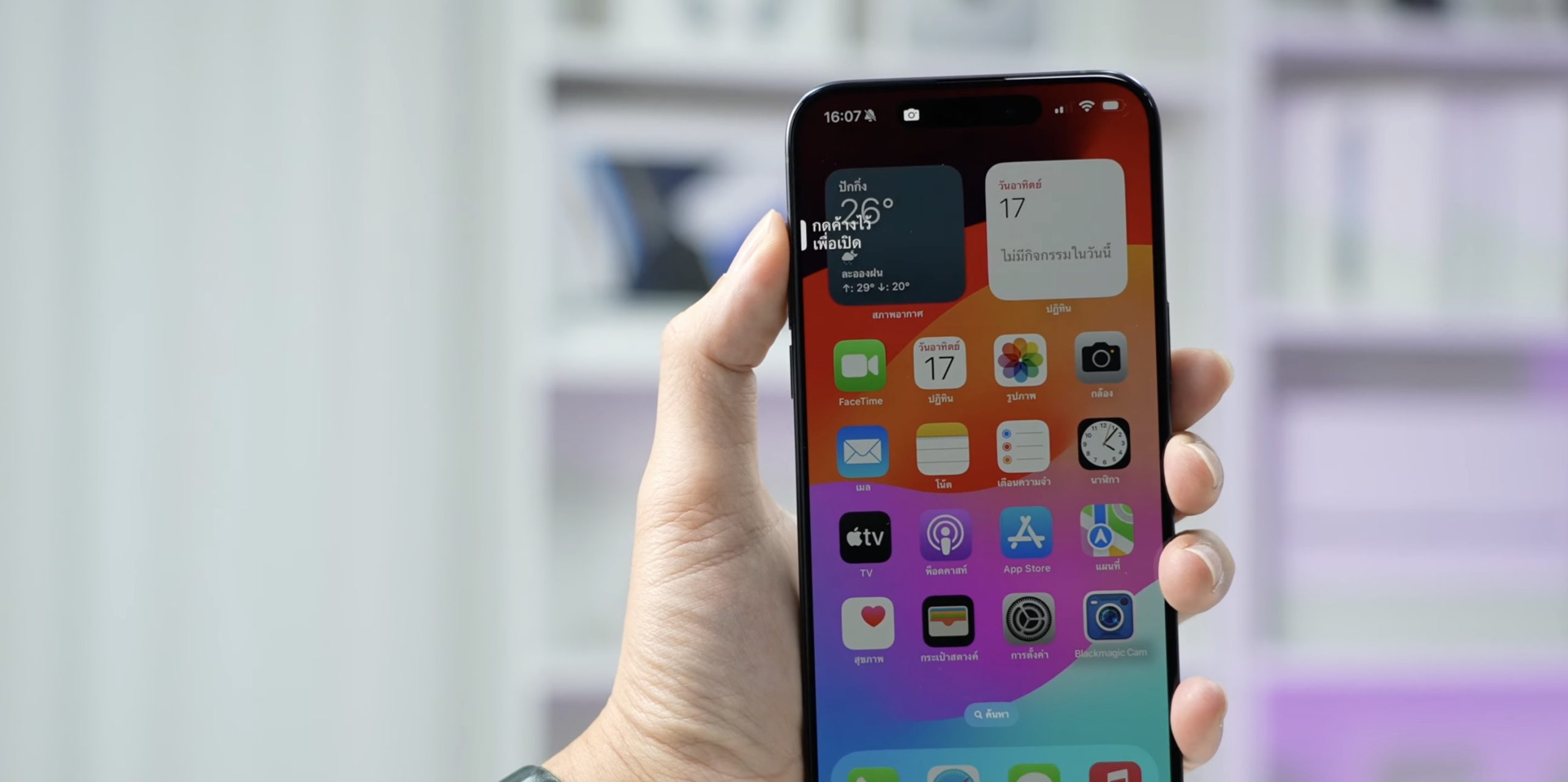
9. กล้องหน้าและกล้องหลัง
ใช้แอปกล้องถ่ายรูป ลองเช็คแฟลชและการทำงานของกล้องหน้าและกล้องหลัง ลองแตะเพื่อปรับโฟกัสภาพ (Tap to focus) โดยลองแตะบริเวณที่สว่างที่สุด หรือที่มืดที่สุด จากภาพในกล้อง ซึ่งปกติแล้วกล้องจะต้องปรับความสว่าง และโฟกัสภาพไปที่บริเวณที่แตะ รูปที่ถ่ายสีต้องไม่เพี้ยน ลองซูมเข้า – ออกดู และลองใช้งานโหมดอื่น ๆ


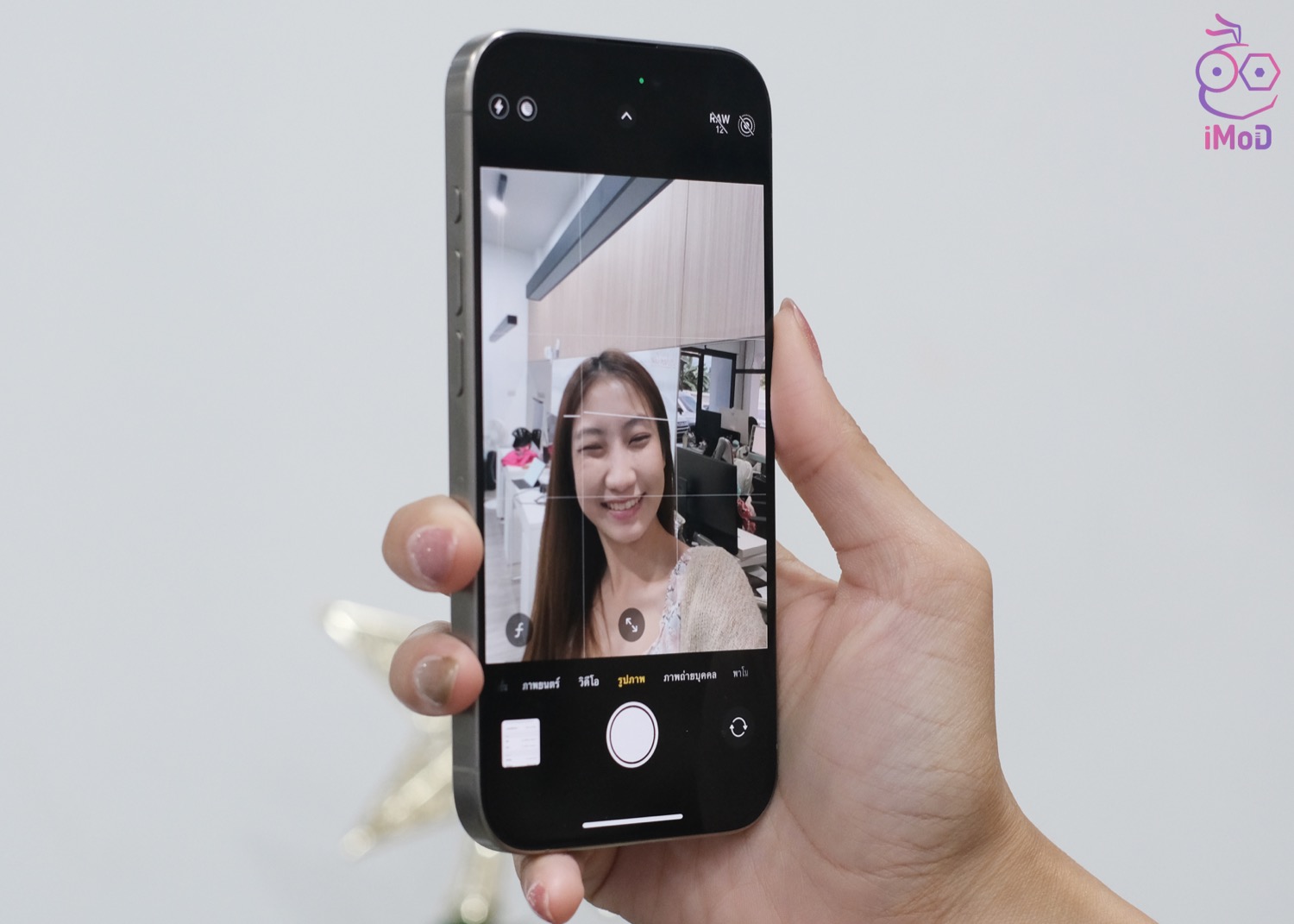
แนะนำเพิ่มเติม
- ทดสอบการโหมดถ่ายภาพบุคคลกล้องหน้าและกล้องหลังว่าภาพเป็นหน้าชัดหลังเบลอหรือไม่
- ทดสอบโหมด Ultra Wide ของกล้องหลัง (0.5x) เพื่อทดสอบเลนส์ Ultra Wide ว่าสามารถถ่ายภาพมุมกว้างได้หรือไม่
- ทดสอบการซูม ว่าซูมได้ปกติหรือไม่
- ทดสอบแฟลชกล้องหลังโดยการเปิดแฟลชถ่ายหรือการเปิดไฟฉายที่ Control Center หรือเปิดแฟลชกล้องหลังไว้ในแอปกล้อง
- ทดสอบ Retina Flash กล้องหน้า โดยเปิดใช้แฟลชในแอปกล้อง
- ทดสอบการถ่ายวิดีโอ และเปิดดูว่ามีภาพและเสียงคมชัดหรือไม่ จับโฟกัสได้ปกติหรือไม่

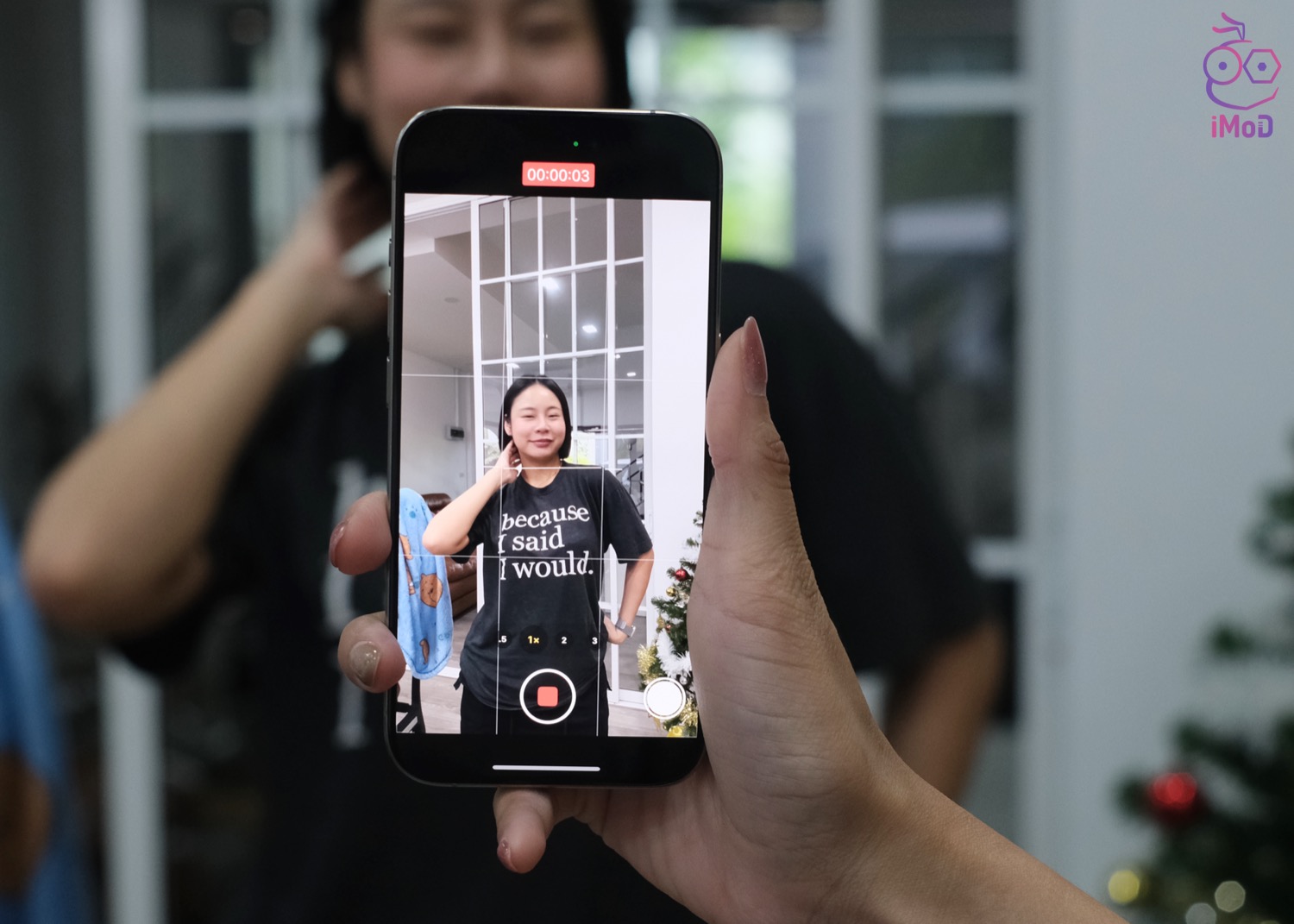
10. LiDAR Scanner
แนะนำให้ทดสอบการทำงานของ LiDAR Scanner ที่มาพร้อมกับ iPhone 15 Pro และ iPhone 15 Pro Max (iPhone 15 และ iPhone 15 Plus ไม่มี LiDAR Scanner ไม่ต้องทดสอบข้อนี้)
ให้ไปที่แอปเครื่องมือวัด (Measure) จากนั้นก็ลองวัดความสูงของคนดูว่าทำงานได้หรือไม่
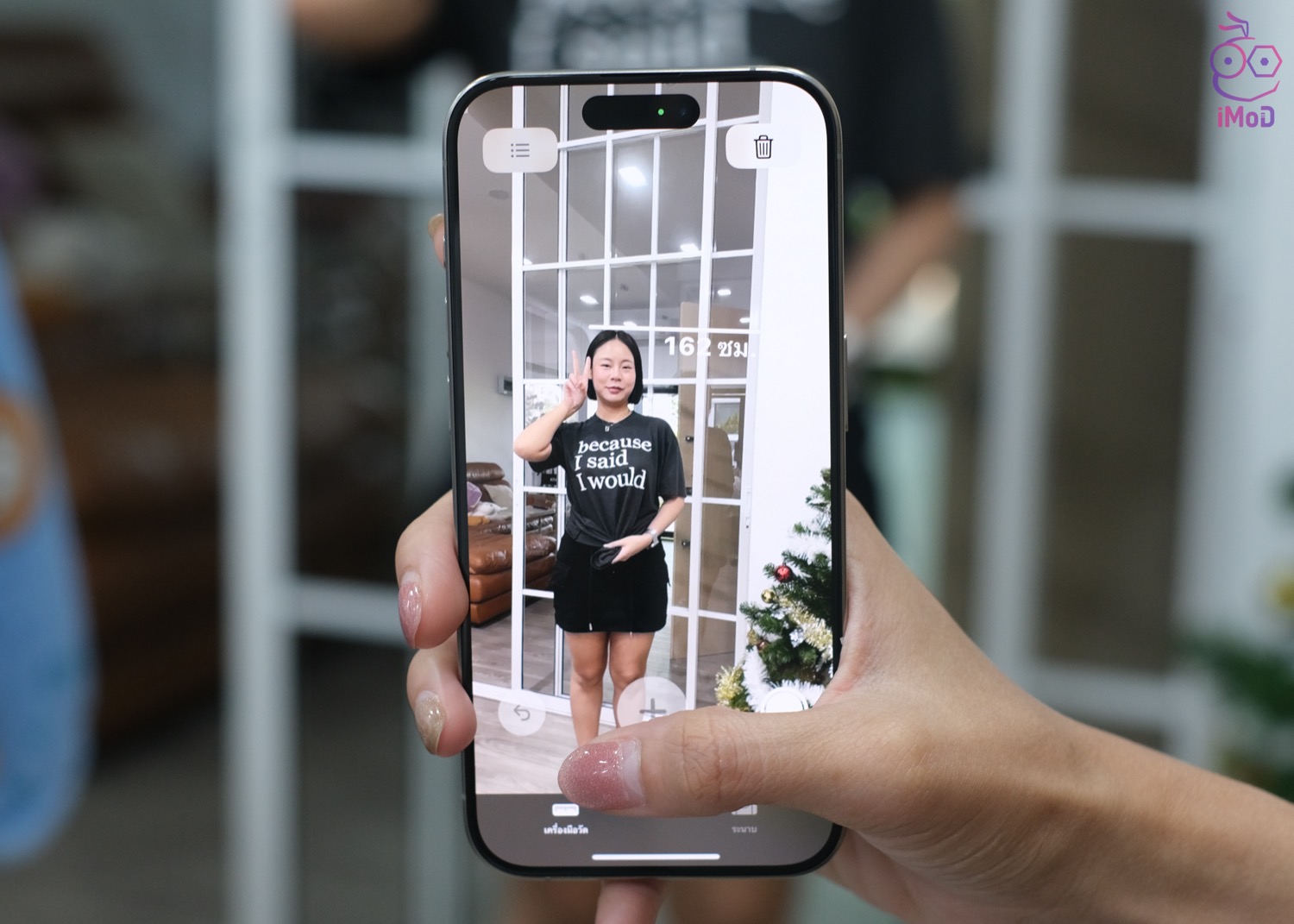
11. เสียงลำโพง (เสียงเรียกเข้า)
ลำโพงของ iPhone 15 ทุกรุ่นมีลำโพงอยู่ตรงด้านล่างของตัวเครื่อง ให้เช็คเสียงจากลำโพงทั้งหมดจากเสียงเรียกเข้าหรือเปิดเพลงจากแอป YouTube, Apple Music ลำโพงจะต้องดังและไม่แตก พร้อมลองปรับเพิ่มลดเสียงว่าทำงานปกติดีหรือไม่
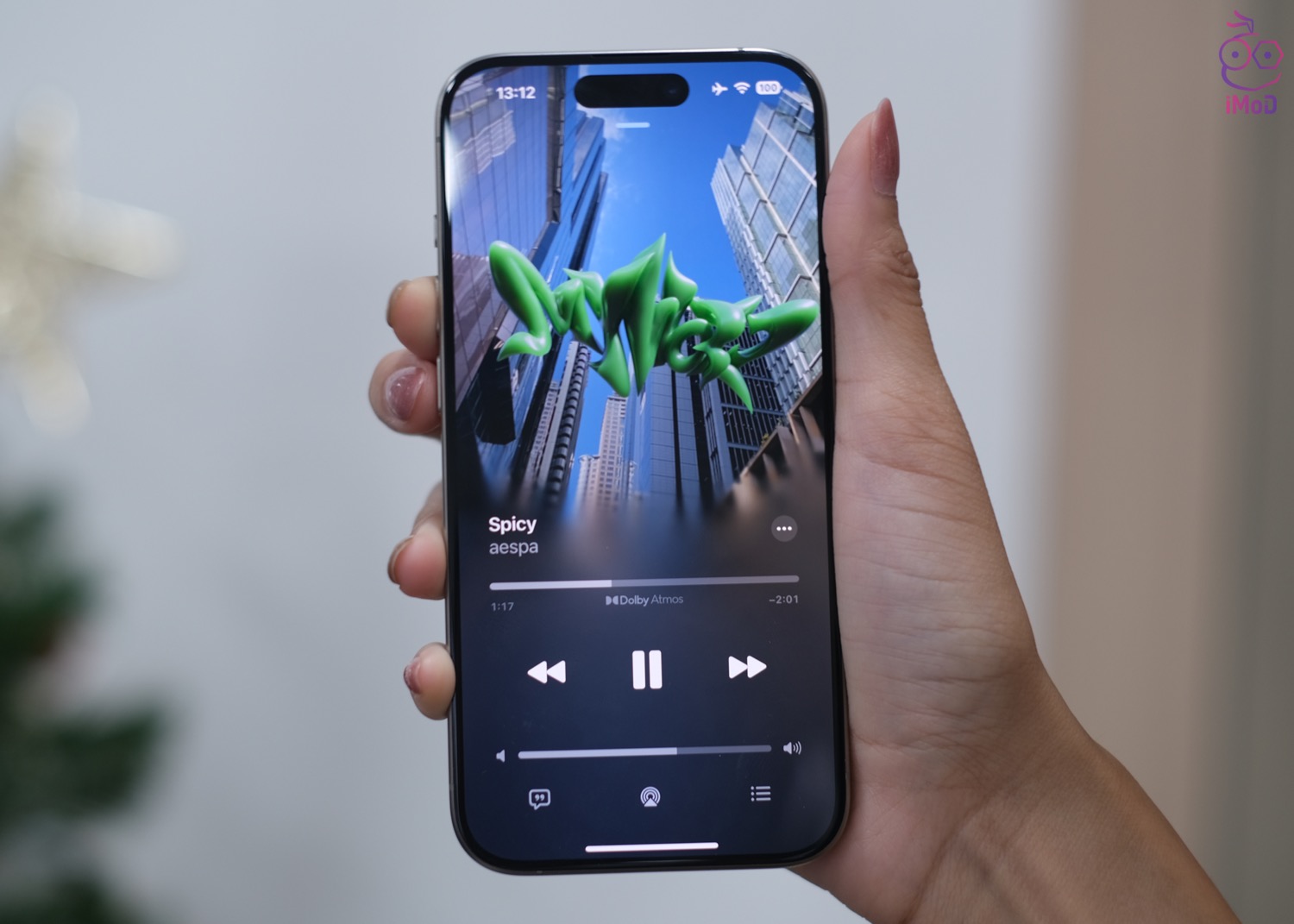
12. เสียงลำโพงหูฟัง
ทดสอบการโทรเข้าหรือโทรออกและฟังเสียงจากลำโพงหูฟังว่าได้ยินชัดเจนหรือไม่ และลองปรับเพิ่มลดเสียงว่าการทำงานปกติดีหรือไม่
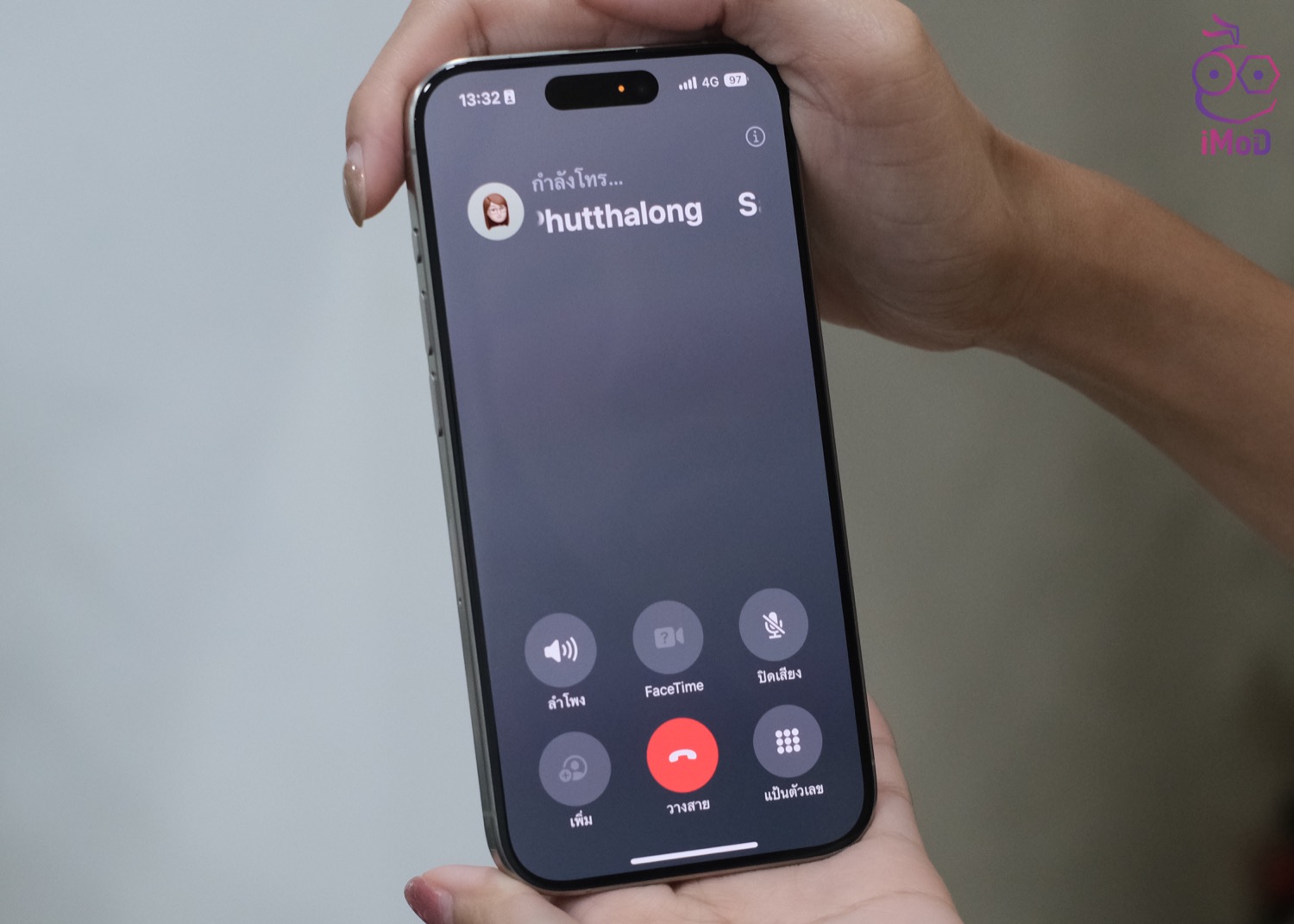
13. เช็คไมโครโฟน
เช็คการใช้งานของไมโครโฟน ว่าทำงานได้ปกติหรือไม่ โดยเข้าไปที่แอปบันทึกเสียงแล้วลองอัดเสียง จากนั้นก็บันทึกและลองฟังดูว่าเสียงคมชัดหรือไม่ หรือจะใช้การอัดวิดีโอจากแอปกล้องก็ได้
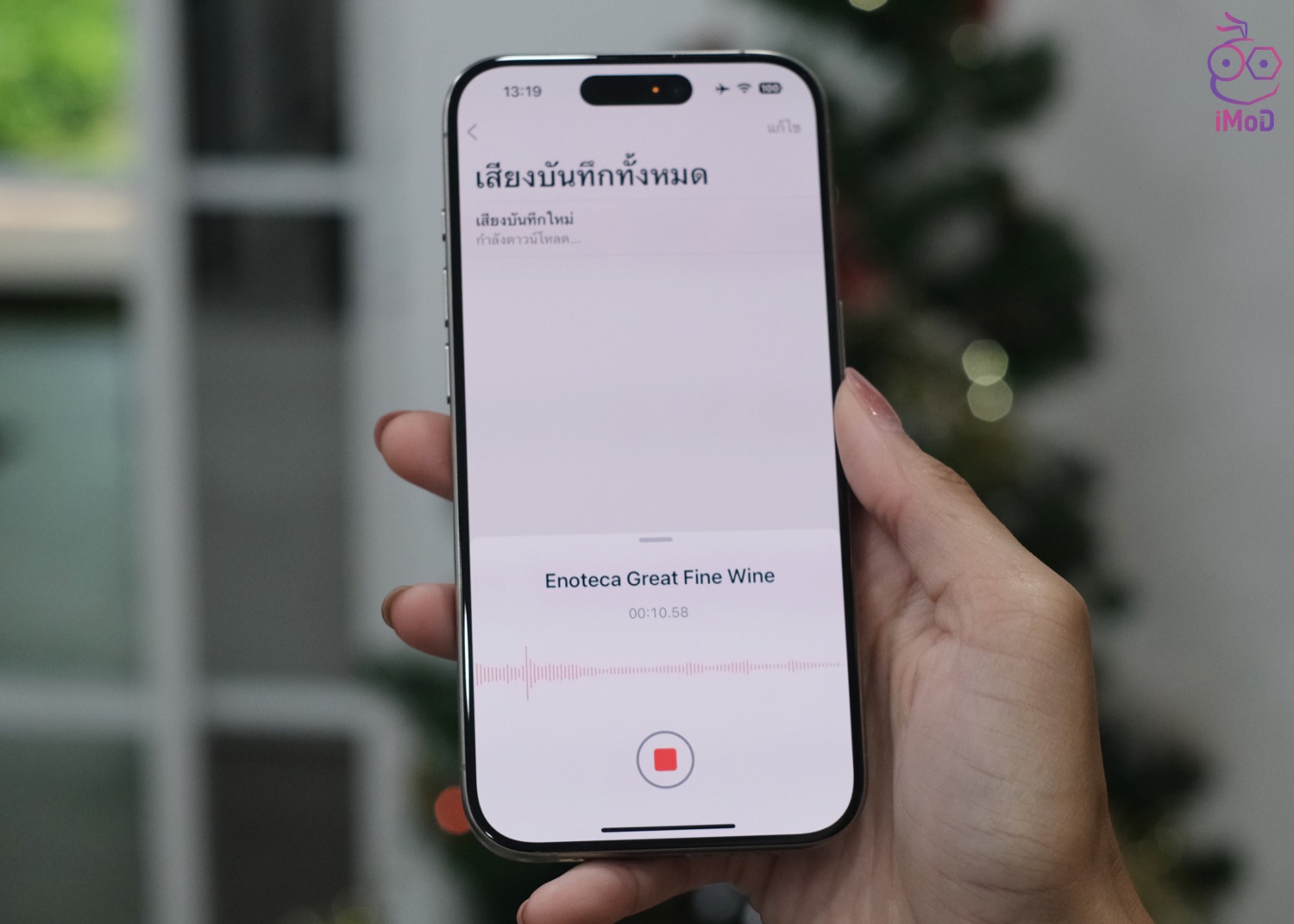
14. เซ็นเซอร์ปิดจอขณะโทร
ลองกดโทรออกแล้วเอามีปิดที่เซ็นเซอร์ด้านซ้ายตรงรอยบาก เพื่อดูว่าหน้าจอดับหรือไม่ขณะโทร ถ้าเอามือปิดเซ็นเซอร์ หน้าจอจะต้องดับ และถ้าเอามือออกหน้าจอต้องแสดง
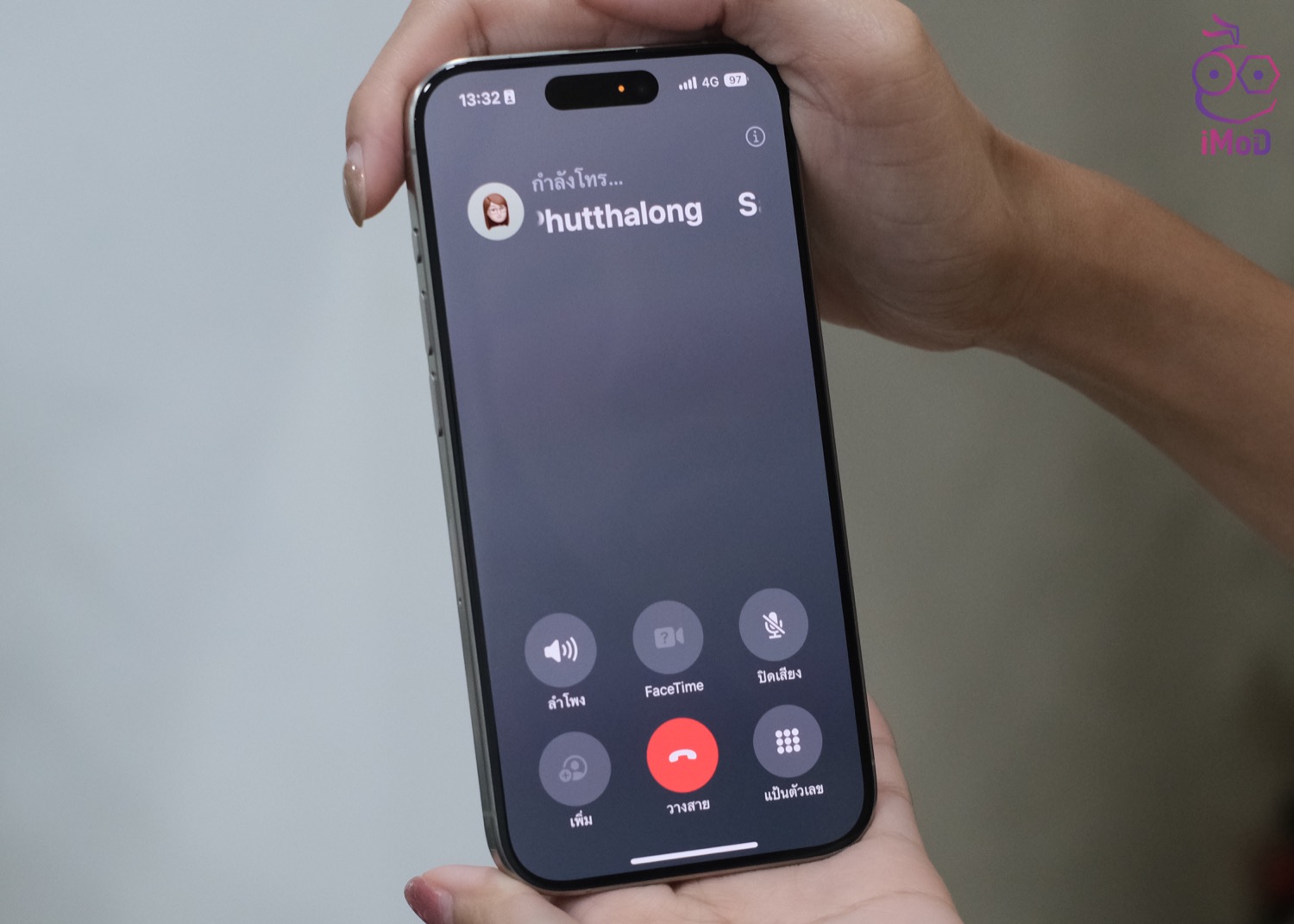

15. ตรวจเช็คการเชื่อมต่อ
ทดสอบเชื่อมต่อ Wi-Fi โดยการเปิด Wi-Fi และเข้าใช้ Wi-Fi ของร้านหรือผู้ให้บริการว่าสามารถเชื่อมต่อและใช้งานอินเทอร์เน็ตได้ปกติหรือไม่

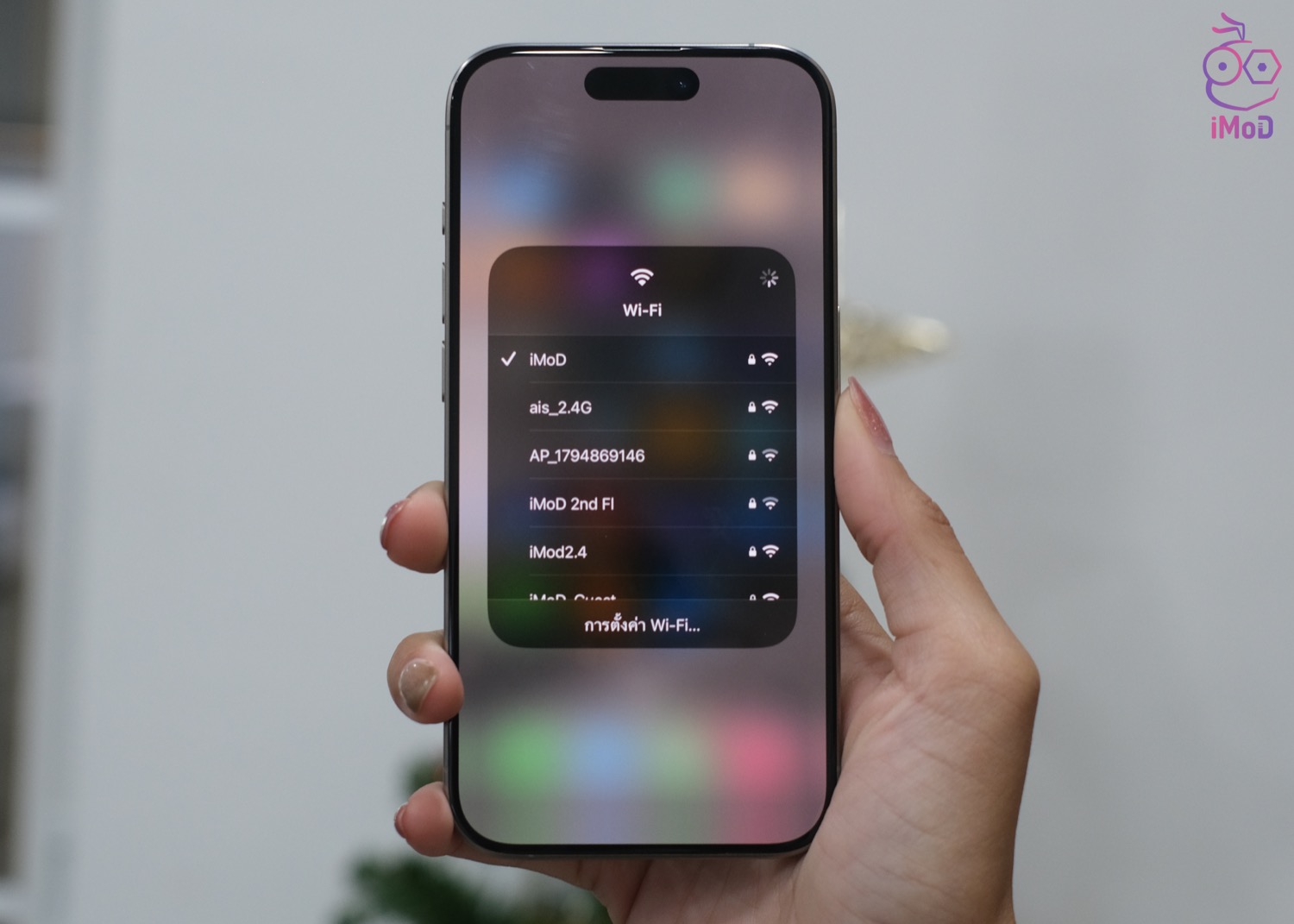
ทดสอบการเชื่อม Bluetooth เช็คดูว่าเครื่องสามารถค้นหาอุปกรณ์ใกล้เคียงเจอหรือไม่ เช่น หูฟังบลูทูธ ลำโพง โดยอาจจะขอยืมอุปกรณ์บลูทูธจากทางร้านก็ได้
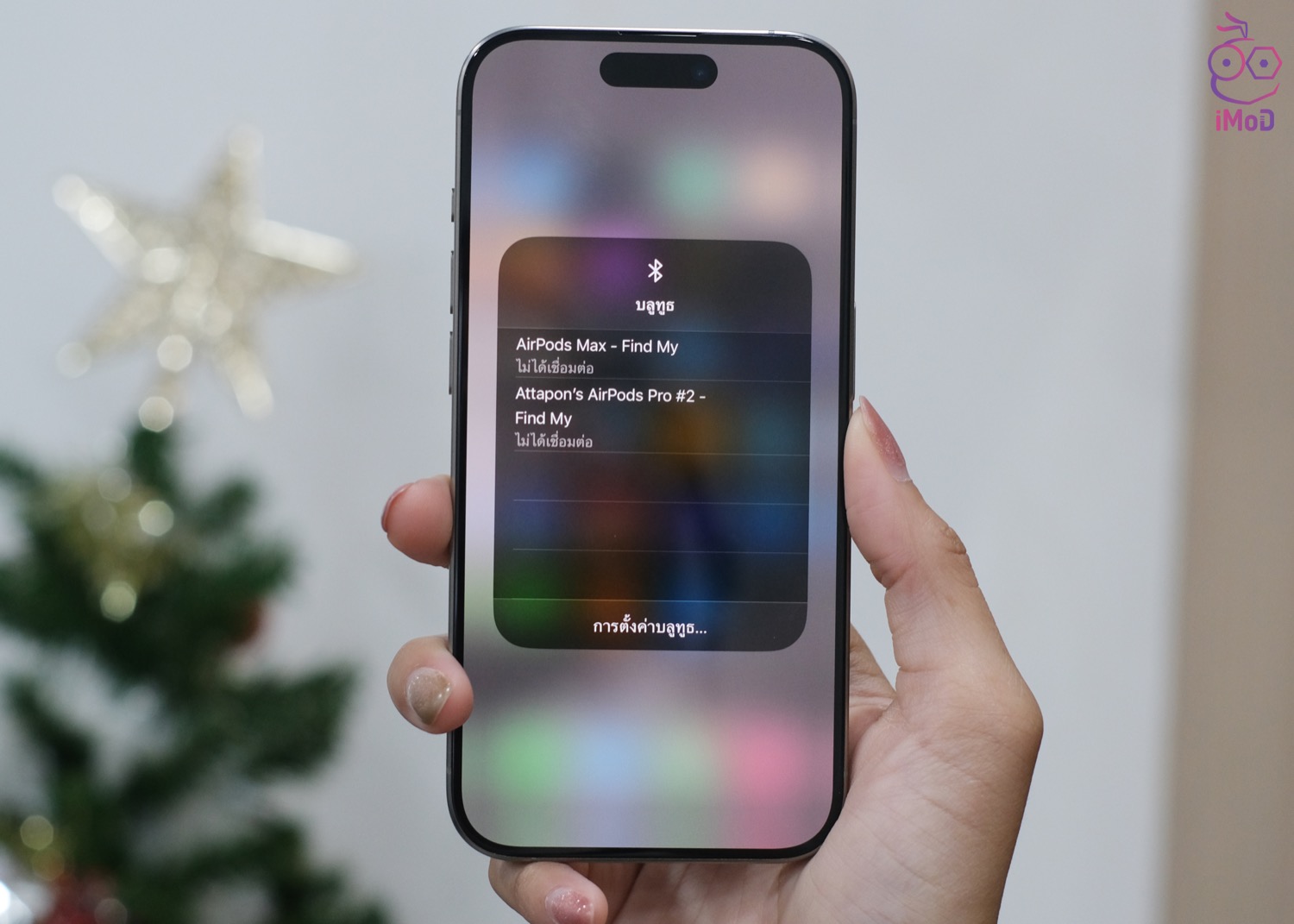
16. ตรวจเช็คเซลลูลาร์
เปิดเซลลูลาร์ และดูสัญญาณโทรศัพท์ด้านมุมบนซ้ายของหน้าจอว่าแสดง 3G/4G/5G หรือไม่ (สัญญาณขึ้นอยู่กับพื้นที่ให้บริการ) พร้อมกับลองเข้า Safari เพื่อลองเข้าเว็บไซต์เช็คการใช้งานอินเทอร์เน็ต

17. การชาร์จแบตเตอรี่
ทดสอบการชาร์จแบตเตอรี่ ในกล่อง iPhone 15 ทุกรุ่น มาพร้อมพอร์ต USB-C แต่ในกล่องจะไม่มีหัวชาร์จมาให้ มีเพียงแต่สายชาร์จ USB-C เราอาจจะต้องเตรียมอะแดปเตอร์ USB-C หรือขอยืมจากในร้าน เพื่อลองเสียบชาร์จรวมกับสายที่มีมาให้ในกล่อง แล้วเช็คดูว่า iPhone ชาร์จได้ปกติหรือไม่ และสายชาร์จที่ให้มาในกล่องสามารถชาร์จใช้งานได้หรือไม่

ถ้ามีที่ชาร์จ MagSafe หรือที่ชาร์จไร้สาย Qi ก็ลองทดสอบการชาร์จไร้สายดูด้วยว่าทำงานปกติหรือไม่
18. Haptic Touch
ทดสอบระบบ Haptic Touch โดยลองแตะค้างที่ไอคอนแอปในหน้าจอโฮม แล้วดูว่ามีการตอบสนองแบบสั่นและมีตัวเลือกการทำงานอื่น ๆ แสดงขึ้นมาหรือไม่
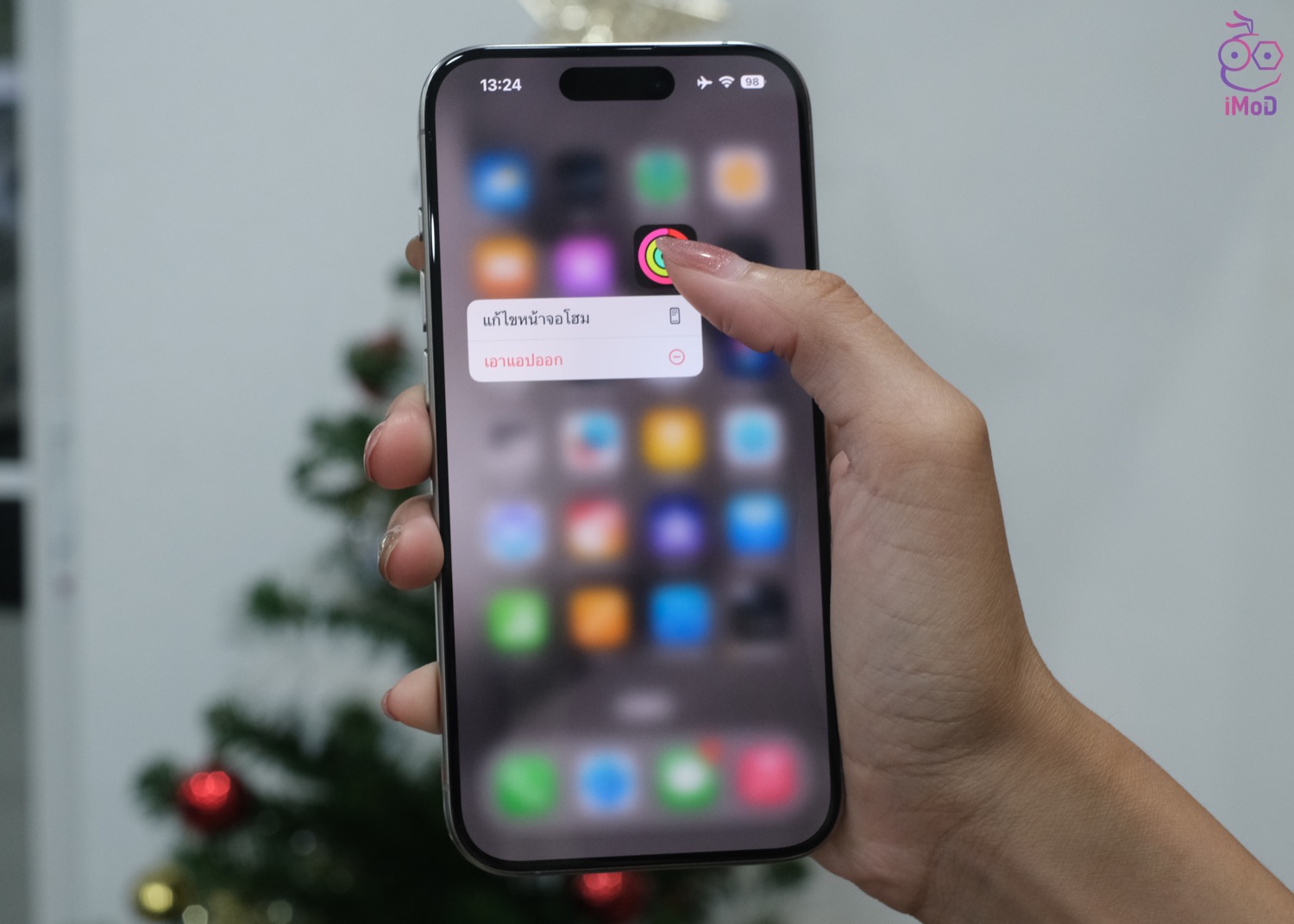
19. ทดสอบ Tap to Wake
iPhone 15 ทุกรุ่นรองรับ Tap to Wake หรือการแตะเพื่อปลุก ทดสอบโดยวาง iPhone ไว้เฉย ๆ ให้หน้าจอดับดำสนิท จากนั้นใช้นิ้วแตะที่จอ 1 ครั้ง ดูว่าหน้าจอแสดงขึ้นมาหลังจากที่แตะหรือไม่

20. หน้าจอ Dead & Bright Pixel
ทดสอบหาจุดของ OLED ที่เสียวิธีสังเกตุง่าย ๆ คือ เมื่อเปิดดูภาพสีใดใน 5 สี คือ ดำ ขาว แดง เขียวและน้ำเงิน สีนั้นจะต้องแสดงเป็นสีเดียวกันทั้งหมด เช่น ทดสอบสีดำจอต้องดำหมดห้ามมีจุดสีขาวขึ้นมา (ถ้ามีจุดสีขาวโผล่มาเรียก Bright Pixel) หรือทดสอบสีขาวห้ามมีสีดำโผล่มา (ถ้ามีดำโผล่มาเรียก Dead Pixel)
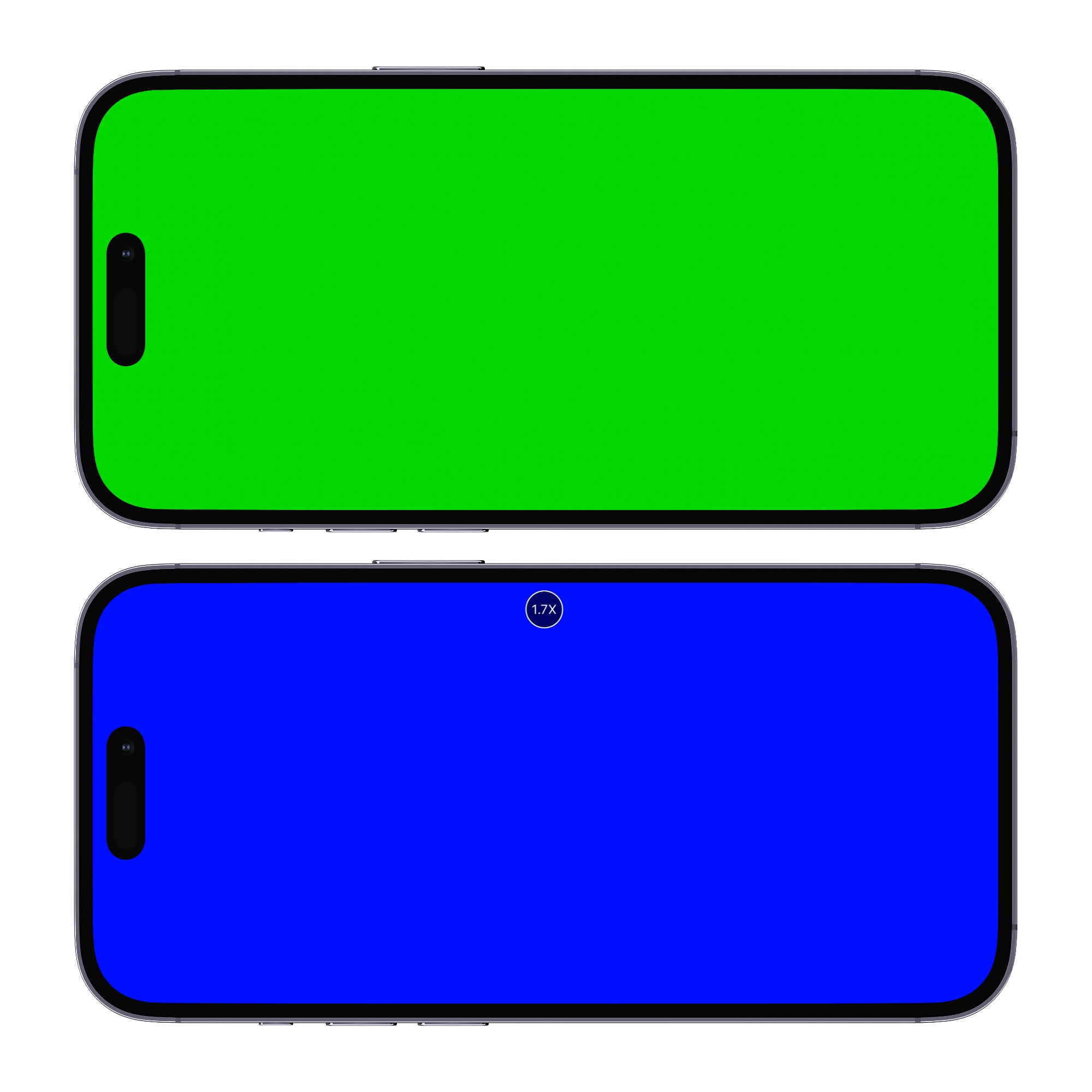
ทดสอบโดยการเปิด Safari ให้ไปที่ YouTube youtube.com/watch?v=gIA_4nV-CqE ผ่านทาง iPhone แล้วเปิดเล่นวิดีโอ พร้อมเปิดการแสดงผลเต็มหน้าจอ จากนั้นให้ใช้สองนิ้วขยายหน้าจอ เพื่อให้ตรวจสอบได้เต็มหน้าจอ
21. เซ็นเซอร์การหมุนจอ
อาจจะลองเปิดแอปแล้วหมุนหน้าจอเป็นแนวนอนและแนวตั้ง และสังเกตการทำงานว่าหมุนได้ตามปกติหรือไม่ เช่น เปิดแอป YouTube แล้วหมุนหน้าจอตั้งแนวตั้งและแนวนอน ดูว่าเนื้อหาหมุนไปตามที่เราถือหรือไม่
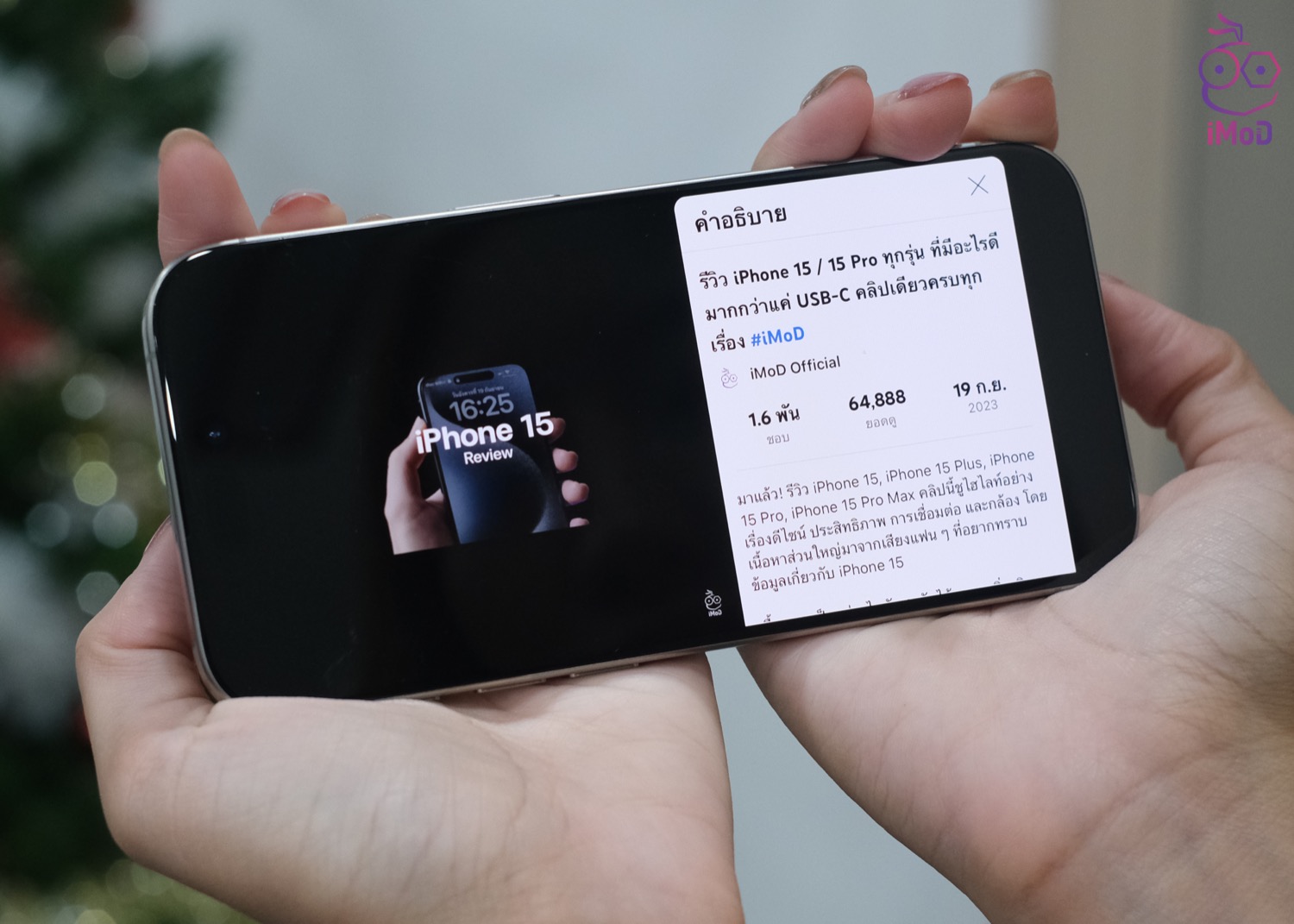
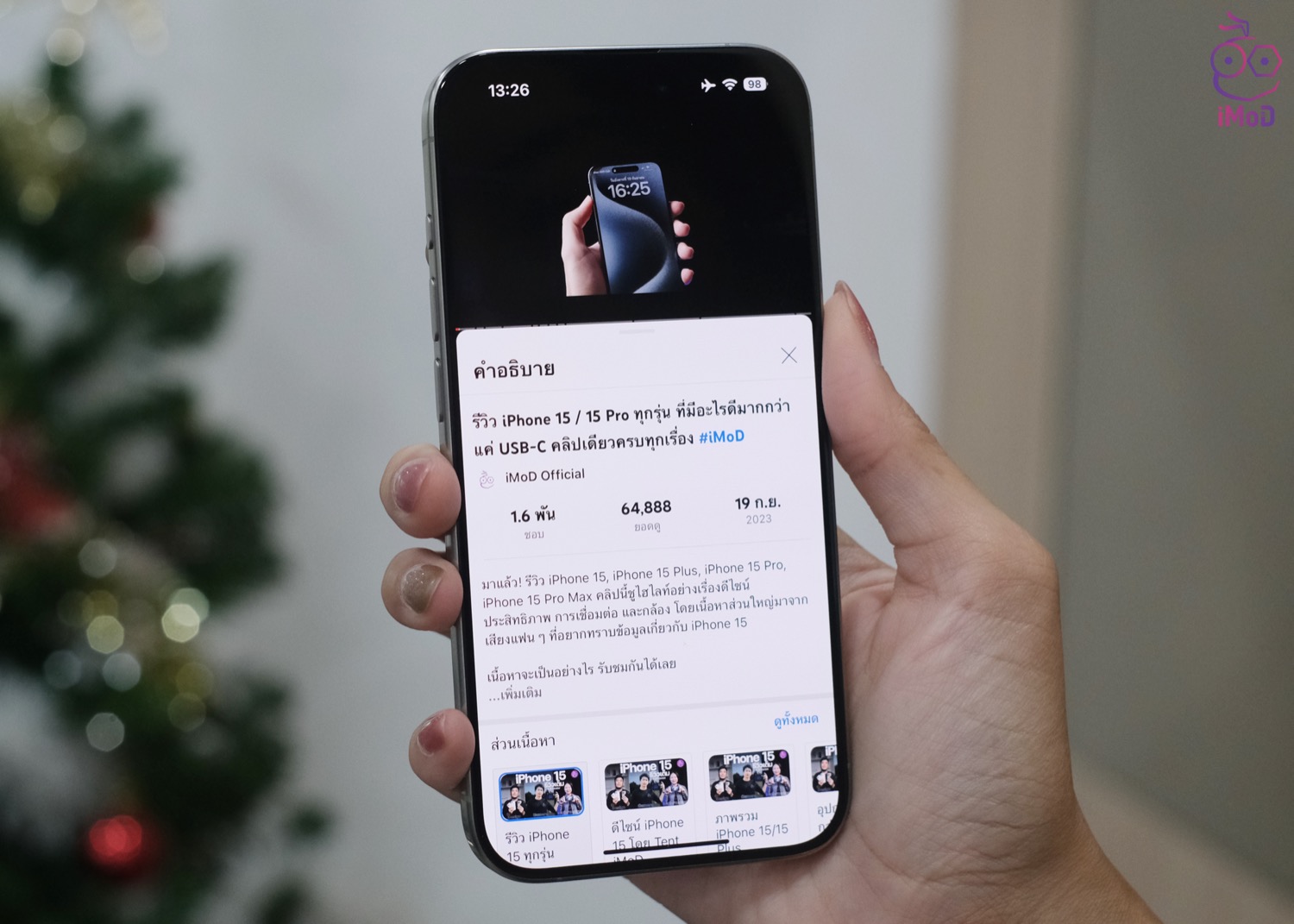
นอกจากนี้ให้ลองทดสอบการล็อคหน้าจอที่ Control Center ด้วยว่าเมื่อล็อคแล้ว หน้าจอจะต้องไม่หมุน
22. เช็คระบบ GPS
ตรวจเช็คระบบ GPS ว่าสามารถทำงานได้ถูกต้องหรือไม่ แต่จะต้องไปตั้งค่าเปิดใช้งานบริการหาตำแหน่งที่ตั้งก่อน ไปที่ การตั้งค่า > ความเป็นส่วนตัว > บริการหาตำแหน่งที่ตั้ง > เปิด บริการหาตำแหน่งที่ตั้ง
จากนั้นเปิดแอปแผนที่ (Maps) และลองแตะระบุตำแหน่งที่ตั้งด้านบนขวา เพื่อเช็คดูว่า GPS สามารถบอกตำแหน่งถูกต้องหรือไม่ อาจจะลองค้นหาสถานที่หรือตำแหน่งอื่น ๆ ดูด้วยก็ได้
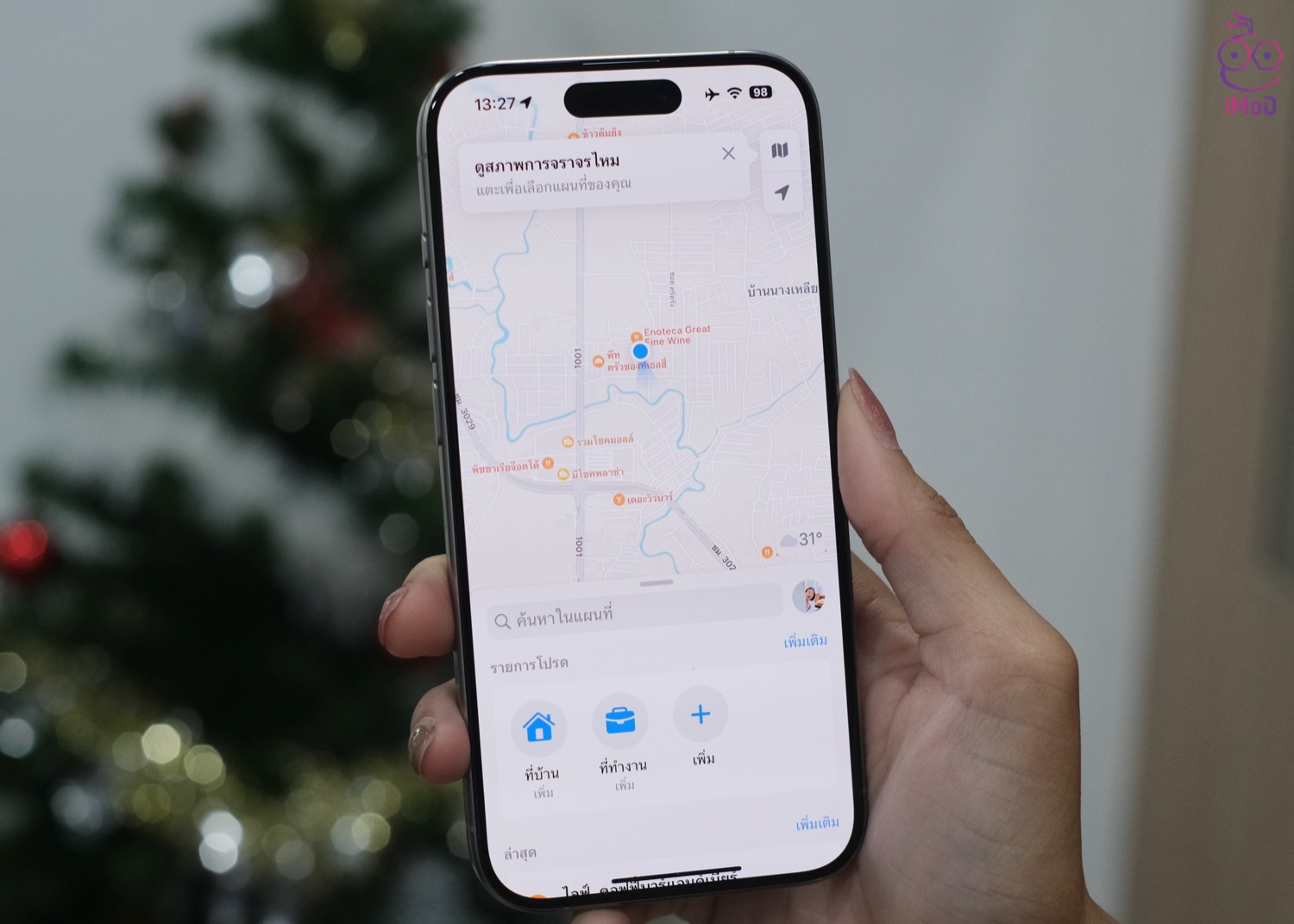
23. เช็คการทำงานของ Siri
ตั้งค่าเปิดใช้งาน Siri ที่ การตั้งค่า > Siri และการค้นหา > เปิดใช้งาน ฟัง “หวัดดี Siri” หรือเปิดใช้งาน กดปุ่มด้านข้างเพื่อคุยกับ Siri
การทดสอบก็ลองเรียก หวัดดี Siri และตอบโต้พูดคุยดูว่าทำงานได้ปกติหรือไม่ จากนั้นลองกดปุ่มโฮมค้างไว้ เพื่อเรียก Siri ดู อย่าลืมเปิดใช้งานอินเทอร์เน็ตด้วยนะ

24. ทดสอบเข็มทิศ
เปิดแอปเข็มทิศหรือ Compass ขึ้นมาจากนั้นลองหันไปยังทิศทางที่เรารู้จัก เช็คว่าทิศทางถูกต้องหรือไม่

25. เช็ค Gyroscope
Gyroscope เป็นเซ็นเซอร์การเคลื่อนไหวของอุปกรณ์ โดยจับทิศทางการหมุนและเอียงของอุปกรณ์ ให้ลองดาวน์โหลดเกมหรือแอปแนว Gyroscope มาลองเล่นดูว่าสามารถเอียงหรือเคลื่อนไหวได้ตามที่เราบังคับหรือไม่ หากไม่มีการเคลื่อนไหวแสดงว่าอุปกรณ์อาจจะมีปัญหา
ทดสอบ Gyroscope ผ่านแอป Sensor Kinetics หรือเกมแข่งรถ เช่น เกม Asphalt 8 มาลองเล่นดูก็ได้
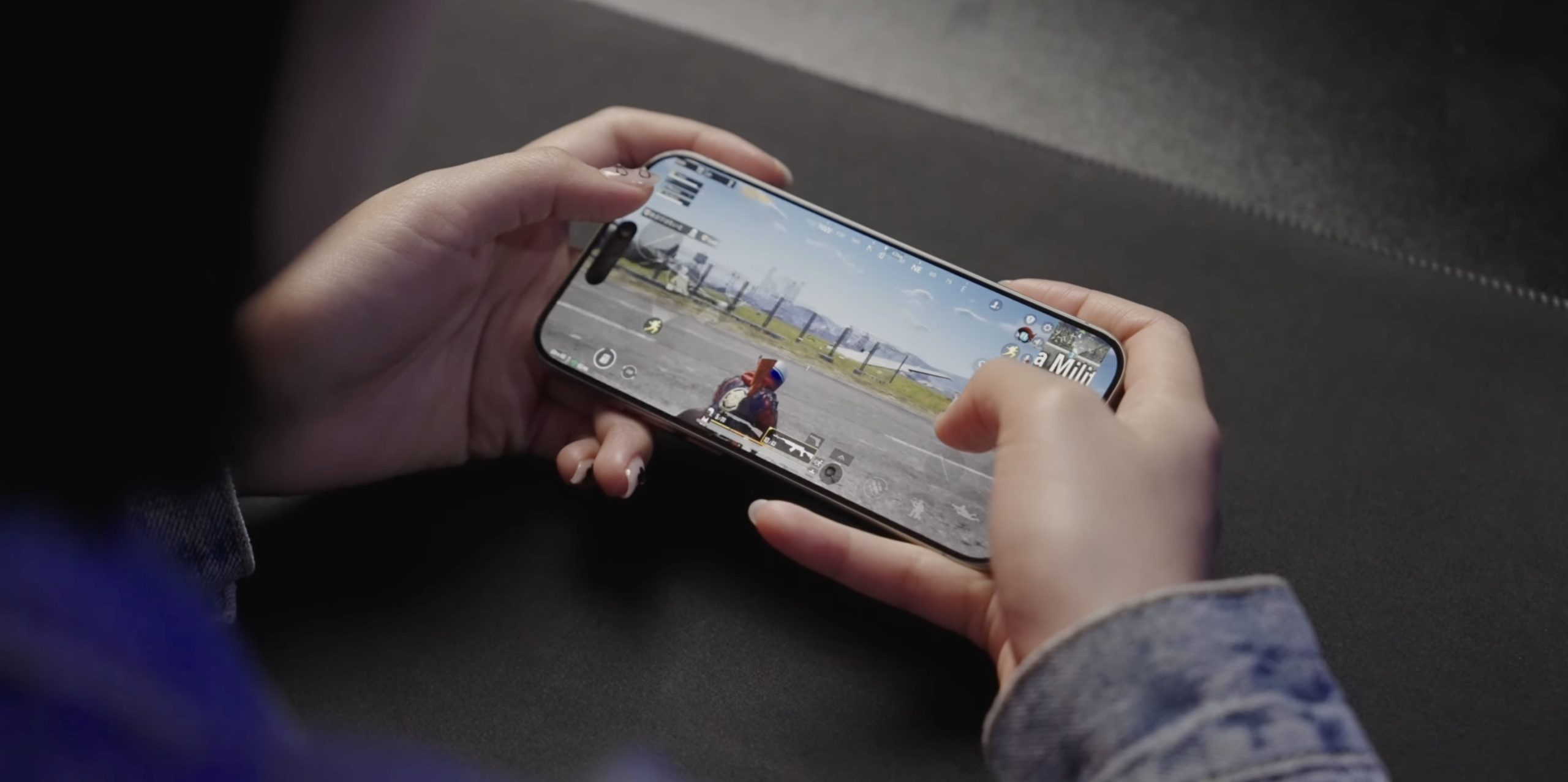
ทั้งหมดนี้ ก็เป็นวิธีการเช็ค iPhone เครื่องใหม่แต่ละจุดที่สามารถทำควบคู่กับเอกสารตรวจเช็ค หากพบปัญหาระหว่างการเช็คแนะนำว่าให้แจ้งพนักงานหรือสอบถามโดยทันที
แนะนำเคสสำหรับ iPhone และอุปกรณ์เสริมอื่น ๆ จากแบรนด์ RHINOSHIELD
หลังจากซื้อ iPhone 15 และรับเครื่องกันแล้ว ก็อย่าลืมหาเคสป้องกันริ้วรอย ป้องกันการกระแทกกันด้วยนะ วันนี้ทาง iMoD ก็มีเคสจากแบรนด์ RHINOSHIELD เป็นเคสที่มาพร้อมคุณสมบัติการกันกระแทกได้รับมาตรฐาน MIL-STD มีมาแนะนำให้ชม 3 รุ่นด้วยกัน
เคส SolidSuit ปกป้องรอบตัวเครื่อง ผลิตจาก ShockSpread ECO ปกป้องดีขึ้น เป็นมิตรต่อสิ่งแวดล้อม ช่วยเพิ่มการดูดซับแรงกระแทกได้ 10% รองรับ MagSafe ถึงแม้ว่าจะเป็นสีเรียบ แต่ก็ทำความสะอาดง่าย สามารถออกแบบลาย มากกว่า 1,000 ดีไซน์ ราคาเริ่มต้น 990 บาท

เคส Clear เคสใสที่รับประกันได้เลยว่าไม่เหลืองง่าย เนื่องจากมีการเพิ่มสารที่ช่วยป้องกันการเกิดความเหลืองอยู่ทนถึง 5 ปี ตัวเคสผลิตจาก ShockSpread LUX เป็นวัสดุกันกระแทกระดับสูง รองรับ MagSafe ด้วย ราคาเริ่มต้น 1,290 บาท

เคส Mod NX เคสแบบแยกส่วนที่ผู้ใช้สามารถปรับแต่งเคส Bumper และแผ่นด้านหลัง เลือกสีสันให้แมชท์กับตัวเครื่อง iPhone ได้ ผลิตจากวัสดุ ShockSpread ที่มีคุณสมบัติซับแรงกระแทกมากถึง 3.5 เมตร รองรับ MagSafe ด้วยเช่นกัน ราคาเริ่มต้นที่ 960 บาท



นอกจากเคสแล้ว RHINOSHIELD ยังมีอุปกรณ์เสริมอื่น ๆ ที่จะช่วยให้การใช้งาน iPhone ในชีวิตประจำวันสะดวกมากขึ้น
เริ่มต้นด้วย AquaStand กระบอกน้ำที่มาพร้อม MagSafe เหมาะสำหรับคนที่ชอบพกน้ำติดตัว ไม่ว่าจะไปออกกำลังกาย เรียน หรือทำงาน ก็สามารถใช้ AquaStand ปรับตั้งมุมให้รองรับการวาง iPhone ด้วย MagSafe ได้ ปรับมุมได้ 15-90 องศา หมุนโทรศัพท์ได้ 360 องศา น้ำหนักเบา พกพาสะดวก บรรจุน้ำสูงสุด 800 มล. แถมยังใช้วัสดุปราศจากสารพิษด้วย ราคาเริ่มต้นที่ 1,500 บาท



อุปกรณ์เสริมชิ้นต่อมา GRIPMAX / GRIPMAX MIRROR ที่ติดหลังโทรศัพท์รองรับ MagSafe มาพร้อมแรงดูดแม่เหล็กทรงพลังขึ้น 2 เท่า ติดซ้ำได้มากกว่า 100 ครั้ง สามารถถอดหรือติดได้สะดวก และทาง RHINOSHIELD ยังเพิ่มตัวเลือกให้ผู้ใช้สามารถปรับแต่งเองได้ด้วย ราคาเริ่มต้น 540 บาท

แนะนำกันมาถึงตรงนี้ คงจะเห็นแล้วว่าอุปกรณ์เสริม iPhone จาก RHINOSHIELD นั้นออกแบบมาได้เรียบง่าย มีประโยชน์ต่อการใช้งาน และยังให้ผู้ใช้มีส่วนร่วมในการปรับแต่งอุปกรณ์เองได้

นอกจากอุปกรณ์เสริมที่ทีมงานได้แนะนำแล้ว ทาง RHINOSHIELD ยังมีอุปกรณ์เสริมอื่น ๆ อีกมากมาย ไม่ว่าจะเป็นการ์ดคล้องสาย พร้อมสายคล้องโทรศัพท์ที่ทำให้การพกพา iPhone สะดวกมากขึ้น และยังมีวงแหวน MagSafe ที่ช่วยเรื่องการจับถือ iPhone รวมถึงฟิล์มกันรอยหน้าจอที่มีความทนทานและทนต่อแรงกระแทก

สำหรับใครที่สนใจอุปกรณ์เสริมจาก RHINOSHIELD ก็สามารถเข้าไปเลือกซื้อกันได้ที่ https://url.rhinoshield.co.th/YTiMod23 และเพื่อเป็นการต้อนรับ iPhone 15 รุ่นใหม่ RHINOSHIELD มอบส่วนลดสูงถึง 15% เพียงกรอกโค้ดส่วนลด imod23

