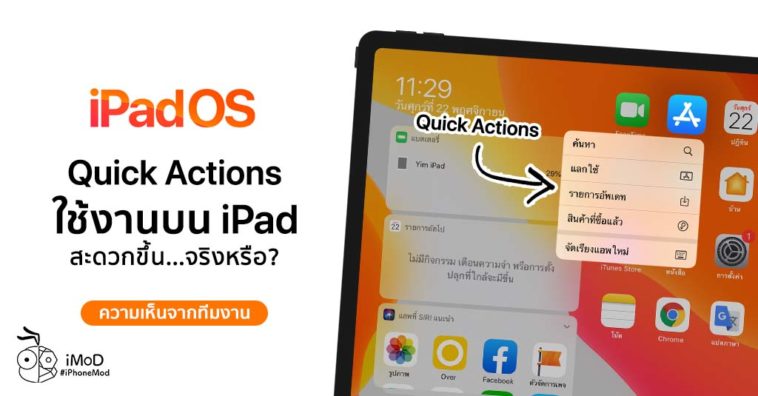iOS 13 และ iPadOS ได้ใส่ฟีเจอร์ Quick Actions เข้ามา ทำให้ iPhone ที่ไม่มี 3D Touch และ iPad นั้นสามารถใช้งานและทำงานลักษณะเดียวกันได้ เราจะมาชมกันว่า Quick Actions ใน iPadOS นั้นช่วยให้การใช้งานบน iPad นั้นสะดวกขึ้นหรือไม่ โดยความเห็นจากทีมงาน
Quick Actions ใน iPadOS ช่วยให้การใช้งานบน iPad สะดวกขึ้นหรือไม่ (ความเห็นจากทีมงาน)
Quick Actions หรือภาษาไทยเรียกว่า การทำงานอย่างรวดเร็ว เป็นฟีเจอร์ที่มาพร้อมกับ iPadOS ทำให้ผู้ใช้ iPad สามารถแตะค้างที่ไอคอนแอปหรือลิงก์ในเว็บไซต์ เพื่อเลือกการกระทำอื่นๆ ต่อได้
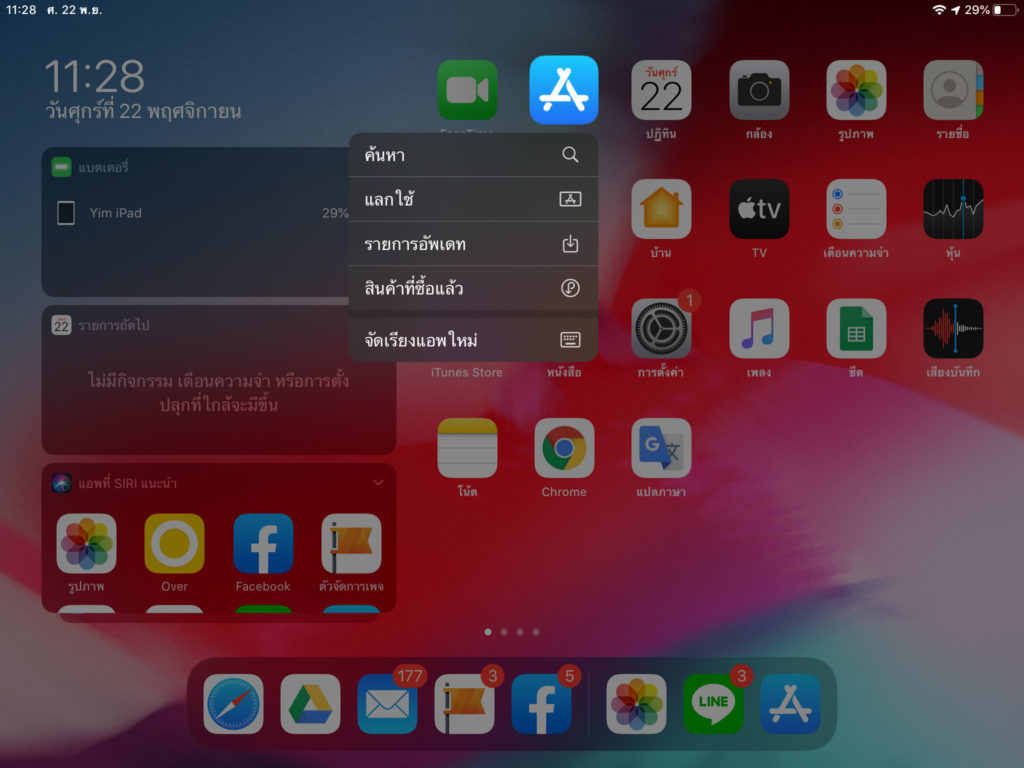
จากประสบการณ์ส่วนตัวในการใช้งาน Quick Actions บน iPad ใน iPadOS นั้น พบว่าให้ความสะดวกมากขึ้นหลายด้าน ทำให้เข้าถึงการทำงานของแอปได้รวดเร็วมากขึ้นกว่าเดิม โดยไม่ต้องเข้าหลายเมนูหรือทำทีละขั้นตอนเหมือนแต่ก่อน ถือว่าเป็นการเรียกใช้งานเมนูลัดได้ง่ายและเร็วมากเลยทีเดียว
การใช้ Quick Actions นั้นมีให้ใช้งานหลายแบบ ไม่ว่าจะเป็นการเรียกใช้คำสั่งที่เกี่ยวข้องกับแต่ละแอป การจัดเรียงแอปใหม่ การเปิดดูตัวอย่างเว็บไซต์ชั่วคราวจากลิงก์ การเปิดเอกสาร เป็นต้น
ความสะดวกและประโยชน์ที่กล่าวมานั้นอาจจะไม่เห็นภาพ ทีมงานได้รวบรวมตัวอย่าง Quick Actions ที่ใช้งานบ่อยและคิดว่าอำนวยความสะดวกในชีวิตประจำวันมาให้ชมดังต่อไปนี้
ตัวอย่าง Quick Actions ที่เรียกใช้งานบ่อย
เปิดรายการอัปเดตแอปอย่างรวดเร็วใน App Store
App Store บน iPadOS ได้ย้ายรายการอัปเดตแอปไปอยู่ในส่วนของโปรไฟล์ การเข้าถึงต้องทำหลายขั้นตอน แต่ถ้าเราเรียกใช้ผ่าน Quick Actions โดยการแตะค้างที่ไอคอนแอป App Store แล้วเลือกรายการอัปเดต แอปก็จะพาเราไปยังหน้ารายการอัปเดตแอปให้อย่างรวดเร็ว โดยที่เราไม่ต้องเข้าหลายขั้นตอน
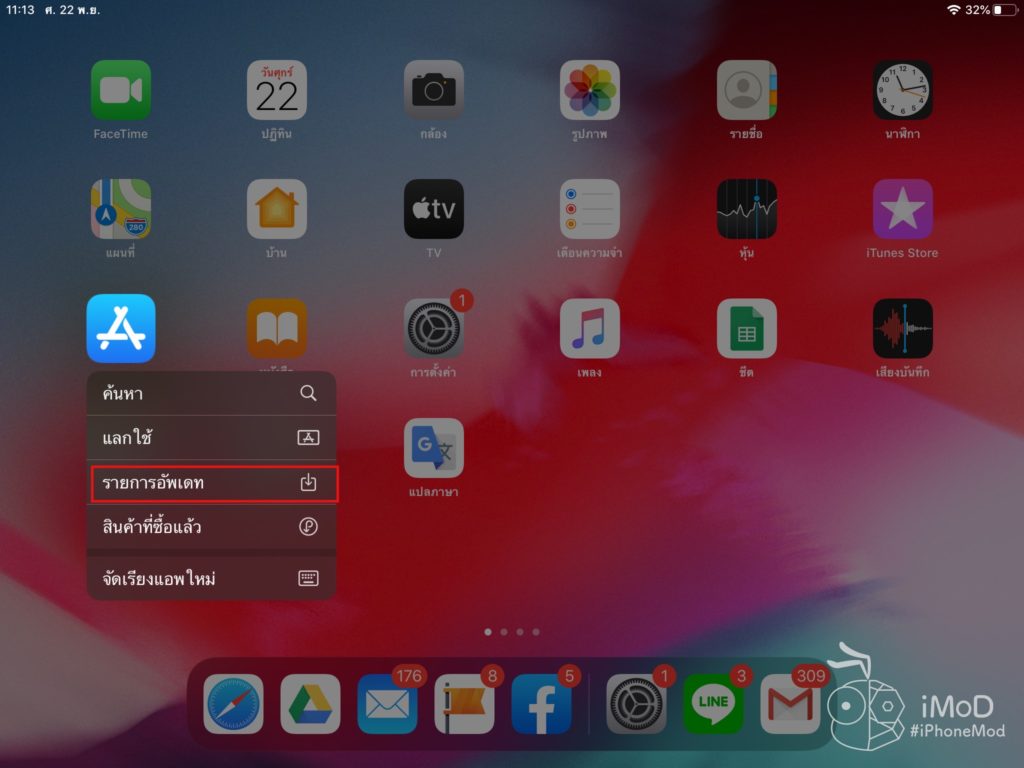
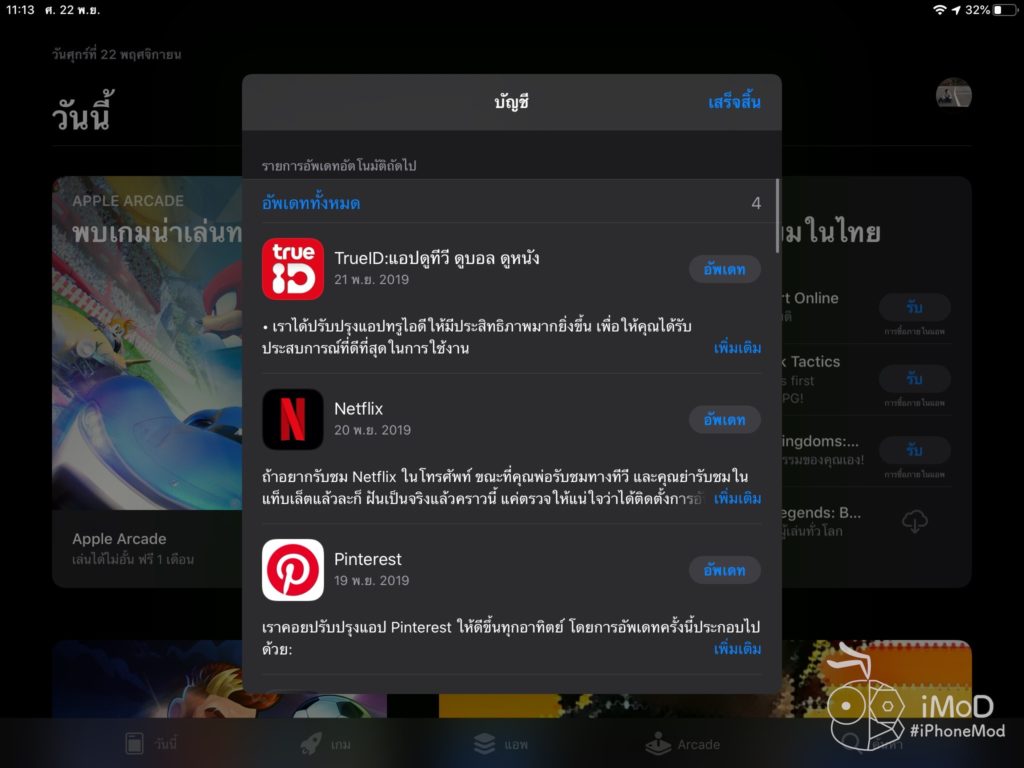
และหากต้องการดูสินค้าหรือแอปที่ซื้อแล้ว ก็สามารถแตะ สินค้าที่ซื้อแล้ว เพื่อเข้าไปดูได้อย่างรวดเร็วเช่นกัน
เปิดเอกสารล่าสุดจากแอปเอกสาร
สำหรับแอปที่มีการบันทึกไฟล์หรือเอกสาร อย่างเช่น File, Google Drive, Procreate ฯลฯ ส่วนใหญ่จะรองรับการแสดงเอกสารล่าสุดที่ใช้งาน ดังนั้นหากเราแตะไอคอนแอปจำพวกเอกสารค้างไว้ ด้านล่างก็จะมีการแสดงไฟล์ที่ใช้งานล่าสุดให้เราได้เลือกเข้าถึงอย่างรวดเร็วด้วย
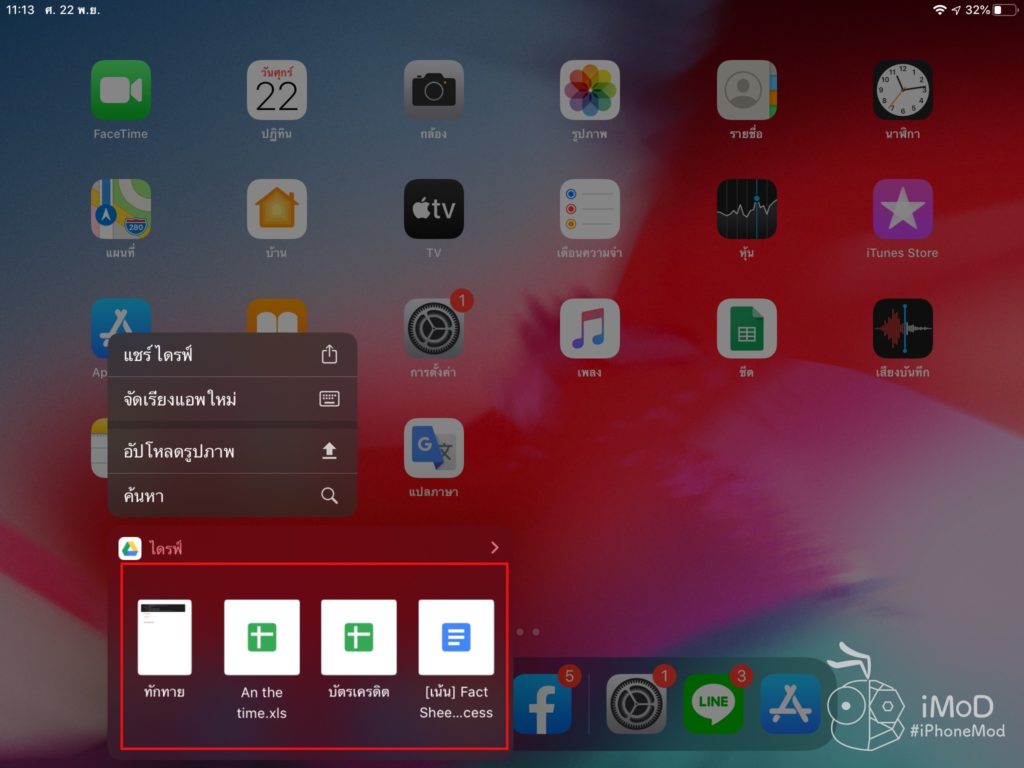
แสดงหน้าต่างเว็บทั้งหมดที่เปิดทิ้งไว้ใน Safari
แน่นอนว่าเวลาที่เราท่องเว็บด้วย Safari เราอาจจะเปิดหลายหน้าต่างทั้งจากการเปิดแบบ Slide Over หรือ Split View หากเราต้องการดูหน้าเว็บทั้งหมดว่าเราเปิดหน้าเว็บอะไรไว้บ้าง ก็สามารถแตะค้างที่ไอคอนแอป Safari จากนั้นเลือกแสดงหน้าต่างทั้งหมด
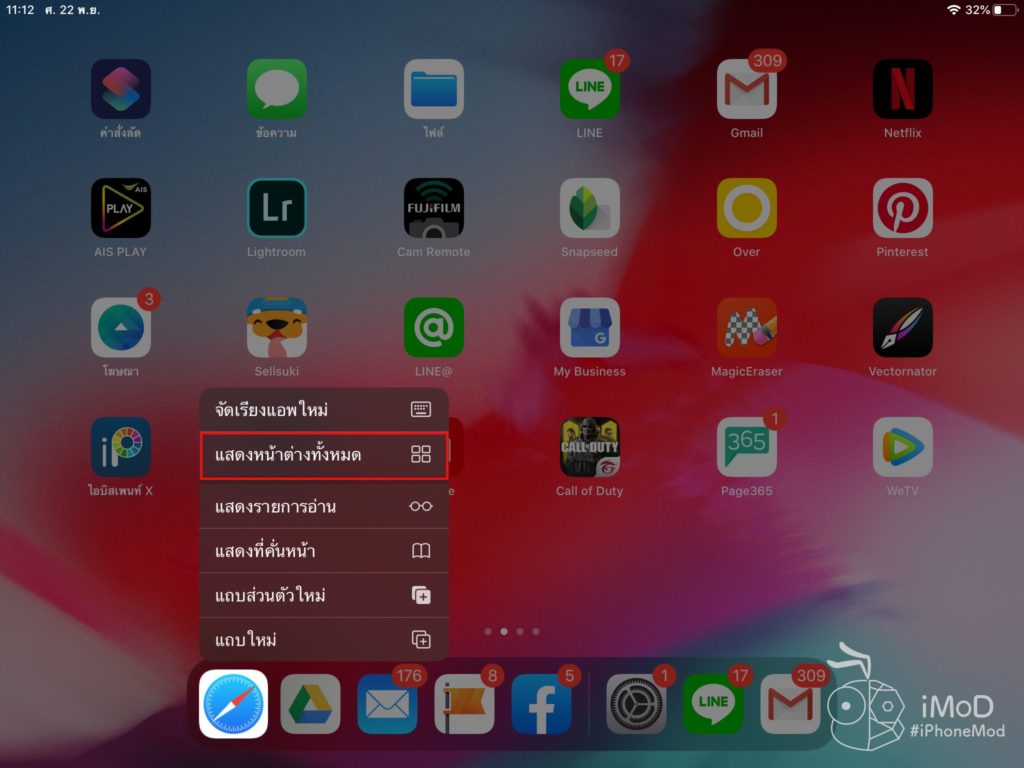
หน้าต่างเว็บที่เราเปิดก็จะแสดงขึ้นมา สามารถปัดขึ้นเพื่อปิดหน้าต่างได้อีกด้วย จัดการหน้าเว็บที่ต้องการปิดได้ง่ายมากขึ้น
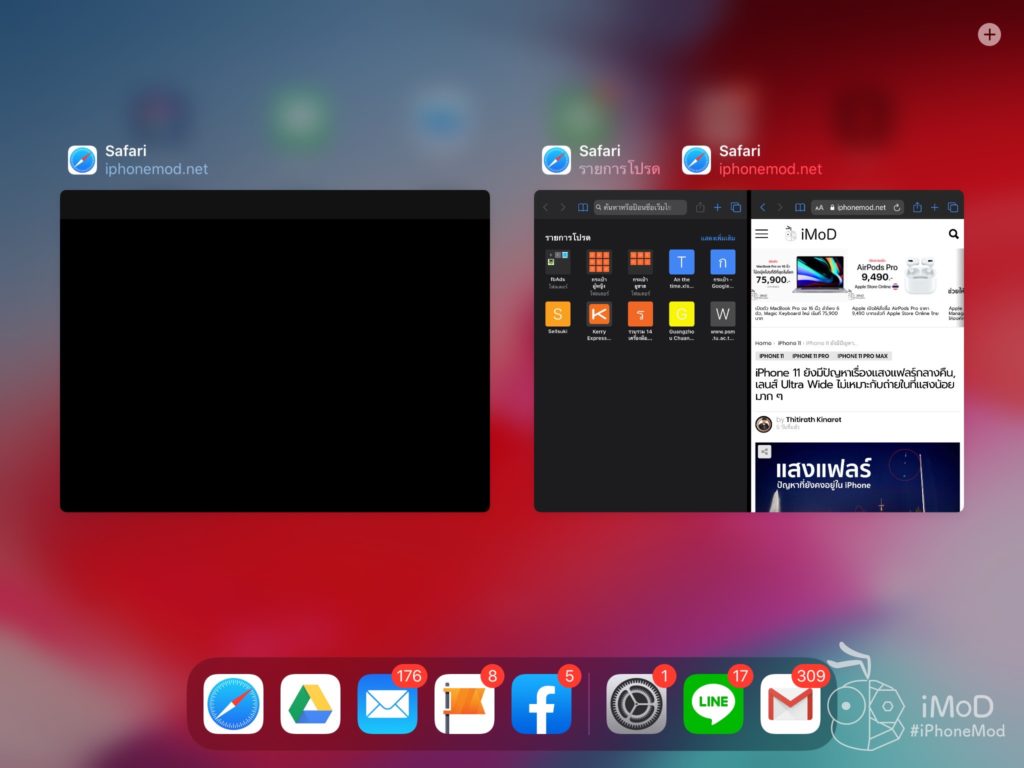
เปิดชมตัวอย่างหน้าเว็บจากลิงก์
เวลาที่เปิดอ่านบทความหรือเข้าชมหน้าเว็บอยู่ ในส่วนที่เป็นลิงก์เราสามารถแตะค้างเพื่อดูตัวอย่างหน้าเว็บแบบรวดเร็วได้อีกด้วย โดยที่ไม่ต้องแตะเปิดดูจริงๆ เพื่อรับชมตัวอย่างก่อนว่าลิงก์นั้นลิงก์ไปที่ไหนและมีเนื้อหาอย่างไร
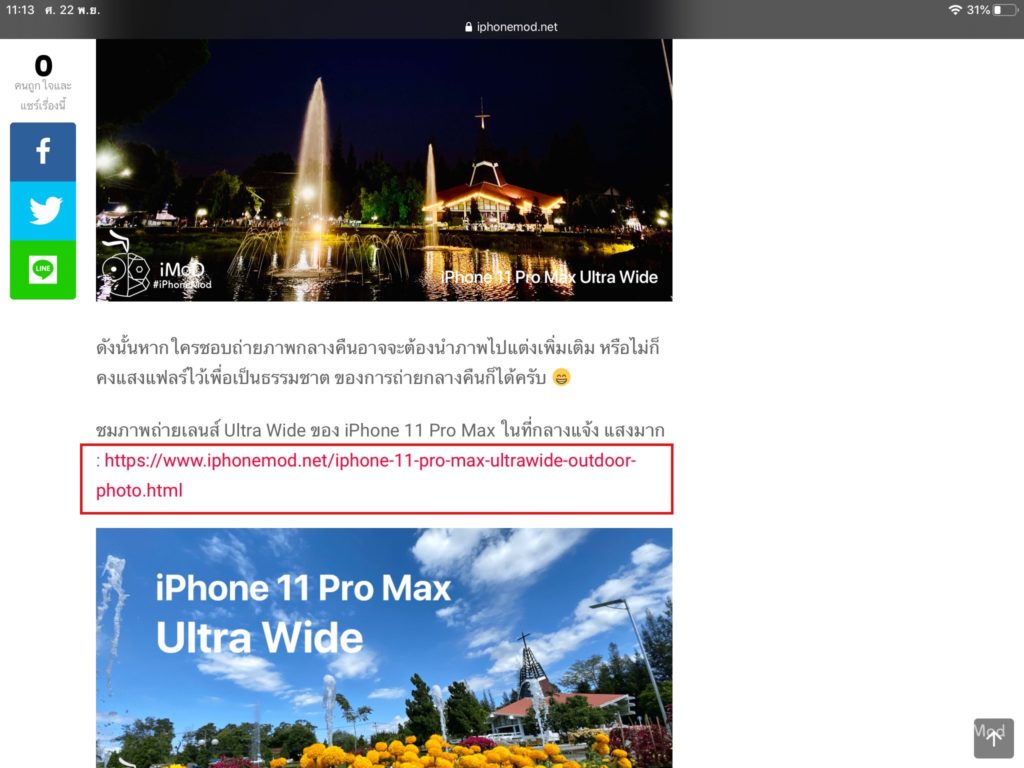
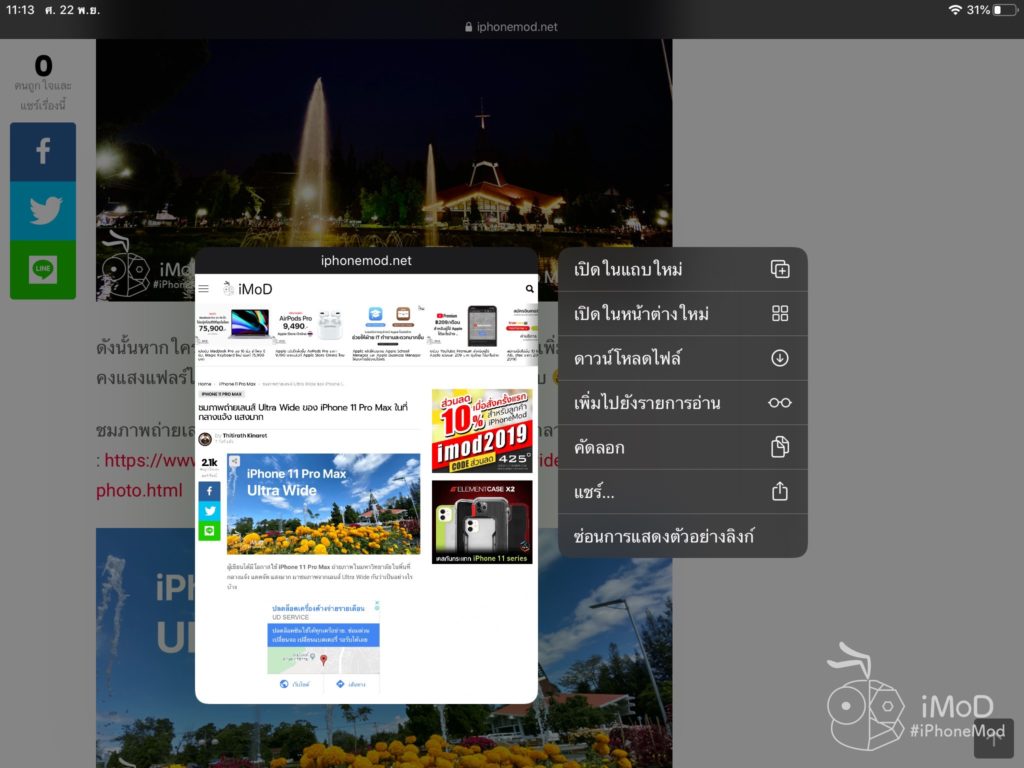
เปิดแถบไม่ระบุตัวตนหรือแถบส่วนตัวใหม่ในเว็บบราวเซอร์
แอปที่เป็นเว็บบราวเซอร์อย่าง Safari หรือ Chrome (หรือเว็บบราวเซอร์อื่นๆ ที่รอบรับคำสั่ง) จะรองรับคำสั่งการเปิดแถบไม่ระบุตัวตนหรือแถบส่วนตัว เพื่อให้เราท่องเว็บแบบส่วนตัวได้อย่างรวดเร็ว โดยไม่ต้องเข้าไปกดภายในเว็บบราวเซอร์
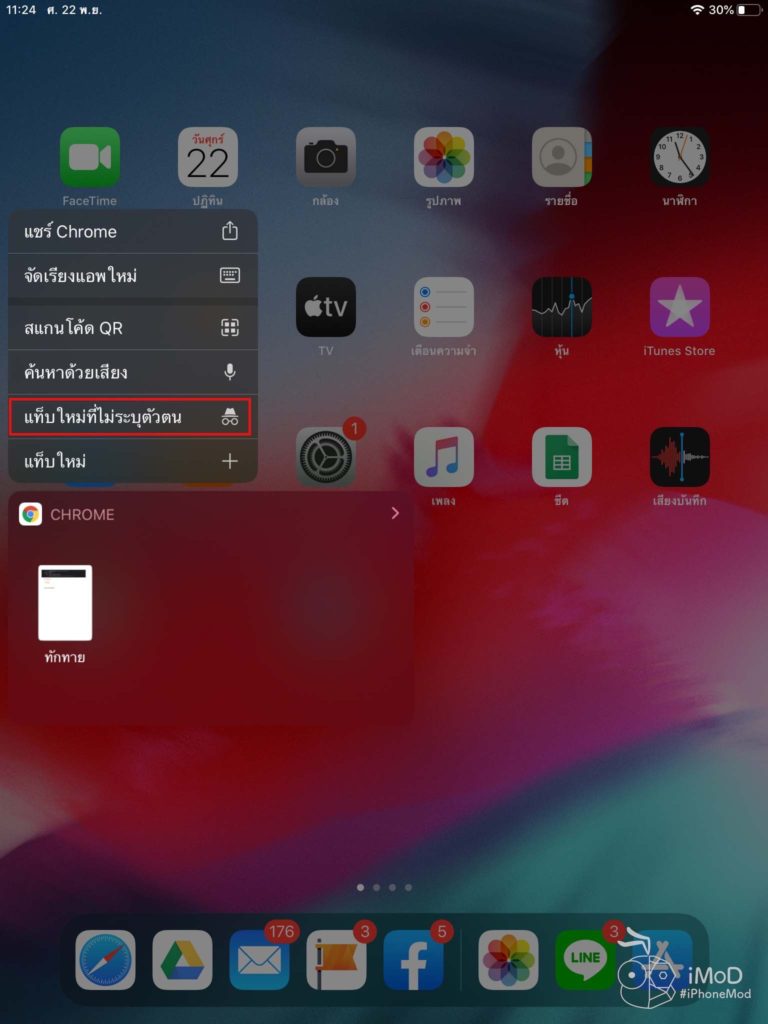
สร้างอีเมลอย่างรวดเร็ว
สำหรับคนที่ส่งอีเมลบ่อยๆ ก็สามารถแตะค้างที่แอปเมล (Mail) แล้วเลือกคำสั่งสร้างอีเมลใหม่ได้อย่างรวดเร็ว นอกจากนี้แอปอีเมลอื่นๆ ที่รองรับคำสั่งการสร้างอีเมลก็สามารถใช้งานได้ด้วยเช่นกัน
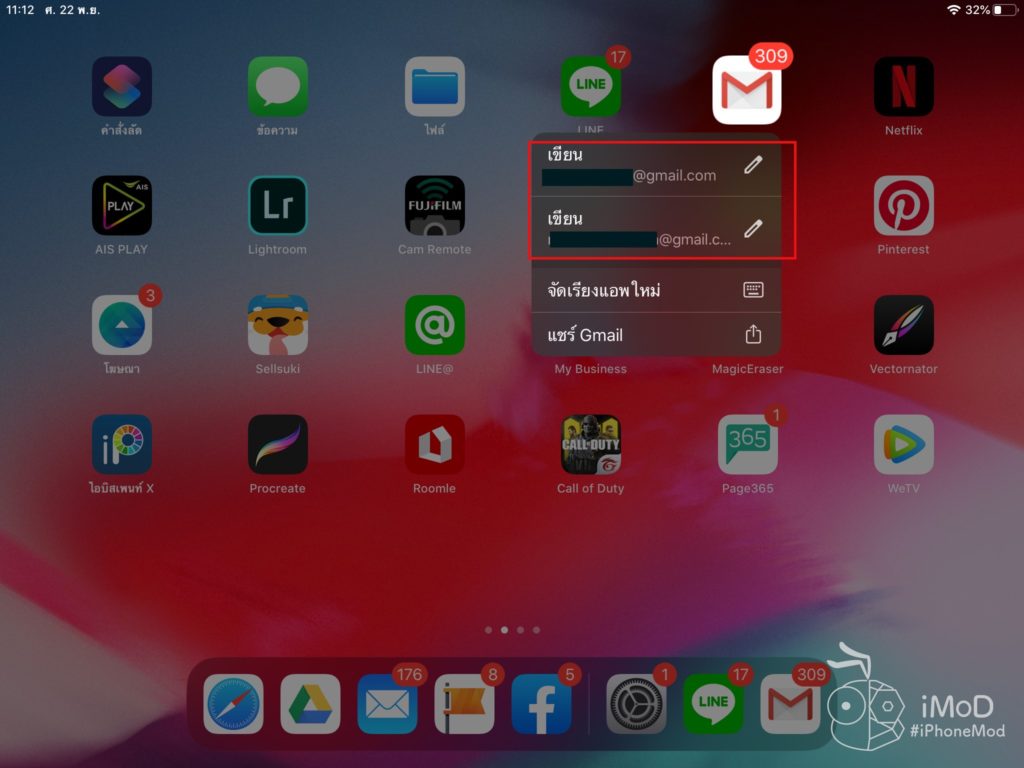
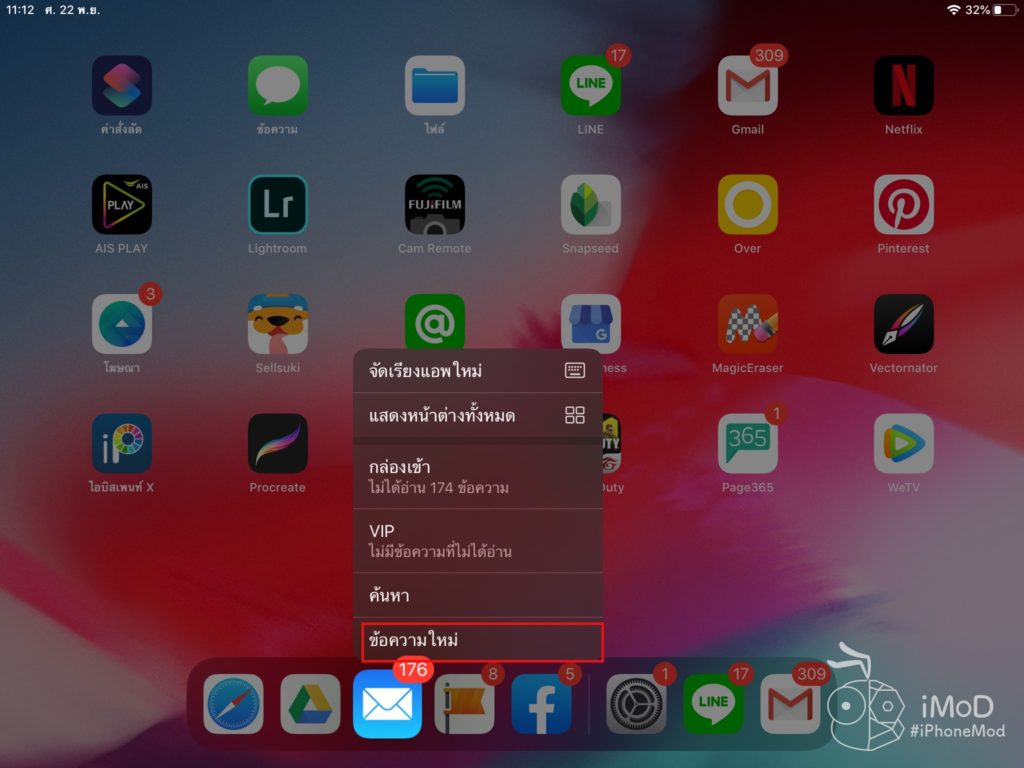
สแกนเอกสารในแอปโน้ต
เวลาที่ต้องการสแกนเอกสารก็สามารถแตะค้างที่ไอคอนแอปโน้ต (Note) แล้วเลือกสแกนเอกสารได้อย่างรวดเร็ว โดยที่ไม่ต้องไปเปิดสร้างแอปโน้ตใหม่แล้วเลือกคำสั่งการสแกนเอกสารอีกรอบหนึ่ง ช่วยให้การเรียกใช้คำสั่งสแกนทำได้รวดเร็วมากขึ้น
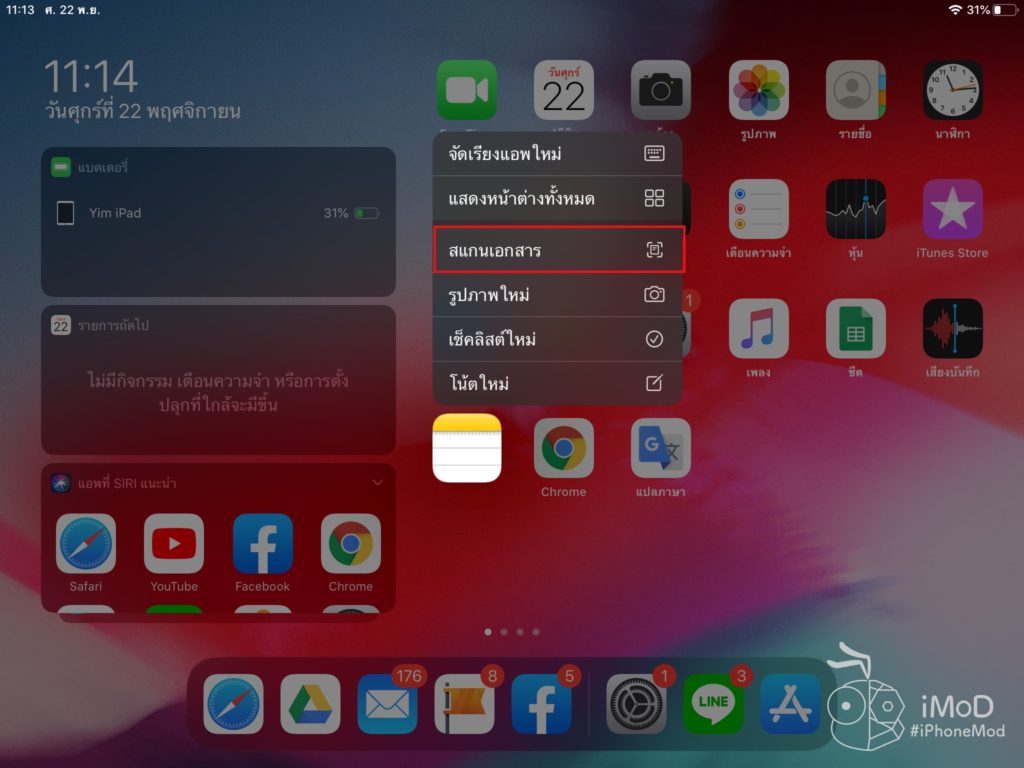
ตัวเลือกการถ่ายรูป
สำหรับการถ่ายรูปนั้น เราสามารถแตะค้างที่ไอคอนแอปกล้อง (Camera) จากนั้นก็เลือกการทำงาน เช่น ไทม์แลป เซลฟี่ ถ่ายวิดีโอ เป็นต้น เพื่อเข้าถึงการทำงานของกล้องตามความต้องการได้อย่างรวดเรวดเร็ว
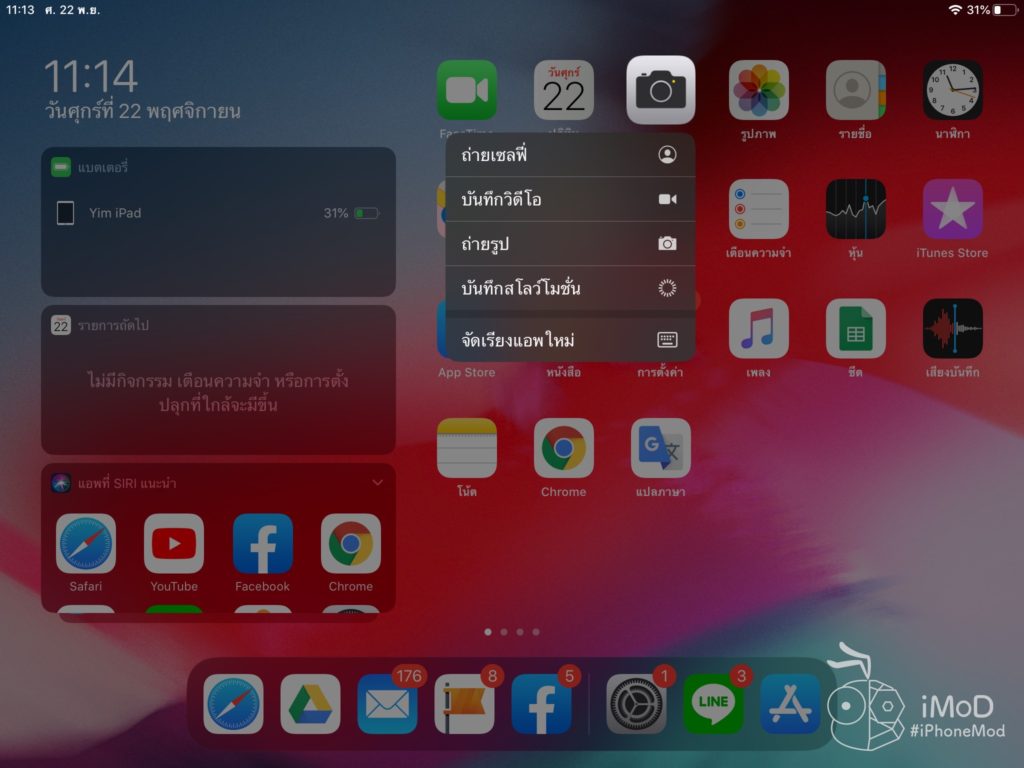
ตั้งนาฬิกาปลุกอย่างรวดเร็ว
เวลาที่นำ iPad มาตั้งเวลาปลุกแทน iPhone ส่วนตัวก็จะใช้ Quick Actions ในการเพิ่มการตั้งปลุก โดยแตะค้างที่ไอคอนนาฬิกา (Clock) จากนั้นก็เลือก เพิ่มการตั้งปลุก และตั้งค่าเวลาปลุกได้อย่างรวดเร็ว
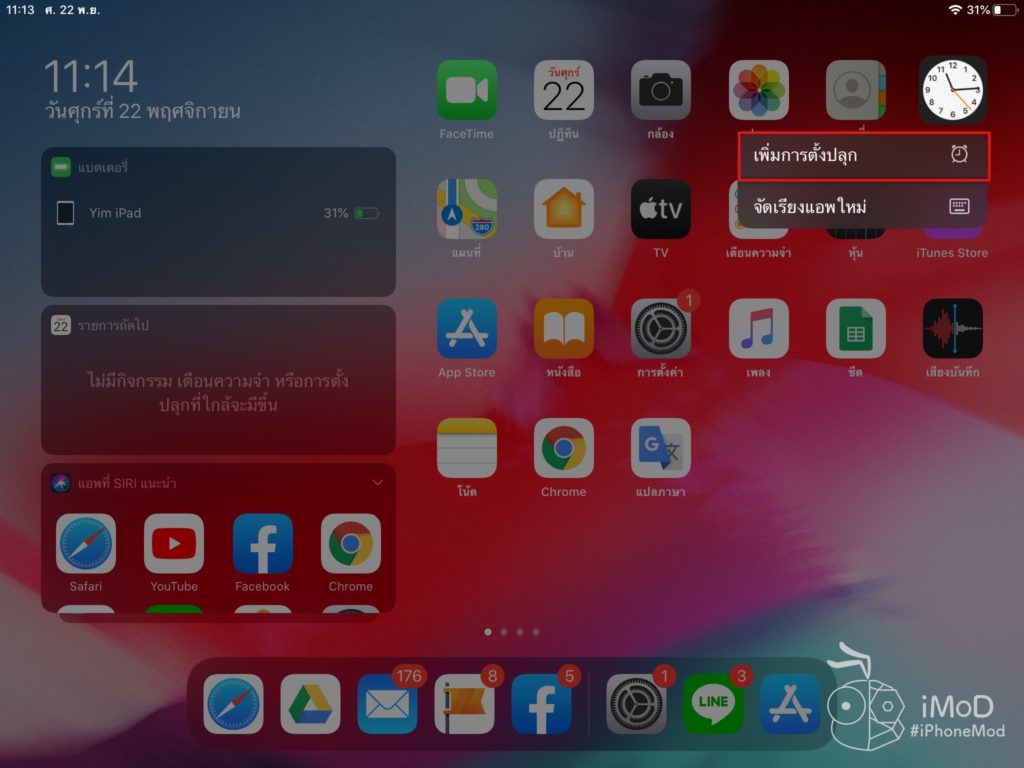
แอปอ่านข้อความในไลน์ โดยที่ไม่ต้องเปิดอ่านจริง
แถมให้อีกนิดสำหรับคนที่ใช้งานแอปไลน์ (LINE) บน iPad ก็สามารถใช้ฟีเจอร์ Quick Actions โดยแตะค้างรายการห้องแชทที่ยังไม่ได้อ่าน เพื่ออ่านข้อความแบบไม่ต้องเปิดอ่านจริงๆ ได้ เมื่อเราเปิดขึ้นมา ฝั่งผู้ส่งข้อความก็จะไม่เห็นว่าเราอ่านแล้ว
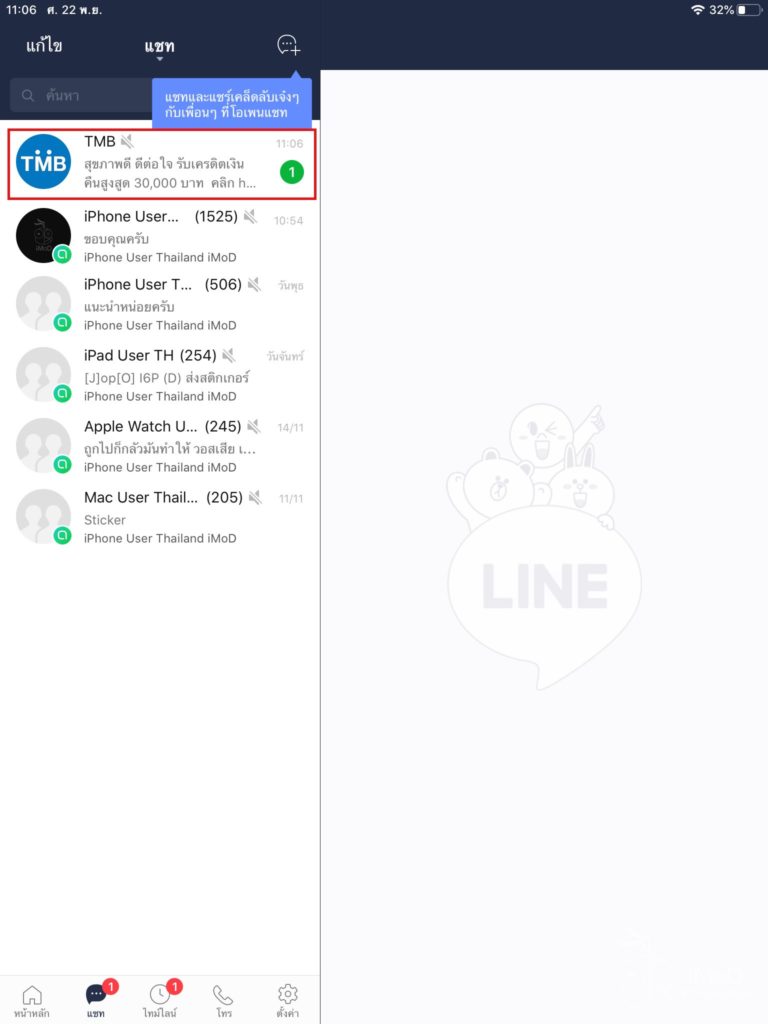
เมื่อกดค้างเรียบร้อยแล้ว นอกจากจะแสดงข้อความแล้ว ยังเลือกการกระทำอื่นๆ ต่อได้ด้วย เช่น ปิดแจ้งเตือน เปลี่ยนเป็นอ่านแล้ว ซ่อน เป็นต้น
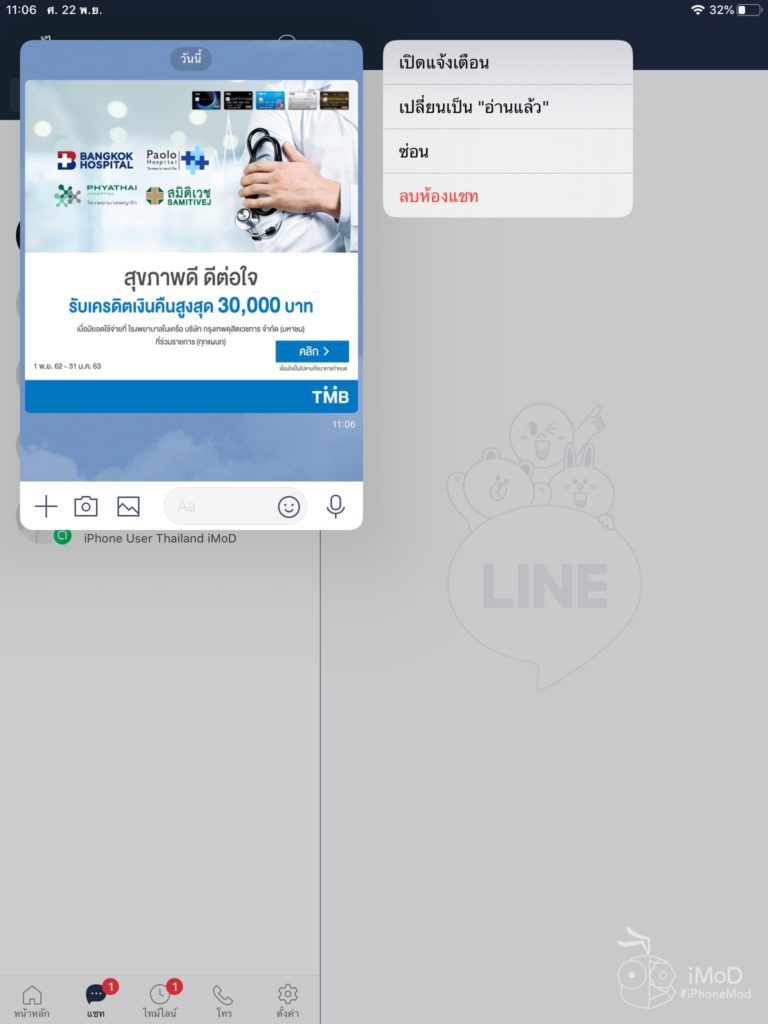
นอกจากนี้ทีมงานยังได้เรียนรู้ท่าทางการปัดใหม่มากมายบน iPad เพื่อให้ชินกับการใช้งาน พบว่าการจัดการด้วยท่าทางการปัดใหม่ก็ใช้งานได้สะดวกเช่นกัน ก็ลองศึกษาเรียนรู้และใช้งานกันดูนะคะ 🙂 ส่วนการใช้งาน Quick Action นั้นก็เลือกใช้งานร่วมกับแอปที่ใช้บ่อยได้เลยค่ะ แน่นอนว่าการทำงานจะรวดเร็วมากขึ้น