การรีเซ็ต iPhone ในปัจจุบัน มีหลายแบบ หลายวิธี ต้องทำความเข้าใจใหม่ว่าการกดรีเซ็ต iPhone ไม่ใช่การ “ลบ” ข้อมูลใน iPhone เสมอไป มาดูกันว่าการรีเซ็ตมีแบบไหนบ้างและควรใช้ตอนไหน
รีเซ็ต (Reset) iPhone มีวิธีไหนบ้าง แต่ละวิธีควรใช้ตอนไหน ดูที่นี่ (อัปเดต 2023)
1. รีเซ็ตการตั้งค่าทั้งหมด (Reset All Settings)
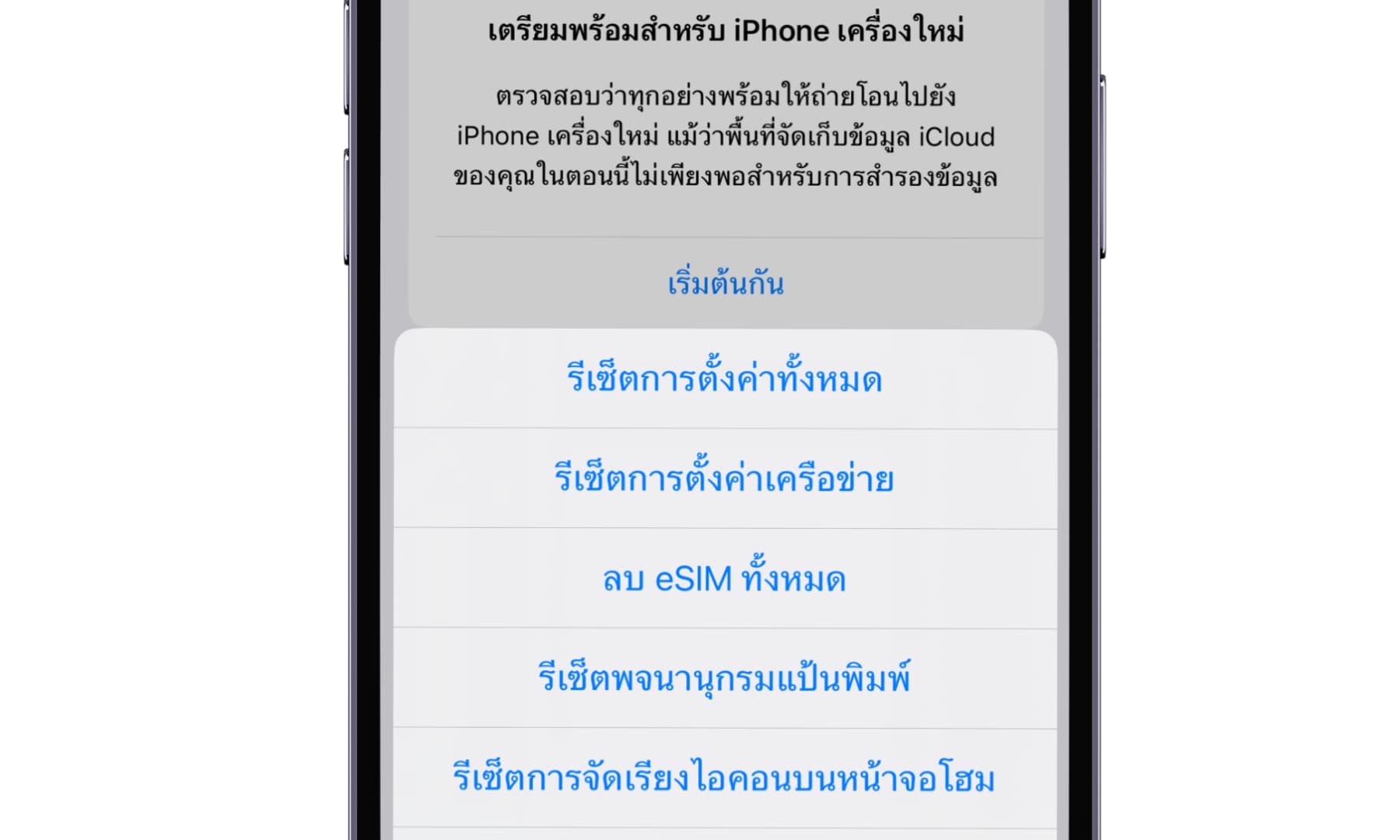
ปุ่มนี้คือ การคืนค่าการตั้งค่า (Setting) ทั้งหมด ยกเว้นข้อมูลการเชื่อมต่อ Wi-Fi โดยจะคืนค่าการตั้งค่าทั้งหมดให้เหมือนการตั้งค่าเริ่มต้นที่ออกมาจากโรงงาน ซึ่งวิธีนี้ไม่ใช่การลบข้อมูลออกจากเครื่อง ดังนั้นจึงไม่จำเป็นต้องสำรองข้อมูล เพราะระบบจะปรับแค่การตั้งค่าใหม่เท่านั้นเอง
การรีเซ็ตการตั้งค่าทั้งหมด แนะนำให้ทำทุกครั้งหลังจากอัปเดต iOS ใหม่หรือเมื่อใช้งานแล้วรู้สึกว่าเครื่องรวนผิดปกติ การใช้งานไม่เหมือนเดิม เพราะการทำ Reset All Settings จะช่วยให้การตั้งค่ากลับมาทำงานได้สมบูรณ์มากขึ้น มีวิธีการดังนี้
ไปที่ การตั้งค่า (Setting) > ทั่วไป (General) > ถ่ายโอนหรือรีเซ็ต iPhone (Transfer or Reset iPhone) > รีเซ็ต (Reset) > รีเซ็ตการตั้งค่าทั้งหมด (Reset All Settings)
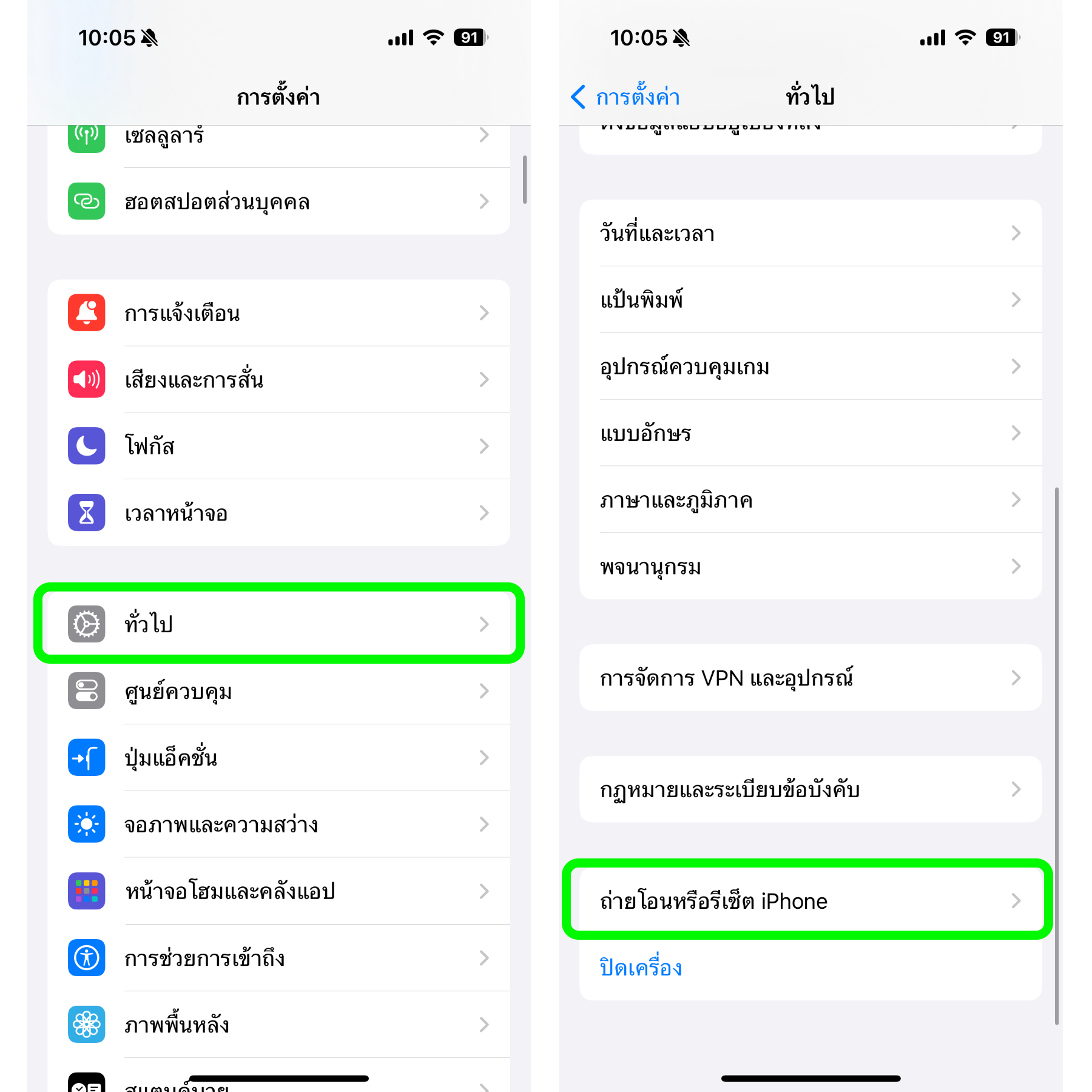
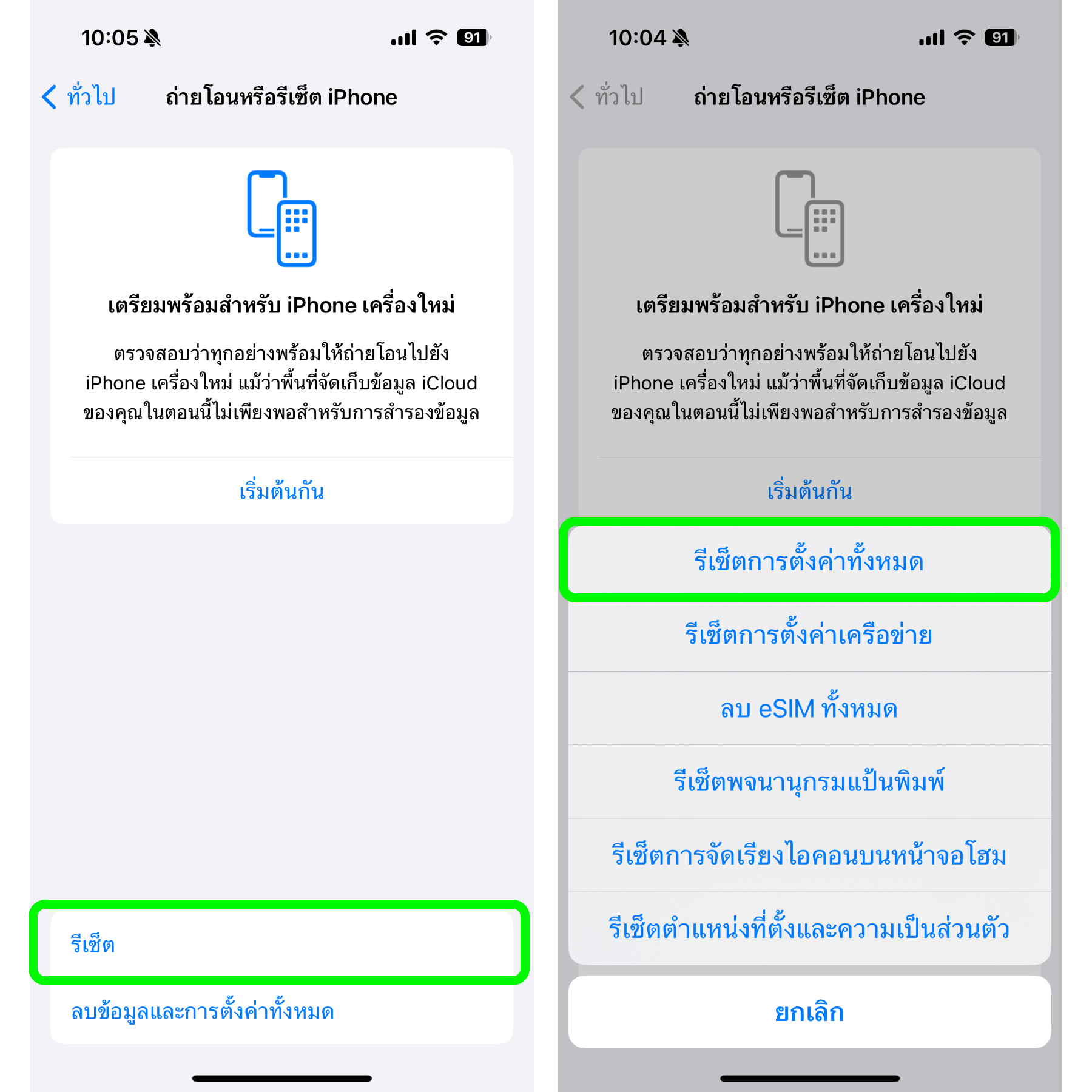
เมื่อเครื่อง Restart เสร็จแล้ว ให้ทำการตั้งค่าเครื่องทั้งใหม่หมดตามการใช้งานของเราได้เลย หรือบางอันที่สำคัญจะมีคำแนะนำให้เราเข้าไปตั้งค่าให้ครบ
2. ลบข้อมูลและการตั้งค่าทั้งหมด (Erase All Content and Settings)
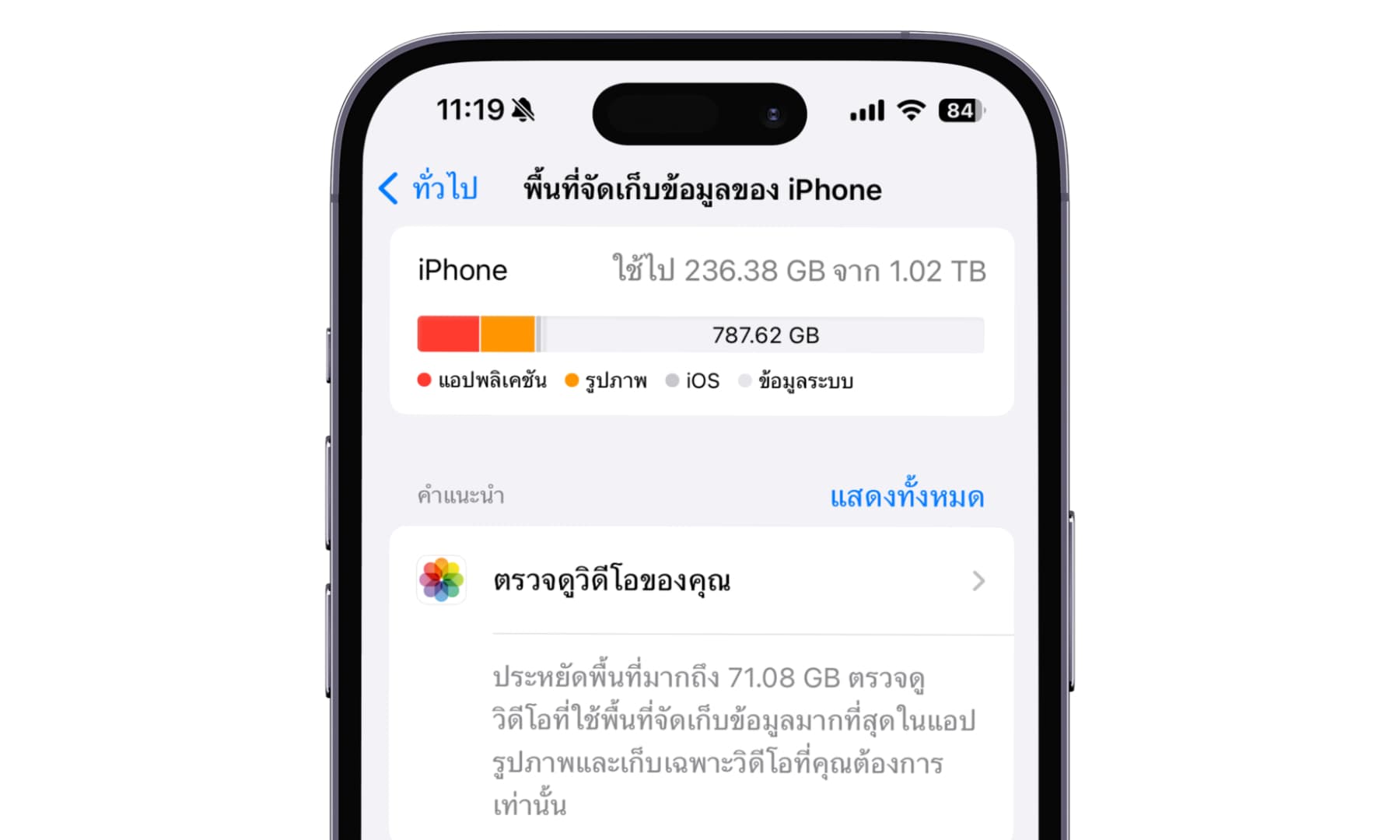
วิธีนี้เป็นการลบข้อมูลในเครื่องทั้งหมด (Restore เครื่อง) หรือพูดง่าย ๆ ว่าคือการ ล้างเครื่อง หลักการก็คือหลังจากที่เลือกลบแล้ว เครื่องจะล้างข้อมูลในหน่วยความจำออกทั้งหมด เหมือนตอนซื้อเครื่องมาใหม่ ๆ แน่นอนว่าข้อมูลรูปภาพ ไฟล์ แอปพลิเคชันที่ไม่ได้ติดมากับเครื่องจะหายทั้งหมด ก่อนที่จะทำการลบ สิ่งสำคัญที่สุดคือ ให้ทำการสำรองข้อมูลก่อน
ควรจะใช้เคสนี้เมื่อจำเป็นจริง ๆ เช่น เมื่อต้องการขายเครื่องต่อให้คนอื่น หรือเครื่องมีปัญหาหลังจากที่ทำ Reset All Settings แล้วไม่หาย ควรใช้อย่างระมัดระวัง
ไปที่ การตั้งค่า (Setting) > ทั่วไป (General) > ถ่ายโอนหรือรีเซ็ต iPhone (Transfer or Reset iPhone) > ลบข้อมูลและการตั้งค่าทั้งหมด (Erase All Content and Settings) > แตะ “ดำเนินการต่อ” > ใส่รหัส iPhone
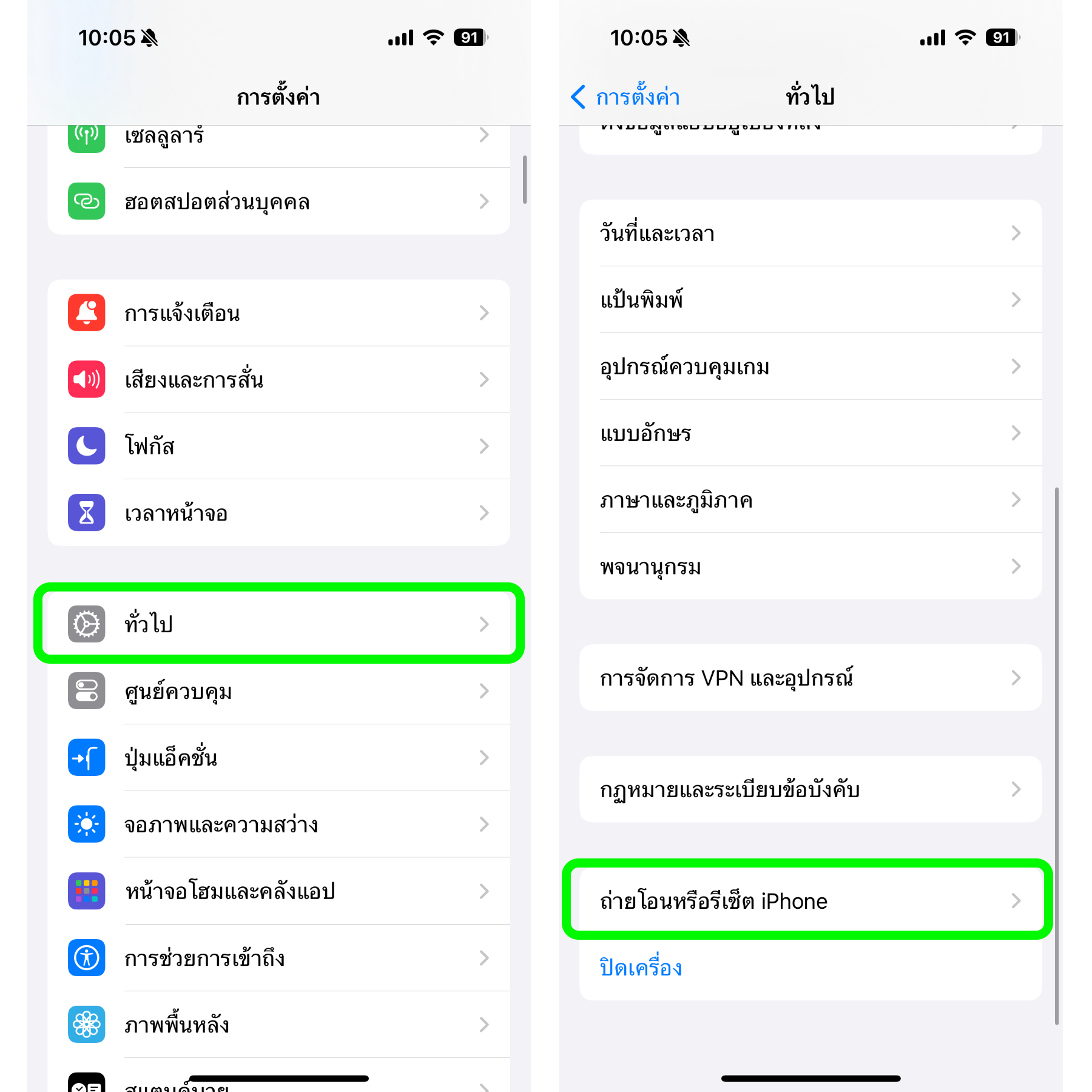
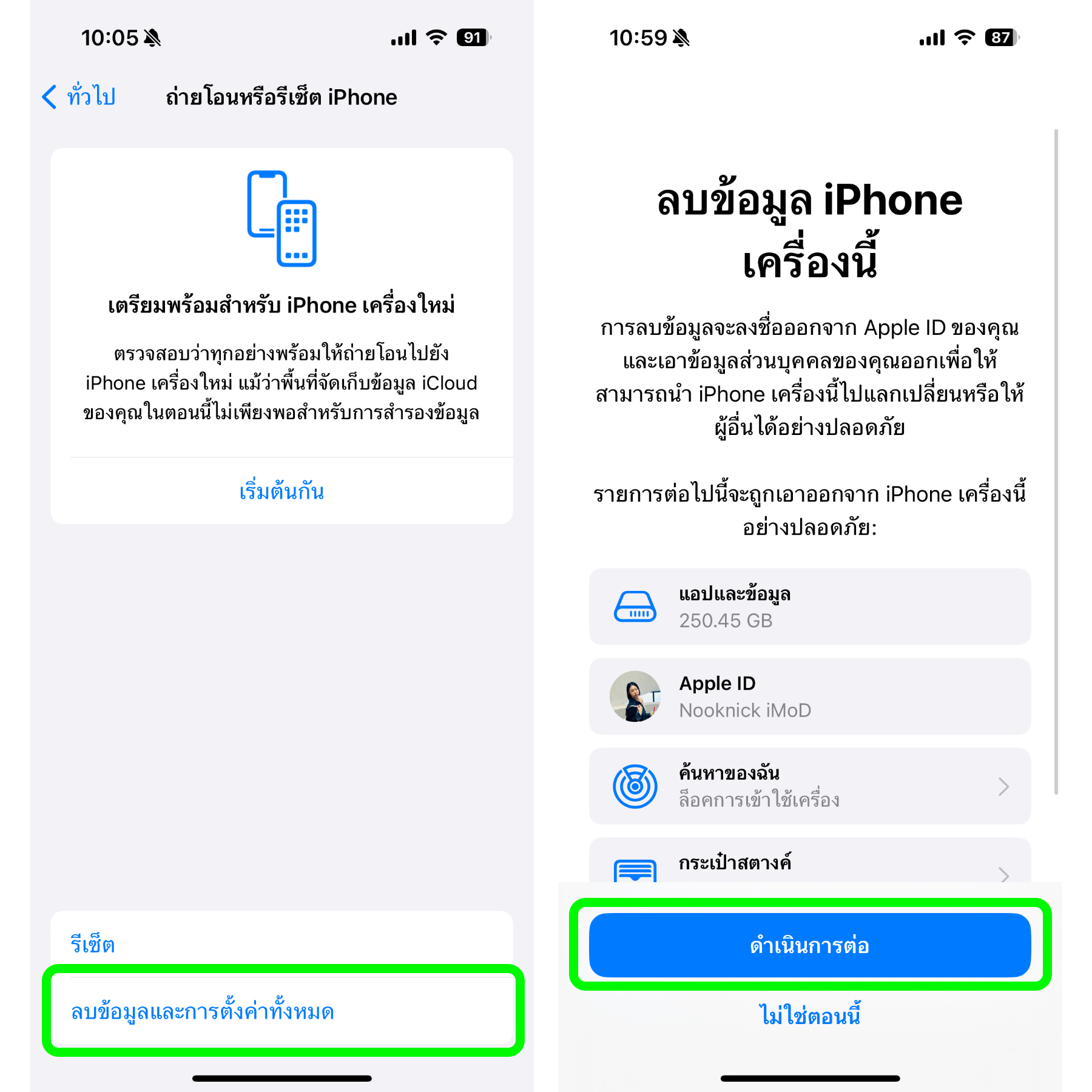
หลังจากใส่รหัสแล้ว จะมีการลบข้อมูลเครื่องรวมถึงการตั้งค่าให้ทันที
3. รีเซ็ตการตั้งค่าเครือข่าย (Reset Network Settings)
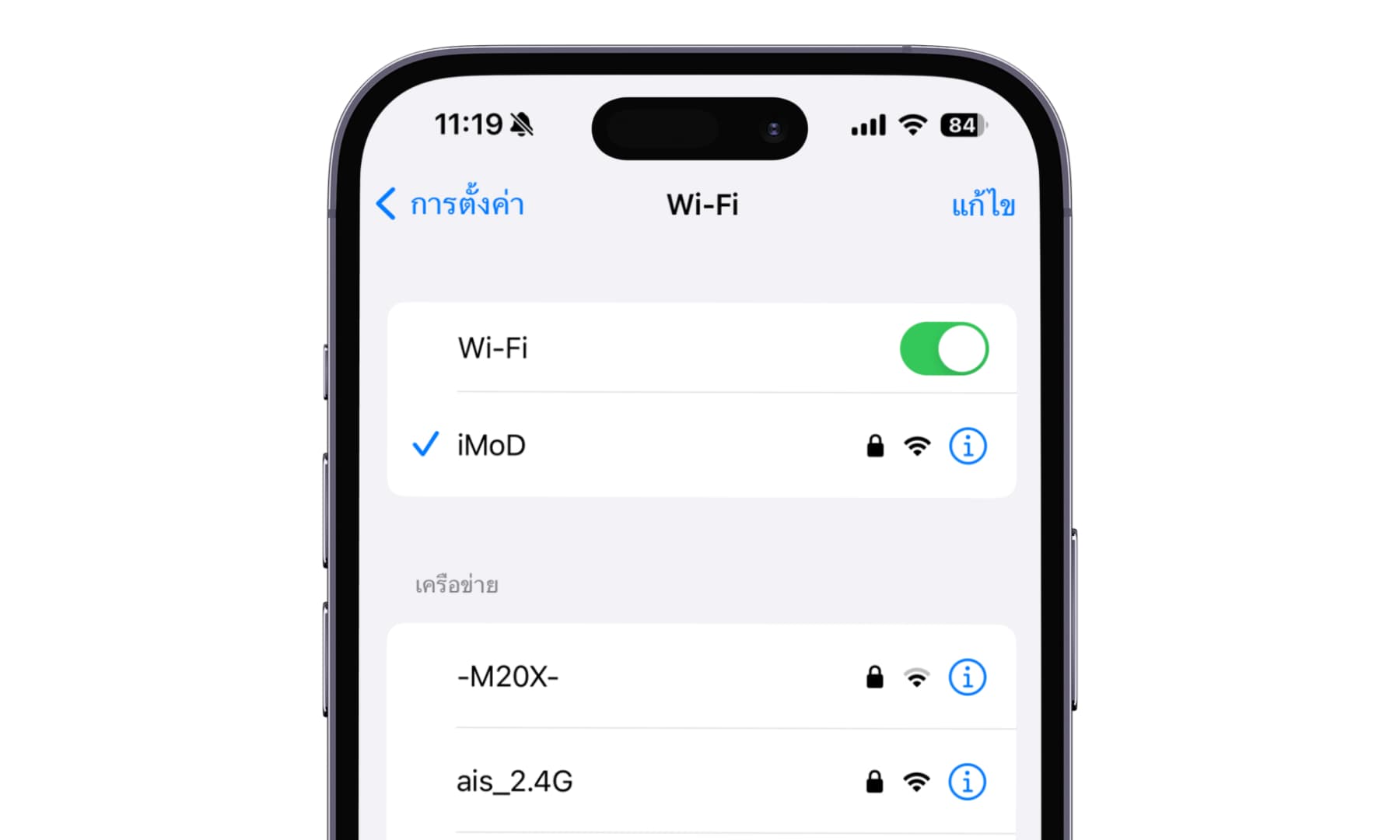
Reset Network Settings เป็นการรีเซ็ตการตั้งค่าข้อมูลเครื่อข่ายทั้งหมด โดยจะมีการลบข้อมูลการเชื่อมต่อ Wi-Fi, ลบการเชื่อมต่อบลูทูธเดิม, การตั้งค่า VPN และ APN และการเชื่อมต่อเครือข่ายกับผู้ให้บริการ
วิธีนี้แนะนำให้ทำก็ต่อเมื่อเครื่องมีปัญหาในการเชื่อมต่อ Wi-Fi บลูทูธ และเซลลูลาร์ ที่อาจจะเชื่อมต่อไม่ติด (ปัญหา Wi-Fi ควรเช็คเราเตอร์ด้วยว่าเสียหรือไม่) หลังจากที่เราทำการีเซ็ตการตั้งค่าเครื่องข่ายแล้ว ให้ลองเชื่อมต่อทั้ง Wi-Fi เครือข่าย บลูทูธใหม่ทั้งหมด
ไปที่ การตั้งค่า (Setting) > ทั่วไป (General) > ถ่ายโอนหรือรีเซ็ต iPhone (Transfer or Reset iPhone) > รีเซ็ต (Reset) > รีเซ็ตการตั้งค่าเครือข่าย (Reset Network Settings) > กรอกรหัสและแตะเลือก รีเซ็ทการตั้งค่าเครือข่าย
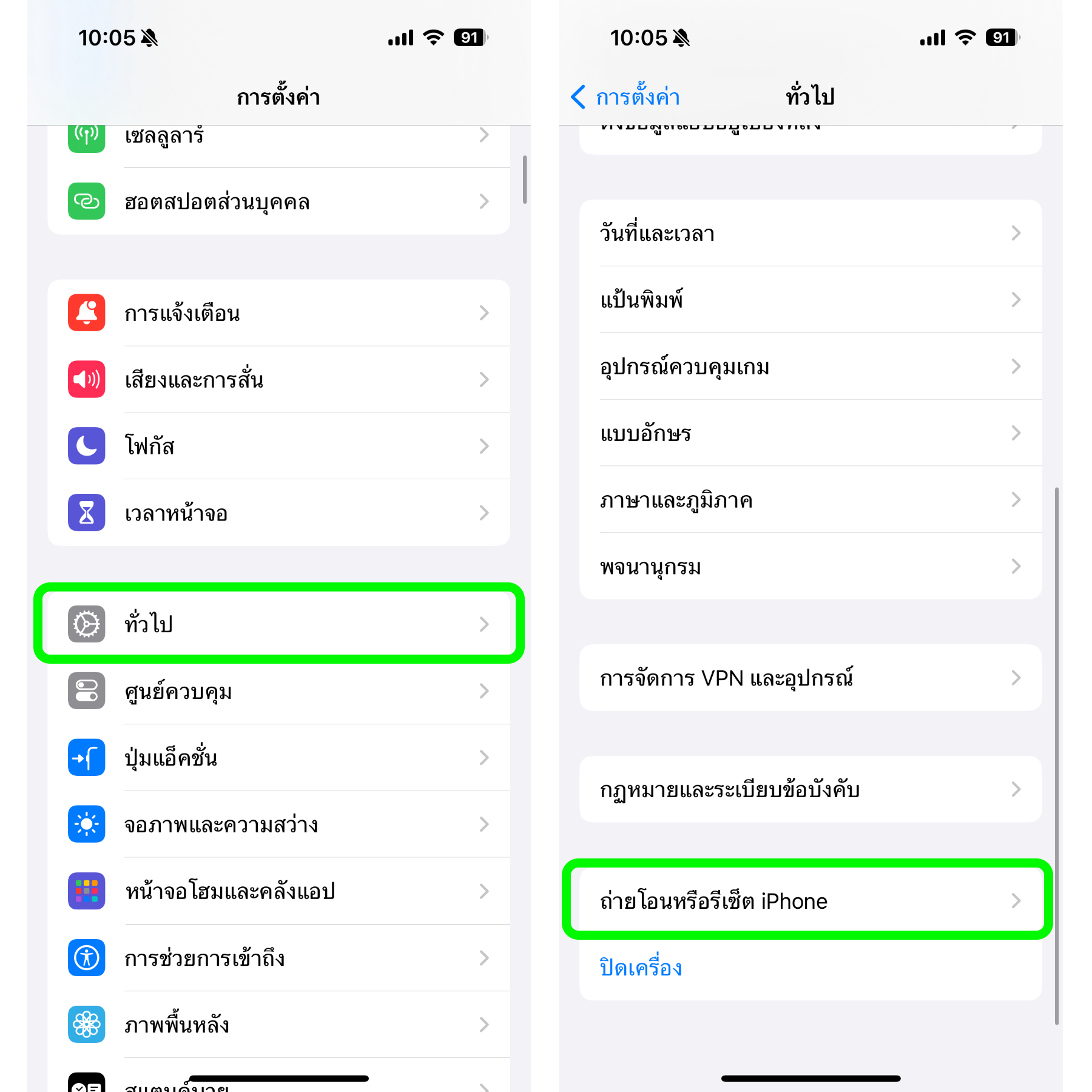
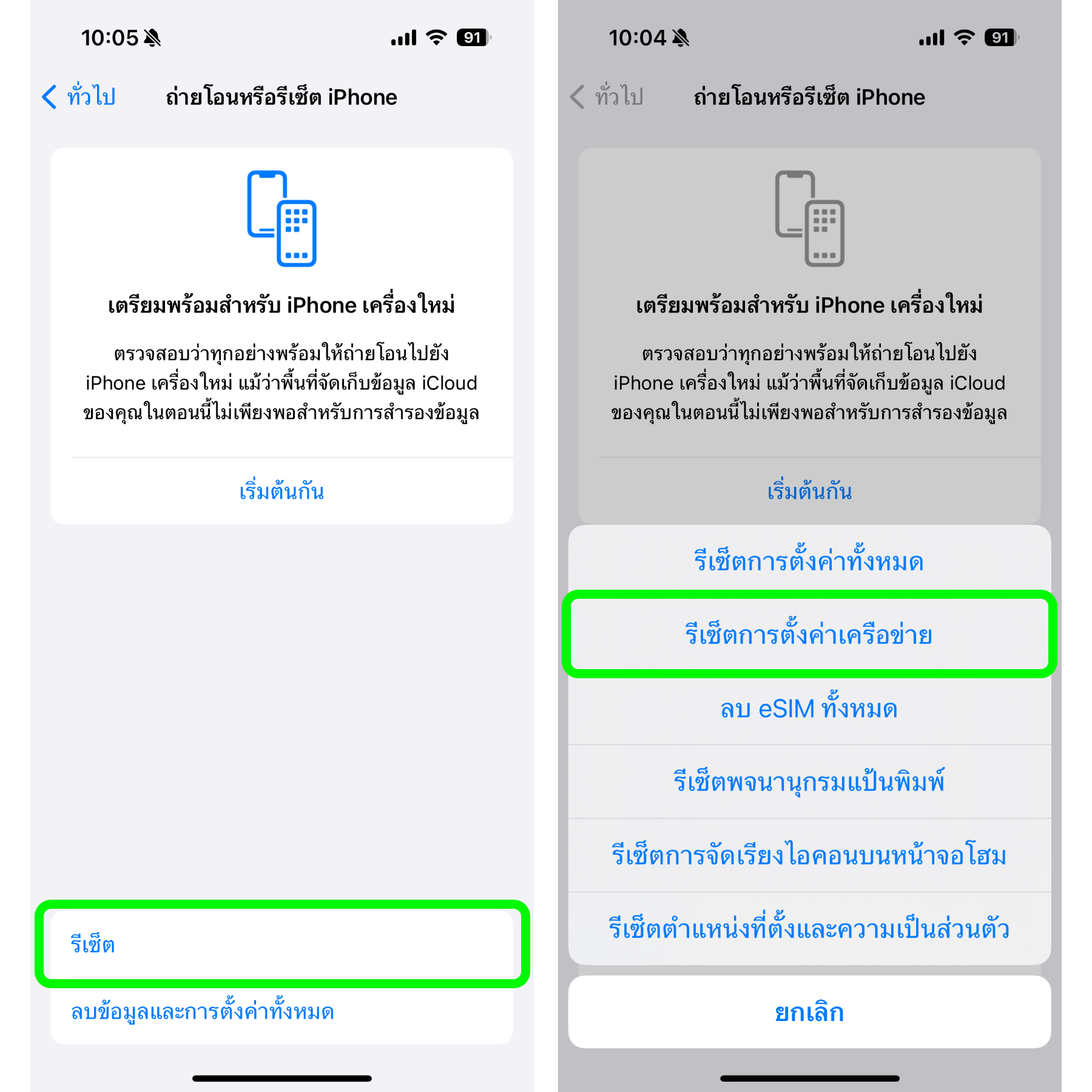
4. รีเซ็ตพจนานุกรมแป้นพิมพ์ (Reset Keyboard Dictionary)
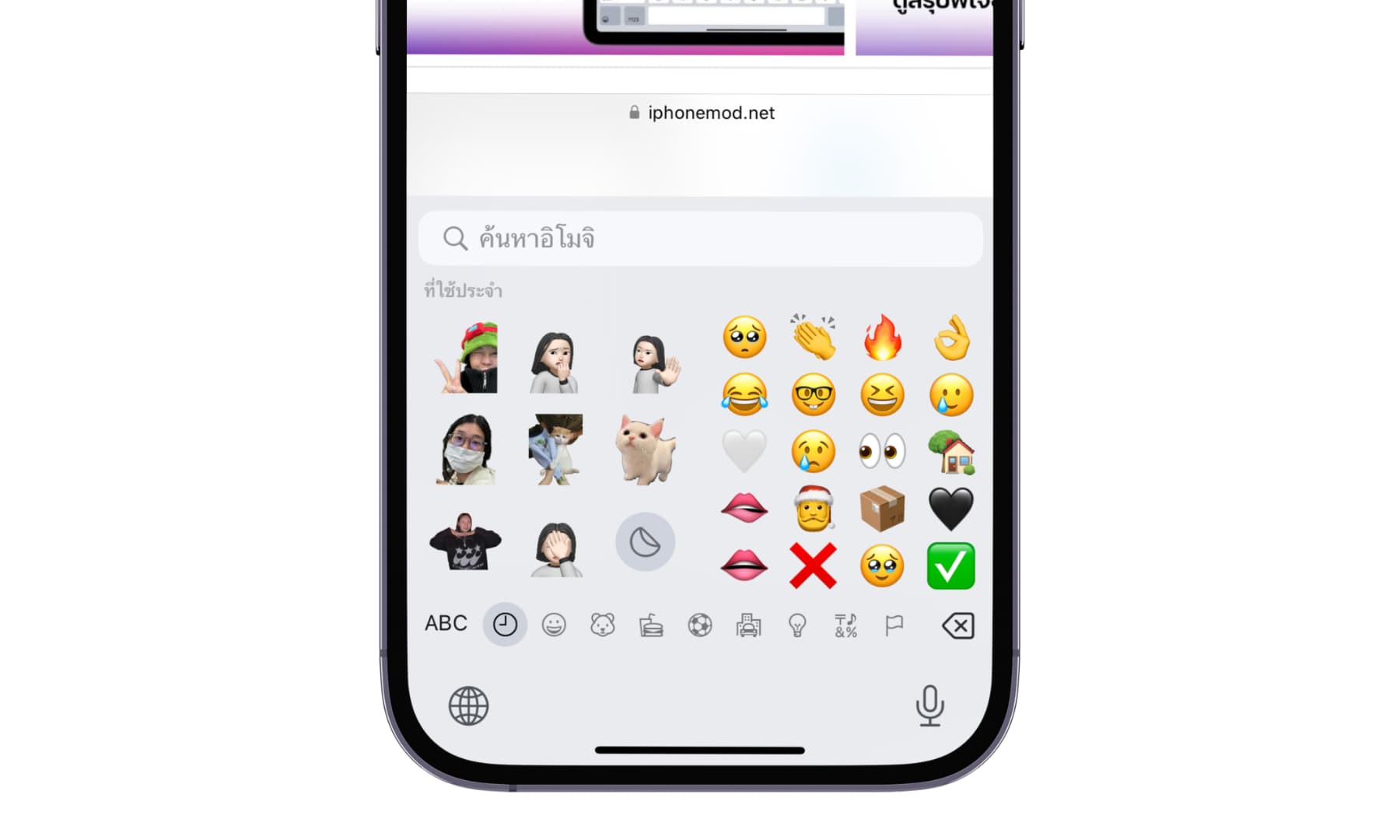
ในการใช้แป้นพิมพ์ iPhone มักจะแนะนำคำ หรืออิโมจิที่เราใช้บ่อยหรือใช้เป็นประจำมาให้เสมอ ดังนั้นหากทำการรีเซ็ตพจนานุกรมแป้นพิมพ์แล้ว คำหรืออิโมจิเหล่านี้ก็จะหายไป แต่จะแสดงค่าที่มาจากโรงงานแทน
ไปที่ การตั้งค่า (Setting) > ทั่วไป (General) > ถ่ายโอนหรือรีเซ็ต iPhone (Transfer or Reset iPhone) > รีเซ็ต (Reset) > รีเซ็ตพจนานุกรมแป้นพิมพ์ (Reset Keyboard Dictionary) > กรอกรหัสและแตะเลือก รีเซ็ตพจนานุกรม
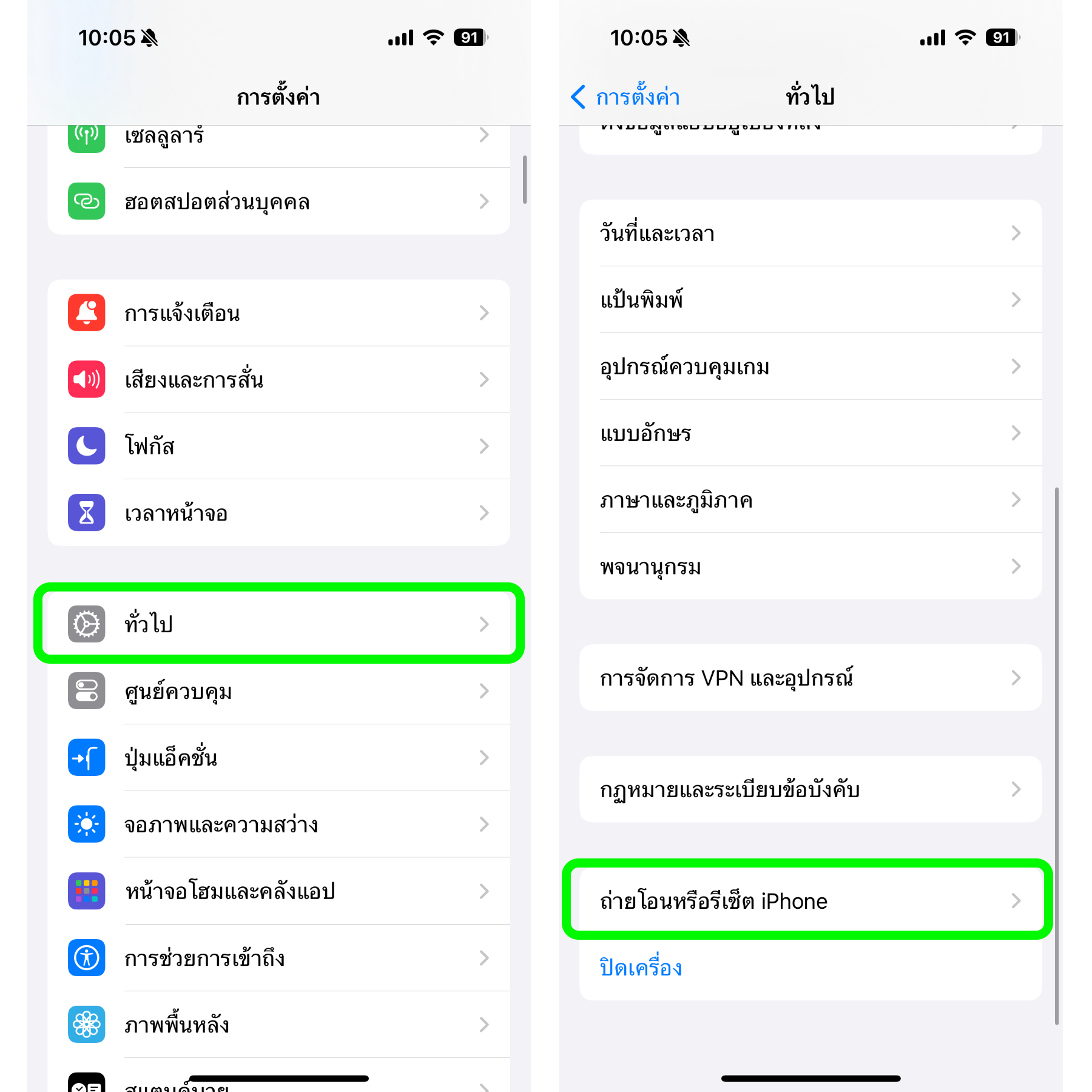
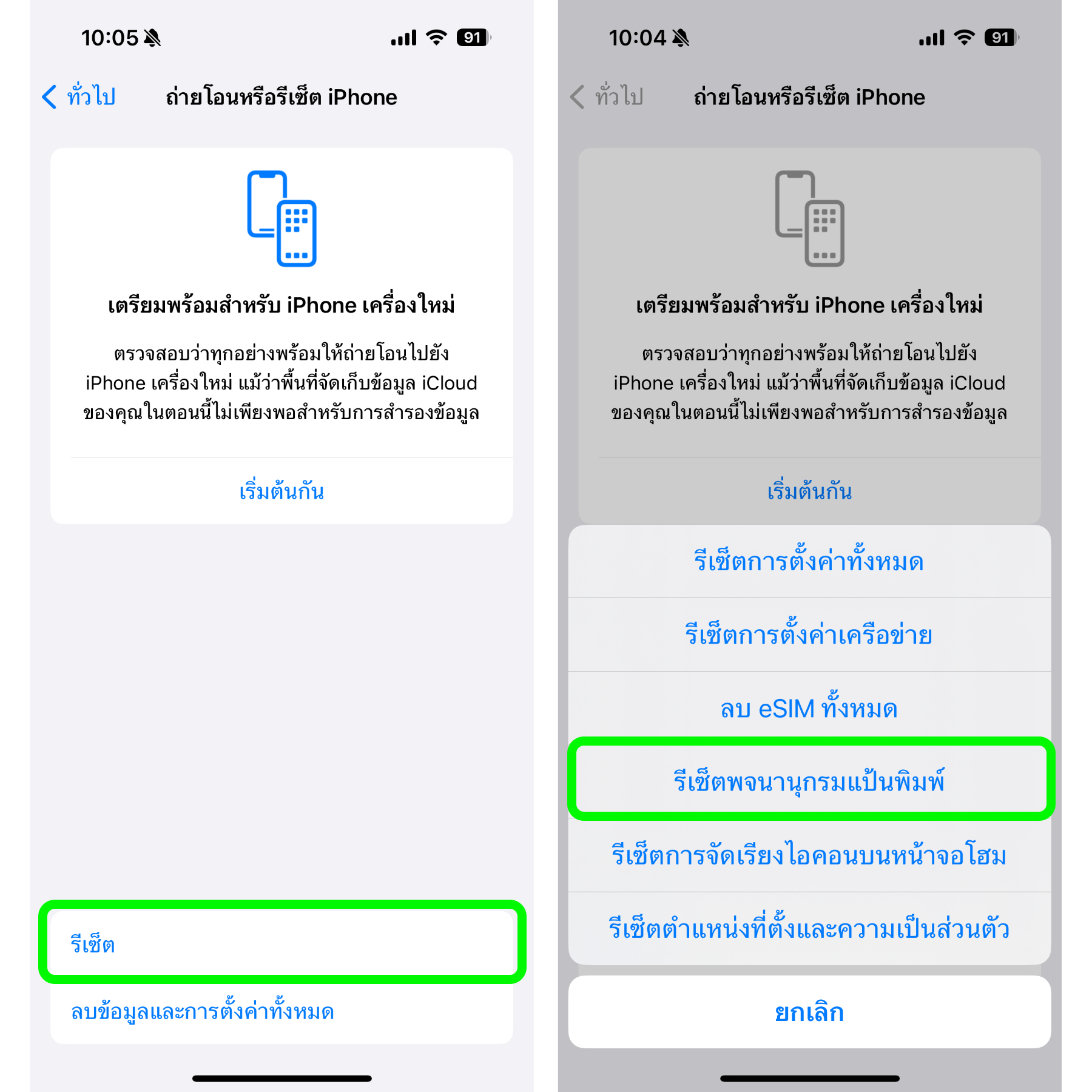
5. รีเซ็ตการเรียงไอคอนบนหน้าจอโฮม (Reset Home Screen Layout)
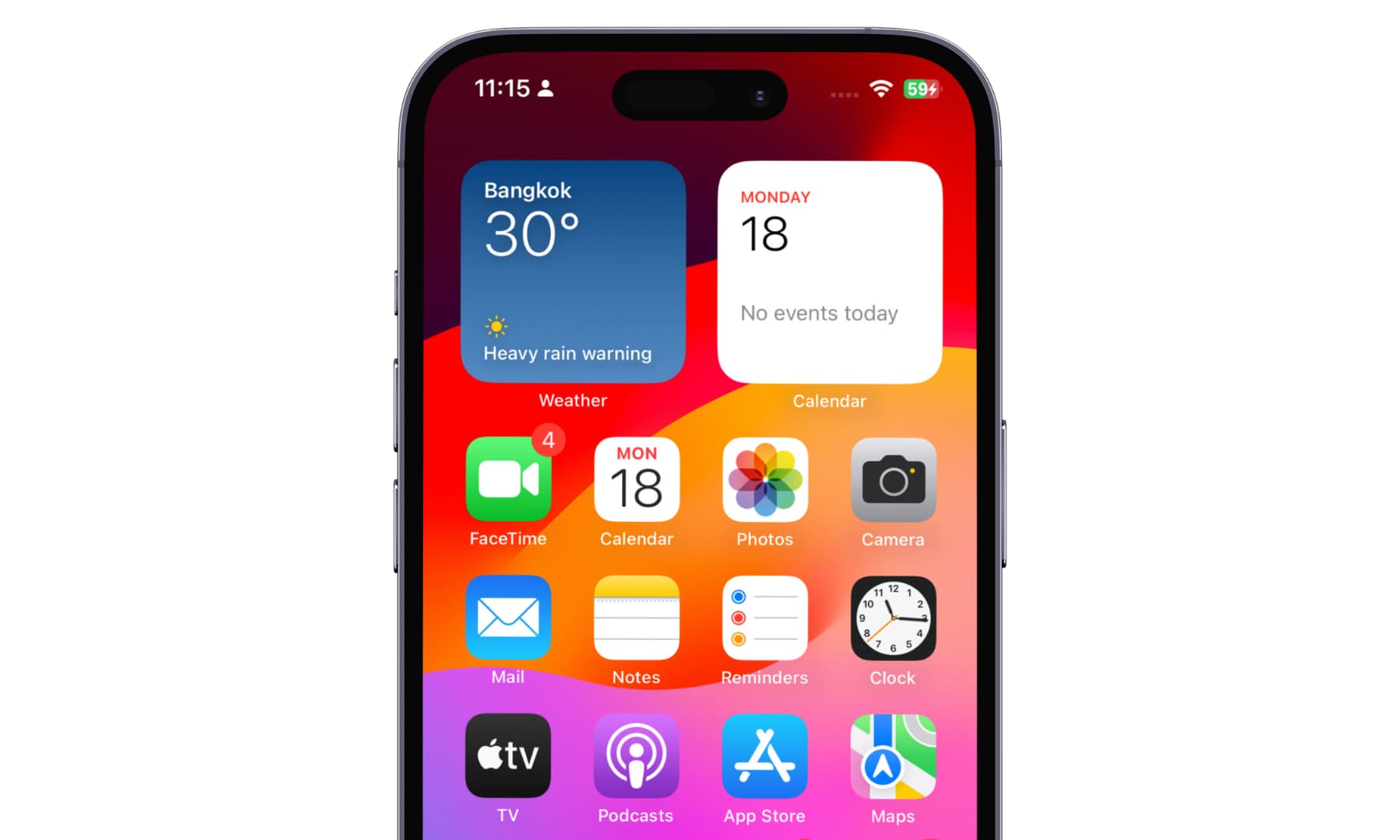
ฟีเจอร์นี้ มีประโยชน์สำหรับคนที่ชอบโหลดแอปพลิเคชันมาไว้เยอะ ๆ เมื่อใช้งานไปแล้วอาจจะรู้สึกว่ารกหูรกตาไม่เป็นระเบียบก็อาจจะทำการรีเซ็ตการเรียงไอคอนหน้าจอโฮมใหม่ เมื่อรีเซ็ตแล้วเครื่องจะเรียงไอคอนแอปที่ติดมากับเครื่องให้เหมือนตอนที่เราซื้อเครื่องมาใหม่ ส่วนแอปอื่น ๆ ก็ไม่ได้หายไปไหนแต่จะถูกเก็บไว้ในคลังแอปแทน
ไปที่ การตั้งค่า (Setting) > ทั่วไป (General) > ถ่ายโอนหรือรีเซ็ต iPhone (Transfer or Reset iPhone) > รีเซ็ต (Reset) > รีเซ็ตการเรียงไอคอนบนหน้าจอโฮม (Reset Home Screen Layout) > แตะ “รีเซ็ตหน้าจอโฮม (Reset Home Screen)”
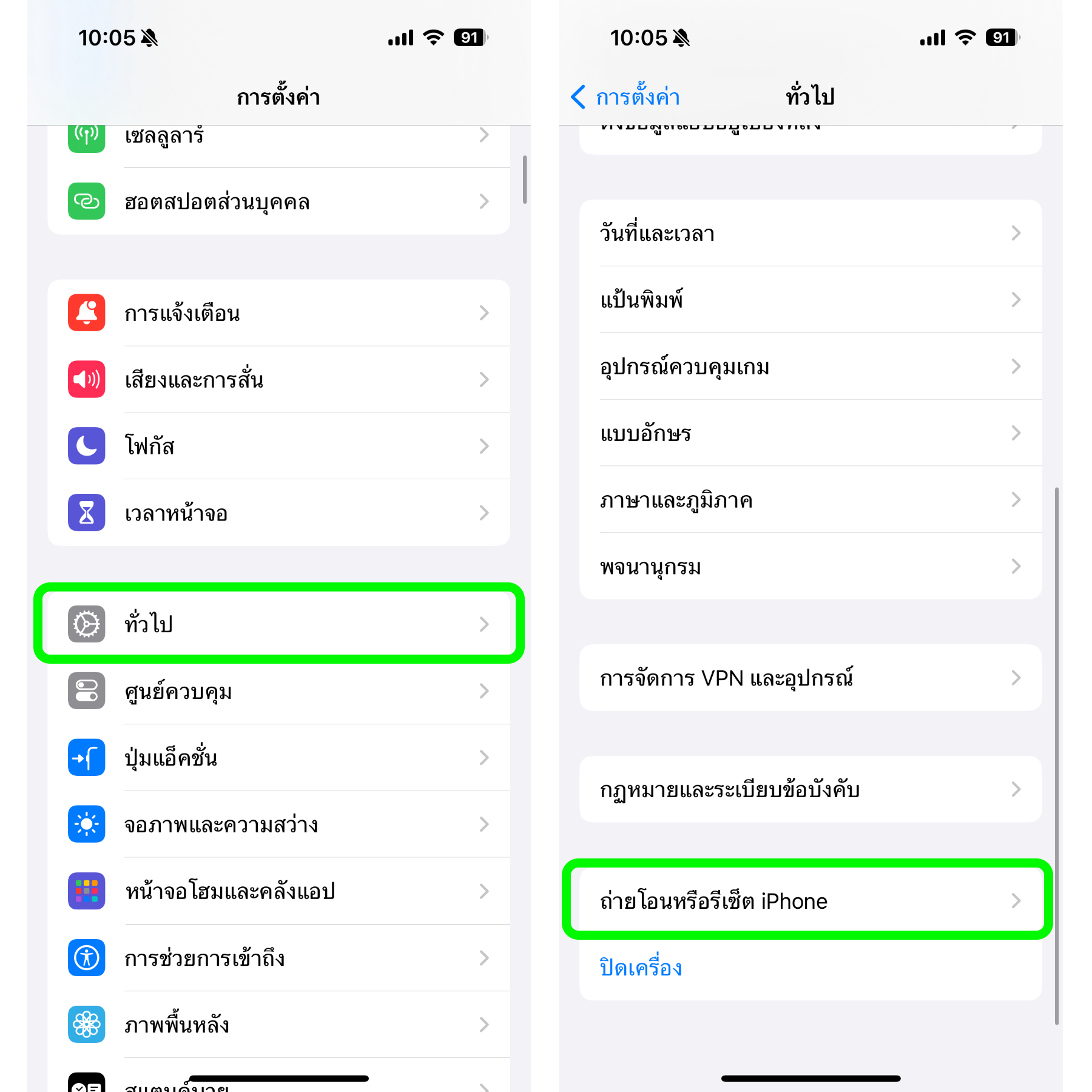
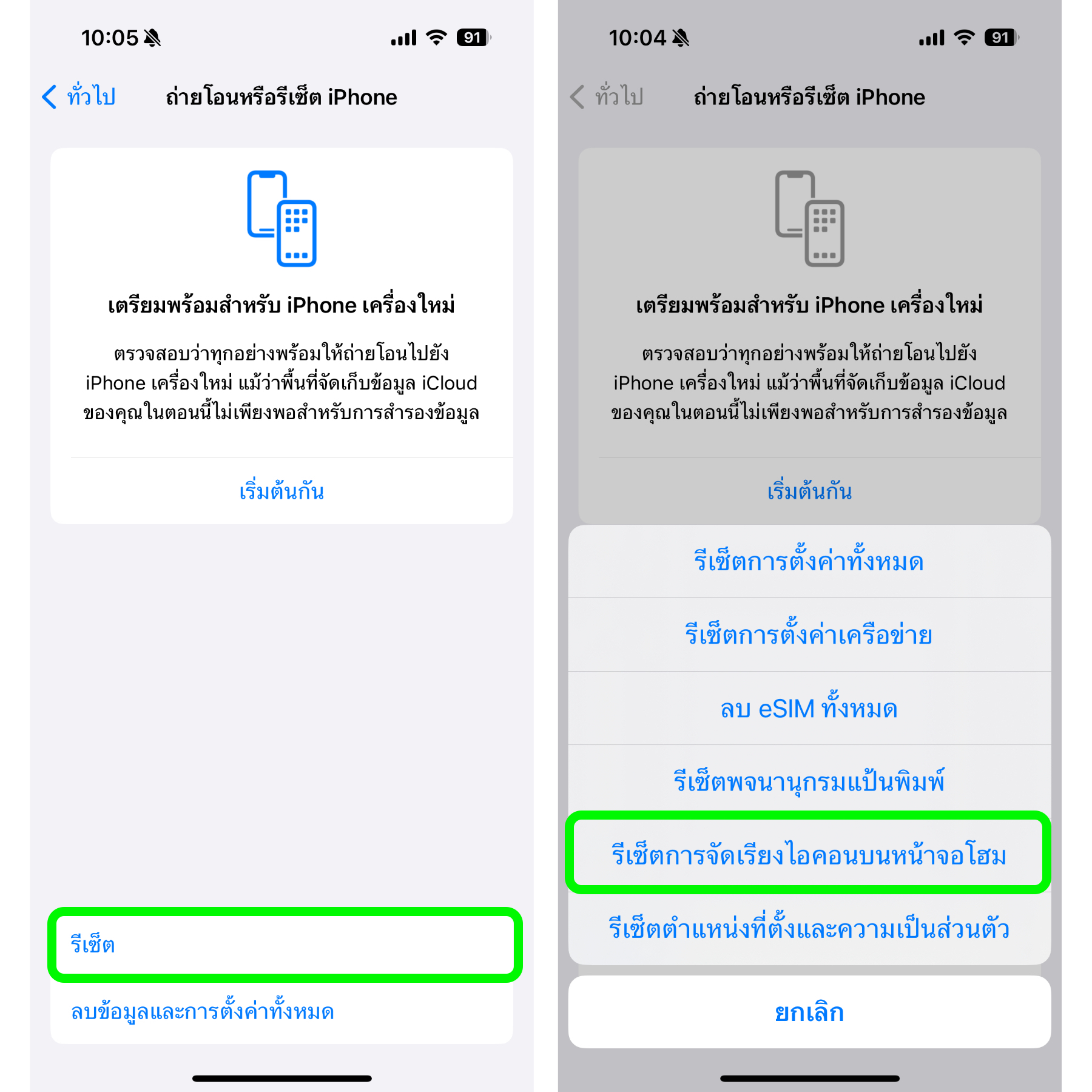
6. รีเซ็ตตำแหน่งที่ตั้งและความเป็นส่วนตัว (Reset Location & Privacy)
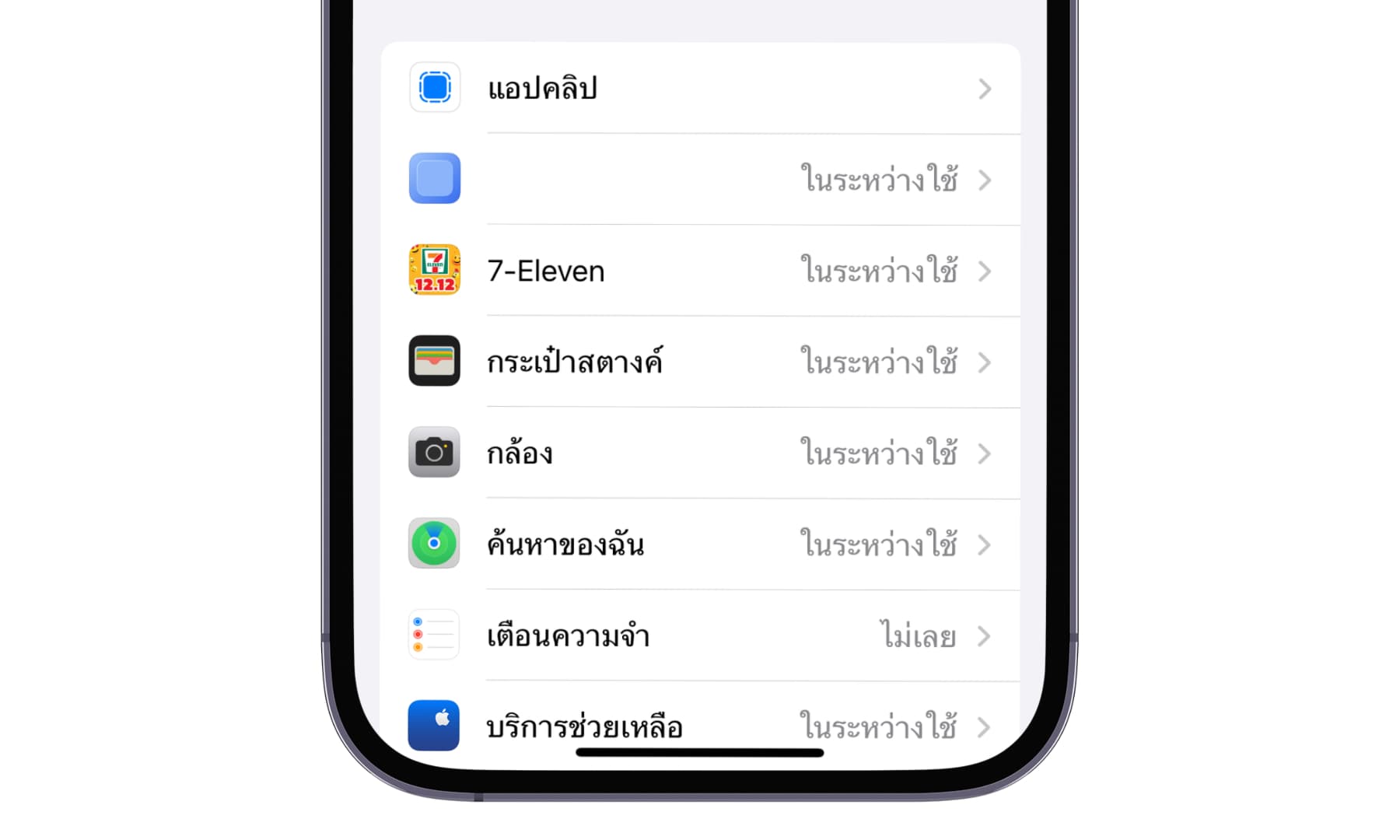
หลังจากที่ใช้งาน iPhone ไปสักพักแน่นอนว่าเราต้องมีการเข้าแอปหรือเว็บไซต์ต่าง ๆ และอนุญาตให้แอปเหล่านั้นเข้าถึงตำแหน่งที่ตั้งและรูปภาพได้ เมื่อใช้ไปนาน ๆ ก็อาจจะลืม การเข้าถึงข้อมูลในเครื่องมากไปอาจจะไม่เป็นผลดีสำหรับบางเว็บไซต์ ดังนั้นการรีเซ็ตตำแหน่งที่ตั้งและความเป็นส่วนตัวจะช่วยล้างการเข้าถึงตำแหน่งที่ตั้งและการเข้าถึงรูปภาพทั้งหมด เมื่อเราเข้าแอปที่ต้องการเข้าถึงข้อมูลในเครื่องจะต้องมีการแจ้งเตือนถามเราใหม่ทุกครั้ง
ไปที่ การตั้งค่า (Setting) > ทั่วไป (General) > ถ่ายโอนหรือรีเซ็ต iPhone (Transfer or Reset iPhone) > รีเซ็ต (Reset) > รีเซ็ตตำแหน่งที่ตั้งและความเป็นส่วนตัว (Reset Location & Privacy) > กรอกรหัส iPhone
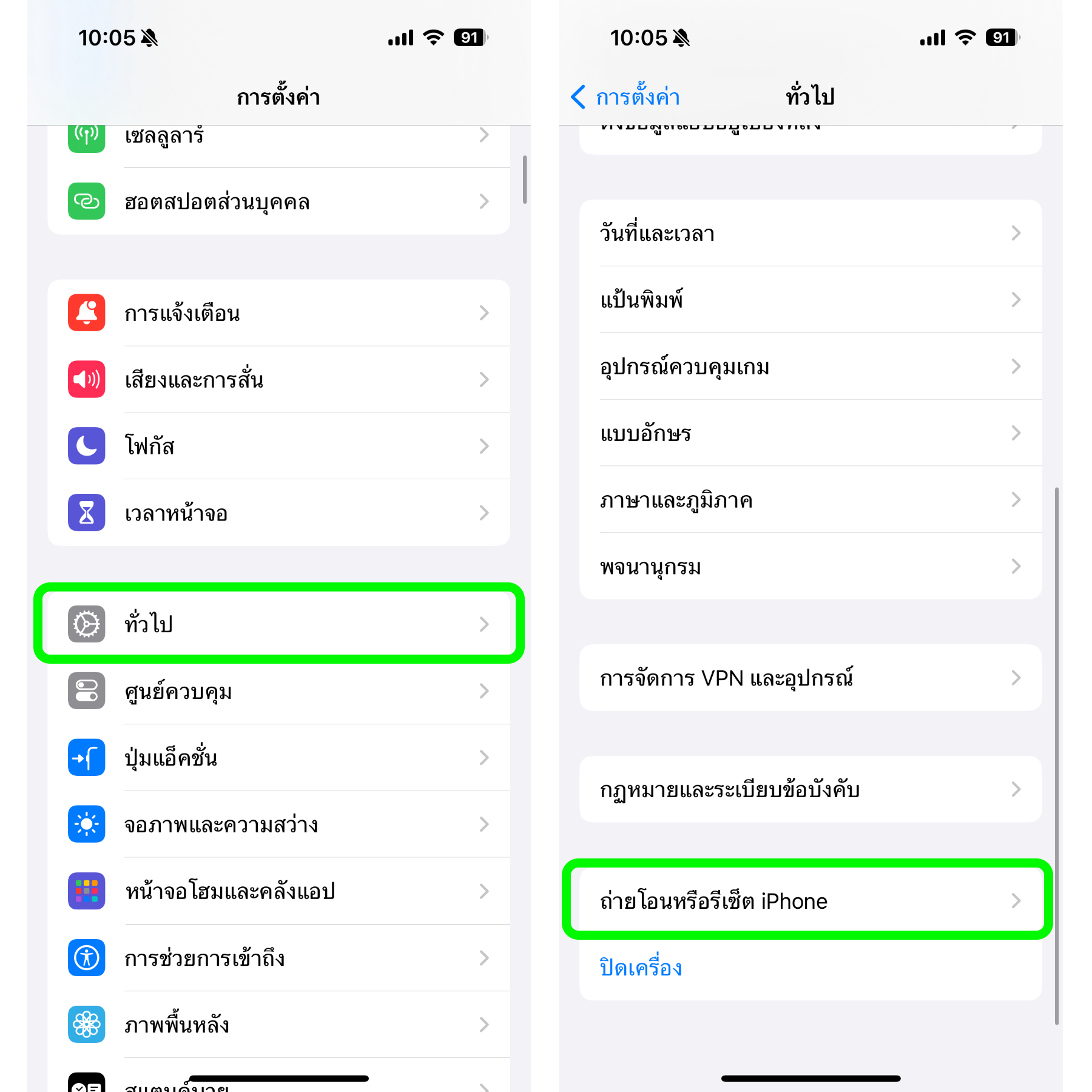
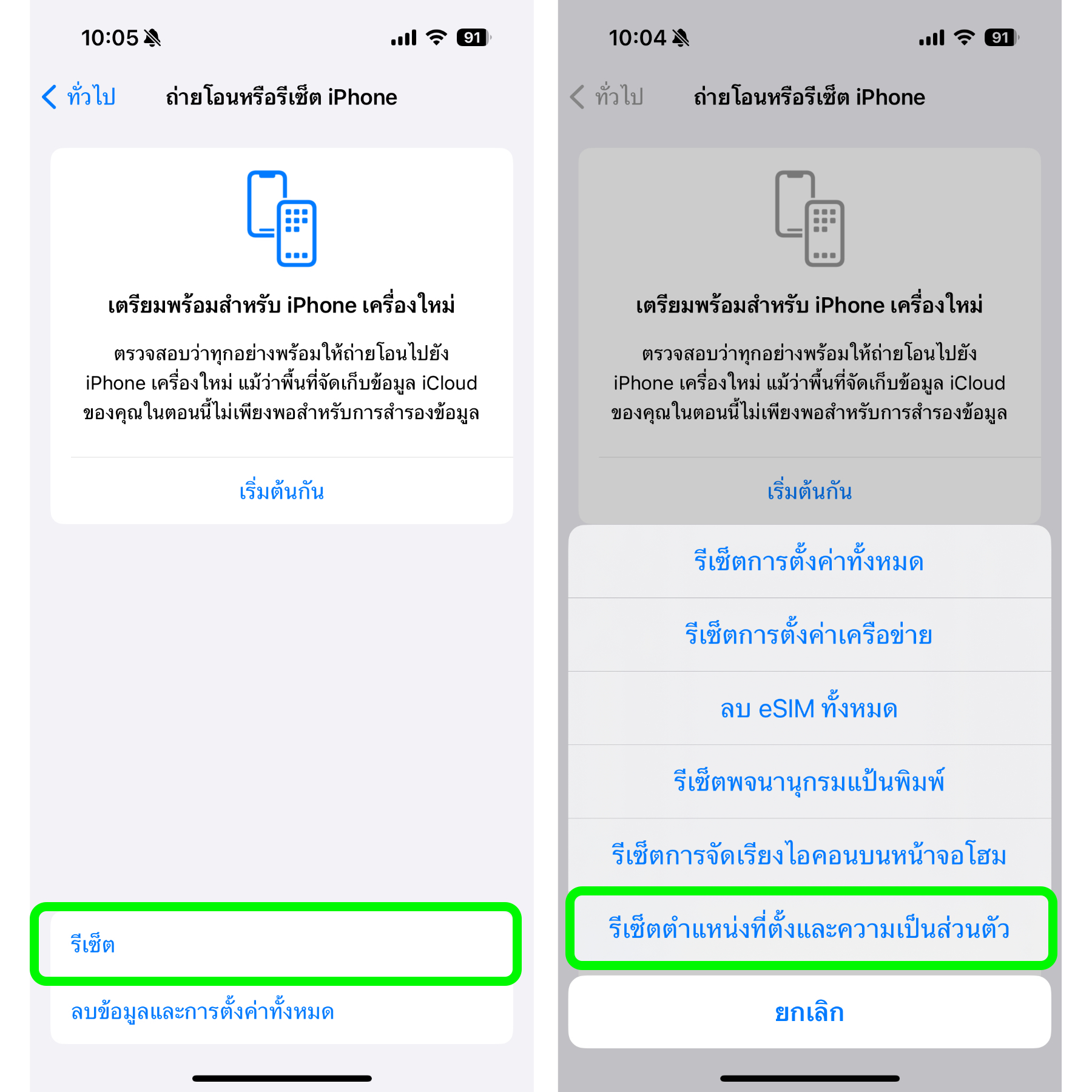
7. ลบ eSIM
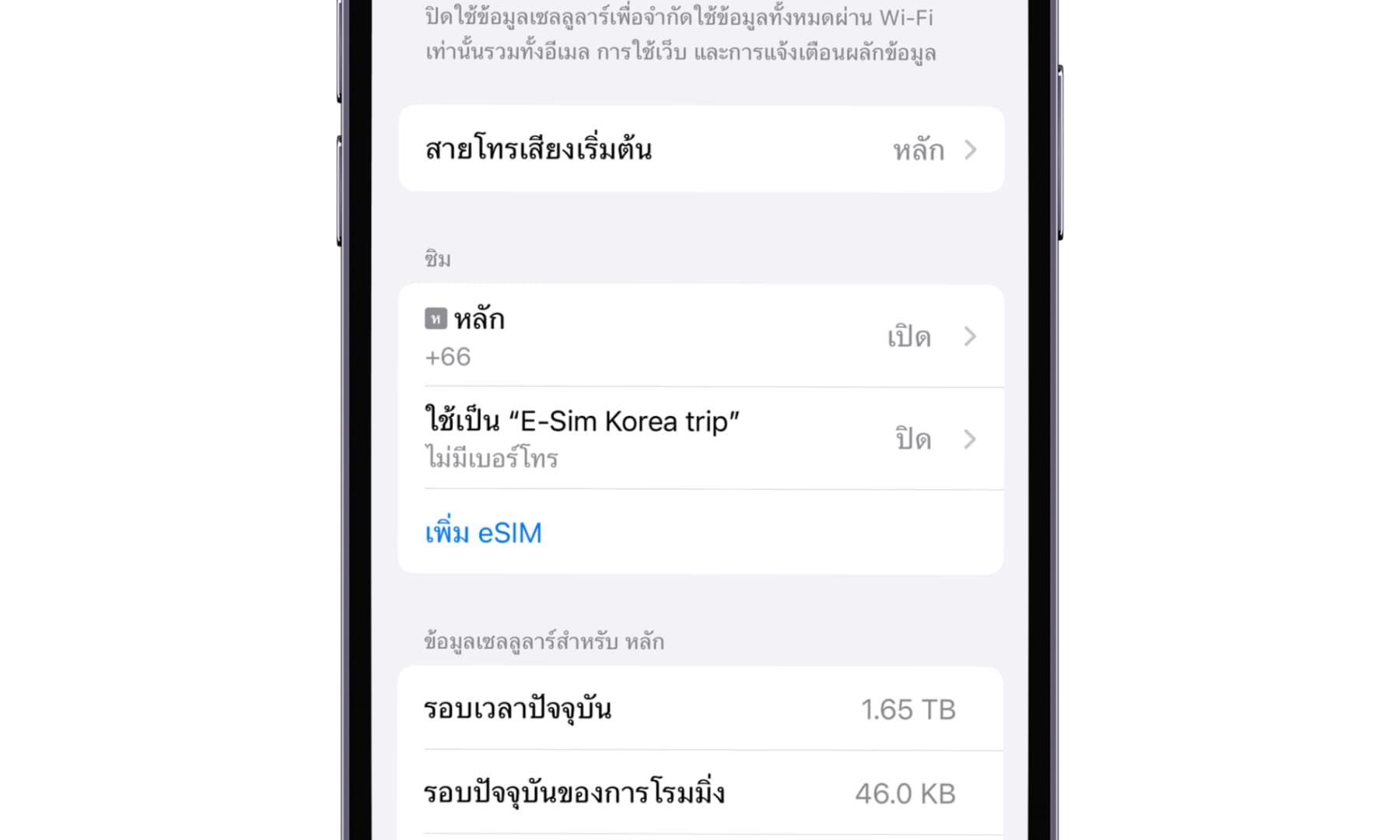
เมนูนี้จะใช้ลบ eSIM ที่เคยอยู่ในเครื่อง หากใครยกเลิก eSIM หรือทำการปิดเบอร์นั้นไปแล้ว แล้ว eSIM ยังค้างอยู่ในเครื่องก็สามารถกดลบ eSIM เพื่อลบข้อมูล eSIM ทั้งหมดออกจากเครื่องได้เลย
ไปที่ การตั้งค่า (Setting) > ทั่วไป (General) > ถ่ายโอนหรือรีเซ็ต iPhone (Transfer or Reset iPhone) > รีเซ็ต (Reset) > ลบ eSIM ทั้งหมด > ใส่รหัสผ่าน iPhone
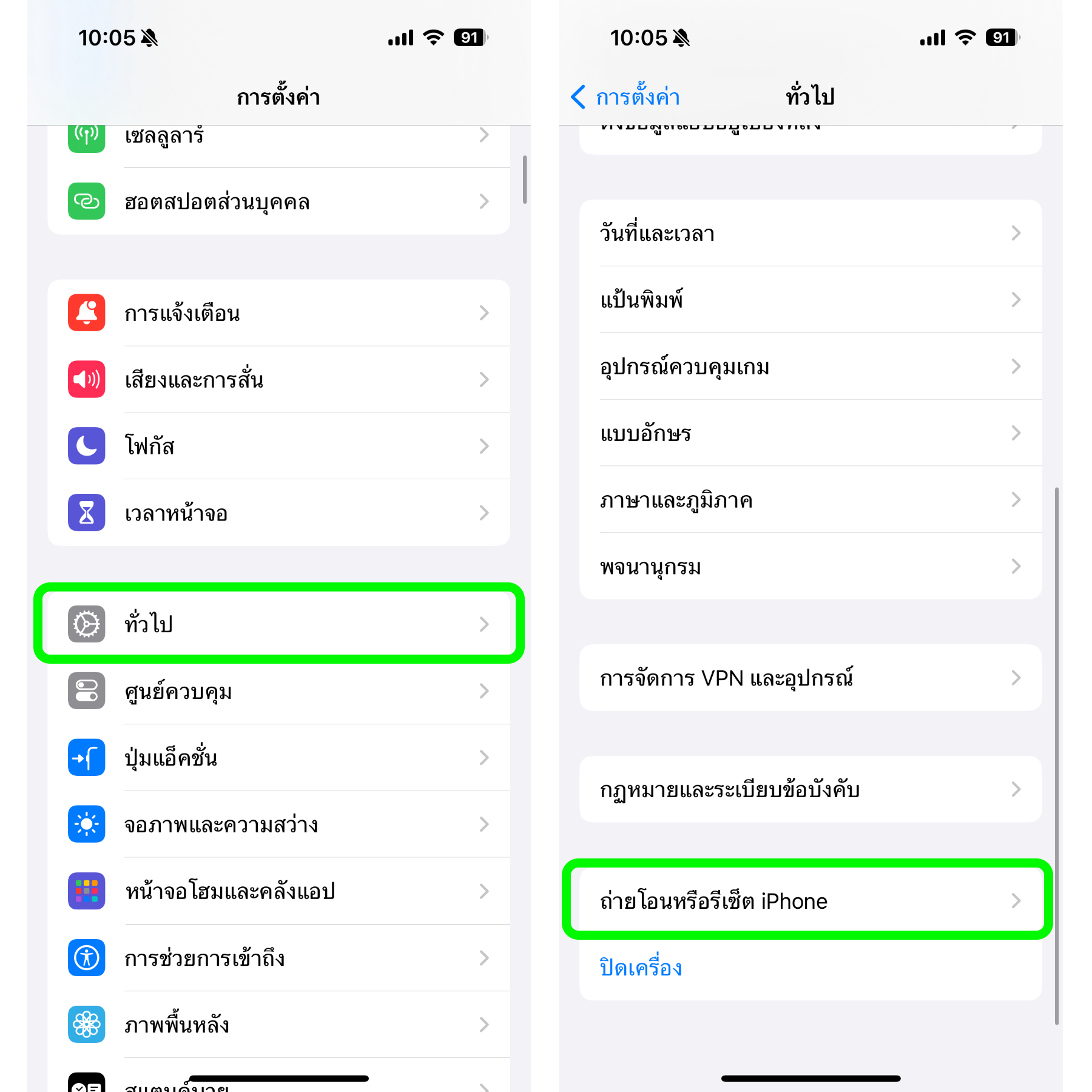
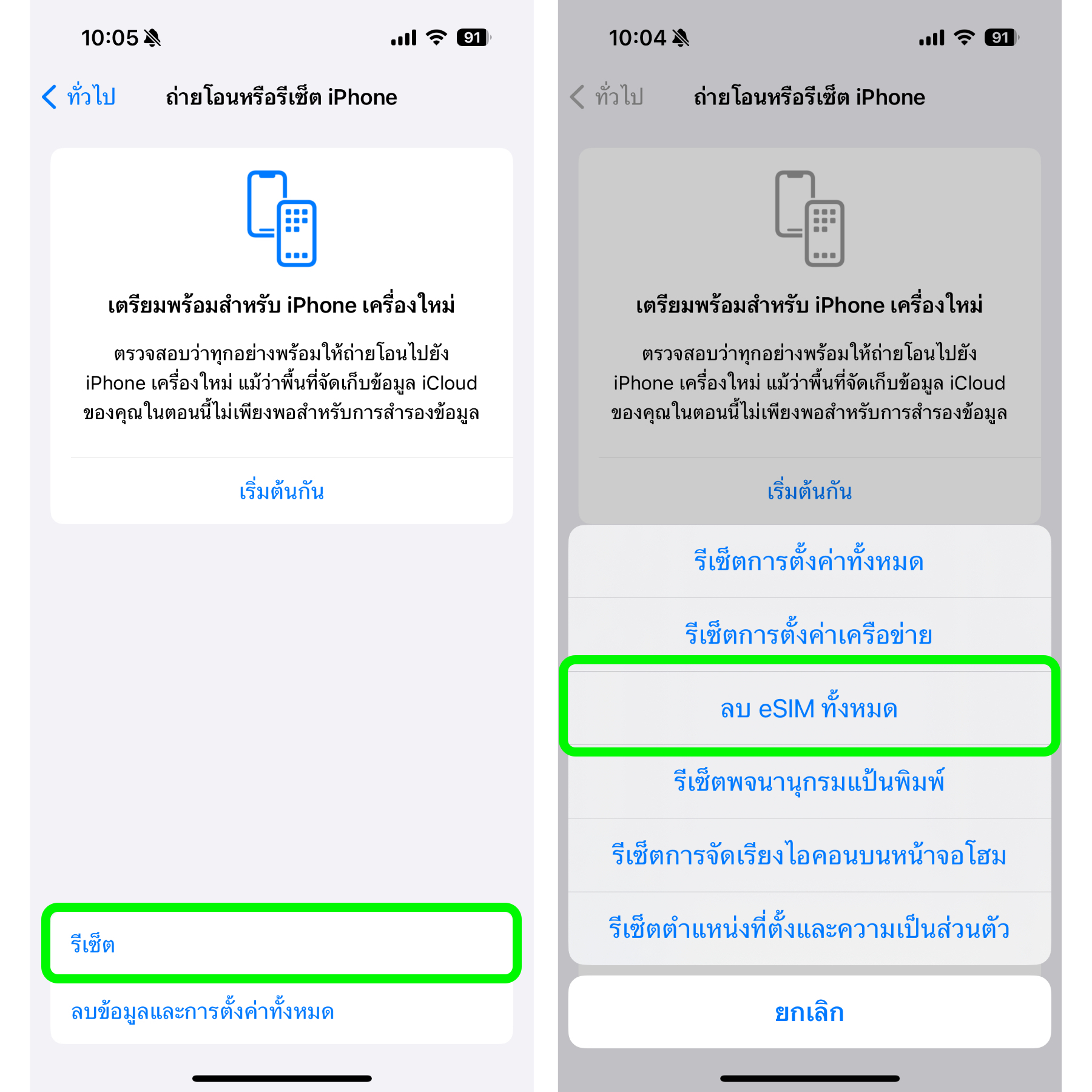
ทั้งหมดนี้ก็เป็นวิธีการรีเซ็ตทั้งหมดของ iPhone แนะนำให้เลือกใช้ตามความเหมาะสมและอย่าลืมคำนึงถึงผลกระทบก่อนทำการรีเซ็ตด้วยนะคะ

