หลังจากที่เราได้อัปเดต iOS 12 เวอร์ชันทางการเรียบร้อยแล้ว วันนี้ทีมงานก็จะมาแนะนำ การตั้งค่า iPhone, iPad และ iPod Touch หลังจากอัปเดต iOS 12 ตรงไหนบ้าง
หลังจากที่อัปเดต iOS 12 ใหม่แล้วแนะนำว่าให้ทำการ Reset การตั้งค่าให้เรียบร้อยก่อน จะเลือก Reset All Setting (ข้อมูลไม่หาย) หรือทำการ Erase All Content (ข้อมูลจะหายหมด) เพื่อล้างเครื่องใหม่ ทั้ง 2 วิธีนี้แนะนำให้ทำการ Back up ก่อนนะคะ
ตั้งค่าบัญชีการใช้งานและความปลอดภัย
ตั้งค่าข้อมูลการใช้งาน และ Apple ID
ควรตรวจสอบก่อนว่า Apple ID ที่เคยผูกกับ iPhone, iPad หรือ iPod touch มีข้อมูลที่ถูกต้องและครบถ้วนหรือไม่
ไปที่ การตั้งค่า (Settings) > แตะที่ชื่อ Apple ID
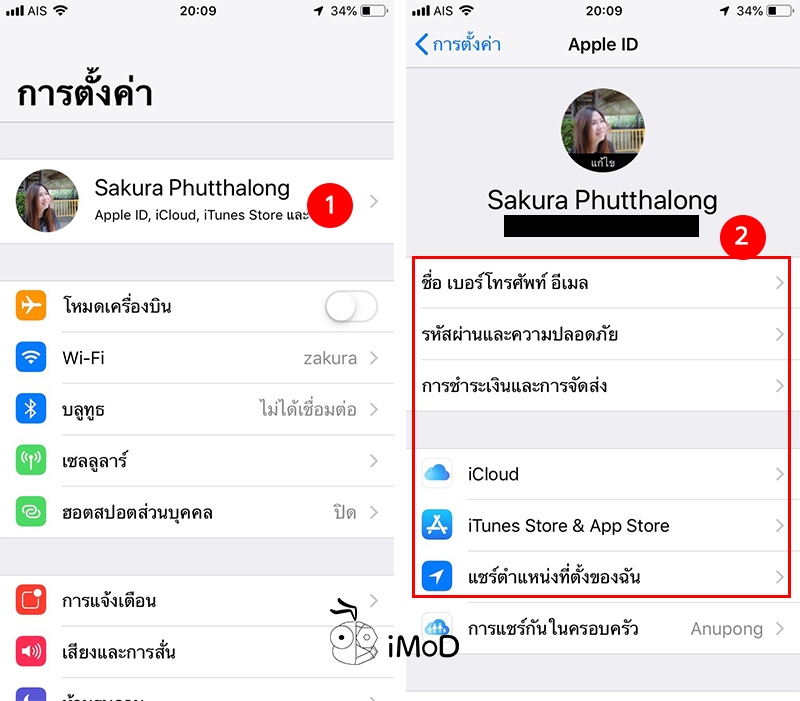
เข้าไปตรวจสอบข้อมูลและตั้งค่าในส่วนที่สำคัญให้เรียบร้อยดังนี้
- Name, Phone Numbers, Email : กรอกข้อมูลการติดต่อและข้อมูลส่วนตัว
- Password & Security : ตั้งค่ารหัสผ่านและข้อมูลความปลอดภัย
- Payment & Shiping : ตั้งค่าข้อมูลบัตเครดิต การชำระเงิน และที่อยู่การจัดส่ง
- iCloud :ตรวจสอบข้อมูลบัญชี และพื้นที่การใช้งาน iCloud
- iTunes & App Store : ตั้งค่าการอัปเดตแอปอัตโนมัติ
เปิดการใช้งาน iCloud
ไปที่ การตั้งค่า (Settings) > แตะที่ชื่อ Apple ID > แตะ iCloud
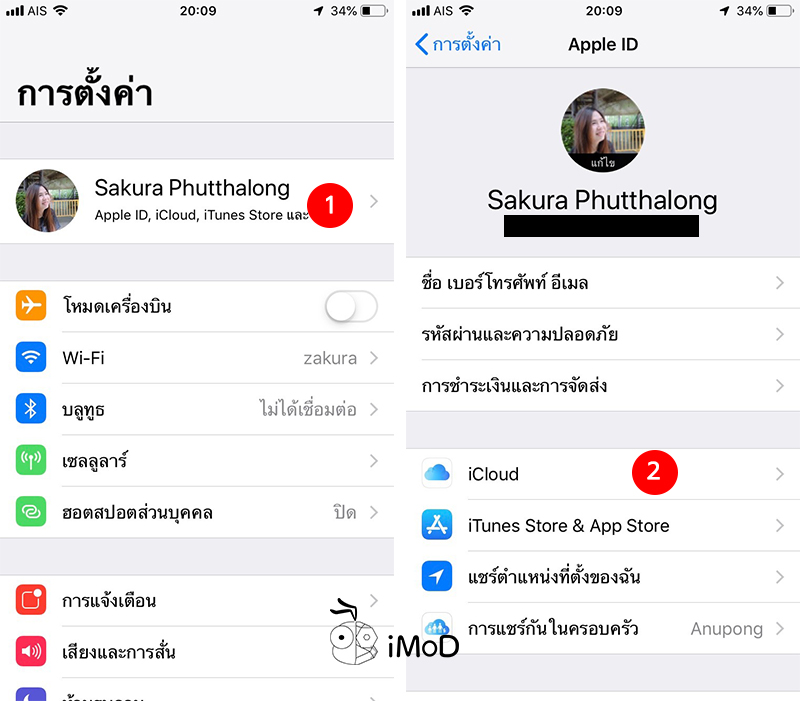
ก่อนจะใช้งาน iCloud ได้นั้นสิ่งที่ต้องมีคือ Apple ID ดูวิธีสมัครที่นี่ จากนั้นก็ล็อคอิน iCloud เพื่อตั้งค่า
แนะนำให้เปิดทุกแอปใน iCloud เพราะเวลาที่เราย้ายเครื่อง เครื่องหาย หรืออัปเดต iOS ใหม่ เราจะต้องสำรองข้อมูลบน iCloud
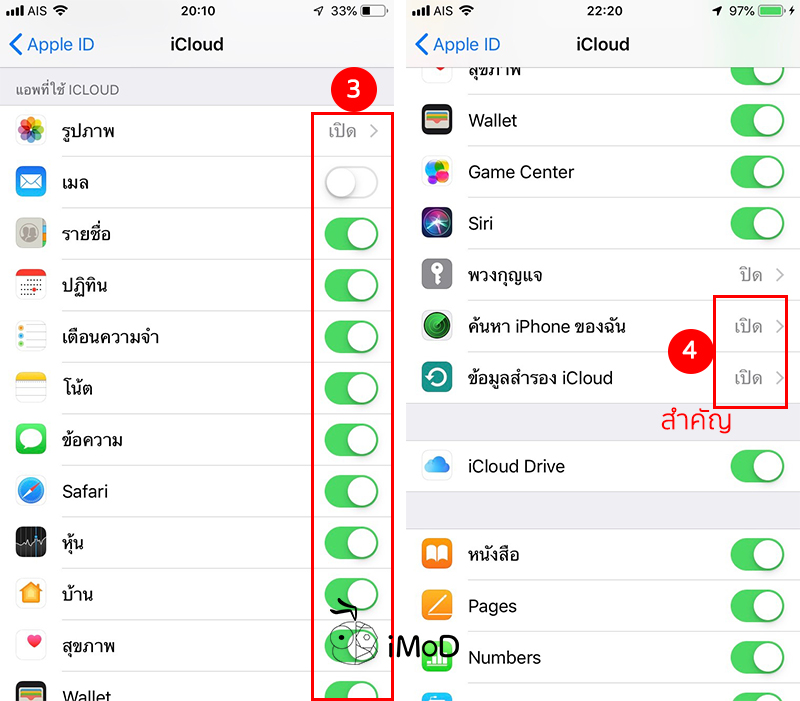
ที่สำคัญอย่าลืมเปิด ค้นหา iPhone ของฉัน หรือ Find My iPhone ไว้เพื่อค้นหาตำแหน่งของ iPhone และป้องกันไม่ให้ขโมยนำเครื่องไปใช้งานได้ และเปิดการสำรองข้อมูล iCloud ไว้ด้วย
ตั้งรหัสผ่าน Passcode และ Touch ID
ไปที่ การตั้งค่า (Settings) > TouchID และรหัส (Touch ID & Passcode) ใน iPhone X เป็น Face ID และรหัส > กรอกรหัสผ่าน 6 หลัก > ตั้งค่ารหัสผ่านตามต้องการ
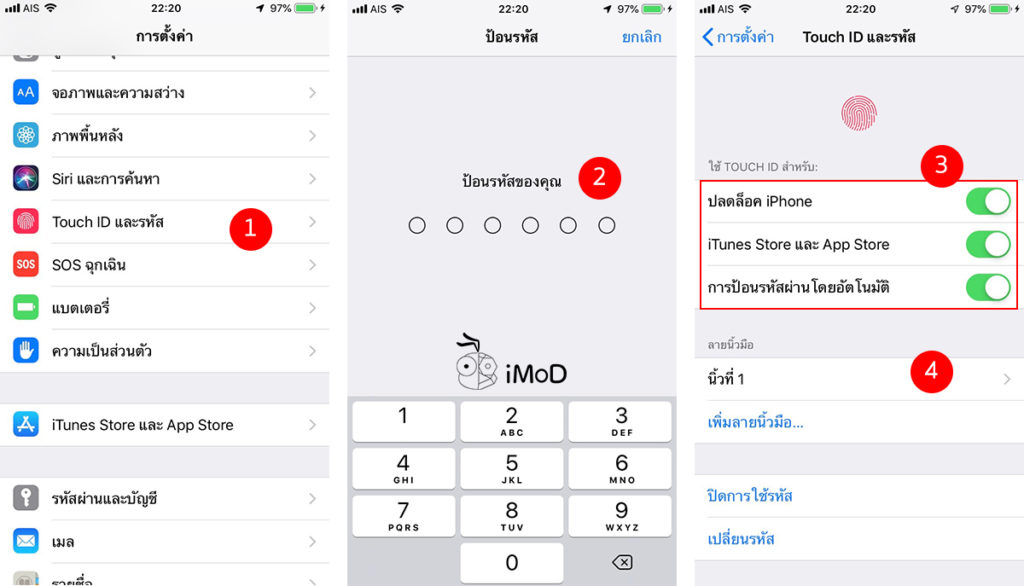
ผู้ใช้ควรตั้งค่าในส่วนนี้เพื่อความปลอดภัยในการเข้าใช้อุปกรณ์ ทั้งแบบสแกนนิ้วและแบบ Simple (ตัวเลข 6 ตัว) ใน iPhone X ก็ให้ตั้งค่า Face ID ด้วย
ตั้งค่าเพื่อความสะดวกในการใช้งาน
ปรับแต่ง Control Center
ใน iOS 12 มีเมนูน้องใหม่ใน Control Center เข้ามา ได้แก่ สแกนรหัส QR, การได้ยิน, บ้าน ผู้ใช้สามารถเลือกเครื่องมือต่างๆ ที่ต้องการมาแสดงบน Control Center เพื่อเพิ่มความสะดวกและรวดเร็วในการเข้าถึง
ไปที่ การตั้งค่า (Settings) > แตะ ศูนย์ควบคุม (Control Center) > แตะที่ กำหนดแถบควบคุมเอง (Customize Controls) > เลือกเครื่องมือที่ต้องการโดยเลือกไอคอน + และลบเครื่องมือที่ไม่ต้องการให้แสดงใน Control Center โดยแตะที่ไอคอน –
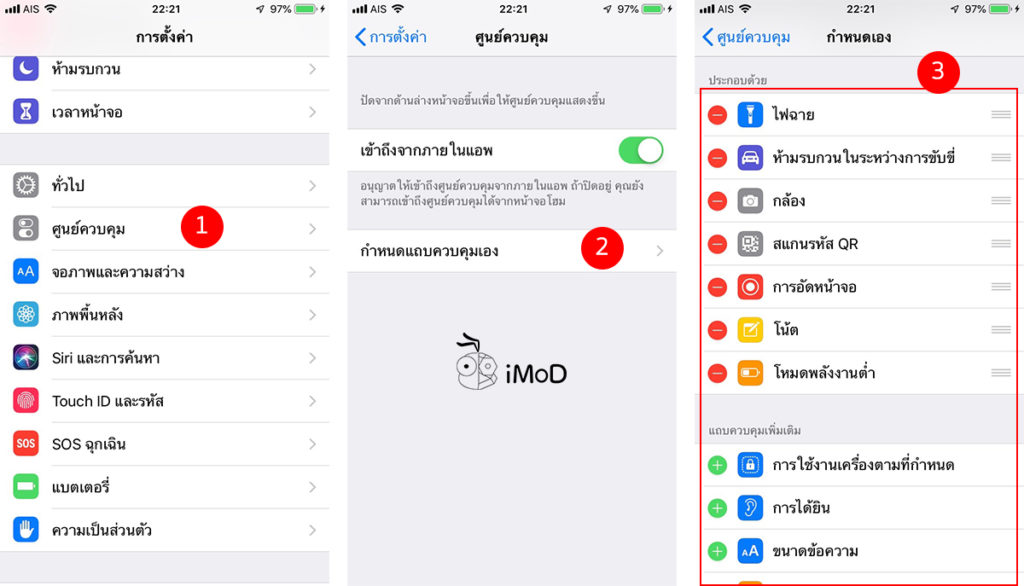
การปรับแต่งคีย์บอร์ด
ส่วนใหญ่แล้วเรามักจะใช้ภาษาไทยเป็นภาษาหลักดังนั้นแนะนำให้เพิ่มคีย์บอร์ดภาษาไทยเข้าไปด้วย (ในกรณีที่ระบบไม่ได้เพิ่มมาให้)
ไปที่ การตั้งค่า (Settings) > ทั่วไป (General) > คีย์บอร์ด (Keyboard)
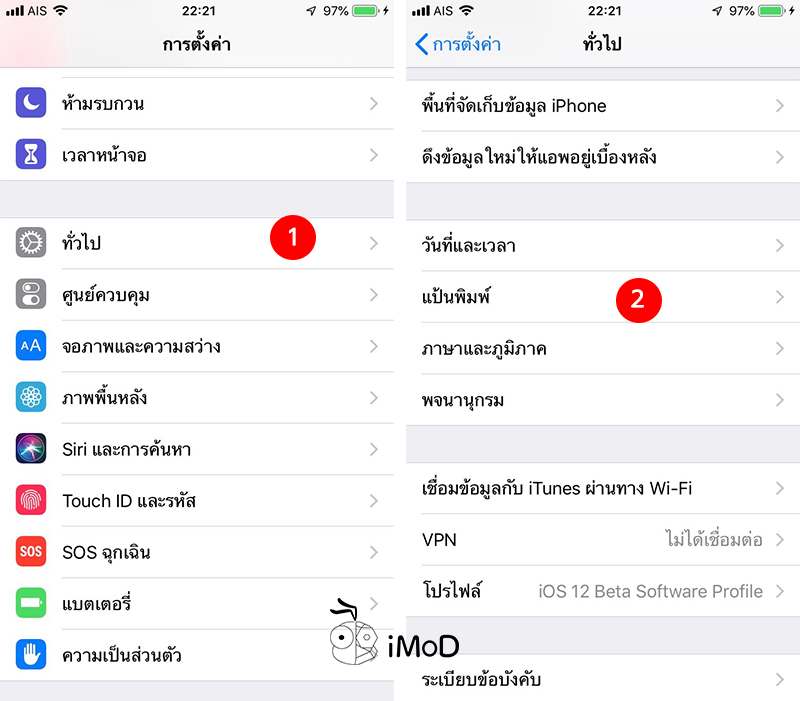
คีย์บอร์ด (Keyboards) > เพิ่มแป้นพิมพ์ใหม่… (Add New Keyboard…) > แล้วเลือก ไทย (ถ้าเครื่องไม่ได้ตั้งค่าคีย์บอร์ดภาษาไทยมาให้)
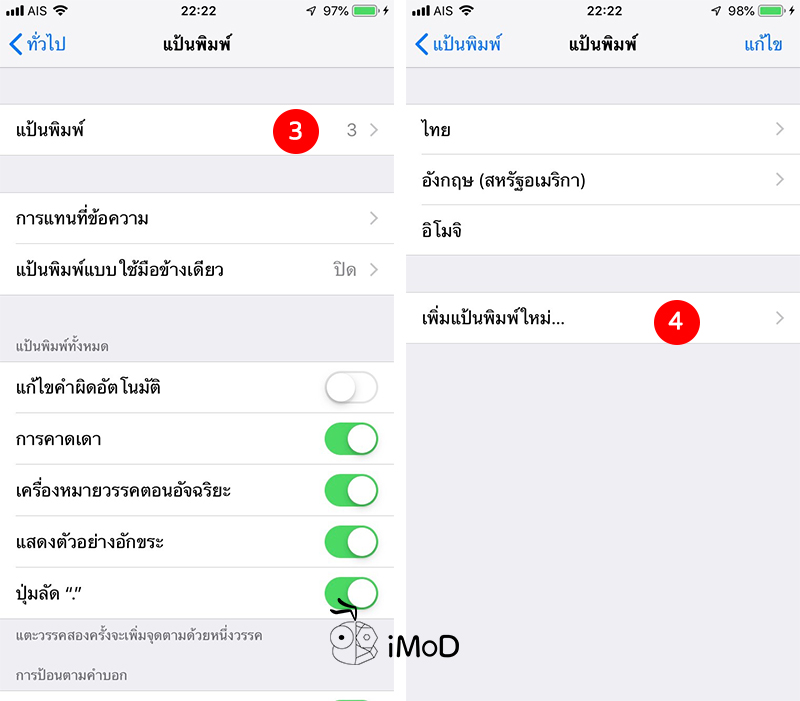
ถ้าหากต้องการเพิ่มภาษาอื่นให้ไปที่เมนู เพิ่มแป้นพิมพ์ใหม่… (Add New Keyboard…) อีกครั้ง > เลื่อนมาตรงส่วน แป้นพิมพ์ IPHONE อื่น (OTHER IPHONE KEYBOARD) แล้วก็เลือกภาษาที่ต้องการ
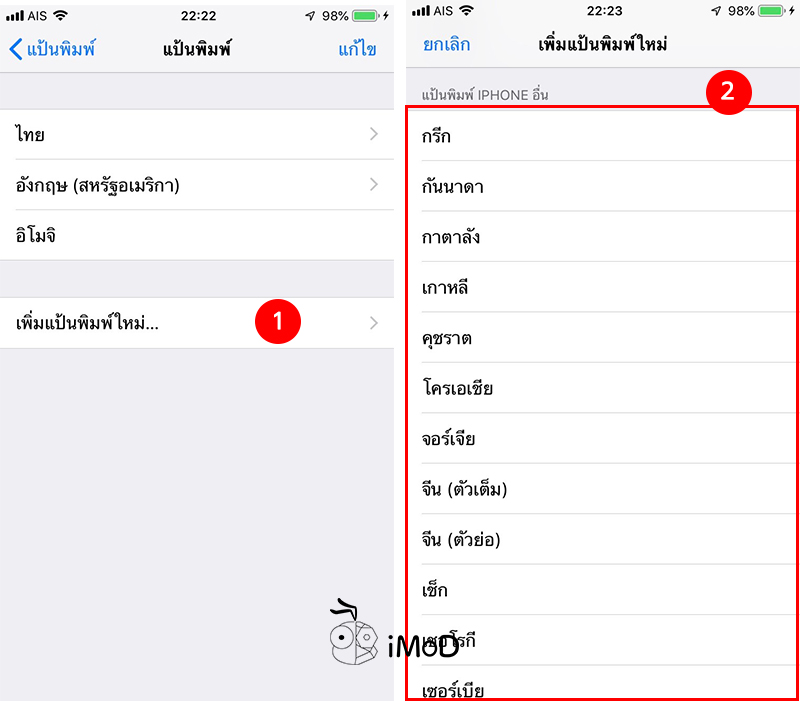
การตั้งค่าการใช้งานคีย์บอร์ดให้สะดวกมากยิ่งขึ้น
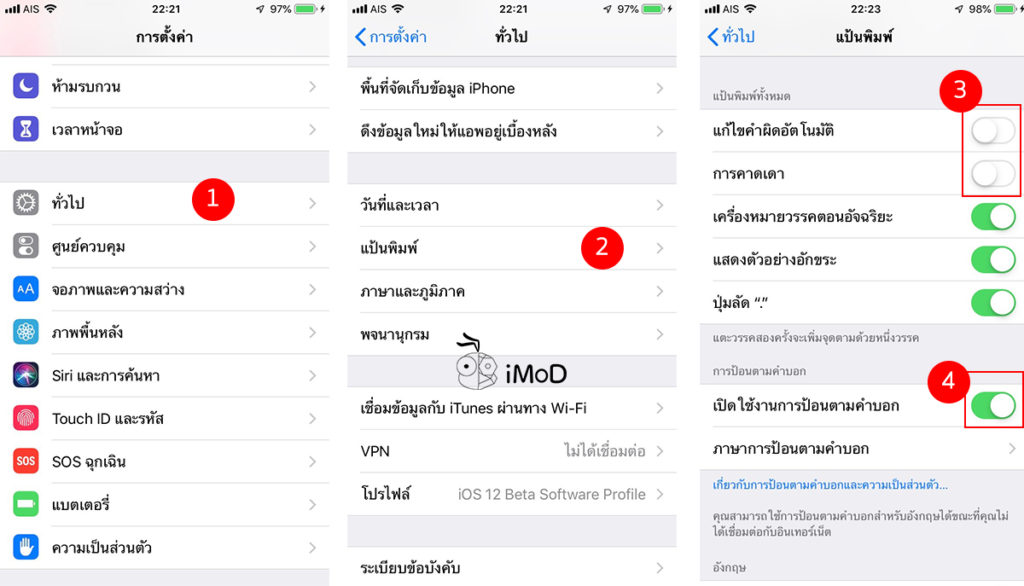
- ปิด Auto-Correction(แก้ไขคำผิดอัตโนมัติ) : ปิดไม่ให้ iPhone คิดคำแทนเราว่าเรากำลังจะพิมพ์อะไรเพราะส่วนใหญ่คิดคำผิดให้ความหมายเปลี่ยน
- ปิด Predictive (การคาดเดา) : ข้อดีของการเปิดตัวนี้คือ ระบบ iOS จะเดาคำที่เรากำลังจะพิมพ์ จากนั้นเราสามารถแตะได้เลย แต่หากใครพิมพ์เร็วๆ และไม่ค่อยผิดก็สามารถปิดฟังก์ชันนี้ได้
- เปิด Enable Dictation (เปิดใช้งานป้อนตามคำบอก) : สั่ง iOS ให้พิมพ์ในสิ่งที่เราพูดได้
ตั้งค่าเวลาสำหรับการล็อคหน้าจอ
ค่าปกติของระบบตั้งไว้ที่ 1 นาทีถ้าใครอยากปรับให้เร็วหรือช้ากว่านั้นก็เลือกตามความสะดวก หรือเลือก Never เพื่อไม่ให้หน้าจอล็อคเองอัตโนมัติ
ไปที่ การตั้งค่า (Settings) > จอภาพและความสว่าง (Display & Brightness) > ตั้งล็อคโดยอัตโนมัติ (Auto-Lock) > เลือกเวลาที่ต้องการล็อค แนะนำ 30 วินาที – 1 นาที
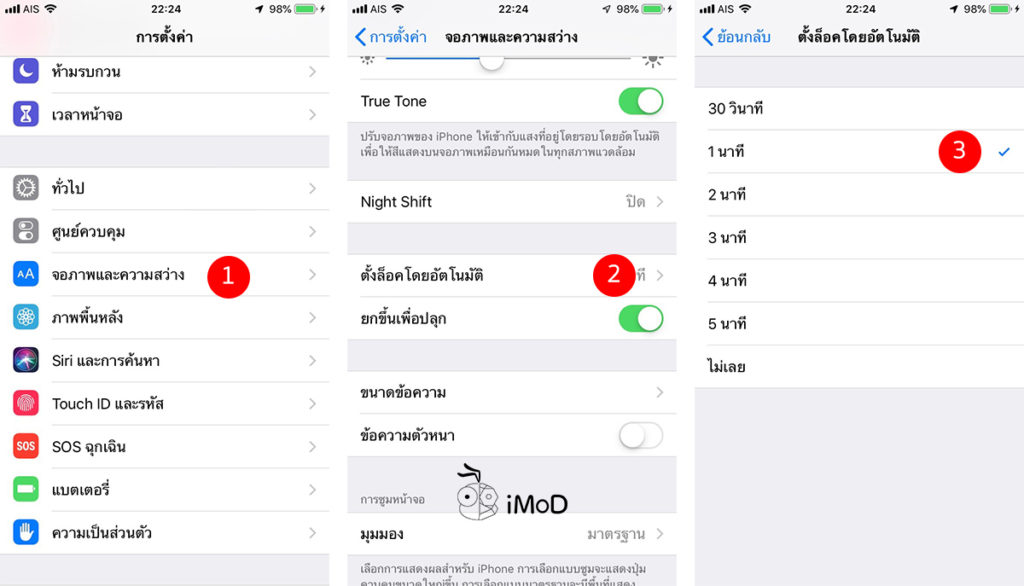
ตั้งเวลาเปิด Do Not Disturb แบบอัตโนมัติ
Do Not Disturb เป็นโหมดที่ตั้งค่าห้ามรบกวน สามารถปรับตั้งค่าให้เปิดเองได้ โดยการเปิด Scheduled หมายถึง ถ้าเวลา 4 ทุ่ม – 7 โมงเช้าเครื่องจะอยู่ในโหมดห้ามรบกวน ข้อความแจ้งจะไม่ดัง โทรหาอาจจะไม่ติด ต้องโทรหลายๆ ครั้งถึงจะติด
ประโยชน์ก็เพื่อเราจะได้พักผ่อนและไม่ให้ iPhone ส่งเสียงดังเตือนทั้งวันทั้งคืน และใน iOS 12 ก็มีโหมดห้ามรบกวนเวลาเข้านอน (Bedtime) เพิ่มขึ้นมาอีกด้วย เพื่องดการรบกวนขณะที่เรานอนหลับ
ไปที่ การตั้งค่า (Settings) > ห้ามรบกวน (Do Not Disturb) > เลื่อน เปิด เวลาที่กำหนด (Scheduled) > ตั้งช่วงเวลาที่ห้ามรบกวน และสามารถแตะเปิดเวลาเข้านอน (Bedtime)
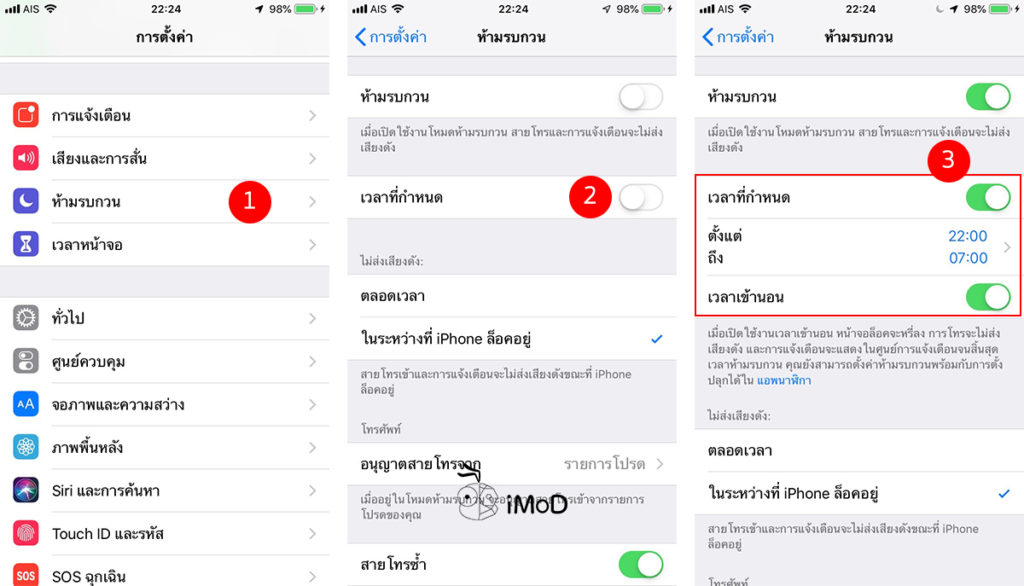
หรือจะเปิดผ่าน Control Center โดยใช้นิ้ว Slide Control Center ขึ้นมา > แตะที่ รูปพระจันทร์เสี้ยว > จะขึ้น Do Not Disturb On (เปิด) พร้อมกับตัวเลือกโหมดห้ามรบกวนอื่นๆ ที่มีให้เลือกมากมาย
ตั้งค่าเวลาไม่ใช้งาน
ฟีเจอร์ใหม่ใน iOS 12 ที่ให้เราสามารถตั้งค่าเวลาการใช้งาน iPhone , iPad ได้ตามต้องการ เพื่อลดเวลาการเล่นให้น้อยลง เมื่อนอกเหนือเวลาที่เราตั้งไว้ เครื่องก็จะแจ้งให้เราหยุดเล่น
ไปที่ การตั้งค่า (Settings) > เวลาหน้า (Screen Time) > เวลาไม่ใช้งาน (Downtime) > เปิด เวลาไม่ใช้งาน (Downtime) > กำหนดเวลาเริ่มต้นสิ้นสุดที่เราจะไม่ใช้งานหน้าจอ
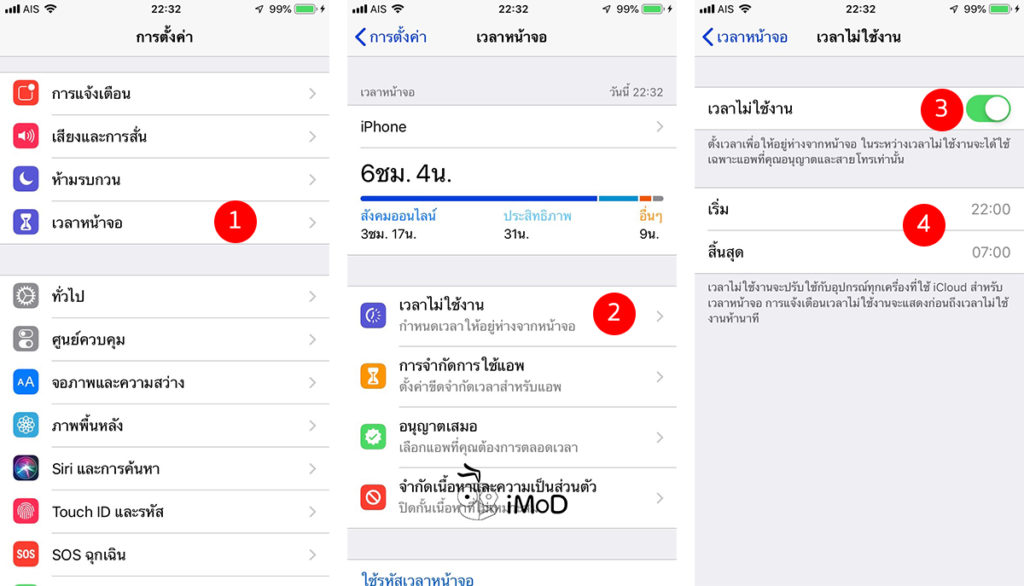
ปรับการควบคุมแสงของหน้าจอ
ปิด Auto-Brightness เพื่อควบคุมแสงที่พอเหมาะด้วยตนเอง
ไปที่ การตั้งค่า (Settings) > ทั่วไป (General) > ตัวช่วยการเข้าถึง (Accessibility)
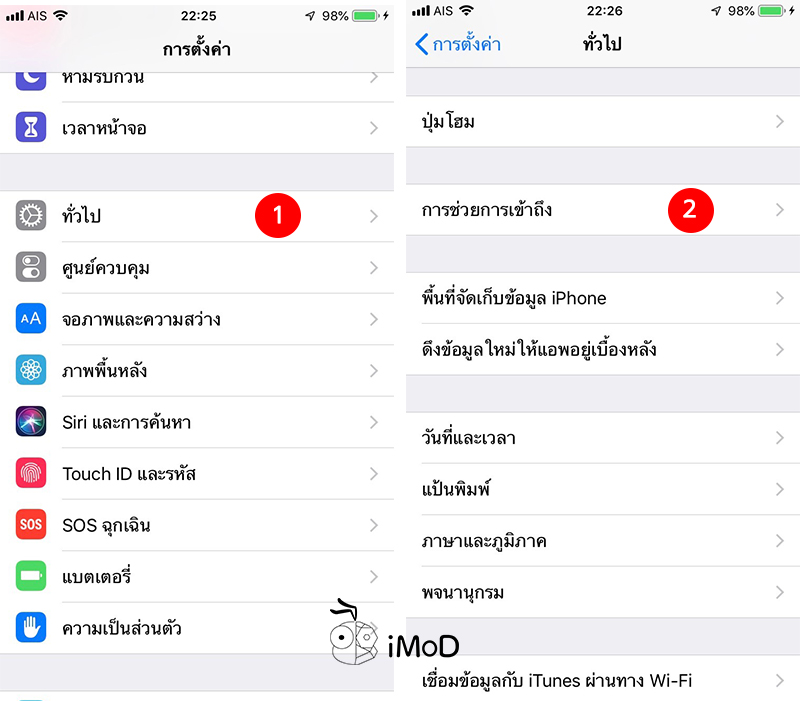
การช่วยเหลือจอแสดงผล (Display Accommodations) > ปิด ปรับความสว่างอัตโนมัติ (Auto-Brightness)
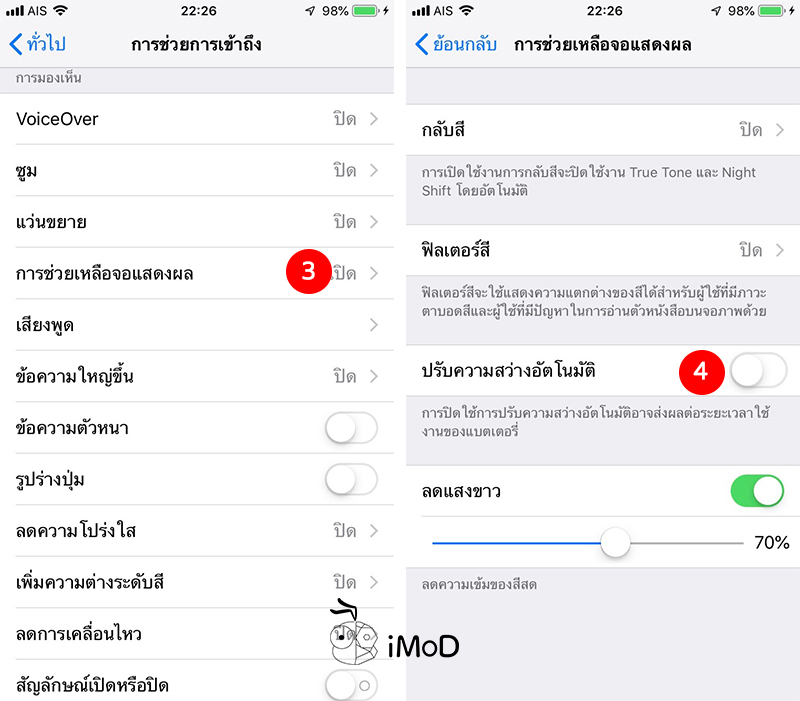
ปรับระดับแสงการใช้งานทั่วไปให้อยู่ที่ประมาณ 40% แสงจะได้ไม่จ้าเกินและประหยัดพลังงาน สามารถปรับในส่วนการตั้งค่าโดยไปที่ การตั้งค่า (Settings) > จอภาพและความสว่าง (Display & Brightness) > เลื่อนแสงสว่างให้น้อยลงประมาณ 40%
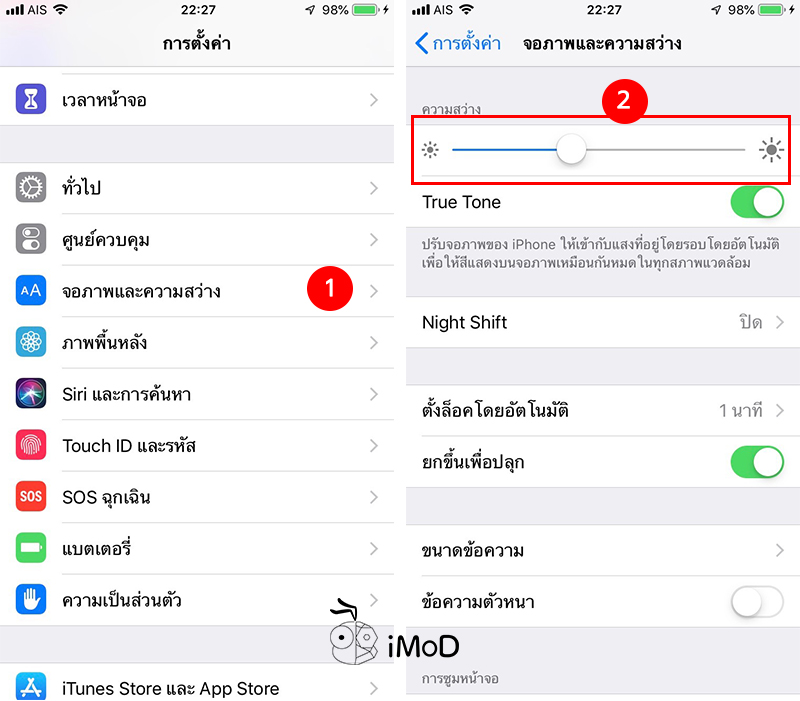
การปรับระดับแสงใน Control Center ใหม่ที่มาพร้อมกับ iOS 12 ทำได้โดยแตะค้างที่ Control การปรับระดับแสง > เลื่อนนิ้วขึ้นลง เพื่อปรับเพิ่ม-ลดแสง
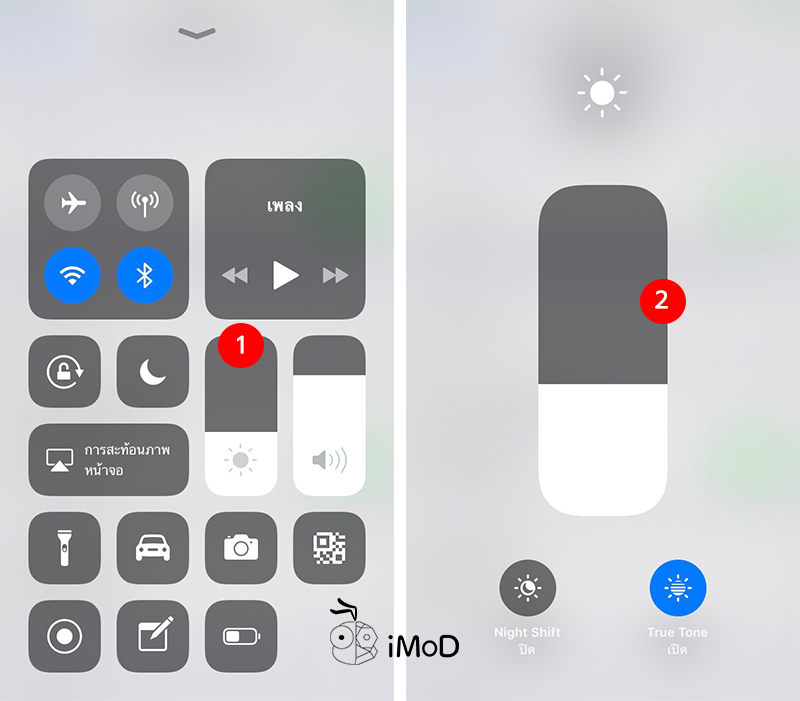
ปรับขนาดตัวอักษรที่เหมาะสม
การปรับ Text Size (ขนาดตัวอักษร) เลือกปรับเล็กใหญ่ได้ตามความต้องการ
ไปที่ การตั้งค่า (Settings) > จอภาพและความสว่าง (Display & Brightness) > แตะ ขนาดข้อความ (Text Size) > เลื่อนซ้ายขวาเพื่อเลือกขนาดตัวอักษร
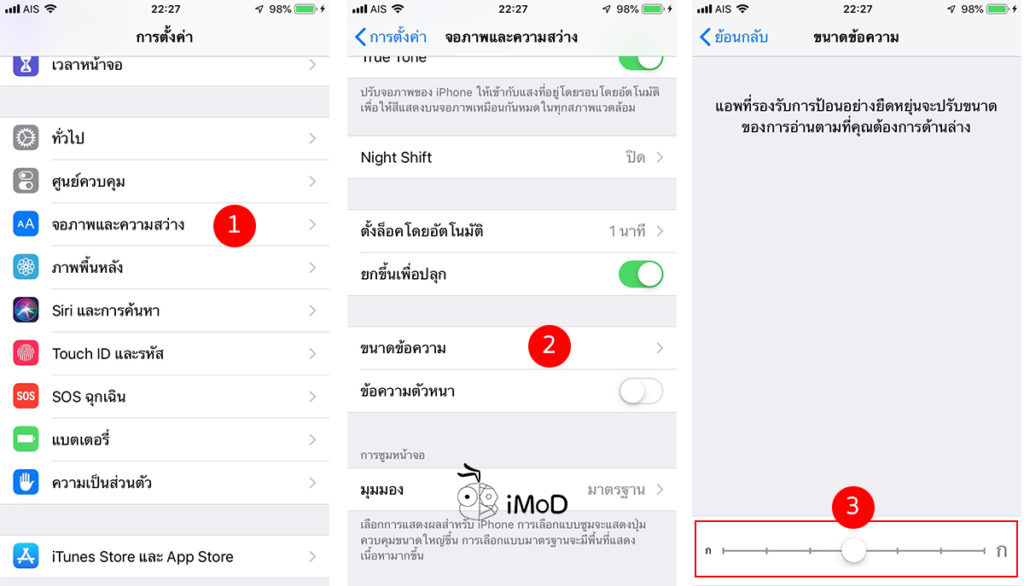
เปิด Night Shift หลังพระอาทิตย์ตกดิน
Night Shift คือ โหมดลดแสงสีฟ้า (Blue Light) จากหน้าจอ iPhone, iPad โดยใช้วิธีการปรับคลื่นแสง (Color Spectrum) สีฟ้าให้เป็นแสงสีเหลือง (หน้าจอเหลืองขึ้น) ช่วยถนอมสายตาสำหรับผู้ใช้ iPhone, iPad ในที่แสงน้อยหรือเวลากลางคืน
ใช้นิ้ว Slide Control Center ขึ้นมา > แตะค้างที่ Control การปรับระดับแสง > แตะเปิดที่ไอคอนรูปพระจันทร์เสี้ยว
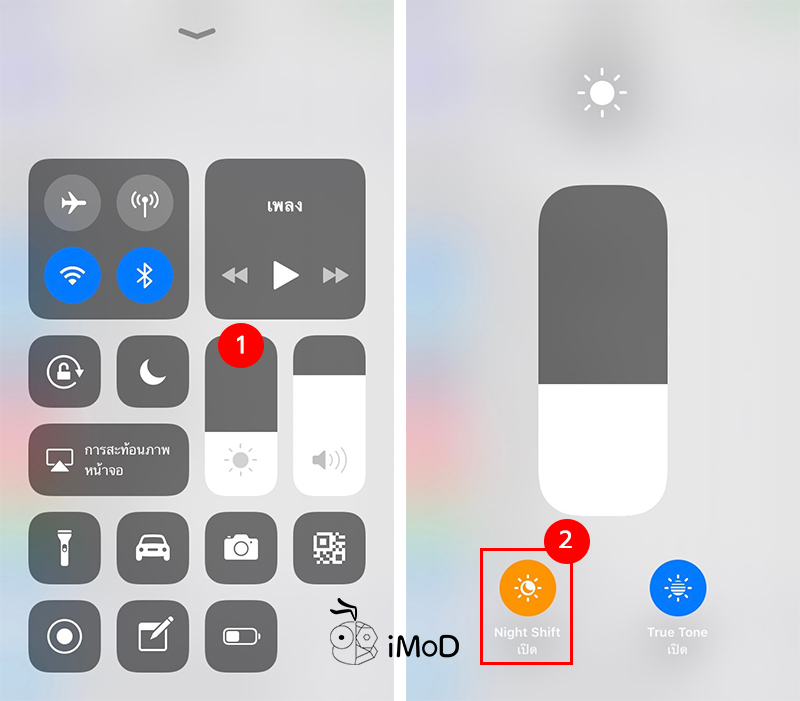
ตั้งค่า Raise to Wake (ยกเครื่องเพื่อปลุก)
Raise to Wake เป็นคุณสมบัติที่พัฒนาเพื่อให้ผู้ใช้ iPhone สามารถดูการแจ้งเตือน, ดูเวลา, Siri, สภาพอากาศและเปิดกล้องผ่านหน้าจอ Lock Screen โดยง่าย เพียงแค่ยกเครื่องขึ้นมาดู และเมื่อวางเครื่องลง หรือคว่ำหน้าจอลง หน้าจอก็จะดับไปเองโดยอัตโนมัติ
ไปที่ การตั้งค่า (Settings) > จอภาพและความสว่าง (Display & Brightness) > แตะเปิด ยกขึ้นเพื่อปลุก (Raise to Wake) > เลื่อน เปิด – ปิด ตามต้องการ
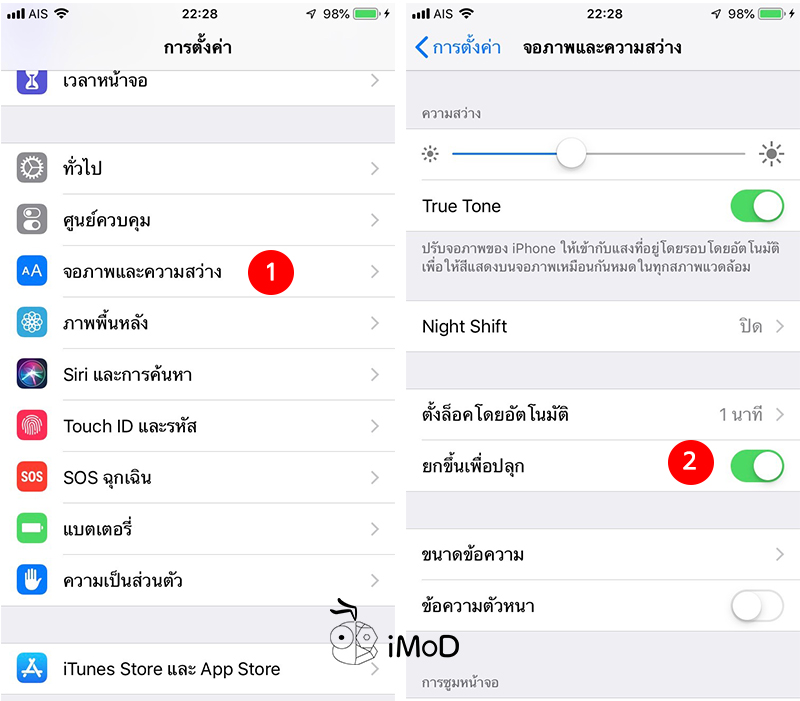
Raise to Wake รองรับ iPhone 6s, 6s Plus, SE,7, 7 Plus, 8, 8 Plus, iPhone X, iPhone XR, iPhone XS และ iPhone XS Max เท่านั้น
เปิด Rest Finger to Open เพื่อปลดล็อคหน้าจอ
Rest Finger to Open เป็นคุณสมบัติที่มาทดแทน Slide to Unlock ช่วยให้ผู้ใช้ iPhone iPad รองรับ Touch ID และมี iOS 10 ขึ้นไป สามารถปลดล็อคหน้าจอโดยใช้นิ้วแตะที่ปุ่ม Touch ID เท่านั้น
ไปที่ การตั้งค่า (Settings) > ทั่วไป (General) > ตัวช่วยการเข้าถึง (Accessibility)
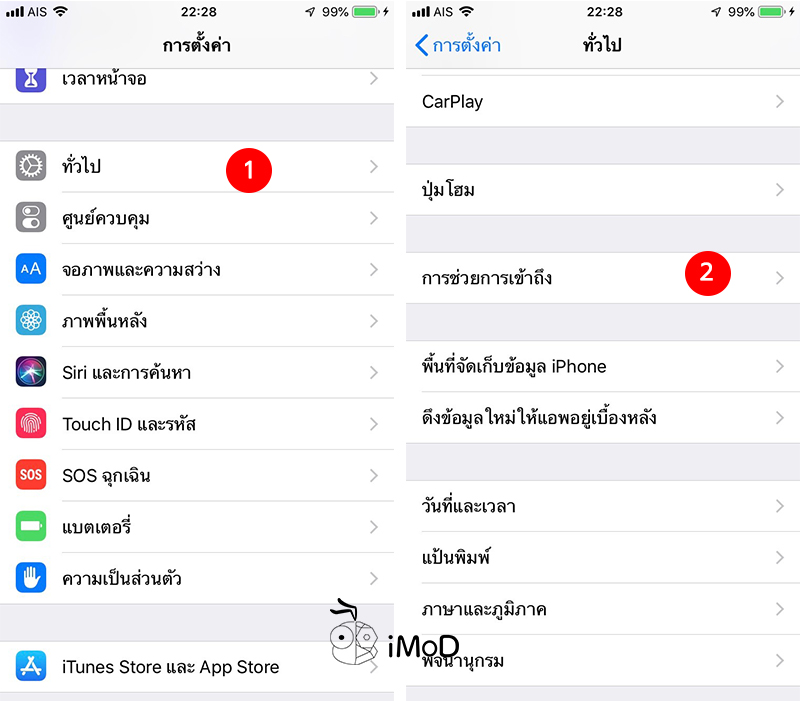
ปุ่มโฮม (Home Button) > แตะ วางนิ้วเพื่อเปิดใช้งาน (Rest Finger to Open) > เลื่อน เปิด – ปิด ตามต้องการ
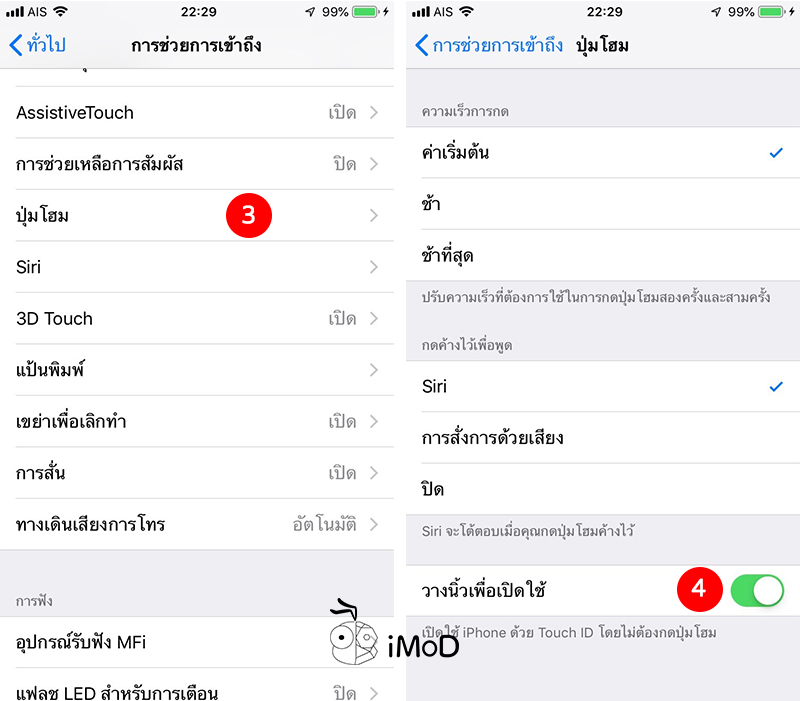
รองรับ iPhone 6s, 6s Plus, SE,7, 7 Plus, 8 และ 8 Plus เท่านั้น
ตั้งค่าเพื่อความลื่นไหลในการใช้งาน
เปิด Reduce Motion
Reduce Motion จะทำให้เครื่องทำงานเร็วขึ้น เพราะจะช่วยลดเอฟเฟกซ์ต่างๆ ของอุปกรณ์ทำให้เครื่องเปิดปิดแอปต่างๆได้เร็วและลื่นไหลมากขึ้น
ไปที่ การตั้งค่า (Settings) > ทั่วไป (General) > ตัวช่วยการเข้าถึง (Accessibility) > ลดการเคลื่อนไหว (Reduce Motion) > เลื่อนเปิด ลดการเคลื่อนไหว (Reduce Motion) และปิด เล่นเอฟเฟ็กต์ข้อความโดยอัตโนมัติ
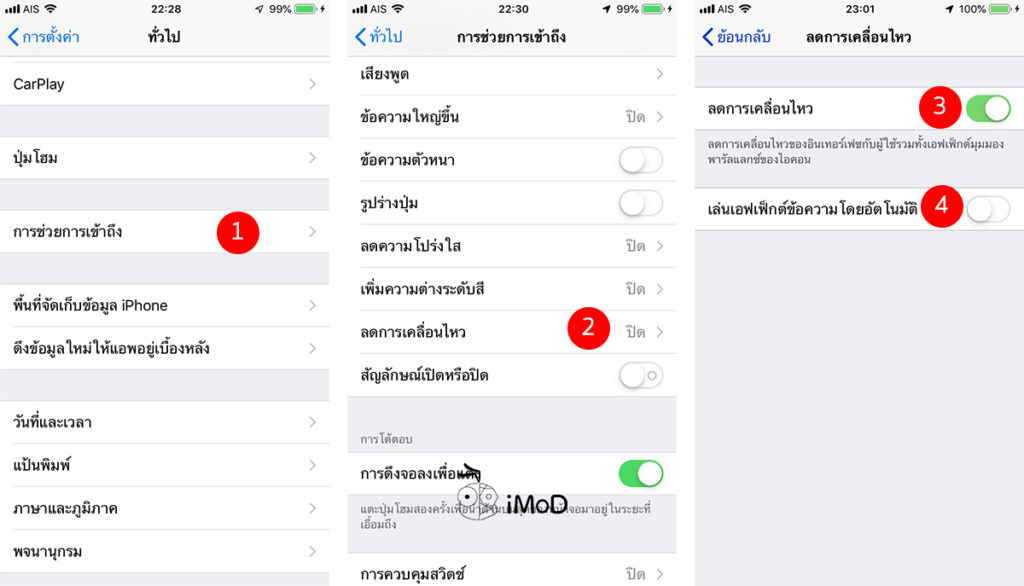
เปิด Reduce Transparency
การเปิด Reduce Transparency จะช่วยลดการโปร่งแสงของเมนูต่างๆ ทำให้ระบบประมวลผลได้เร็ว
ไปที่ การตั้งค่า (Settings) > ทั่วไป (General) > ตัวช่วยการเข้าถึง (Accessibility) > ลดความโปร่งใส (Reduce Transparency) > เลื่อนเปิด ลดความโปร่งใส (Reduce Transparency)
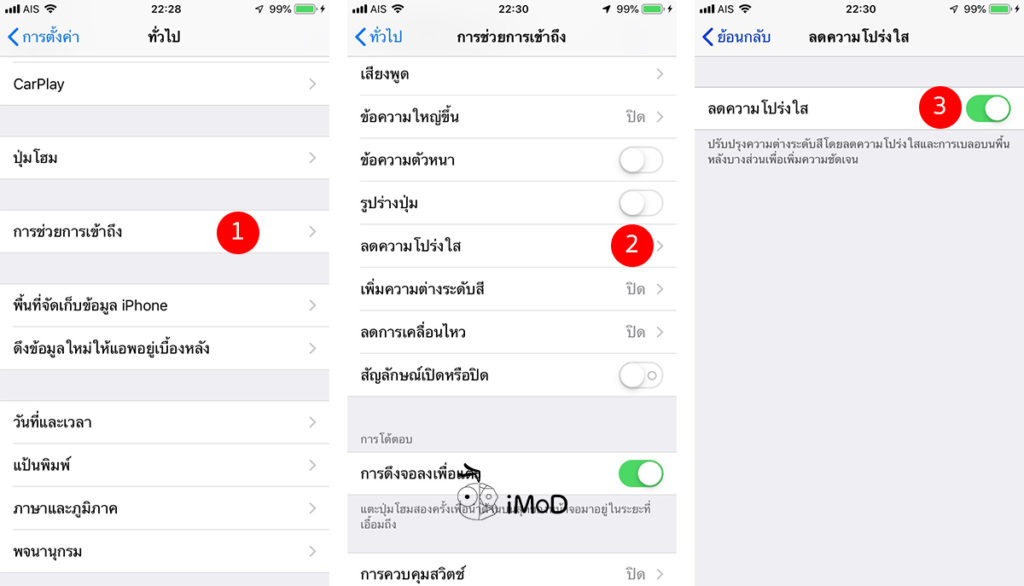
ตั้งค่าระบบอื่นๆ
ตั้งค่าการจัดเรียงรายชื่อ
ส่วนใหญ่คนไทยจะเรียกชื่อขึ้นก่อนนามสกุลเสมอ ซึ่งค่าปกติจะตั้งให้นามสกุลขึ้นก่อนชื่อ อาจจะไม่คุ้นเคยกับการใช้งานของคนไทย เราสามารถตั้งค่าให้ชื่อขึ้นก่อนนำสกุลได้
ไปที่ การตั้งค่า (Settings) > รายชื่อ (Contacts) > ลำดับเรียง (Sort Order) > ชื่อ, นามสกุล (First, Last)
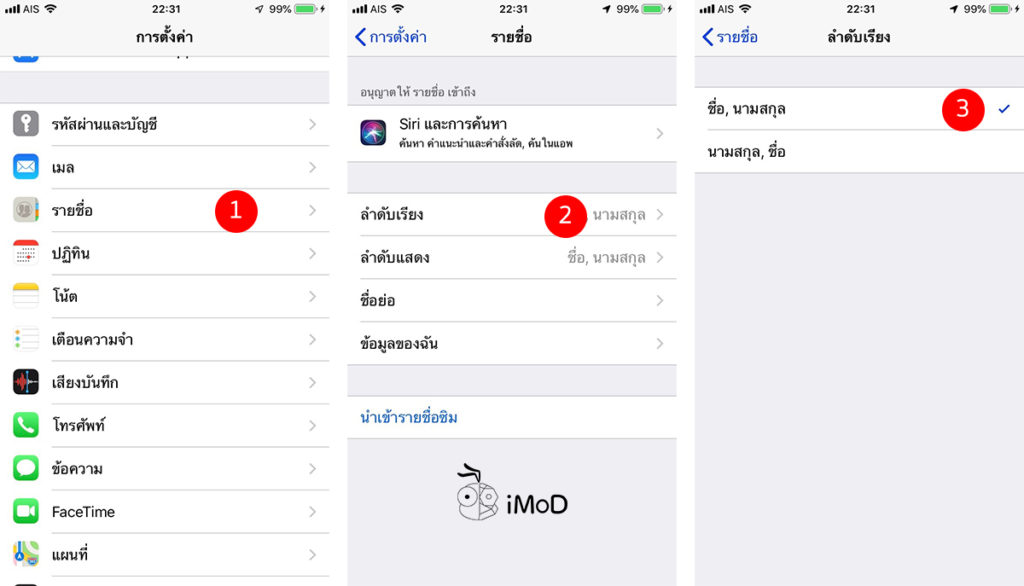
ปรับให้ Siri & Search ค้นหาสิ่งที่เราต้องการให้หา
ปกติแล้ว iOS จะเปิดค้นหาทุกแอปที่มีในเครื่องทั้งหมดซึ่งทำให้เกินความจำเป็น โดยปกติแล้วเราจะค้นหา เพลง รายชื่อผู้ติดต่อ, ข้อความในโน้ตหรือแอปจาก App Store เท่านั้น เราก็เลือกเปิดเท่าที่เราต้องการจะค้นห
ไปที่ การตั้งค่า (Settings) > Siri และการค้นหา (Siri & Search) > เลือกเปิดการค้นหาเฉพาะแอปที่เราต้องการ
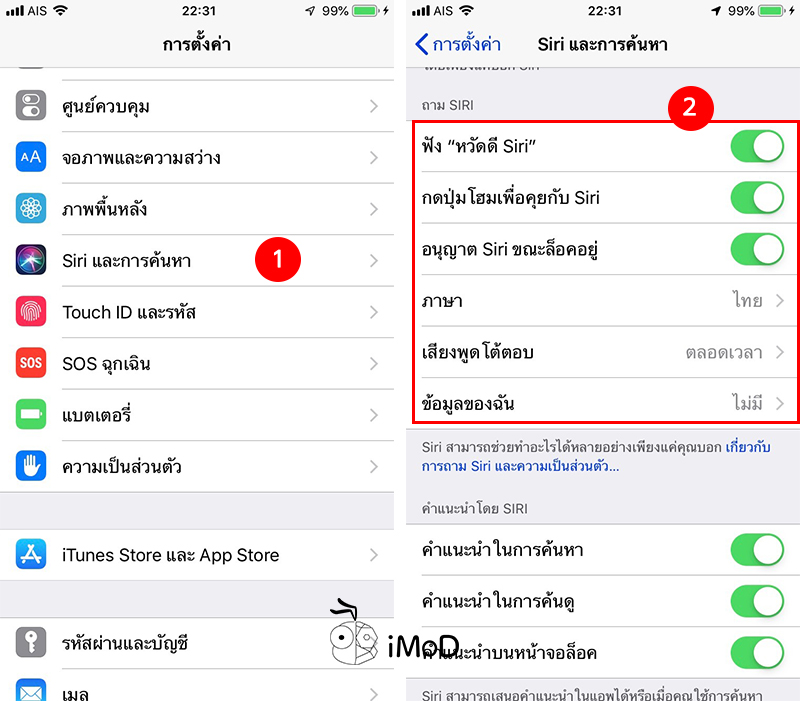
ตั้งค่าแผนที่นำทาง
เลือกหน่วยระยะทางแสดงผลให้เป็นกิโลเมตรตามที่เราคุ้นเคยใช้งาน
ไปที่ การตั้งค่า (Settings) > แผนที่ (Maps) > เลือก ระยะทาง (Distances) เป็นกิโลเมตร (in Kilometers)
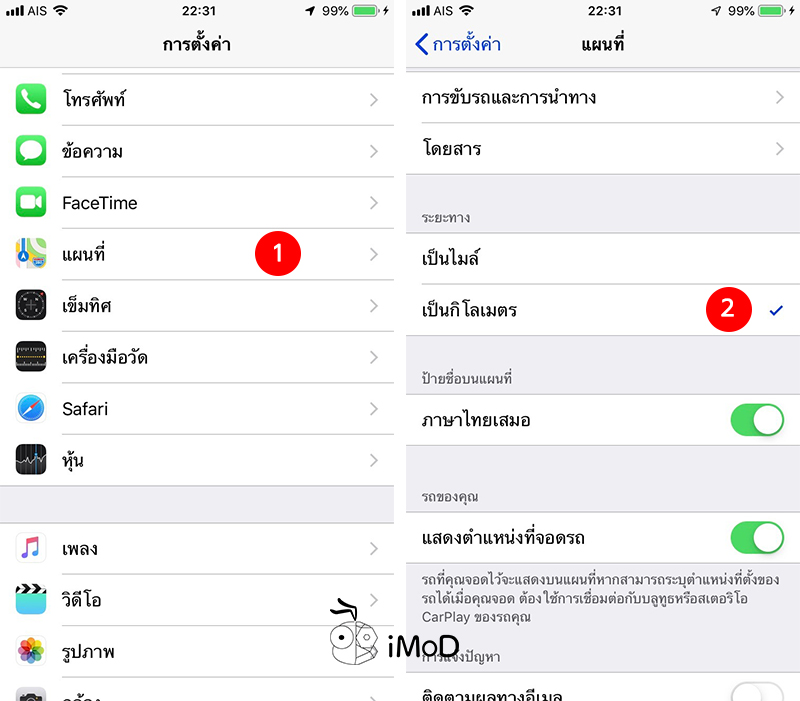
เปิดการใช้งาน iMessage และ Facetime
ไปที่ การตั้งค่า (Settings) > ข้อความ (Message) > เปิด iMessage เพื่อรับส่งข้อความจาก iOS Device และ macOS ได้ฟรีไม่มีค่าใช้จ่าย (ยกเว้นค่าอินเทอร์เน็ต)
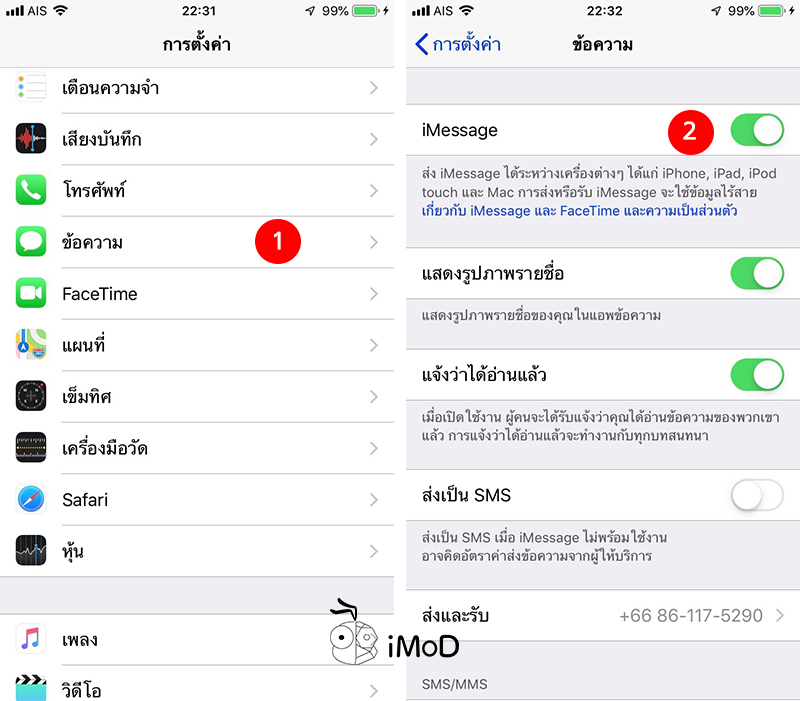
ไปที่ การตั้งค่า (Settings) > FaceTime > เปิด FaceTime สามารถโทรวิดีโอคอลหรือแบบเห็นหน้าได้หรือจะเลือกโทรแบบเฉพาะเสียงผ่าน VOIP แบบนี้ไม่เสียค่าโทรของเครือข่ายมือถือเพราะจะใช้อินเทอร์เน็ตแทน ถ้าโทรผ่าน WiFi ก็ฟรีเช่นกัน ถ้าโทรผ่าน 3G/4G ก็หักอินเทอร์เน็ตจากแพ็กเกจที่เรามี
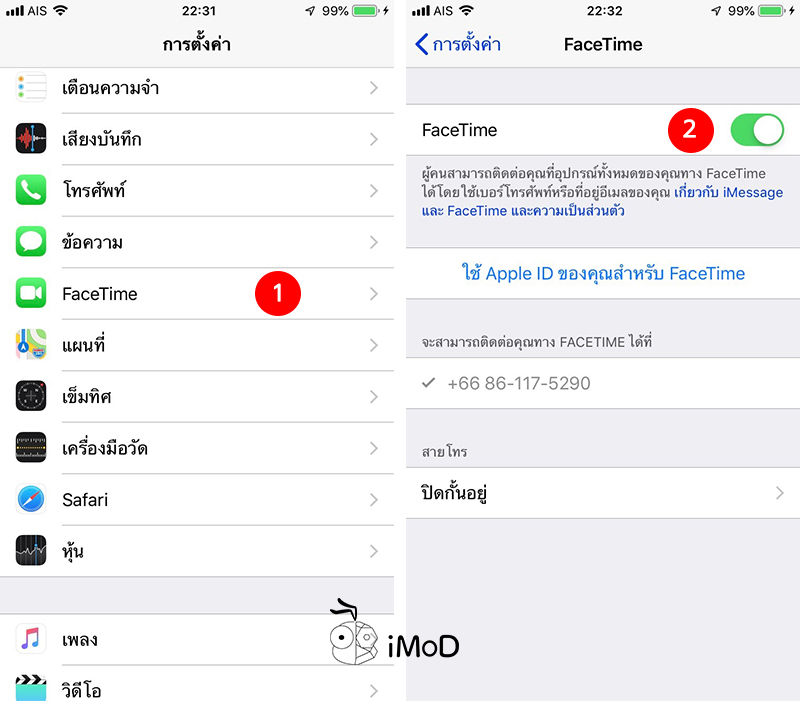
ทั้งหมดนี้เป็นการตั้งค่าเบื้องต้นหลังจากอัปเดตติดตั้ง iOS 12 ใหม่ แนะนำให้ลองทำตามดูเผื่อเป็นประโยชน์สำหรับทุกคน การตั้งค่าเหล่านี้จะช่วยให้การใช้งาน iPhone และ iPad ทำได้สมบูรณ์มากยิ่งขึ้น

