สำหรับใครที่ดูวีดีโอบน YouTube บ่อย ๆ วันนี้เรามีคีย์ลัด Youtube สำหรับ Mac มาฝากกัน รู้ไว้ ใช้งานสบายมากยิ่งขึ้นแน่นอน
คีย์ลัด YouTube สำหรับ Mac รู้ไว้ ใช้งานสบายมากยิ่งขึ้น
สำหรับใครที่ดูวีดีโอต่าง ๆ บน Youtube ก็คงรู้กันอยู่แล้วว่า เราสามารถเลือกตั้งค่าการรับชมของเราได้หลากหลาย ไม่ว่าจะเป็นการปรับความเร็ว, การปรับโหมดรับชม หรือ การกรอวีดีโอให้ไปข้างหน้า หรือ ย้อนกลับ ก็สามารถทำได้
ซึ่งการตั้งค่าเหล่านี้ สามารถทำได้ทั้งผ่านการควบคุมโดยใช้เมาส์ และ คีย์บอร์ด ซึ่งจริง ๆ แล้วเราสามารถเข้าไปดูคีย์ลัดทั้งหมดได้ รวมถึงกำหนดให้เป็นคีย์ลัดของตัวเองได้อีกด้วย
วิธีการเข้าไปตรวจสอบ แป้นพิมพ์ลัด YouTube(บน Mac)
- กดที่โปรไฟล์ของเรา
- เลือก แป้นพิมพ์ลัด
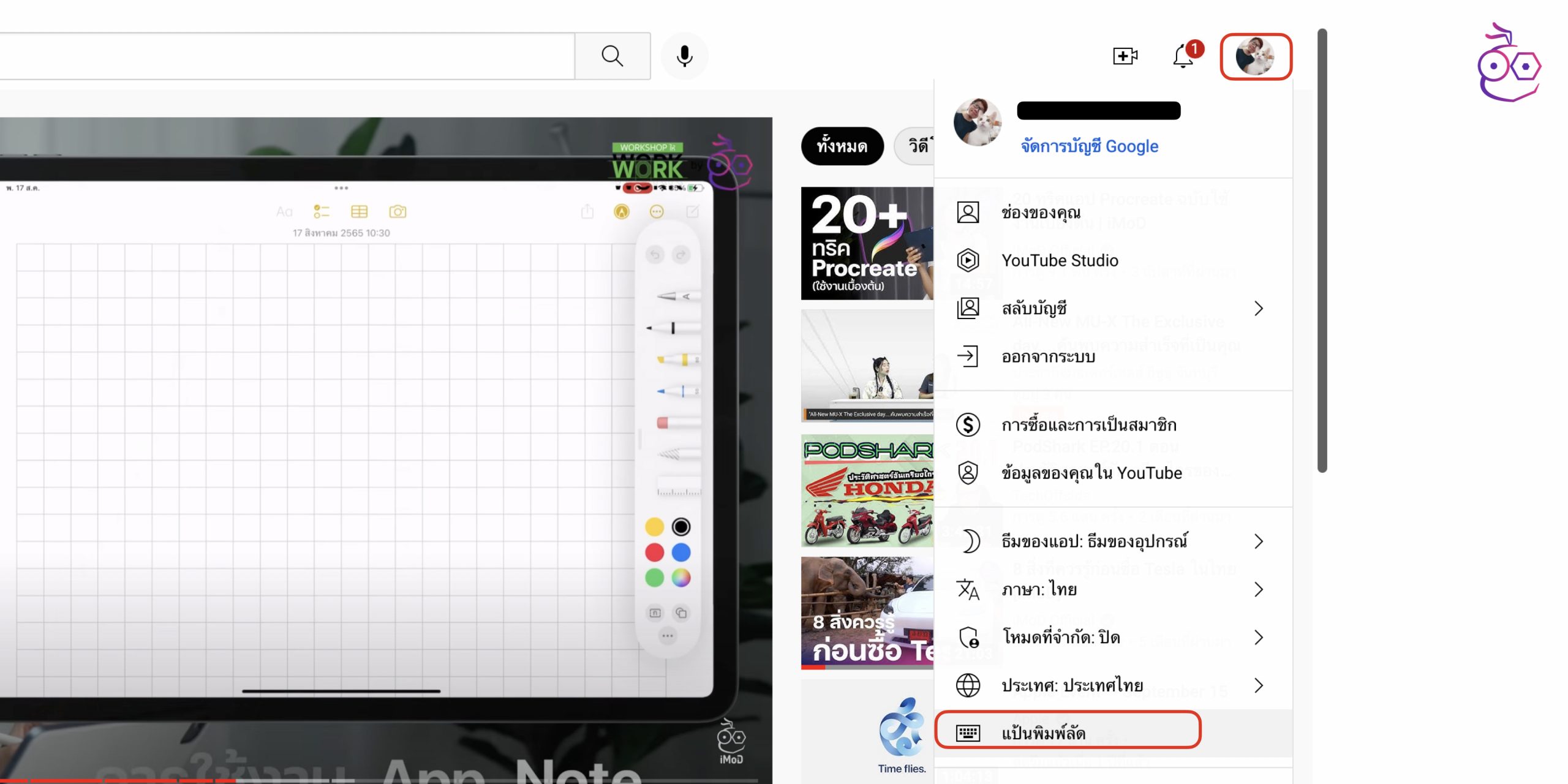
จะหมวดหมู่คีย์ลัดหลัก ๆ 4 หมวดหมู่คือ
- คีย์ลัด ‘การเล่น’
- คีย์ลัด ‘ทั่วไป’
- คีย์ลัด ‘คำบรรยาย’
- คีย์ลัด ‘วีดีโอ 360 องศา’
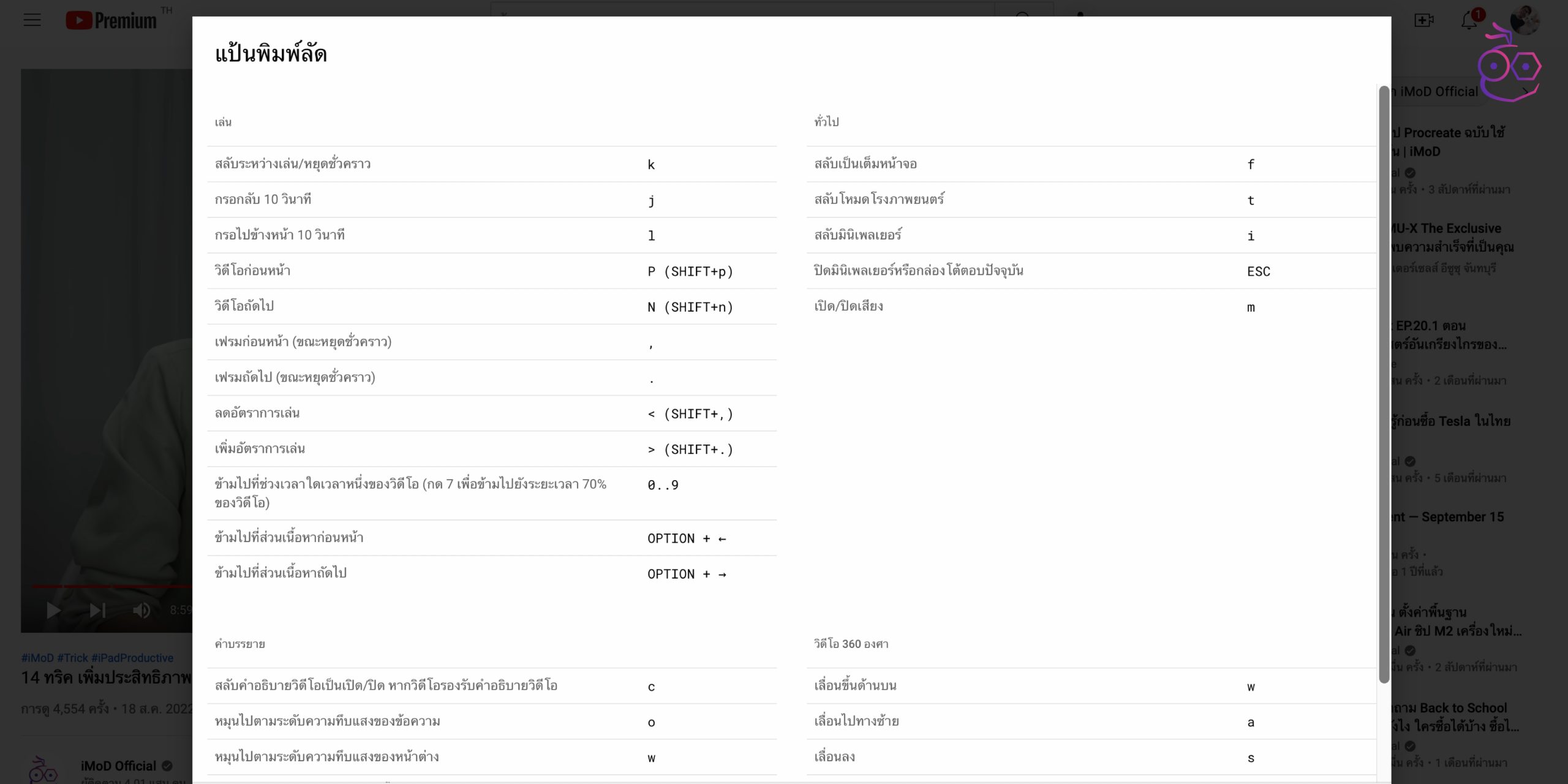
คีย์ลัด ‘การเล่น’
| คำสั่ง | คีย์ลัด |
| สลับระหว่างเล่น/หยุดชั่วคราว | k |
| กรอกลับ 10 วินาที | j |
| กรอไปข้างหน้า 10 วินาที | l |
| วีดีโอก่อนหน้า | P (SHIFT+p) |
| วีดีโอถัดไป | N (SHIFT+n) |
| เฟรมก่อนหน้า (ขณะหยุดชั่วคราว) | , |
| เฟรมถัดไป (ขณะหยุดชั่วคราว) | . |
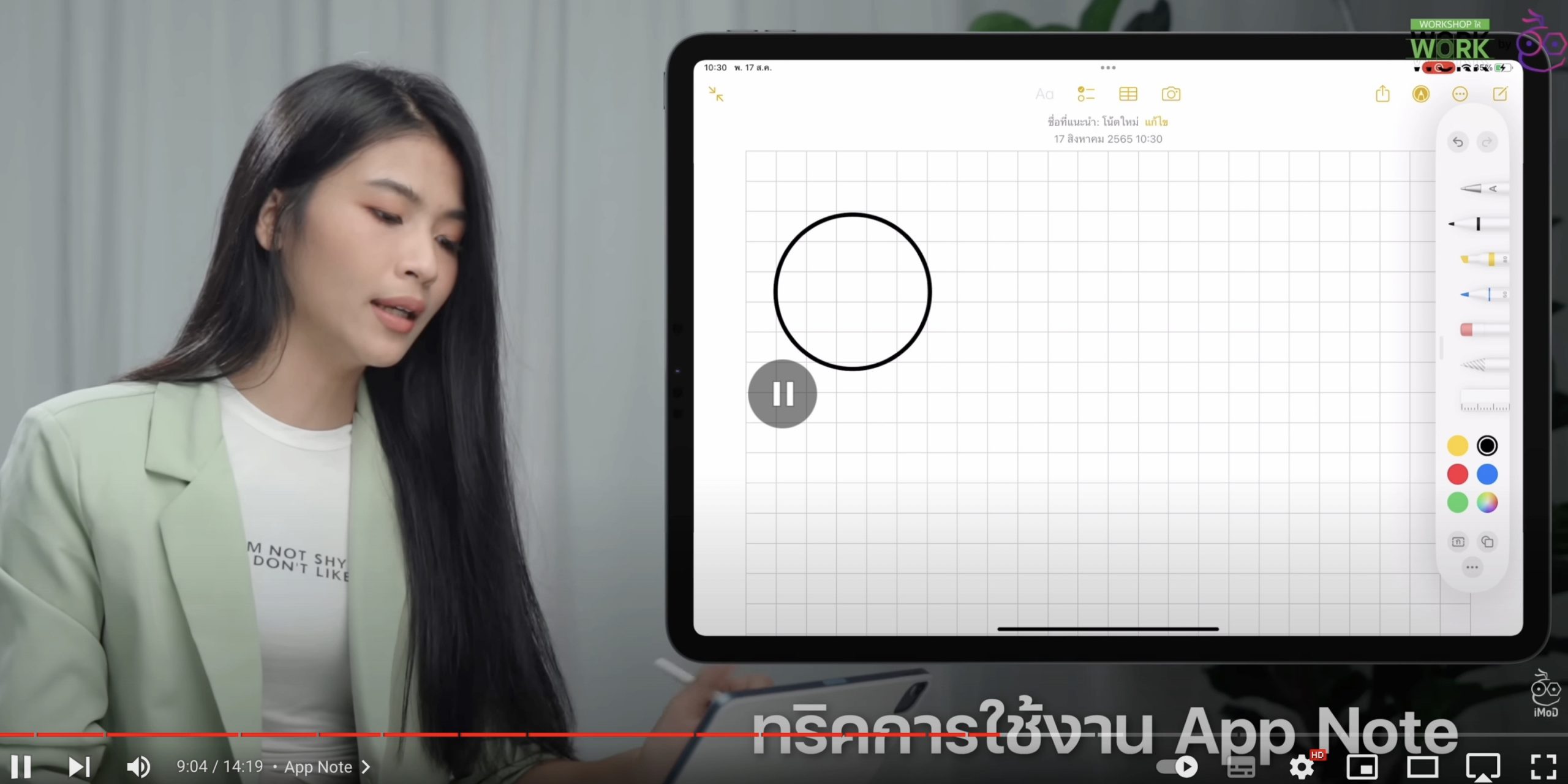
ตัวอย่างการใช้งานคีย์ลัด k (หยุดวีดีโอ)
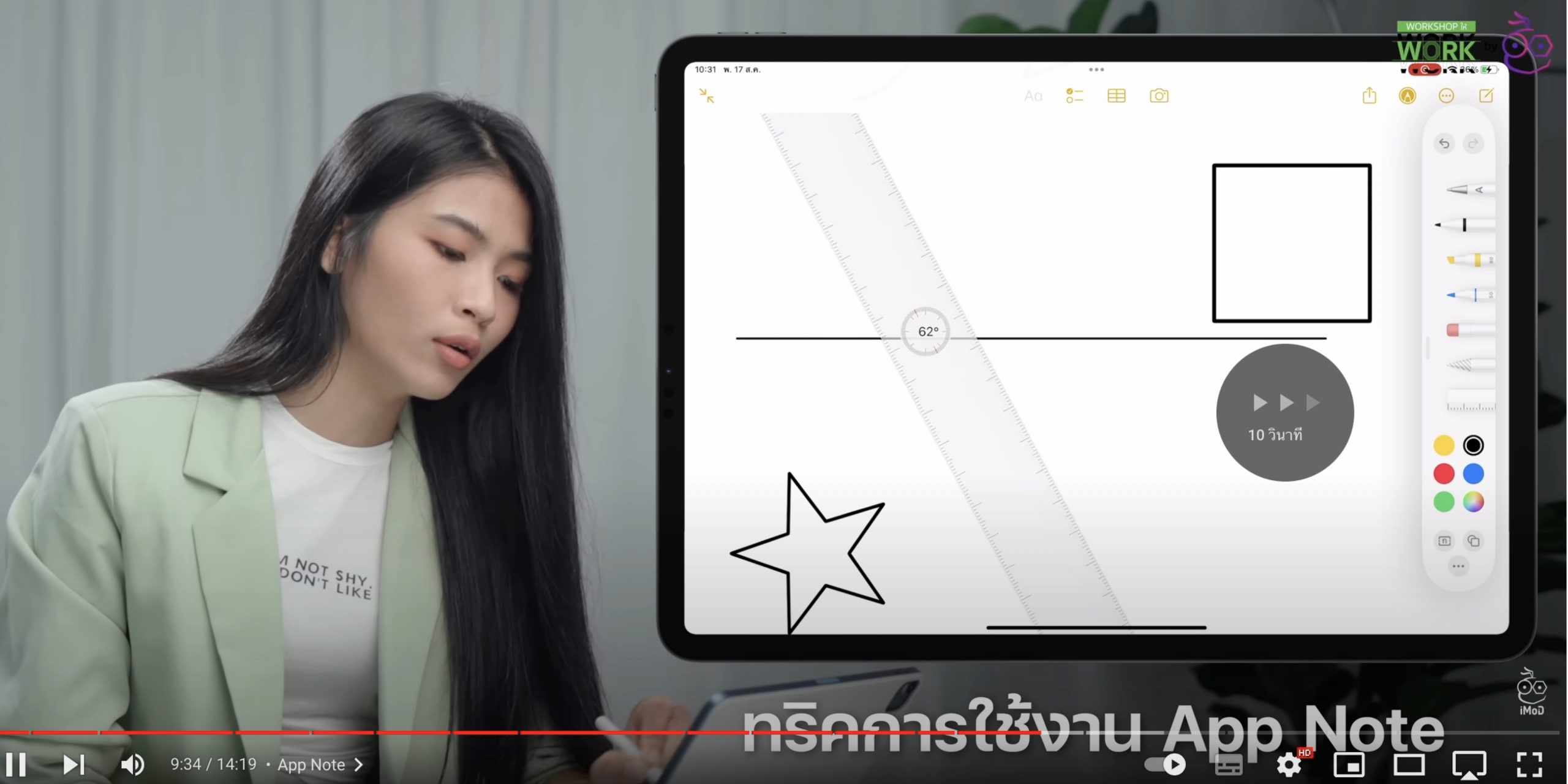 ตัวอย่างการใช้งานคีย์ลัด l (กรอไปข้างหน้า 10 วินาที)
ตัวอย่างการใช้งานคีย์ลัด l (กรอไปข้างหน้า 10 วินาที)
| คำสั่ง | คีย์ลัด |
| ลดอัตราการเล่น | < (SHIFT+,) |
| เพิ่มอัตราการเล่น | > (SHIFT+.) |
| ข้ามไปที่ช่วงเวลาใดเวลาหนึ่ง คิดเป็น เปอร์เซ็น % เช่น 1 = 10%, 7 = 70% |
0 . . 9 |
| ข้ามไปที่ส่วนเนื้อหาก่อนหน้า | OPTION + < |
| ข้ามไปที่ส่วนเนื้อหาถัดไป | OPTION + > |
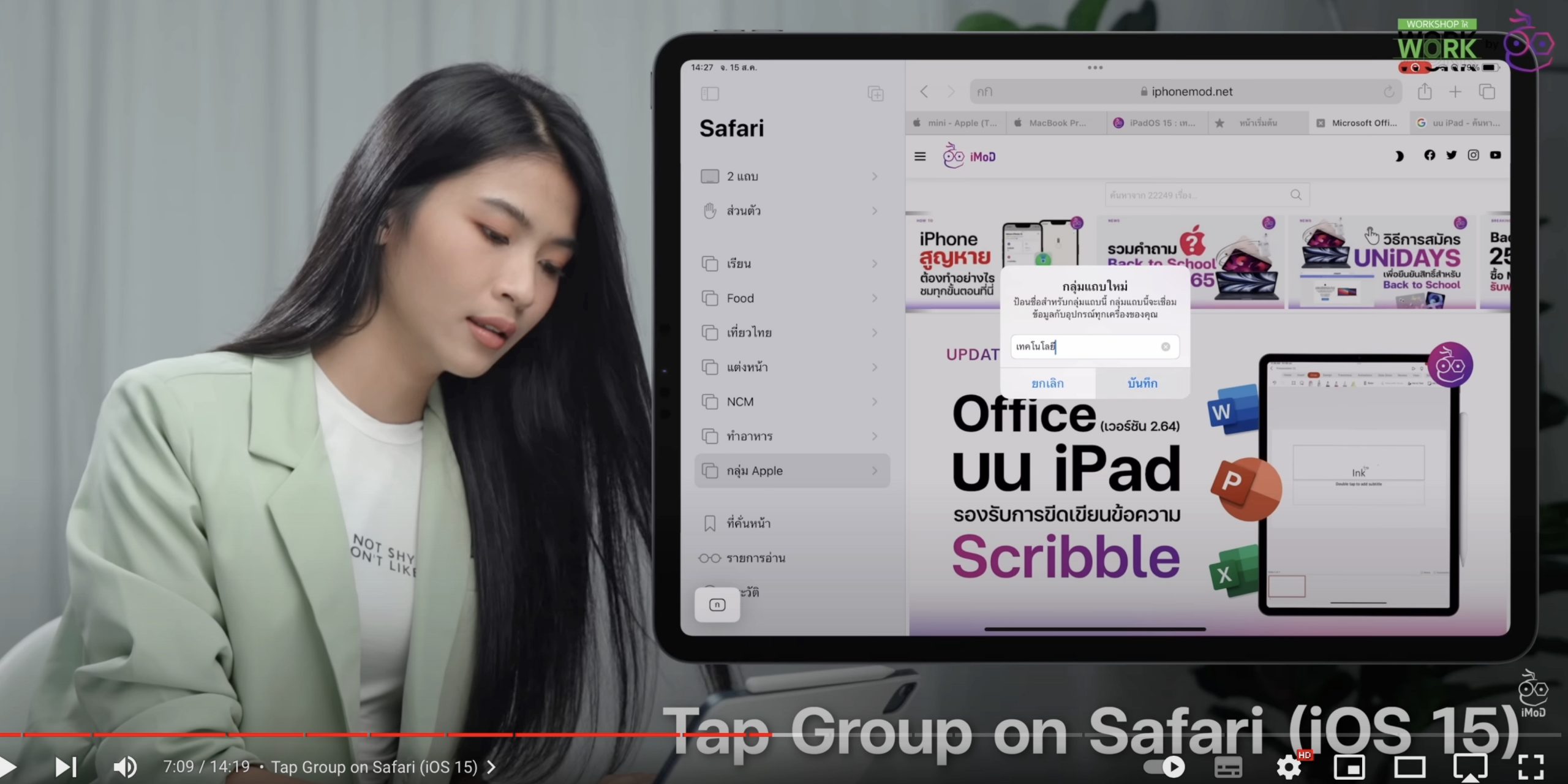 ตัวอย่างการใช้งานคีย์ลัด 5 (ข้ามไปยังช่วงเวลา 50% ของวีดีโอ)
ตัวอย่างการใช้งานคีย์ลัด 5 (ข้ามไปยังช่วงเวลา 50% ของวีดีโอ)
คีย์ลัด ‘ทั่วไป’
| คำสั่ง | คีย์ลัด |
| สลับเป็นเต็มหน้าจอ | f |
| สลับโหมดโรงภาพยนตร์ | t |
| สลับมินิเพลเยอร์ | I |
| ปิดมินิเพลเยอร์ หรือกล่องโต้ตอบปัจจุบัน | ESC |
| เปิด/ปิดเสียง | m |
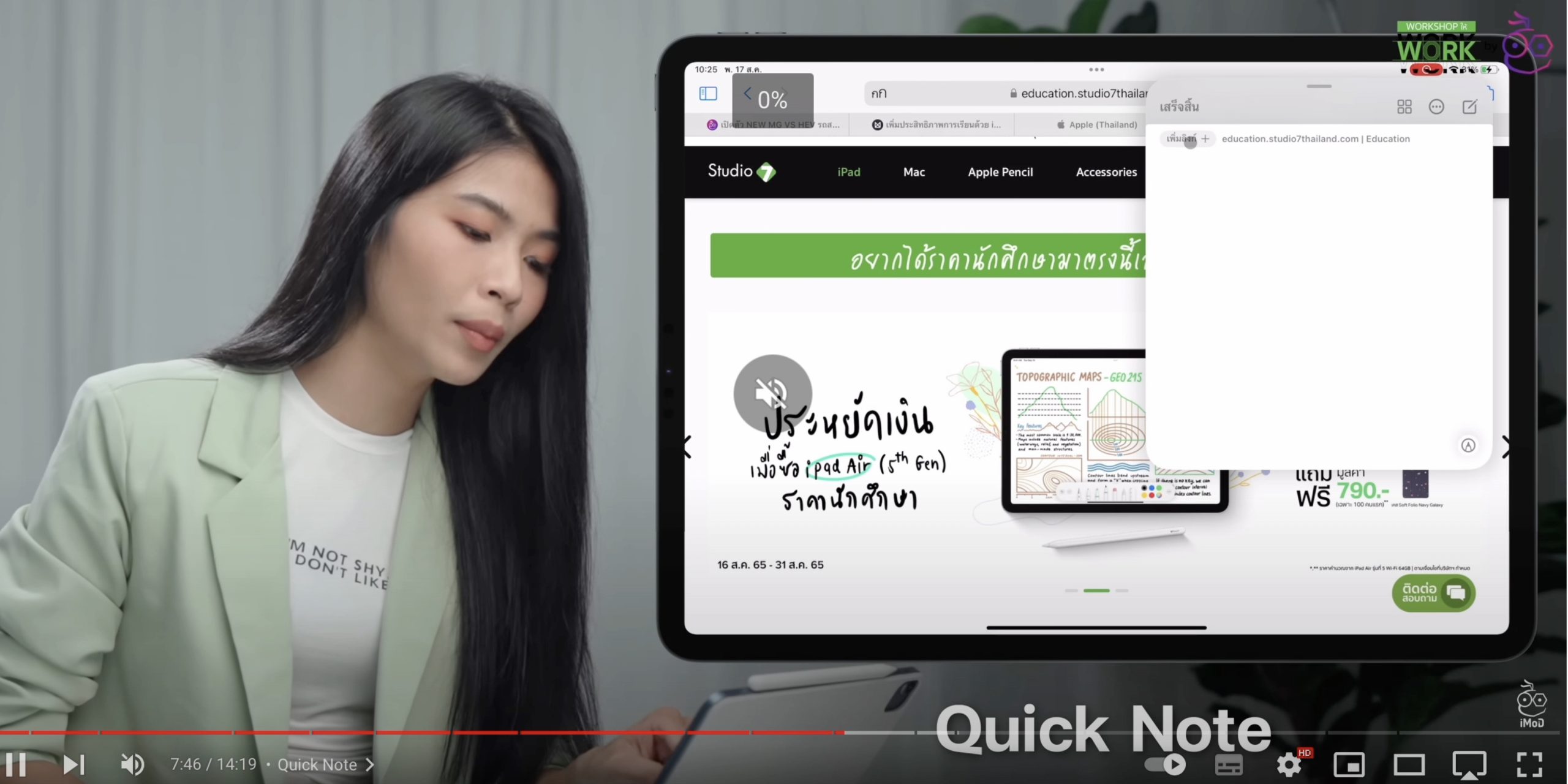 ตัวอย่างการใช้งานคีย์ลัด m (เปิด/ปิดเสียง) น่าจะเป็นคีย์ลัดที่ได้ใช้กันบ่อย ๆ
ตัวอย่างการใช้งานคีย์ลัด m (เปิด/ปิดเสียง) น่าจะเป็นคีย์ลัดที่ได้ใช้กันบ่อย ๆ
คีย์ลัด ‘คำบรรยาย’
| คำสั่ง | คีย์ลัด |
| สลับคำอธิบายวิดีโอเป็นเปิด/ปิด | c |
| หมุนไปตามระดับความทึบแสงของข้อความ | o |
| หมุนไปตามระดับความทึบแสงของหน้าต่าง | w |
| หมุนไปตามขนาดตัวอักษร (เพิ่มขึ้น) | + |
| หมุนไปตามขนาดตัวอักษร (ลดลง) | – |
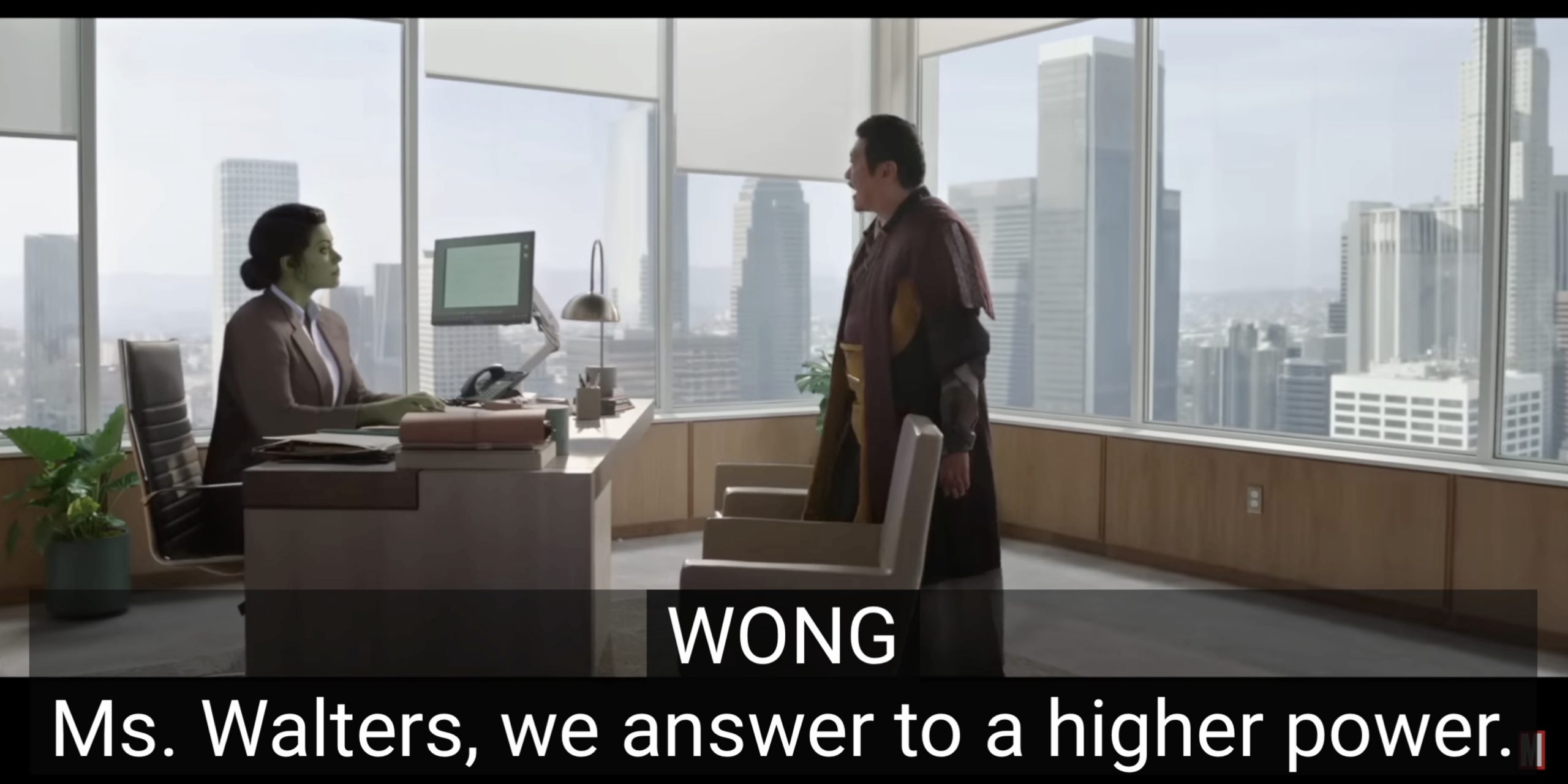 ตัวอย่างการใช้งานคีย์ลัด + (เพิ่มขนาดตัวอักษรคำบรรยายใหญ่สุด)
ตัวอย่างการใช้งานคีย์ลัด + (เพิ่มขนาดตัวอักษรคำบรรยายใหญ่สุด)
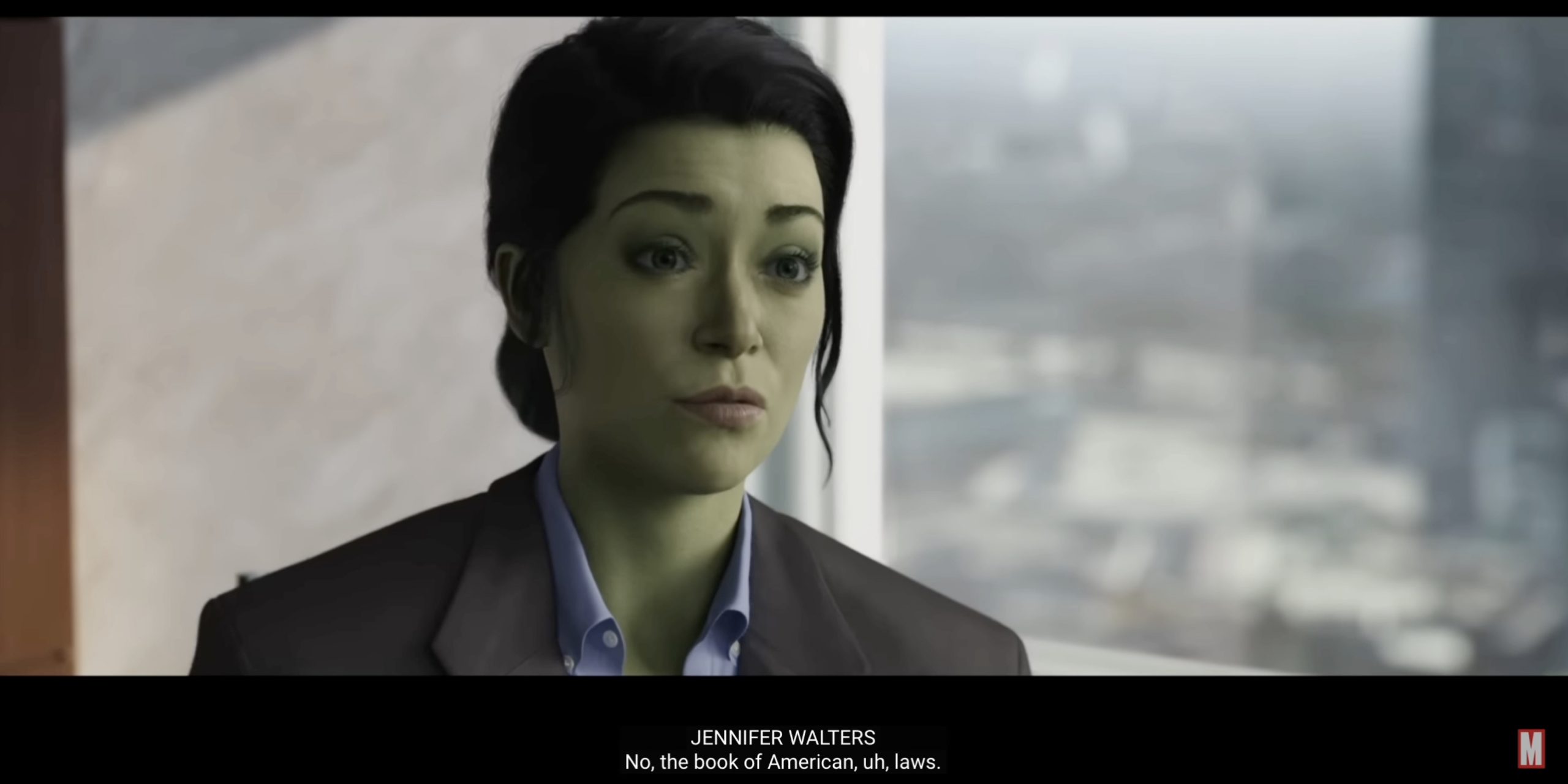 ตัวอย่างการใช้งานคีย์ลัด – (เพิ่มขนาดตัวอักษรคำบรรยายเล็กสุด)
ตัวอย่างการใช้งานคีย์ลัด – (เพิ่มขนาดตัวอักษรคำบรรยายเล็กสุด)
คีย์ลัด ‘วีดีโอ 360 องศา’
| คำสั่ง | คีย์ลัด |
| เลื่อนขึ้นด้านบน | w |
| เลื่อนไปทางซ้าย | a |
| เลื่อนลง | s |
| เลื่อนไปทางขวา | d |
| ซูมเข้า | + บนแป้นตัวเลขหรือ ] |
| ซูมออก | – บนแป้นตัวเลขหรือ [ |
 การใช้งานคีย์ลัดควบคุมวีดีโอ 360 องศา จะมีไอคอนแสดงขึ้นทางด้านซ้ายบน
การใช้งานคีย์ลัดควบคุมวีดีโอ 360 องศา จะมีไอคอนแสดงขึ้นทางด้านซ้ายบน
คีย์ลัดทั้งหมดนี้สามารถปรับตั้งค่าได้ขึ้นอยู่กับความถนัดของเรา เช่น ปรับคีย์ลัด เปิด/ปิดเสียง จาก m เป็น Spacebar แต่ภาพรวมคีย์ลัดที่กำหนดมาจาก YouTube นั้นก็ถือว่าใช้งานได้ค่อนข้างโอเคเลยทีเดียว
หวังว่าจะเป็นเกล็ดความรู้เล็ก ๆ เพื่อให้ทุกคนนำไปประยุกต์ใช้งานในชีวิตประจำวัน เพิ่มความสะดวกสบายมากขึ้นได้ครับ

