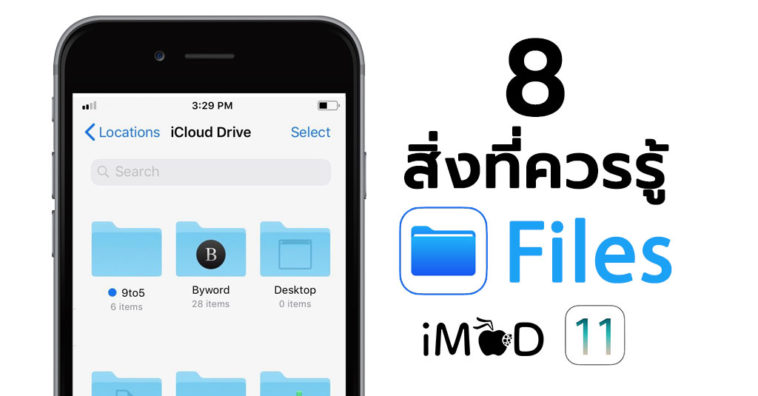หนึ่งแอปฯ จัดการไฟล์ที่ครอบคลุมทุกบริการด้านการเก็บข้อมูล ไม่ว่าจะเป็น iCloud, Google Drive, Dropbox เป็นต้น จะถูกรวบรวมให้มาอยู่ในแอปฯ Files เพียงแอปฯ เดียว และนี่คือ 8 สิ่งที่ควรรู้เกี่ยวกับแอป Files ใน iOS 11
8 สิ่งที่ควรรู้เกี่ยวกับแอป Files ใน iOS 11 (ไอโอเอส 11)
1. มี iCloud Drive และแหล่งอื่น ๆ
สำหรับใครที่กลัวว่าไฟล์ของตัวเองที่อยู่ใน iCloud Drive นั้นจะสูญหาย ก็ไม่ต้องตกใจไปครับ เพราะในแอปฯ Files ใหม่นี้จะรวม iCloud Drive เข้าเป็นหนึ่งในฟีเจอร์ของแอปฯ ดังนั้น เราจึงสามารถเข้าดู สร้าง หรือจัดการไฟล์ของเราได้ผ่านแอปฯ Files ใหม่นี้ได้เลย และ Apple ยังได้รวมแอปฯ บริการข้อมูลต่าง ๆ ให้สามารถเข้ารวมกับแอปฯ Files ใหม่นี้ได้อีกด้วย เช่น Google Drive, Dropbox, OneDrive, PDF Expert เป็นต้น
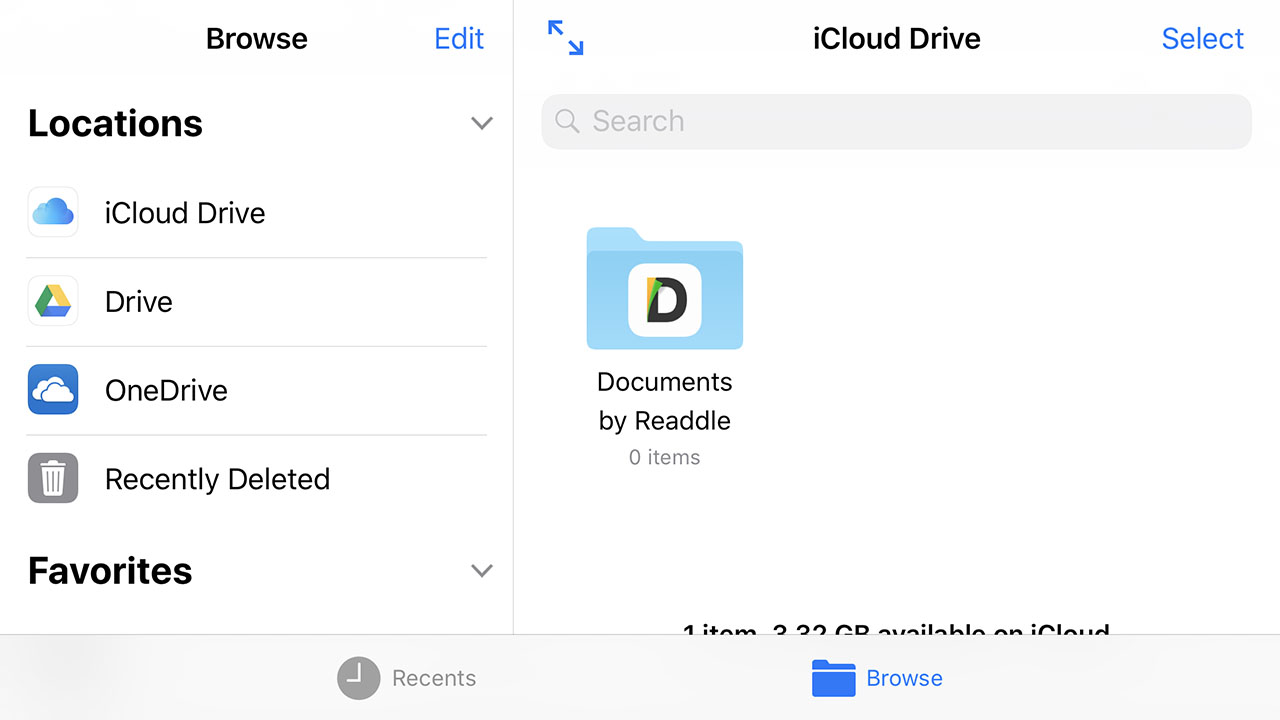
ในช่วงของเวอร์ชันเบต้า Dropbox, Google Drive และ PDF Expert ก็ได้ทำการทดสอบและปรับปรุงให้ตัวแอปฯ สามารถใช้งานร่วมกับแอปฯ Files ใหม่นี้ได้หลังจากอัปเดตเป็น iOS 11 แล้ว
2. เพิ่มผู้ให้บริการข้อมูลจากแหล่งอื่นเองได้
สามารถเพิ่มหรือลบผู้ให้บริการข้อมูลต่าง ๆ ได้จากตัวเลือก “Locations” ภายในแอปฯ ได้ โดยแตะที่แถบ “Edit” และทำการเปิดใช้งานผู้ให้บริการข้อมูลที่ต้องการและกด “Done”
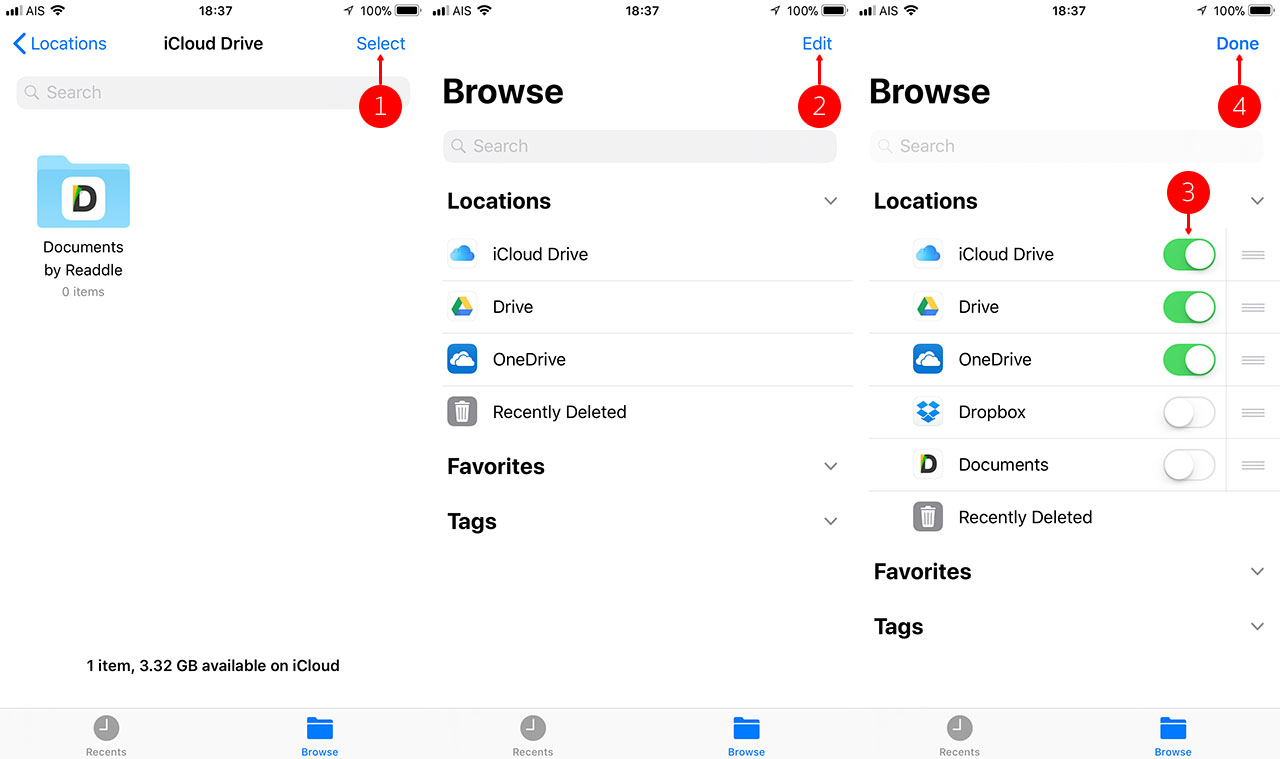
ใน iOS 11 ณ ปัจจุบัน หากเราเปิดใช้งานผู้ให้บริการข้อมูลต่าง ๆ เพิ่มเติม มุมมองหรือหน้าจอการใช้งานอาจจะยังไม่เป็นลักษณะเดียวกันกับแอปฯ Files แต่หลังจากที่ปล่อยตัวอัปเดต iOS 11 อย่างเป็นทางการแล้ว ในอนาคตอาจมีการอัปเดตเพิ่มเติมอีกครั้ง ให้มีหน้าจอการใช้งานที่เหมือนกันทั้ง Dropbox, Google Drive และ iCloud Drive
3. หน้าจอจัดการง่ายและเป็นระเบียบ
ในหน้าจอแสดงรายการของ iCloud Drive เราสามารถกดค้างที่ไฟล์หรือโฟลเดอร์เพื่อเปิดแถบจัดการขึ้นมาได้ โดยจะมีตัวเลือกให้จัดการ ดังนี้ Copy, Duplicate, Rename, Move, Delete, Share, Tags และ Info
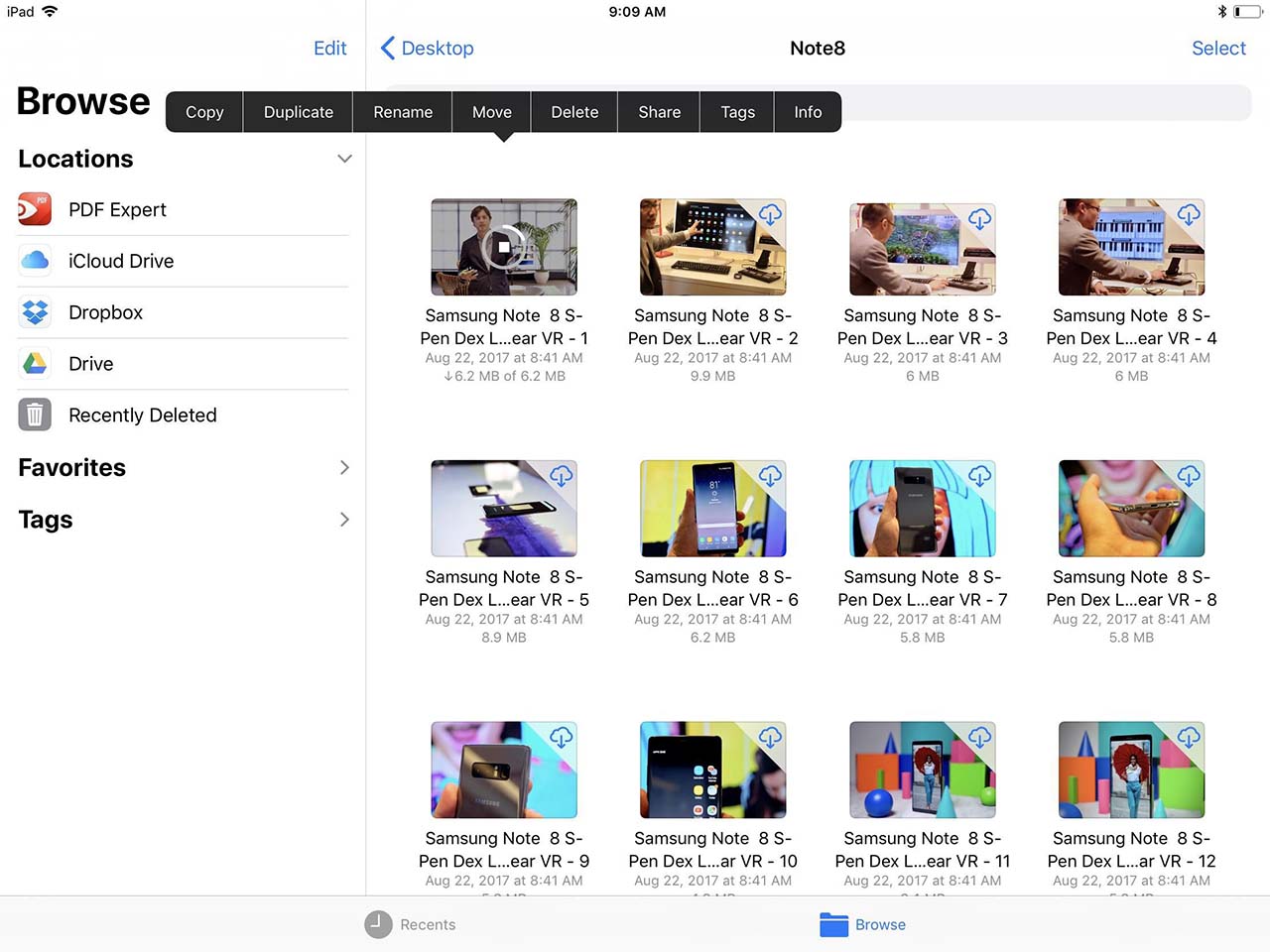
แต่สำหรับโฟลเดอร์ตัวเลือก Share จะถูกแทนที่ด้วย Favorite (เมื่อเรากด Favorite โฟลเดอร์ดังกล่าวจะเข้าไปอยู่ในเมนู Favorites เพื่อเพิ่มความสำคัญให้กับโฟลเดอร์นั้นแทน)
4. ไอคอน iCloud คืออะไร
จากรูปด้านบน หากสังเกตดี ๆ จะเห็นรายการไฟล์หรือเอกสารที่มีไอคอน iCloud และมีลูกศรชี้ลง นั่นหมายความว่า รายการนั้นจะยังไม่ได้รับการดาวน์โหลดลงในอุปกรณ์ iOS ของเรา เราจำเป็นจะต้องแตะที่ไฟล์หรือรายการนั้น ๆ เพื่อดาวน์โหลดข้อมูลก่อนจึงจะสามารถใช้การได้ (โปรดคำนึงถึงไฟล์ที่มีเนื้อที่ขนาดใหญ่ หากยังไม่ได้เชื่อมต่อ Wifi)
5. การสนับสนุนไฟล์ Zip ยังมีข้อจำกัด
ในส่วนของการทำงานร่วมกับสกุลไฟล์ Zip หรือ Rar ในแอปฯ Files นั้น จะยังคงมีข้อจำกัด โดยเราจะไม่สามารถทำการบีบอัดไฟล์ (Zip) หรือทำการคลายซิปโฟลเดอร์ที่ถูกบีบอัด (Unzip) ได้ แต่สำหรับการดูข้อมูลภายในซิปนั้นอาจสามารถทำได้
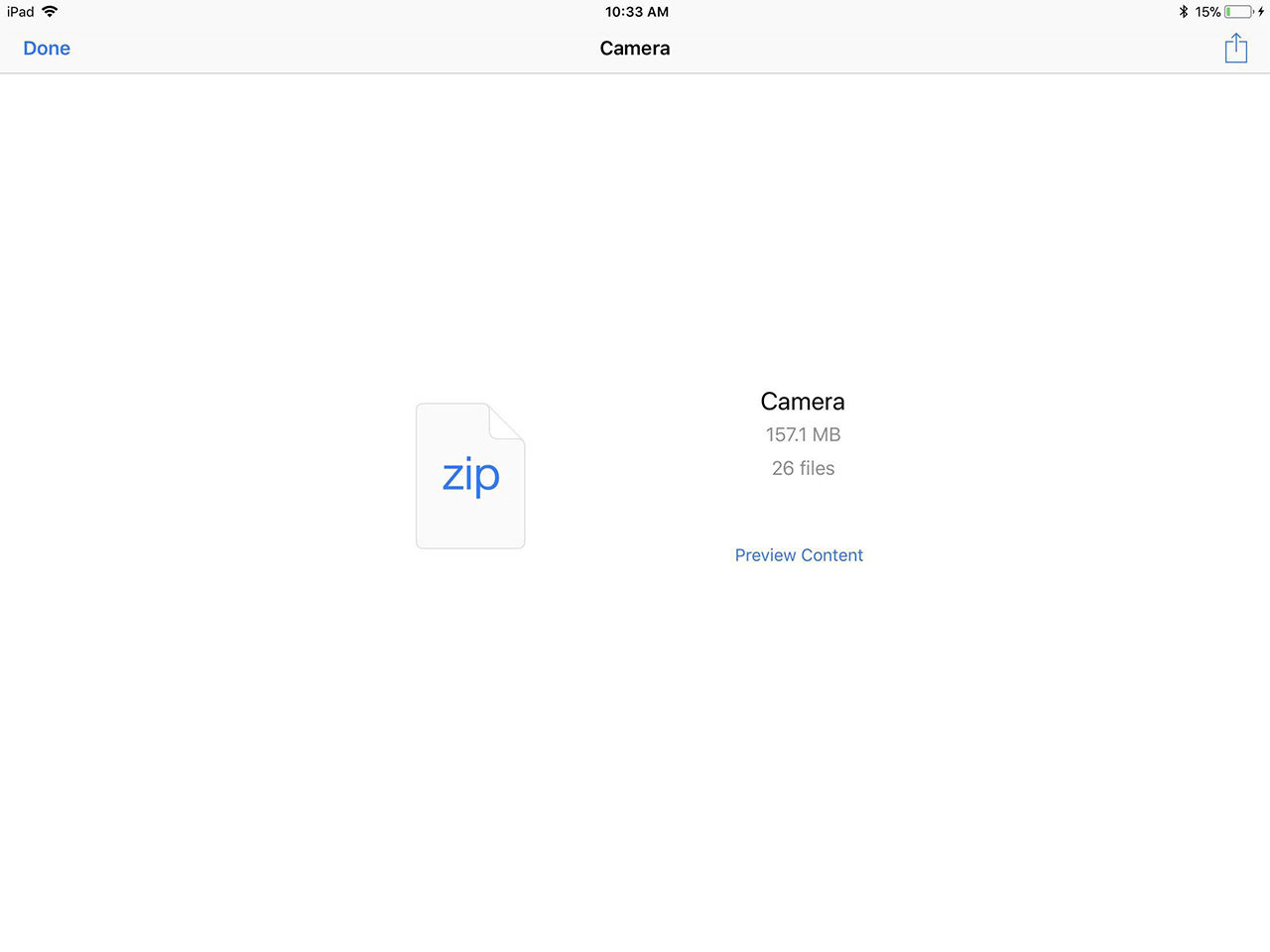
ในอนาคตหากมีการอัปเดต คุณสามารถทดลองใช้เครื่องมือ Preview ในแอปฯ Files เพื่อเปิดดูข้อมูลใน Zip และสามารถทดลองลากไฟล์ที่อยู่ข้างใน Zip วางลงในพื้นที่ว่างข้างนอกดูได้
6. iCloud Sharing
หลังจากที่เราเปิดแชร์ไฟล์ (Share Sheet) ภายในแอปฯ Files แล้ว เราสามารถใช้ตัวเลือก “Add People” เพื่อทำการแชร์ไฟล์หรือเอกสารข้อมูลดังกล่าวให้กับบุคคลอื่นใน iCloud Drive ได้โดยการเชิญ (Invite) บุคคลอื่นให้เข้ามาดูหรือแก้ไขไฟล์ดังกล่าว (ข้อมูลบุคคลต่าง ๆ จะ Sync กับข้อมูลบุคคลในบัญชีทั้งหมดของเรา)
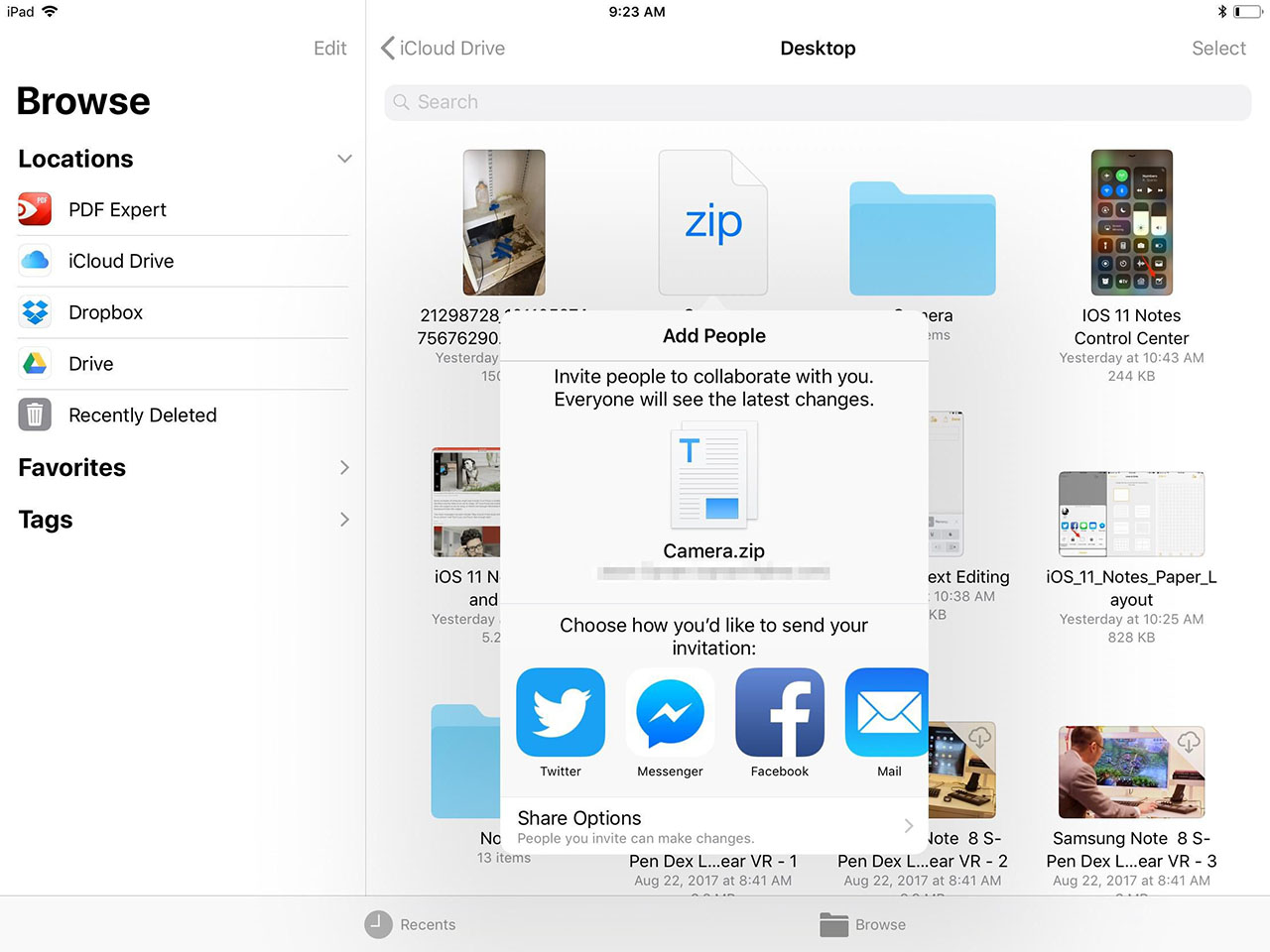
7. Drag&Drop ไม่ได้มีเพียงแค่ใน iPad เพียงเท่านั้น
ฟีเจอร์ Drag&Drop ไฟล์หลายไฟล์หรือแอปฯ หลายแอปฯ ที่มีใน iPad จะสามารถใช้ได้ใน iPhone ด้วยเช่นกัน โดยสามารถทำได้ดังนี้ กดค้างไว้ที่ไฟล์แรก จากนั้นแตะที่ไฟล์อื่น ๆ แล้วลากมารวมกับไฟล์แรกที่แตะค้างไว้จนรวมเป็นกองไฟล์หลายไฟล์ จากนั้นลากกองไฟล์ที่ต้องการไปไว้ยังตำแหน่งที่ต้องการแล้วปล่อยมือออก
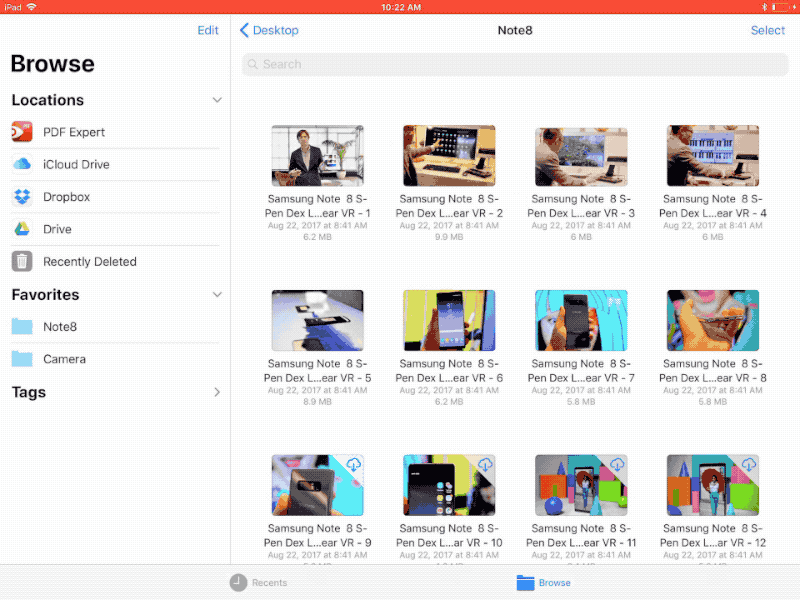
สำหรับวิธีนี้จะใช้ได้ทั้ง iPad และ iPhone โดย iPad ยังสนับสนุนการย้ายไฟล์ระหว่างแอปฯ แต่ละแอปฯ อีกด้วย แต่สำหรับ iPhone จะสนับสนุนการย้ายไฟล์เฉพาะภายในแอปฯ Files เพียงเท่านั้น
8. Recents
แอปฯ Files จะแสดงไฟล์หรือเอกสารที่เราได้ใช้งานล่าสุดไว้ในส่วน Recents ของแอปฯ Files บนหน้าจอ iPad โดยที่เราไม่ต้องเปิดเข้าไปในแอปฯ เพื่อดูไฟล์ที่ใช้งานล่าสุด
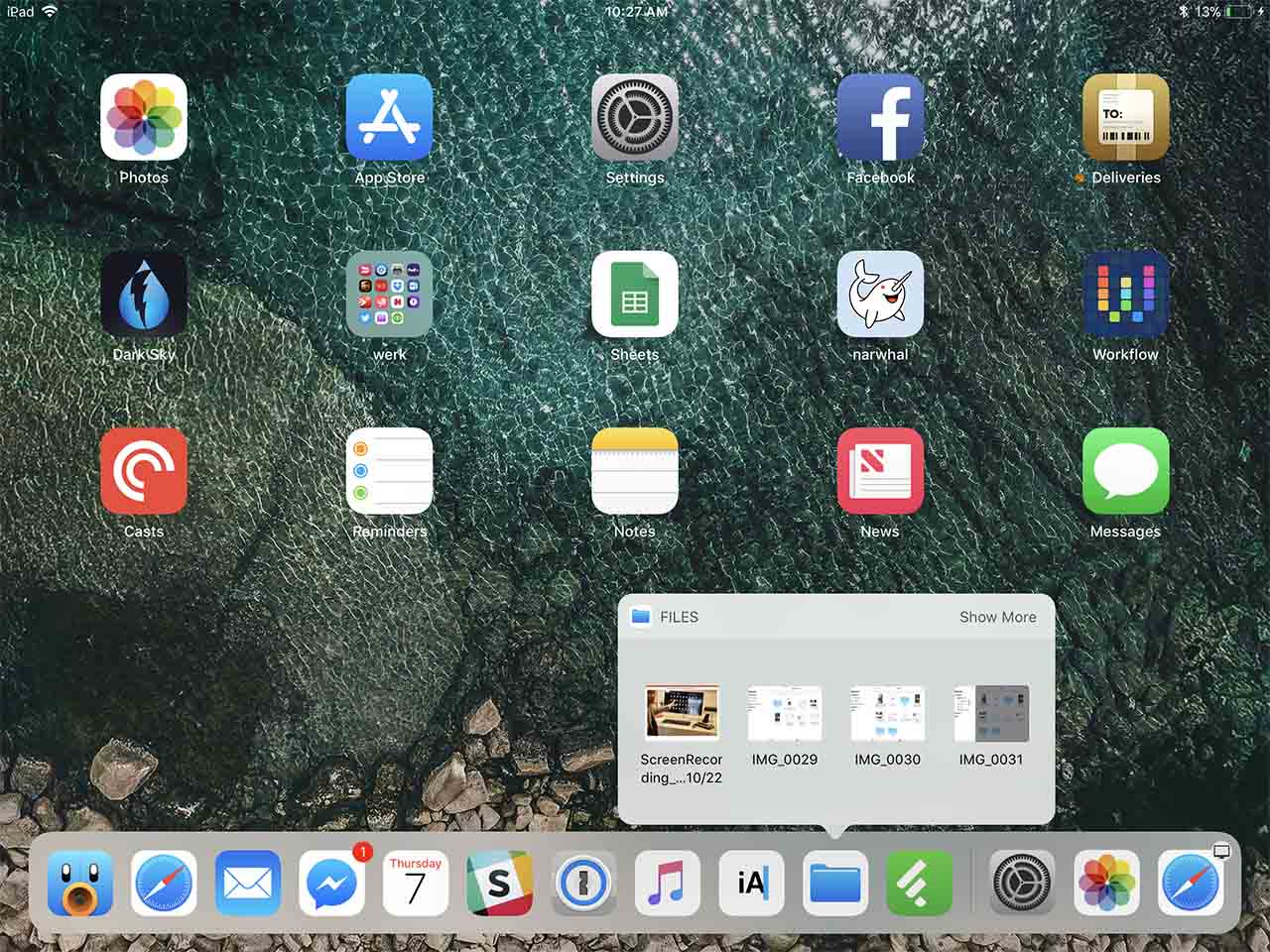
วิธีใช้งาน ดังนี้ กดค้างไว้ที่ไอคอนแอปฯ ประมาณ 2-3 วินาที จนกว่าจะมีการแสดง Pop-up และไฟล์ล่าสุดออกมา คุณสามารถลากไฟล์ดังกล่าวไปยังแอปฯ อื่น ๆ ได้ตามต้องการ
ที่มา – cnet