สำหรับผู้ใช้ MacBook ที่มีความกังวลหรือต้องการใช้ MacBook ได้ยาวนาน เรามาชมทริคที่จะช่วยประหยัดและยืดอายุของแบตเตอรี่ MacBook กันเลย
เช็คสุขภาพแบตเตอรี่กันก่อน
ก่อนอื่นเรามาเช็คสุขภาพแบตเตอรี่กันก่อน สำหรับ macOS Big Sur ขึ้นไป เราสามารถเช็คสุขภาพแบตเตอรี่เบื้องต้นได้ ว่าแบตเตอรี่ของเรานั้นถึงเวลาจะต้องเปลี่ยนแล้วหรือยัง
ไปที่ System Preferences > Battery
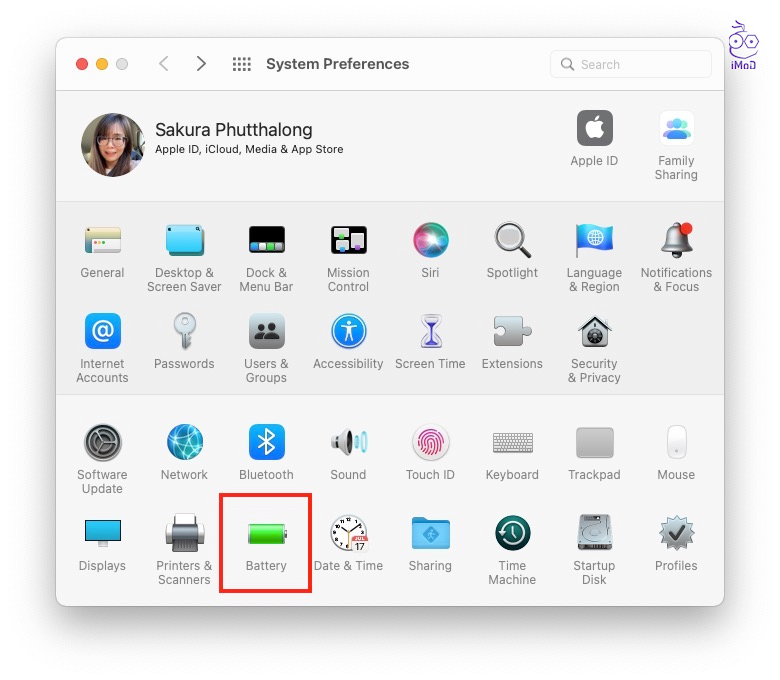
เลือกแถบ Battery > Battery Health
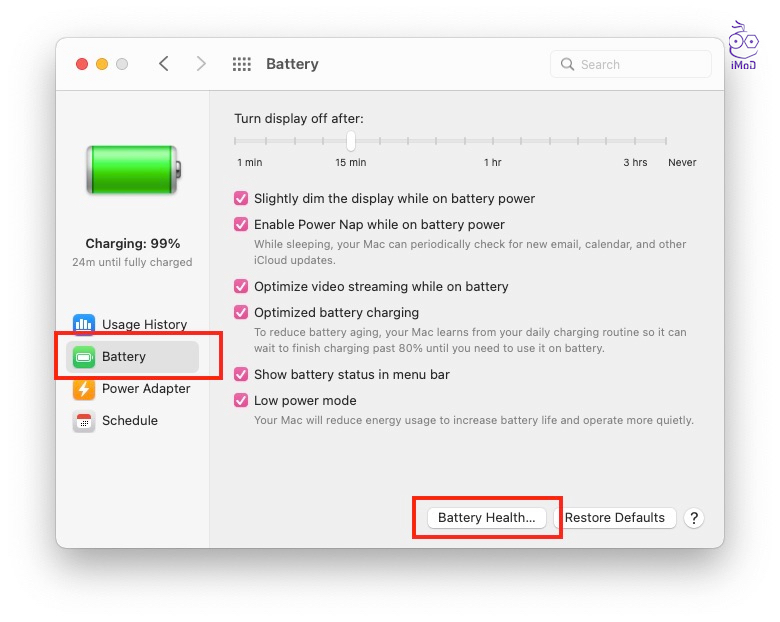
ระบบจะแสดง Battery Condition ให้เราทราบว่าแบตเตอรี่ของเราอยู่ในสถานะใด
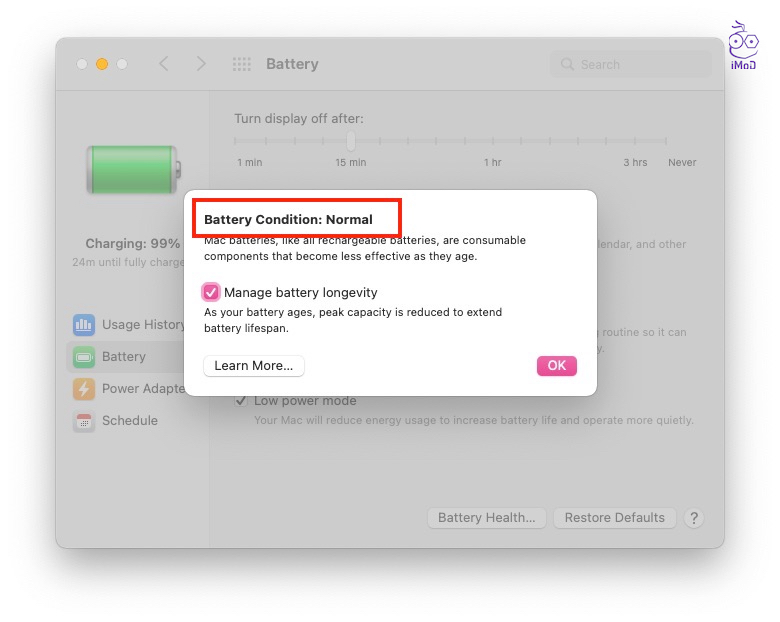
ถ้าหาก Condition เป็น Normal แสดงว่าแบตเตอรี่ของเรายังปกติดี ยังไม่เสื่อม โดยแยกได้ดังนี้
- Normal : แบตเตอรี่ทำงานปกติ
- Replace Soon : แบตเตอรี่ทำงานปกติ แต่เก็บประจุไฟฟ้าได้น้อยกว่าเดิมเมื่อเทียบกับตอนได้เครื่องมาใหม่ ๆ แนะนำให้เปลี่ยนในเร็ว ๆ นี้
- Replace Now : แบตเตอรี่ทำงานปกติ แต่ว่าเก็บประจุไฟฟ้าได้น้อยกว่ามาตรฐานมาก ๆ ผู้ใช้ยังคงใช้งานได้โดยที่ไม่เป็นอันตรายต่อตัวเครื่องจนกว่าเปลี่ยนแบตเตอรี่ใหม่
- Service Battery : แบตเตอรี่ทำงานไม่ปกติ ซึ่งอาจจะชาร์จไฟไม่เข้าหรือแบตเตอรี่ไม่เก็บประจุไฟฟ้า แนะนำให้เปลี่ยนแบตเตอรี่ใหม่โดยเร็วที่สุด แต่ทั้งนี้ระบบยังทำงานได้อยู่แต่ต้องใช้สายชาร์จควบคู่กันไป
ถ้าหากแบตเตอรี่ของเรายังคงใช้งานได้ เราก็ควรที่จะใช้งานด้วยการถนอมแบตเตอรี่ไปด้วย เพื่อให้สามารถใช้งาน MacBook ได้ยาวนานมากขึ้น ทีมงานได้แนะนำทริคที่จะช่วยยืดอายุแบตได้ดังนี้ต่อไป (เลือกตั้งค่าหรือทำเฉพาะที่จำเป็นนะคะ)
30 ทริค ช่วยยืดอายุแบตเตอรี่ MacBook
1. ปรับลดความสว่างขอหน้าจอ
ถ้าหากเราปรับหน้าจอให้สว่างสุด MacBook จะใช้พลังงานจำนวนมาก ถ้าหากเราต้องการประหยัดแบตหรือต้องการเก็บแบตเตอรี่ไว้ใช้โดยไม่ต้องเสียบชาร์จ ก็แนะนำให้ปรับลดความสว่างของหน้าจอลง ไม่จำเป็นต้องปรับมืดสุด แต่ควรปรับให้สบายตา
ไปที่ System Preferences > Display
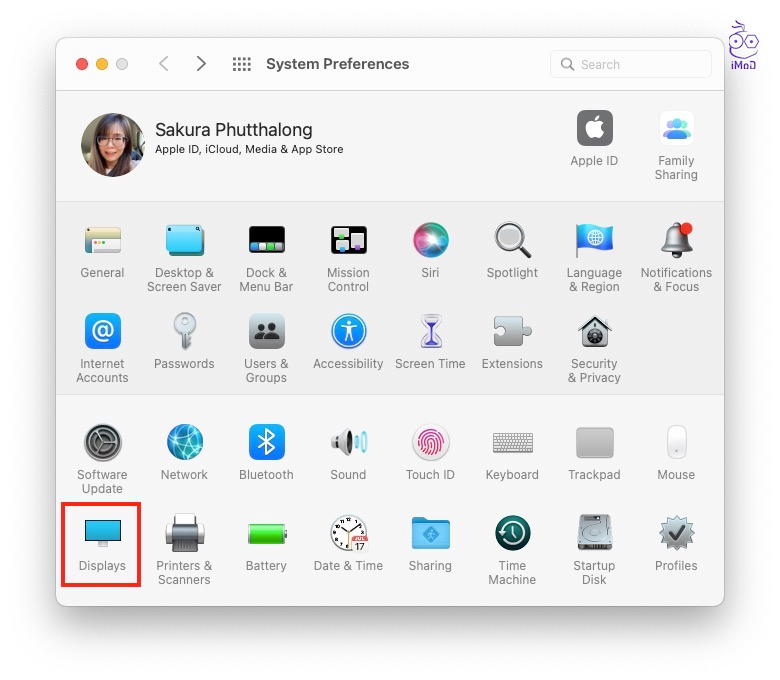
เลือกปุ่ม Display Settings
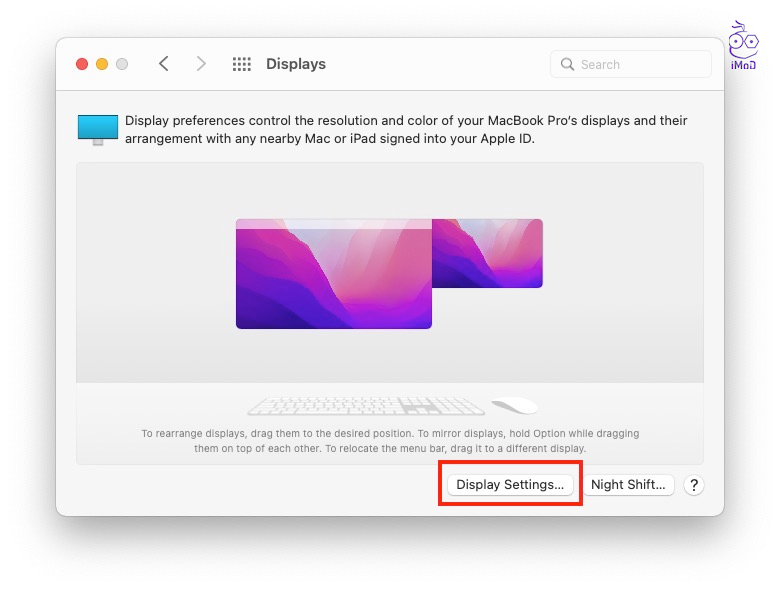
เลื่อน Brightness มาทางด้านซ้าย เพื่อปรับลดความสว่างลง หรือจะปรับความสว่างของหน้าจอง่าย ๆ บน Touch Bar หรือปุ่มปรับความสว่างบนคีย์บอร์ด MacBook ก็ได้
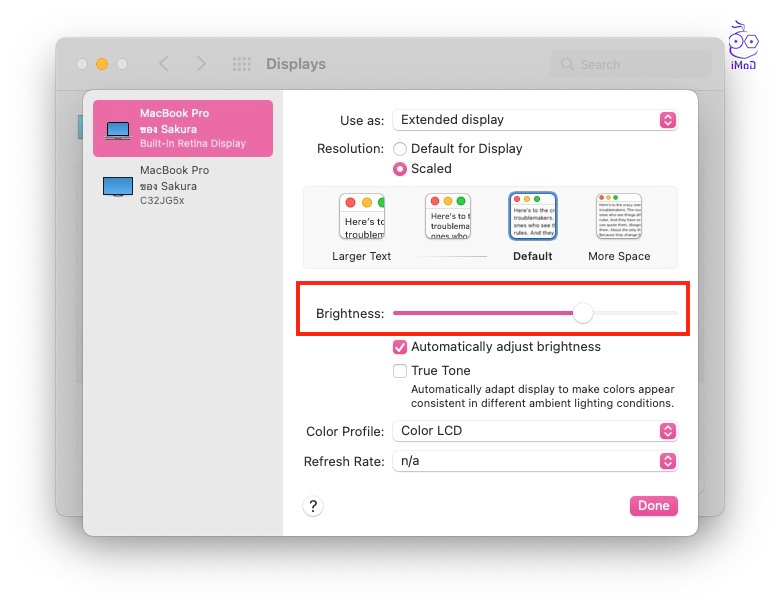
2. ใช้ Auto-Brightness
Auto-Brightness หรือการปรับความสว่าหน้าจออัตโนมัติก็ช่วยประหยัดพลังงานได้ เนื่องจากหน้าจอจะปรับความสว่างตามแสงรอบตัวของเรา ซึ่งช่วยยืดอายุของแบตเตอรี่ได้
ไปที่ System Preferences > Display > Display Settings > ติ๊กเลือก Automatically adjust brightness
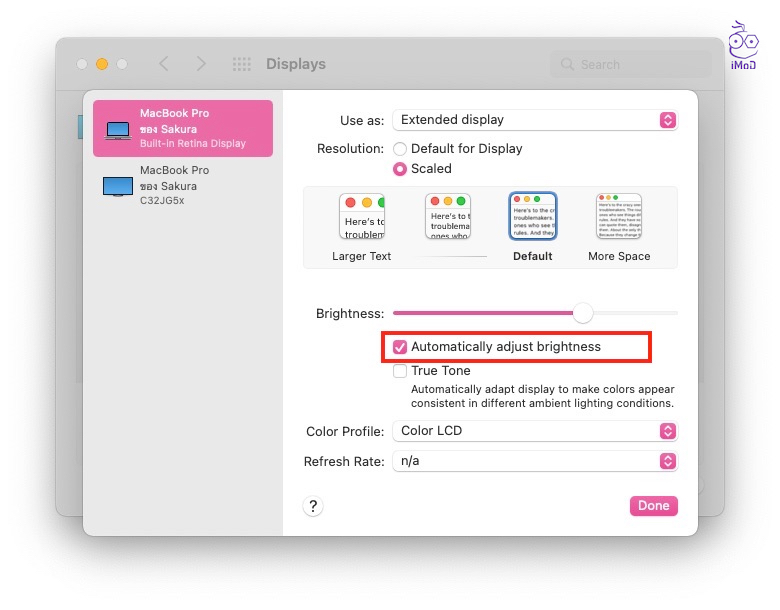
3. ใช้ Hot Corner เข้าสู่โหมด Sleep
เวลาที่เราลุกออกจากหน้าจอ MacBook สักพัก เราอาจจะทำให้เครื่องเข้าสู่โหมด Sleep ได้ โดยไม่ต้องรอเวลาเข้าสู่โหมดนี้ เพื่อพักหน้าจอเวลาที่เราไม่อยู่ชั่วคราว ซึ่งวิธีที่ง่ายที่อยากจะแนะนำก็คือการตั้งค่าให้ Hot Corner เข้าสู่โหมด Sleep
ไปที่ System Preferences > Mission Control
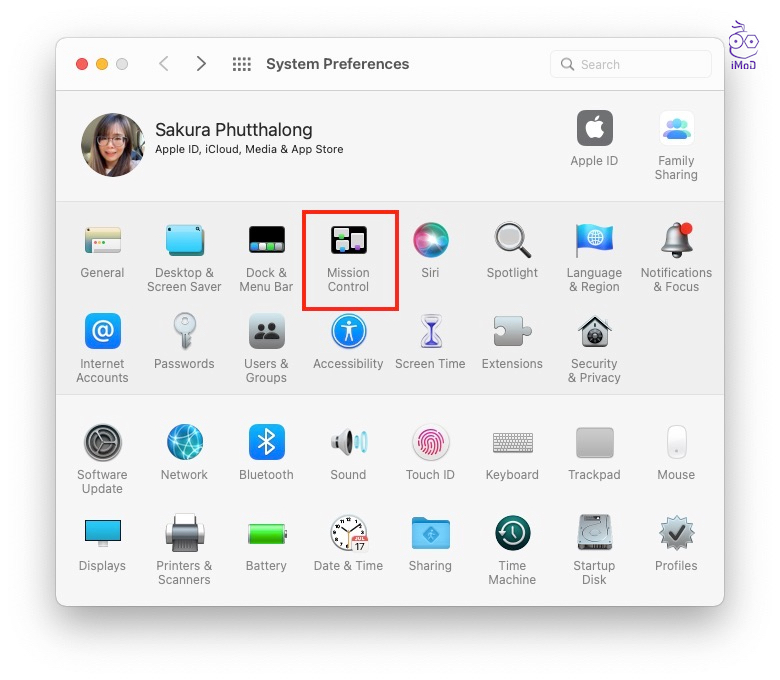
เลือกปุ่ม Hot Corners
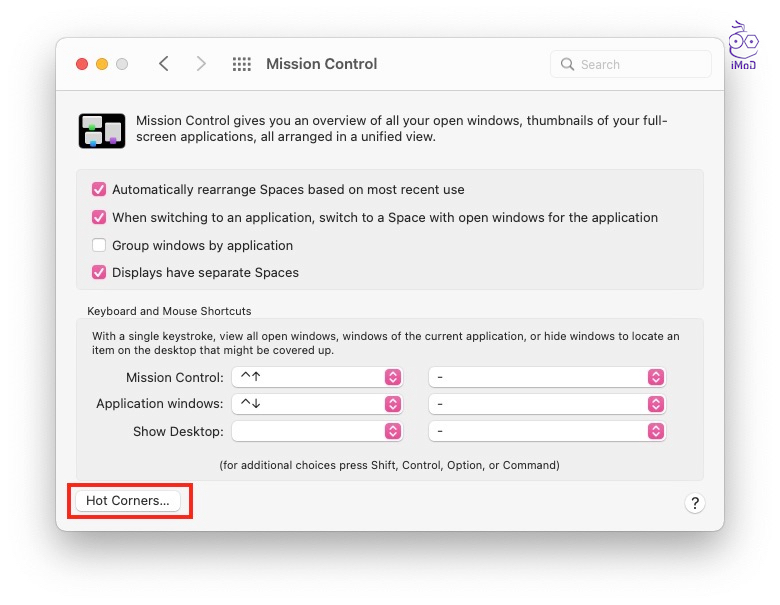
เลือก Put Display to Sleep ที่มุมใดของหน้าจอก็ได้ แล้วกดปุ่ม OK
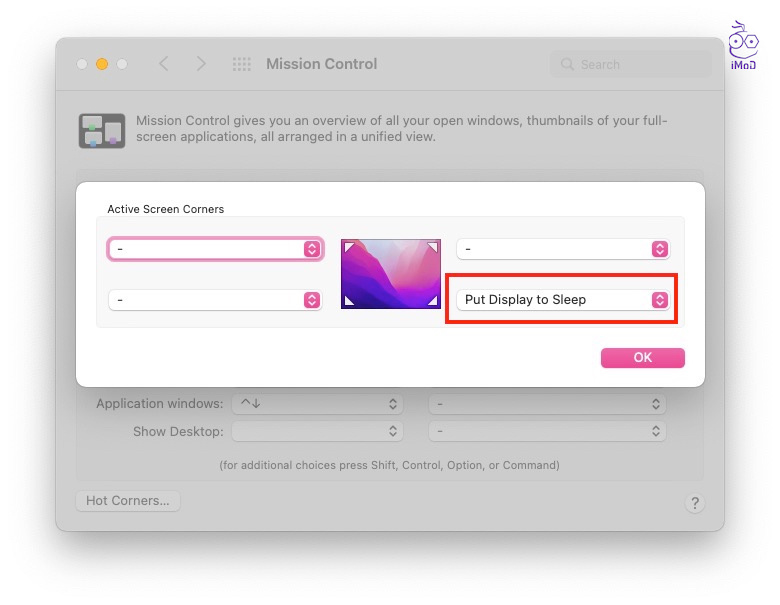
ตัวอย่างเลือกไว้ด้านมุมล่างขวาของหน้าจอ เวลาที่เราจะลุกจากหน้าจอไปที่อื่น ก็เลื่อนเมาส์ไปยังด้านล่างขวาของหน้าจอเพื่อ Sleep เครื่องได้เลย
4. ปิดไฟ Backlight คีย์บอร์ด
หาเราไม่ได้ใช้งาน MacBook ในที่แสดงน้อย หรือสามารถพิมพ์สัมผัสได้อย่างสบาย ก็ปิดไฟ Backlight คีย์บอร์ดหรือปรับลดความสว่างให้อยู่ในระบบต่ำได้ ช่วยประหยัดพลังงานแบตเตอรี่ได้เช่นกัน
ไปที่ System Preferences > Keyboard
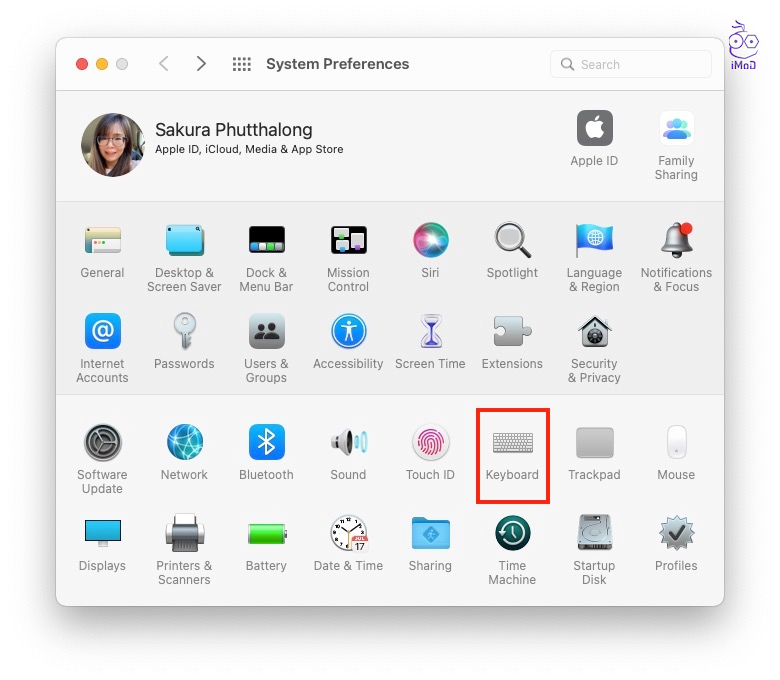
ติ๊กเลือก Adjust keyboard brightness in low light เพื่อปรับแสงไฟคีย์บอร์ดเมื่อแสงรอบข้างมืดลง และติ๊กเลือก Turn keyboard backlight off after 5 secs of inactivity เพื่อปิดไฟ Backlight หลังจากที่ไม่ได้ใช้งาน 5 วินาที
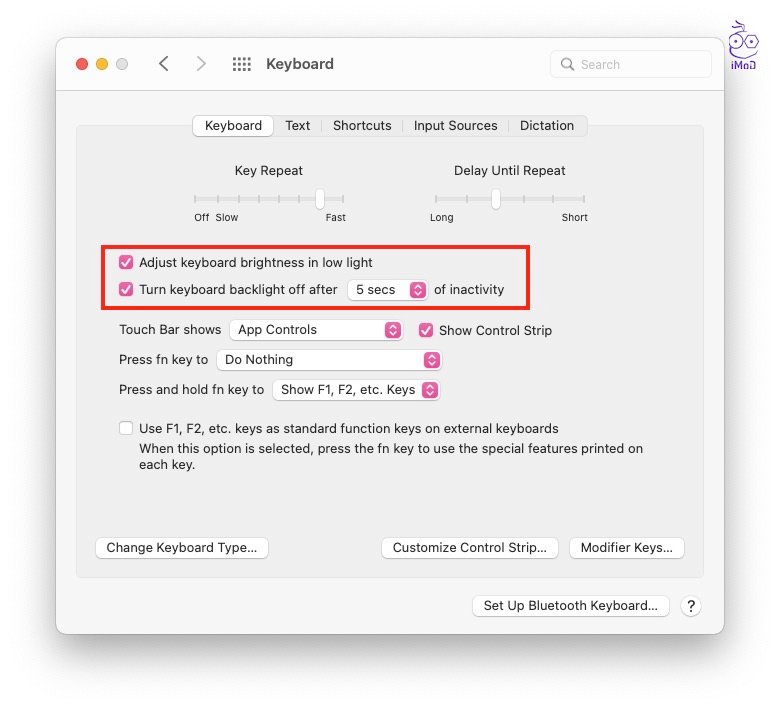
5. ออกจากแอปที่ไม่ได้ใช้งาน
สำหรับแอปที่เราใช้ชั่วคราว อาจจะเปิดขึ้นมาใช้งานไม่กี่นาที แนะนำให้ออกจากแอปถ้าไม่ได้ใช้งานแล้ว เพื่อไม่ให้แอปทำงานอยู่เบื้องหลังเป็นเวลานาน โดยที่เราไม่ได้ใช้ ช่วยยืดอายุการใช้งานแบตเตอรี่ได้
คลิกขวาที่แอปที่ต้องการออก > เลือก Quit
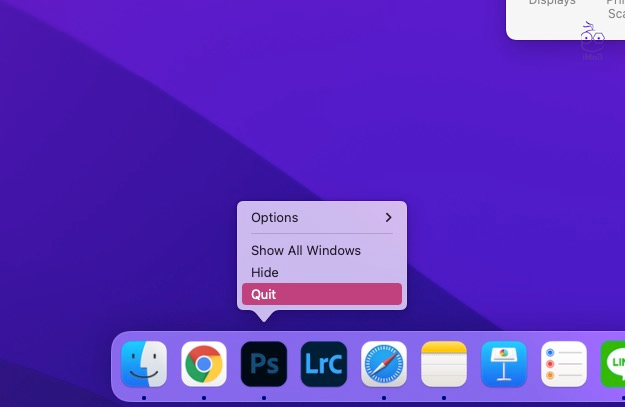
6. ใช้ Safari แทน Chrome
Safari เป็นแอปเบราว์เซอร์ที่ใช้ทรัพยากรเครื่องน้อยกว่าแอป Chrome หากเป็นไปได้หรือไม่จำเป็นต้องใช้ Chrome ก็ลองหันมาใช้ Safari แทน
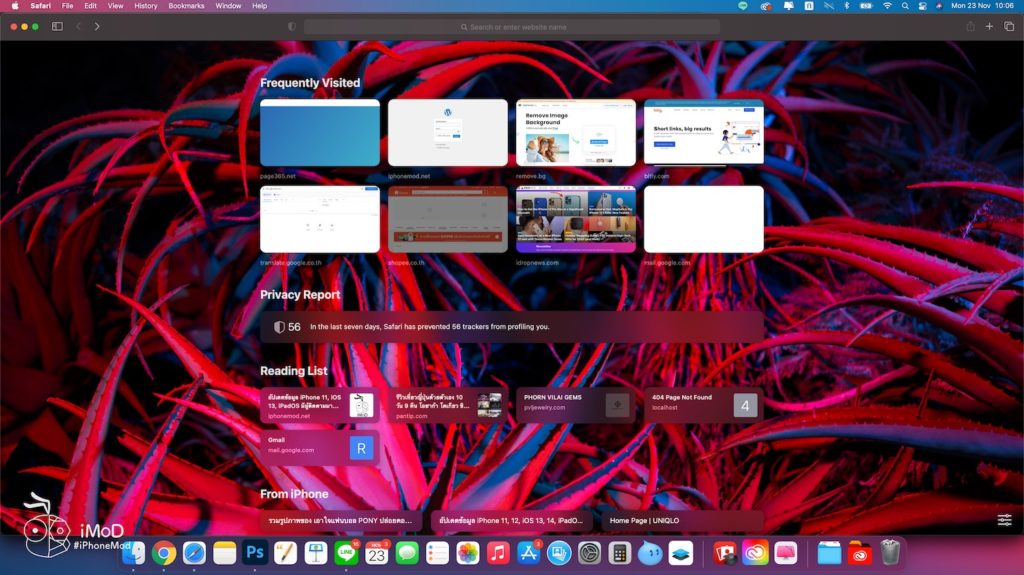
7. จำกัดการเปิดแท็บท่องเว็บ
การเปิดแถบในเว็บเบราเซอร์หลาย ๆ แถบทิ้งไว้ ทำให้ใช้ทรัพยากรในเครื่องเยอะและกินพลังงานแบตเตอรี่ค่อนข้างเยอะ บางแถบที่เราไม่ได้ใช้งานก็แนะนำให้ปิดได้เลย
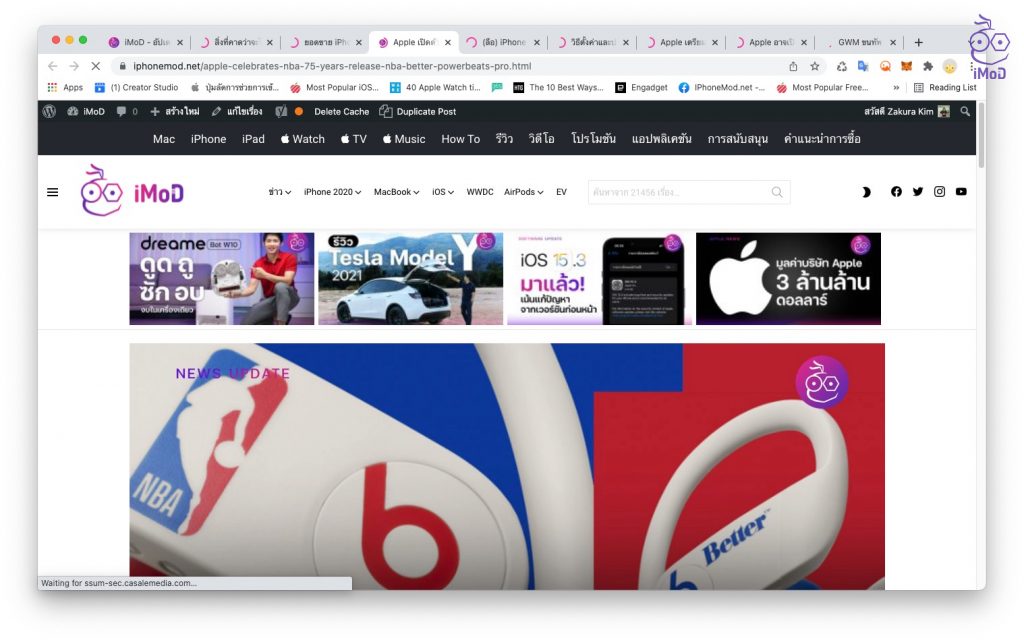
8. เปิดใช้งาน Low Power Mode
ใน MacBook มี Low Power Mode ที่ช่วยยืดอายุของแบตเตอรี่และทำให้เครื่องทำงานได้เงียบมากขึ้น สามารถเปิด Low Power Mode ได้ที่ System Preferences > Battery
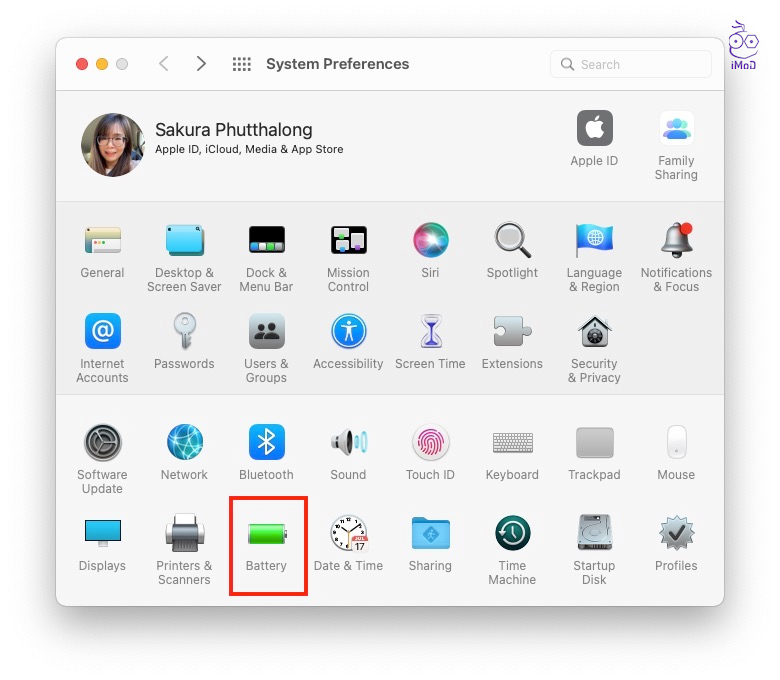
เลือกแถบ Battery > ติ๊กเลือก Low Power Mode เพื่อให้ MacBook ของเราลดการใช้พลังงานสูงและประหยัดพลังงานมากขึ้น
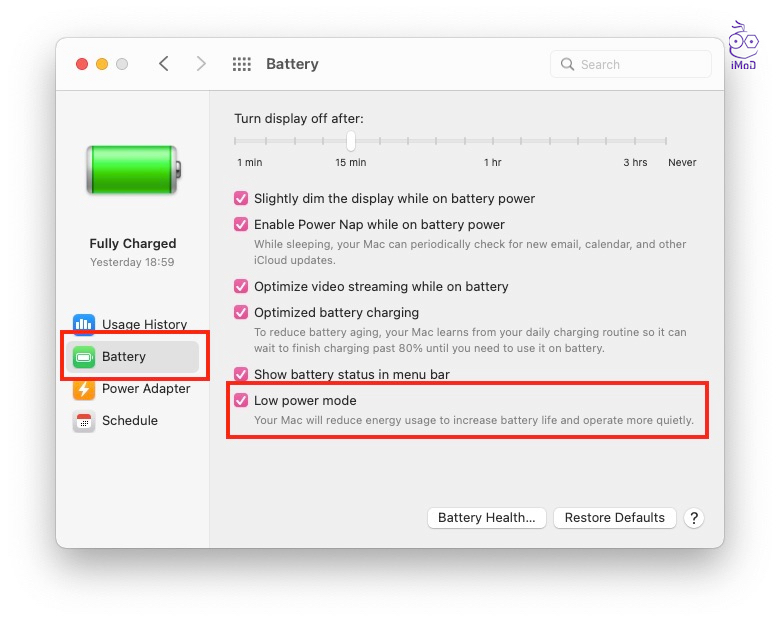
9. เปิดการชาร์จเพื่อถนอมแบตเตอรี่
การที่เราใช้งาน MacBook จนแบตเตอรี่หมดเหลือ 0% เป็นประจำหรือชาร์จแบตจาก 0% ถึง 100% จะส่งผลเสียต่อแบตเตอรี่ลิเธียม ดังนั้นเราควรหลีกเลี่ยงให้แบตคายประจุเต็มหรือชาร์จเต็มทุกครั้งที่ใช้งาน
ใน macOS เวอร์ชันใหม่มีตัวเลือกที่จะช่วยปรับการชาร์จแบตให้เหมาะสม ช่วยยืดอายุของแบตเตอรี่ได้
ตั้งค่าได้ที่ System Preferences > Battery
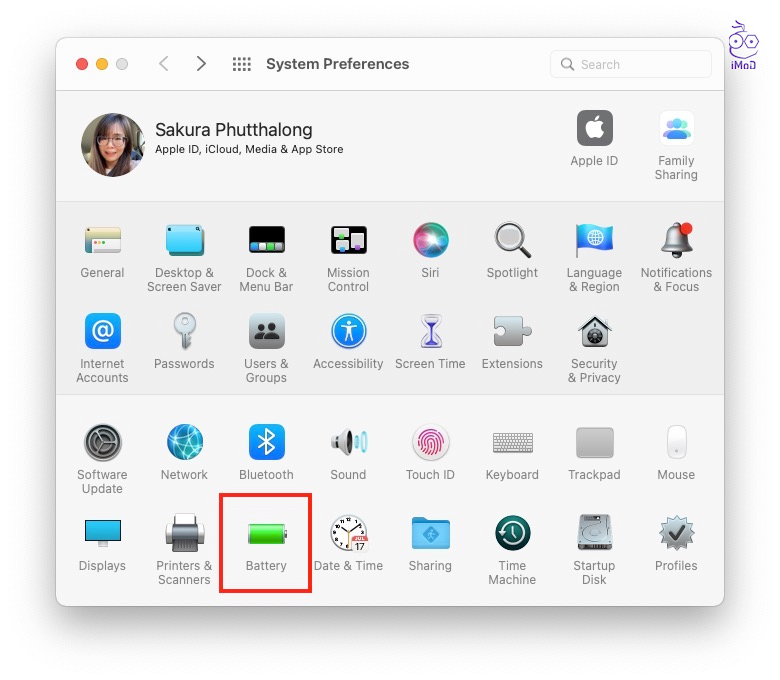
เลือกแถบ Battery > Battery Health (ในหน้านี้ให้ติ๊กเลือก Optimized battery charging ด้วย เพื่อให้เครื่องเรียนรู้การชาร์จรายวันของเรา และรักษาสภาพแบตเตอรี่ด้วยการชาร์จ MacBook ประมาณ 80% ไม่ให้เต็ม 100%)
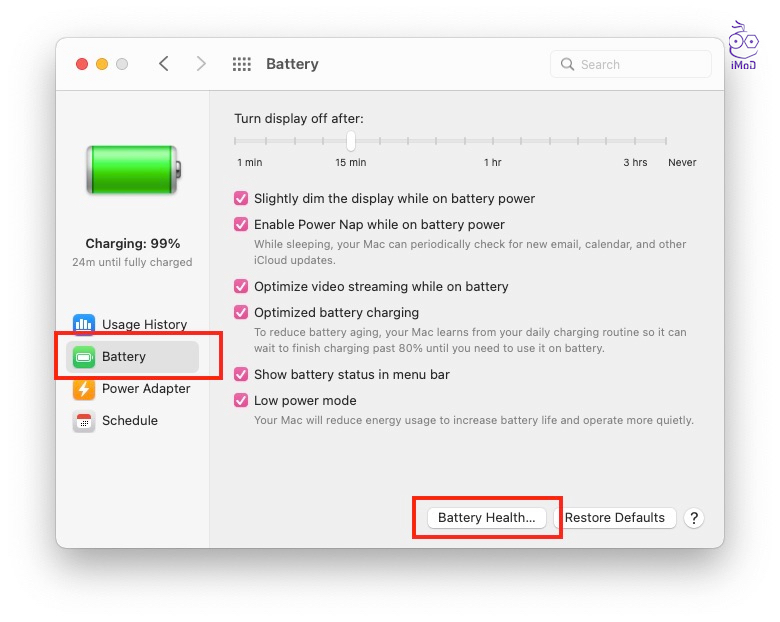
จากนั้นให้ติ๊กเลือก Manage battery longevity เพื่อให้เครื่องจัดการอายุการใช้งานแบตเตอรี่ให้ยาวนานขึ้น
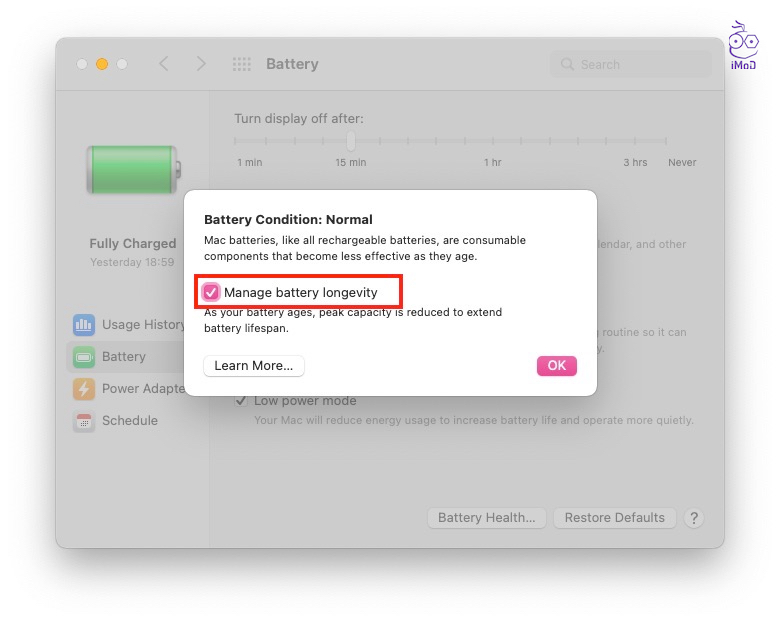
10. ไม่ควรเสียบชาร์จตลอดเวลา
จากหัวข้อการเปิด Optimized Battery เราควรหลีกเลี่ยงการชาร์จแบตเตอรี่จนเต็ม 100% ดังนั้นถ้าเราไม่ได้ใช้งาน MacBook หนัก เช่น ใช้เปิดดูงานทั่วไป ไม่ได้ใช้แอปกราฟิกหนัก ๆ ก็ไม่จำเป็นต้องเสียบสายชาร์จไปด้วย ให้แบตเตอรี่ที่มีอยู่ในเครื่องแทน แต่ก็ควรระวังอย่าใช้งานจนแบตเตอรี่เหลือน้อยมาก ๆ

11. ควรเสียบชาร์จ เวลาทำงานหนัก
แต่ถ้าเราต้องใช้งานโปรแกรมที่กินทรัพยากรเครื่องค่อนข้างเยอะ เช่น การใช้โปรแกรมตัดต่อ การส่งออกไฟล์วิดีโอ การสร้างงาน 3 มิติ เป็นต้น เราก็ควรเสียบสายชาร์จ เพื่อลดความเครียดของแบตเตอรี่ในเวลาที่ใช้งานหนัก

12. ใช้แอปที่รองรับ สำหรับ Mac ที่ใช้ชิป Apple Silicon
สำหรับ Mac ที่ใช้ชิป Apple Silicon แนะนำให้เลือกใช้แอปที่รองรับชิป Apple Silicon โดยเฉพาะ (ถ้าแอปนั้นมี) [ชมวิธีเช็คแอปที่รองรับ Apple Silicon] เพื่อยืดอายุการใช้งานแบตเตอรี่และสร้างประสบการณ์การใช้งานแอปที่ดี เนื่องจากบางกรณีการใช้แอปที่เป็นแบบ Rosetta 2 นั้นอาจจะมีผลต่อการใช้งานแบตเตอรี่ด้วย

แต่ถ้าหากแอปนั้นเป็นแบบ Rosetta 2 ไม่มีเวอร์ชันสำหรับชิป Apple Silicon ก็อาจจะหลีกเลี่ยงไม่ได้ แนะนำให้คอยเช็คเสมอว่าแอปนั้นได้อัปเดตให้รองรับชิป Apple Silicon แล้วหรือไม่
13. รีสตาร์ทเครื่องเป็นประจำ
บางคนใช้งาน MacBook มาหลายวัน โดยที่ไม่เคยปิดเครื่องหรือรีสตาร์ทเครื่องเลย แนะนำว่าให้ทำการรีสตาร์ทเครื่องอยู่เป็นประจำ อาจจะ 2-3 วัน รีสตาร์ท 1 ครั้ง เพื่อให้เครื่องได้เริ่มการทำงานใหม่ โดยไม่สะสมการทำงานเบื้องหลังต่าง ๆ ไว้ที่เป็นสาเหตุทำให้เปลืองแบตเตอรี่
14. ปิดเครื่อง เมื่อไม่ได้ใช้ตอนกลางคืน
หลายคนใช้งาน MacBook แล้วก็พับหน้าจอลงเมื่อไม่ได้ใช้ ซึ่งเป็นอะไรที่ง่ายมาก ๆ แต่ถ้าหากเราใช้งานระหว่างวันเรียบร้อยแล้ว เมื่อถึงเวลานอนที่เราไม่ได้ใช้งานแล้ว แนะนำให้ปิดเครื่อง
15. เชื่อมต่ออุปกรณ์ที่จำเป็น
หากเราเชื่อมต่ออุปกรณ์เสริมอื่น ๆ กับ MacBook เช่น ปากกา, External Harddisk, ลำโพง, หูฟัง เป็นต้น ถ้าหากเราไม่ได้ใช้งานอุปกรณ์เหล่านี้แล้วก็ให้ถอดการเชื่อมต่อหรือเลิกเชื่อมต่อบลูทูธ

16. นำ CD, DVD หรือ SD Card ออกใน MacBook รุ่นเก่า
สำหรับ MacBook รุ่นที่เก่ามาก ๆ มีช่องสำหรับใส่ CD, DVD หรือ MacBook ที่เสียบ SD Card ได้ ถ้าหากเราไม่ได้ใช้งานแล้วก็ให้นำออก โดยการ Eject อุปกรณ์ เพื่อนำ CD, DVD หรือ SD Card ออกอย่างปลอดภัย ข้อมูลในไดรฟ์ไม่เสียหาย

การนำไดรฟ์เหล่านี้ออก จะช่วยให้เครื่องไม่ต้องอ่านไดรฟ์เมื่อเราไม่ได้ใช้งาน ก็ช่วยยืดอายุแบตเตอรี่ได้
17. เสียบชาร์จ เมื่อเชื่อมต่อกับจอนอก
หากเราเสียบ MacBook กับจอภายนอก แนะนำว่าให้เสียบสายชาร์จด้วย เนื่องจากการเชื่อมต่อกับจอนอก เครื่องจะต้องขับเคลื่อนภาพไปยังจอนอก แน่นอนว่าต้องใช้พลังงานแบตเตอรี่ค่อนข้างเยอะ

ภาพจาก 9to5mac
ถ้าหากเป็นไปได้ เมื่อเลือกซื้อจอภาพ แนะนำให้เลือกจอภาพที่สามารถชาร์จ MacBook ได้ด้วย
18. เสียบชาร์จ เมื่อชาร์จอุปกรณ์อื่นกับ MacBook
บ่อยครั้งที่เรานำอุปกรณ์ Apple มาชาร์จกับ MacBook ไม่ว่าจะเป็น iPhone, iPad, iPod touch หรืออุปกรณ์เสริมอื่น ๆ ซึ่งเป็นการใช้พลังงานจาก MacBook โดยตรง ดังนั้นถ้าเราให้ MacBook จ่ายไฟให้กับอุปกรณ์อื่น เราก็ควรเสียชาร์จ MacBook ของเรา เพื่อเติมพลังงานให้กับเครื่องด้วย

19. อัปเดตซอฟต์แวร์ให้เป็นเวอร์ชันล่าสุด
เมื่อมีการแจ้งเตือนให้อัปเดต macOS เวอร์ชันใหม่ ก็แนะนำว่าให้เราอัปเดตซอฟต์แวร์ให้เป็นเวอร์ชันล่าสุด เนื่องจากซอฟต์แวร์ที่ปล่อยอัปเดตใหม่นั้นจะมีการอัปเดตด้านความปลอดภัยและแก้ไขข้อผิดพลาดต่าง ๆ ที่ตรวจพบด้วย ซึ่งบางข้อผิดพลาดนั้นอาจจะส่งผลต่อแบตเตอรี่ ก็ควรอัปเดตให้เป็นเวอร์ชันล่าสุดเสมอ
เช็คซอฟต์แวร์ล่าสุดได้ System Preferences > Software Update
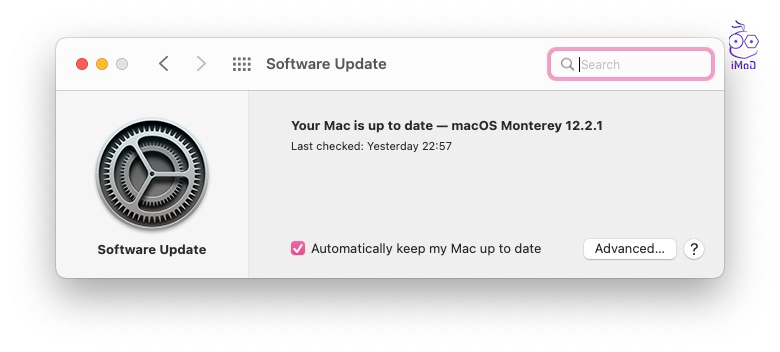
20. อัปเดตแอปที่ใช้ ให้เป็นเวอร์ชันล่าสุด
ไม่ใช่เพียงแค่การอัปเดตซอฟต์แวร์เท่านั้น การอัปเดตแอปที่ใช้งานก็เช่นกัน เราควรอัปเดตให้เป็นเวอร์ชันล่าสุดเสมอ เนื่องจากแอปที่ปล่อยอัปเดตเวอร์ชันใหม่ก็อาจจะมีการแก้ไขข้อผิดพลาดและประสบการณ์การใช้งานด้วย บางเคสอาจจะส่งผลเรื่องการใช้พลังงานแบตเตอรี่
ไปที่แอป App Store > Updates > เช็คดูว่าแอปที่เราใช้งานแอปไหน ยังไม่ได้อัปเดตเป็นเวอร์ชันล่าสุดบ้าง หากยังไม่ได้อัปเดตก็ให้คลิกปุ่ม UPDATE ที่แอปนั้น
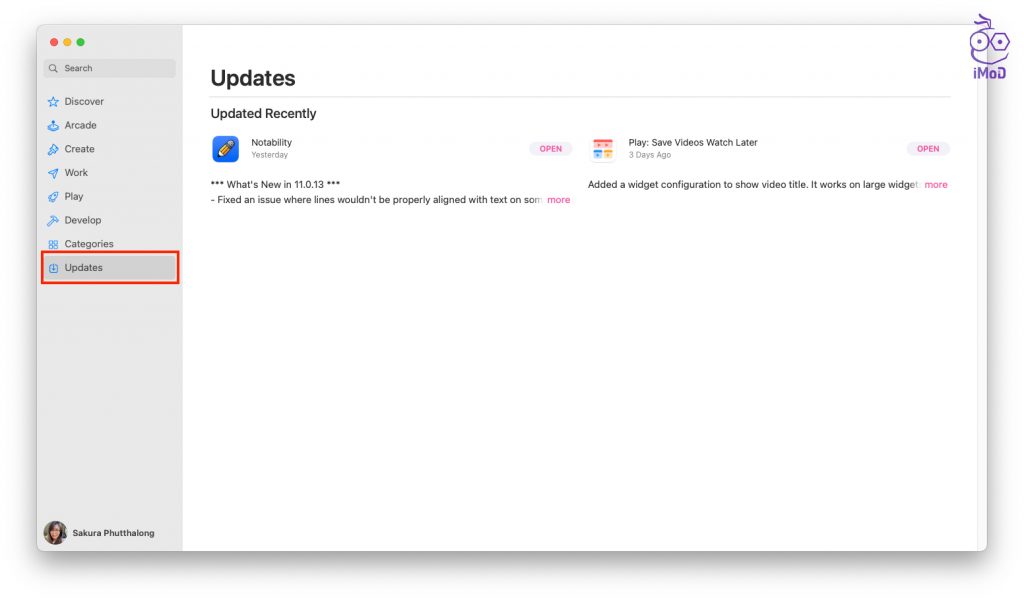
21. ลบแอปที่ไม่ได้ใช้งานออก
บางทีเราอาจจะดาวน์โหลดมาใช้งานแค่ไม่กี่ครั้ง เมื่อเวลาผ่านไปก็อาจจะไม่ได้ใช้งานแล้ว แต่ก็ยังคงทิ้งแอปนั้นไว้ในเครื่องจนลืม ดังนั้นแนะนำให้เราหมั่นเข้าไปเช็คแอปที่ไม่ได้ใช้งานใน Launchpad และเลือกลบแอปที่เราไม่ได้ใช้งานออก เนื่องจากบางแอปอาจจะมีการทำงานอยู่เบื้องหลังโดยที่เราไม่ทราบ เช่นแอป Alarmy ที่ทำงานอยู่แม้ปิดแอปไว้ก็ตาม
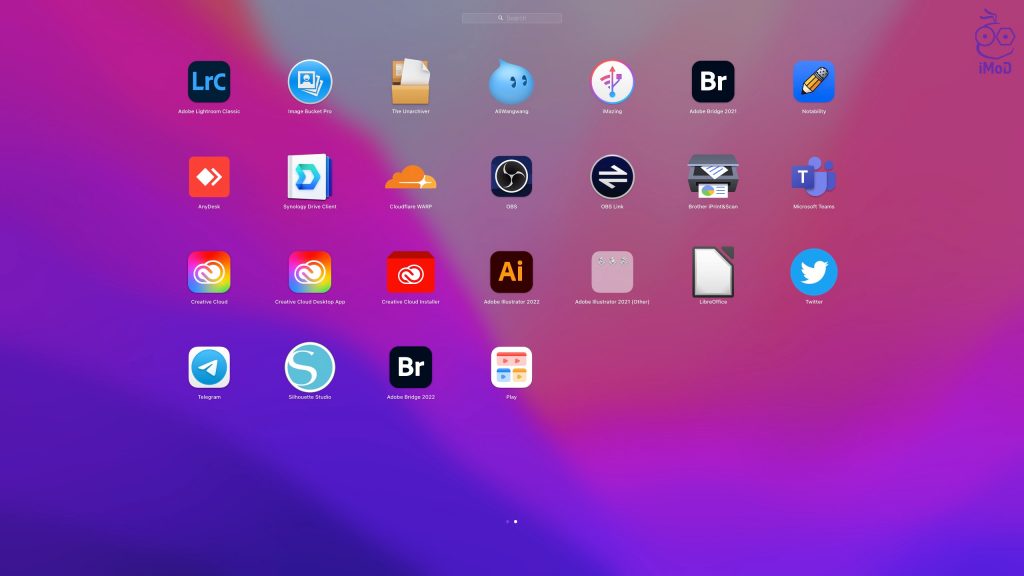
22. ปิดใช้งาน Screensaver
Screensaver หรืภาพพักหน้าจอเป็นสิ่งที่สวยงามเมื่อแสดงบนหน้าจอ แต่การใช้ MacBook ก็อาจจะไม่จำเป็นต้องตั้งค่าเปิดไว้ เพราะเราอาจจะใช้วิธีพับหน้าจอ เพื่อเข้าสู่โหมดสลีปแทน ใครที่ไม่ใช้ก็ปิด Screensaver ไว้
ไปที่ System Preferences > Desktop & Screen Saver
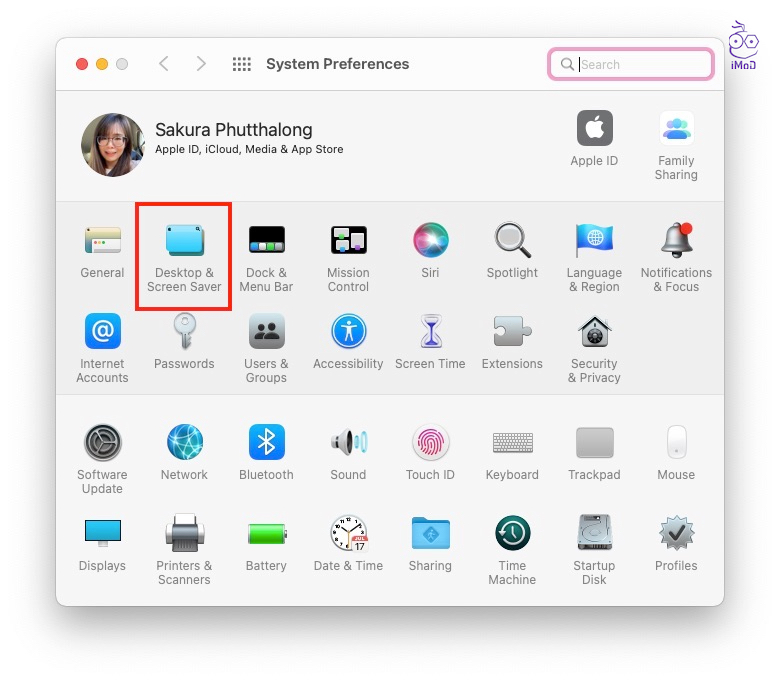
ในแถบ Screen saver ให้ติ๊ก Show screen saver after … ออก เพื่อปิดการใช้ Screensaver
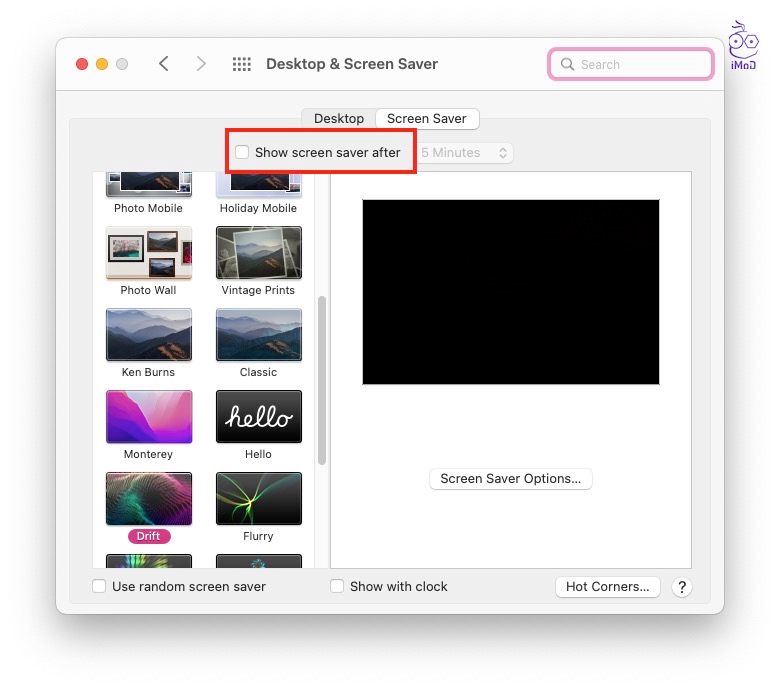
23. เลือกใช้วอลเปเปอร์เดียว
การใช้วอลเปเปอร์แบบสลับสับเปลี่ยนรูปได้อาจจะเป็นที่ชื่นชอบของใครหลายคน เพราะช่วยให้ไม่เบื่อกับหน้าจอเดิม ๆ แต่การเปลี่ยนวอปเปเปอร์ตลอดทั้งวันนั้นก็มีผลการอายุการใช้งานแบตเตอรี่เช่นกัน ถ้าหากไม่จำเป็นต้องใช้ก็สามารถปิดวอลเปเปอร์แบบไดนามิก ไปใช้เพียงการแสดงวอลเปเปอร์เดียวแทน
ไปที่ System Preferences > Desktop & Screen Saver > ในแถบ Desktop ให้เลือกวอลเปเปอร์เป็นแบบ Light and Dark แทนการเลือกแบบ Dynamic
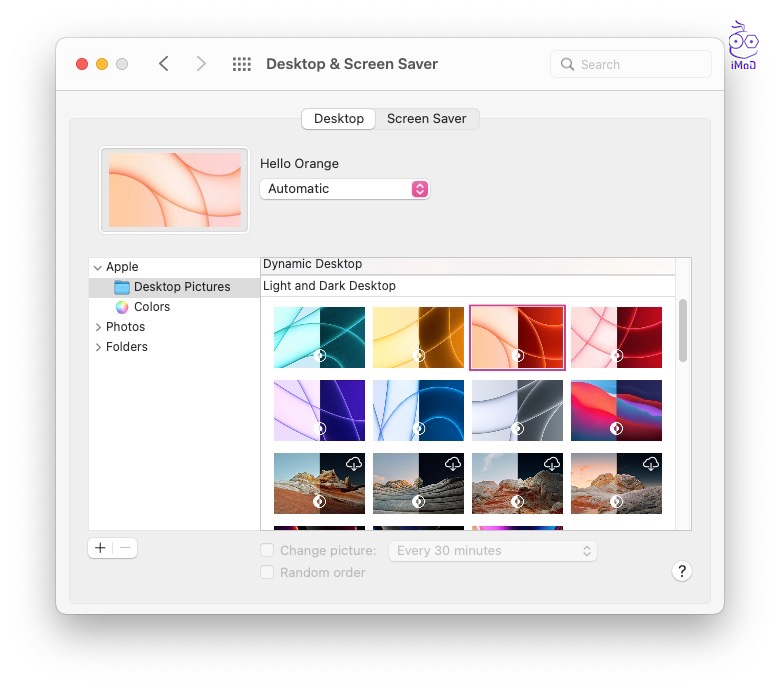
24. หลีกเลี่ยงการเปิดแอปอัตโนมัติทุกแอป
เมื่อเราเปิด MacBook มีหลายแอปที่แอบเปิดขึ้นมาเองอัตโนมัติ ซึ่งบางแอปเราไม่จำเป็นจะต้องใช้งานในตอนนั้น หากแอปไหนที่ไม่ได้ใช้งานเป็นประจำ ให้เราตั้งค่าปิดการเปิดแอปอัตโนมัติได้
ไปที่ System Preferences > User & Groups
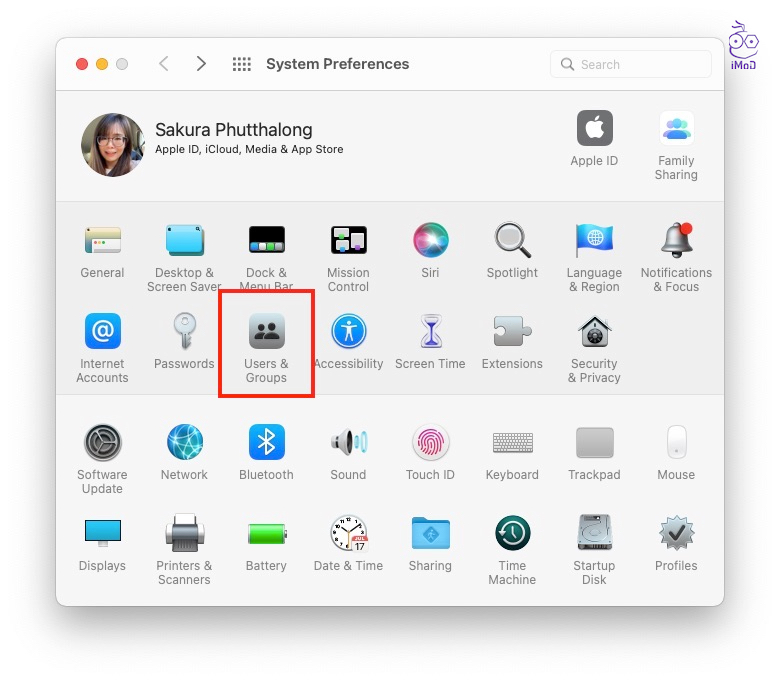
ที่แถบ Login Items ให้คลิกรูปล็อค และปลดล็อคก่อน
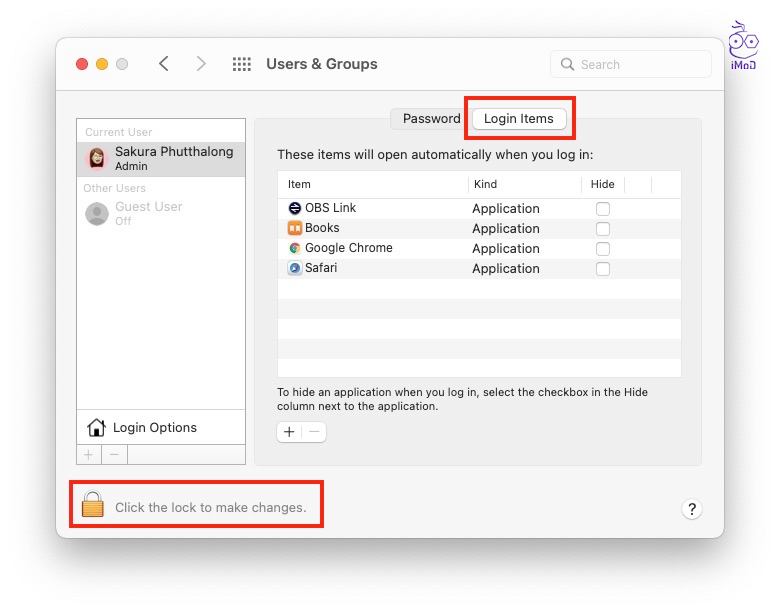
เลือกแอปที่ไม่ต้องการให้เปิดอัตโนมัติ เมื่อเปิดเครื่อง > คลิกไอคอน –
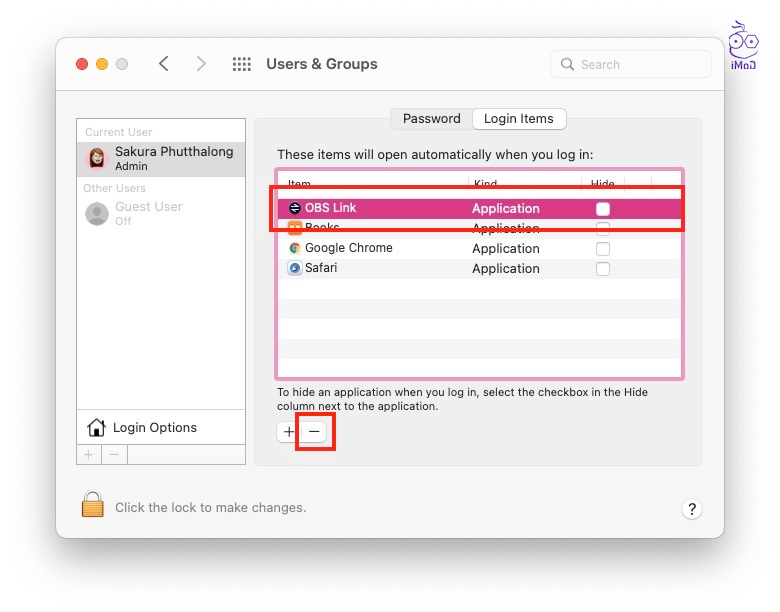
25. ปิดการแจ้งเตือนแอป ที่ไม่จำเป็นต้องแจ้งเตือนตลอดเวลา
คล้าย ๆ กับ iPhone การแจ้งเตือนบ่อย ๆ ของแอปที่ไม่จำเป็นก็ทำให้เปลืองแบตเตอรี่ด้วยเช่นกัน ดังนั้นหากแอปไหนที่เราไม่ต้องการรับการแจ้งเตือนก็สามารถเข้าไปปิดได้
ไปที่ System Preferences > Notifications & Focus
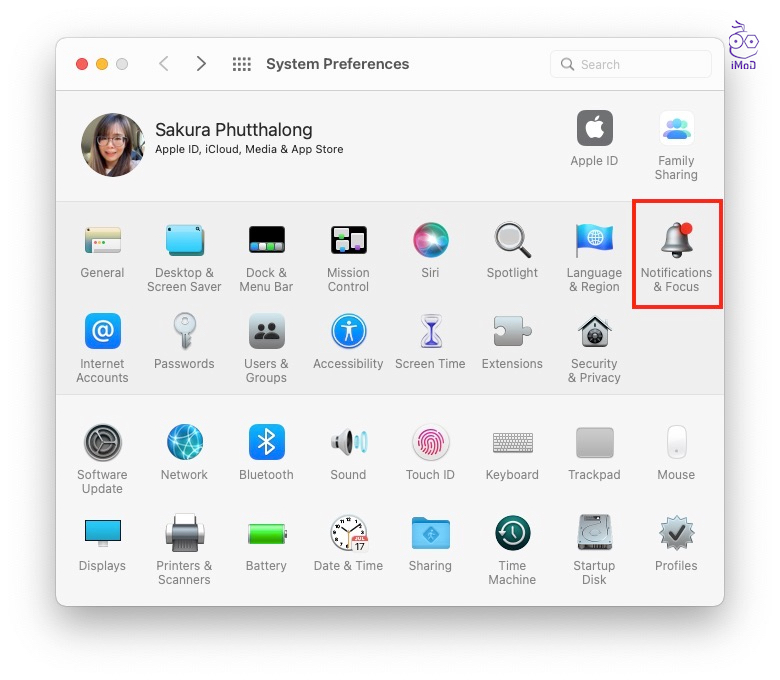
เลือกแอปที่ไม่ต้องการให้แจ้งเตือน > ปิด Allow Notifications
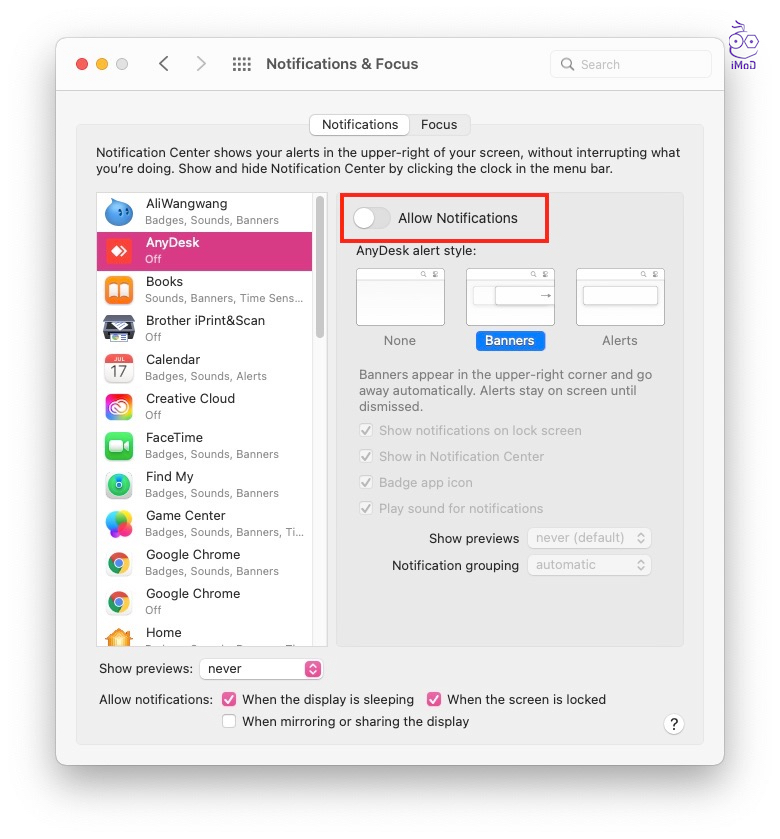
26. ปิด Location Service สำหรับแอปที่ไม่จำเป็น
แนะนำให้เลือกการเข้าถึงตำแหน่งที่ตั้ง (Location Service) สำหรับแอปที่ต้องใช้งานที่ตั้งเท่านั้น บางแอปที่ไมได้ใช้ก็ปิดไว้ เปิดใช้งานสำหรับแอปที่จำเป็นก็พอ ช่วยให้ประหยัดแบตเตอรี่ได้
ไปที่ System Preferences > Security & Privacy
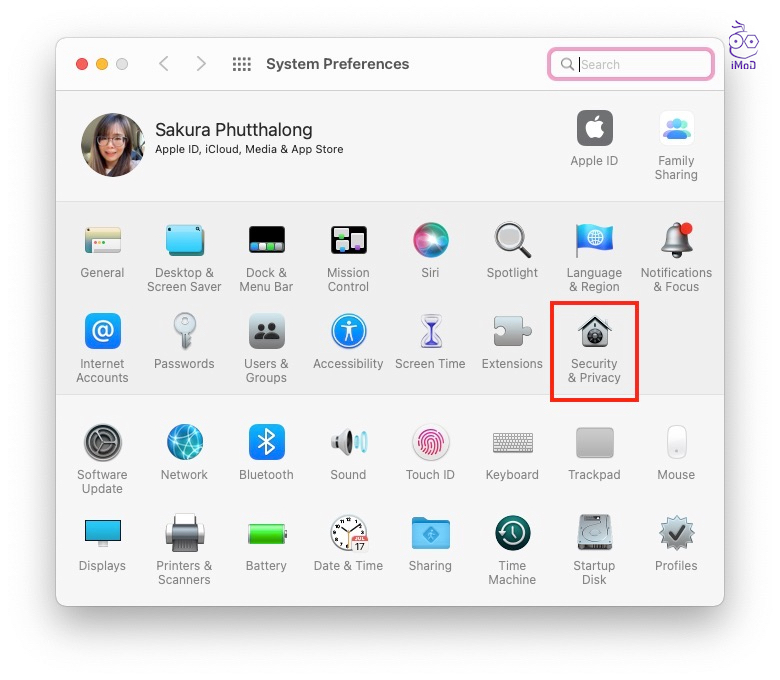
ส่วน Location Services > ปลดล็อคที่รูปล็อคด้านล่าก่อน > ติ๊กแอปที่ไม่ต้องการใช้ Location Service ออก
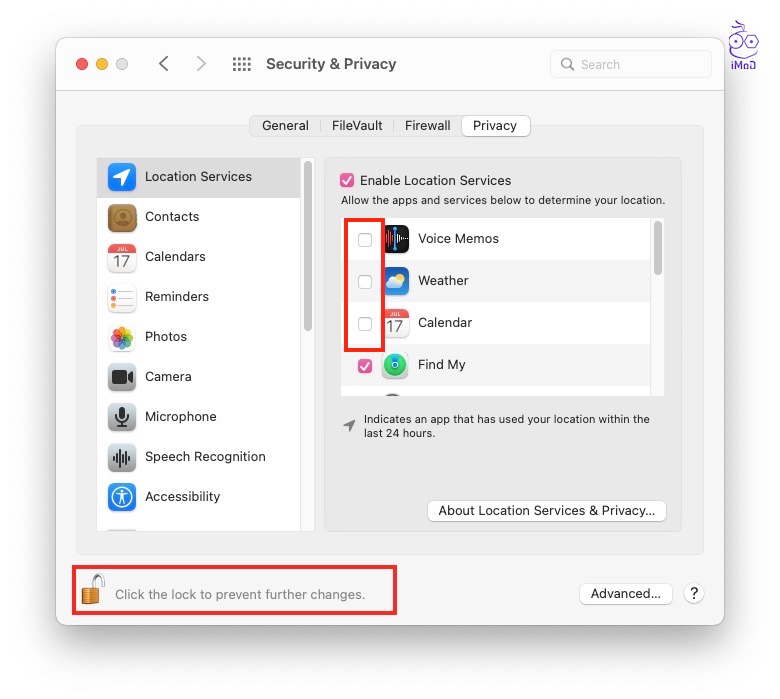
27. ตรวจสอบ Activity Monitor
เราสามารถตรวจสอบได้ว่าแอปไหนใน MacBook ใช้พลังงานแบตเตอรี่มากที่สุดในส่วน Activity Monitor เมื่อพบว่าแอปนั้นไม่ได้ใช้งานเราก็เลือกที่จะออกจากแอปได้ เพื่อลดการใช้พลังงาน หรือบางแอปที่สามารถแทนที่ด้วยแอปอื่นที่ใช้พลังงานน้อยกว่า ก็อาจจะเปลี่ยนการใช้แอปได้
ไปที่ Applications > Utilities
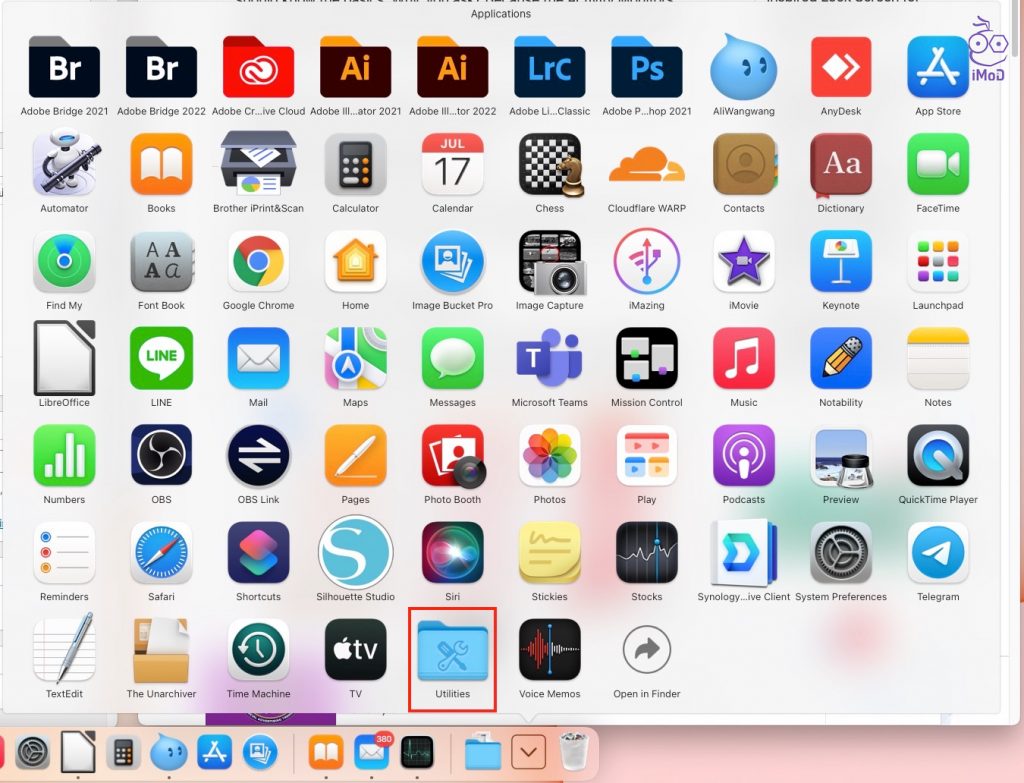
เลือก Activity Monitor
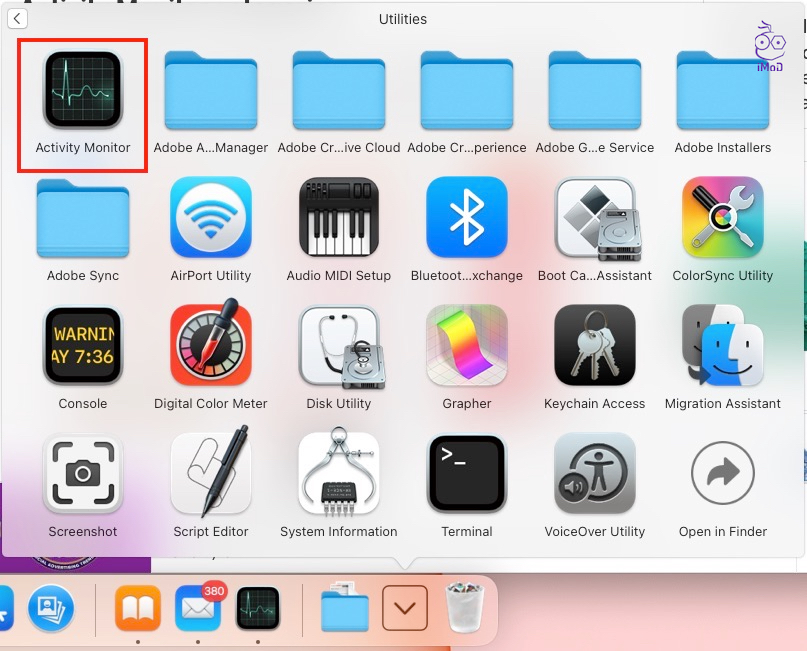
ตรวจสอบแอปที่ใช้พลังงานสูง หากไม่ได้ใช้งานแอปนั้น ก็ปิดแอปนั้นให้เรียบร้อย
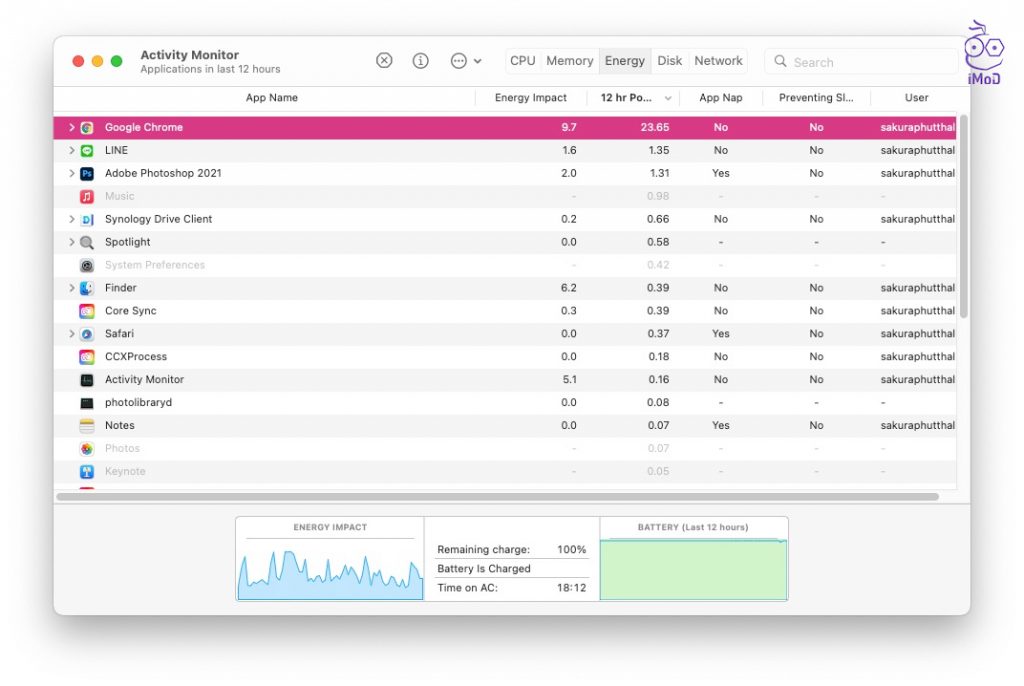
28. รีเซ็ต SMC สำหรับ Mac รุ่นชิป Intel
ถ้าหากเราพบปัญหาแบตเตอรี่ อย่างเช่น เปอร์เซ็นต์แบตเตอรี่ไม่ถูกต้อง พัดลมหมุนเร็วแม้ไม่ได้ใช้งานหนัก ชาร์จไม่เข้า ให้เราทำการรีเซ็ต System Management Control โดยแต่ละรุ่นมีวิธีแตกต่างกัน [ชมวิธีได้ที่นี่]
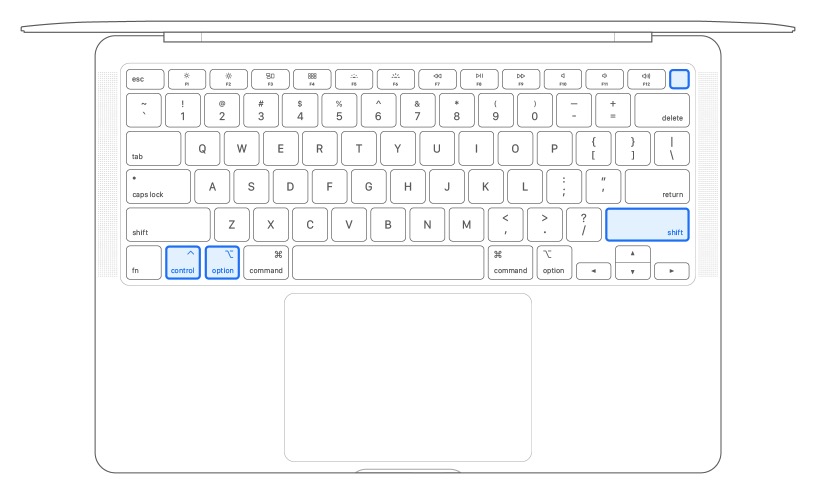
29. ติดตามเปอร์เซ็นต์แบตเตอรี่ สม่ำเสมอ
แนะนำให้ตั้งค่าแสดงเปอร์เซ็นต์แบตเตอรี่บน Menu Bar เพื่อติดตามดูจำนวนคงเหลืออยู่เสมอ เวลาที่เรากำลังใช้งาน MacBook เพลินก็อาจจะเหลือบไปดูบ้างว่าแบตเตอรี่เหลือเท่าไหร่ หากเหลือน้องเราก็อาจจะเสียบชาร์จหรือลดการใช้งานหนักไปก่อน
ไปที่ System Preferences > Battery
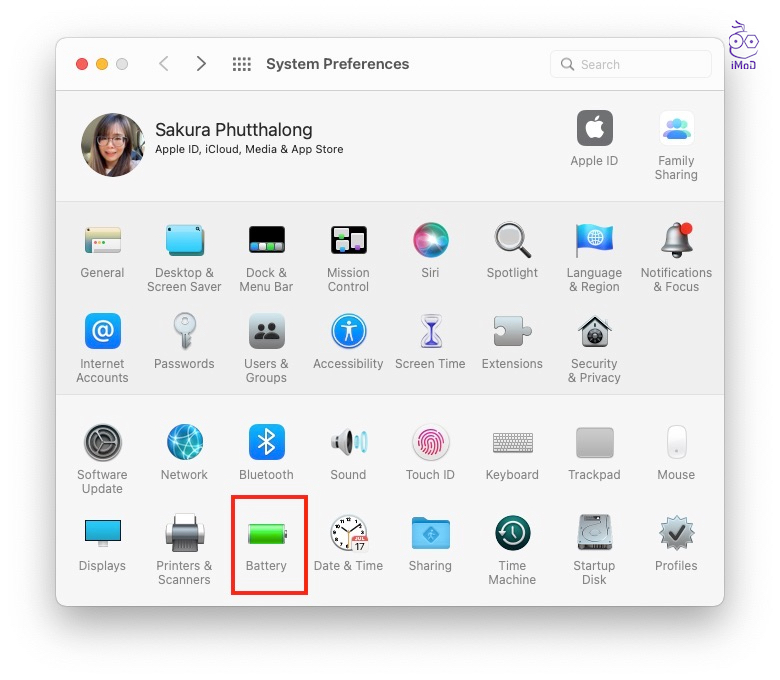
แถบ Battery > ติ๊กเลือก Show battery status in menu bar
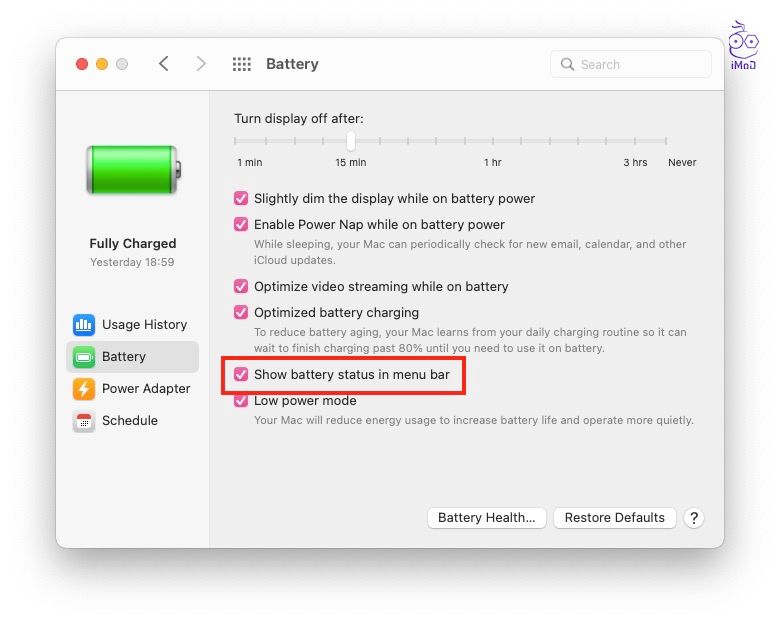
ด้านบน Menu bar ก็จะแสดงเปอร์เซ็นต์แบตเตอรี่
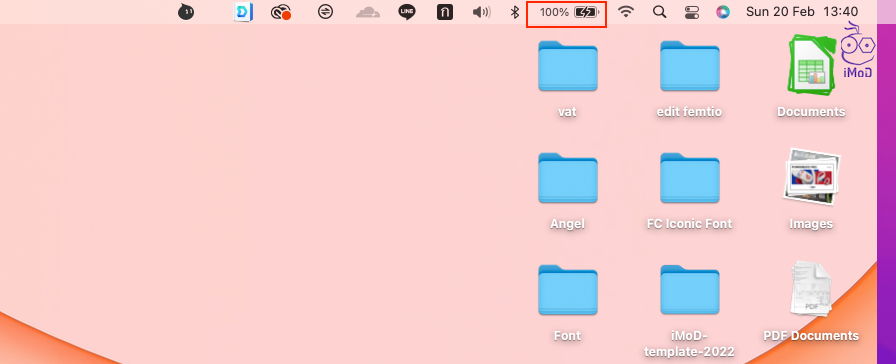
30. ใช้สายชาร์จและอะแดปเตอร์ที่มีมาตรฐาน
สายชาร์จและอะแดปเตอร์ของ Apple ที่มาพร้อมเครื่องนั้นเป็นอุปกรณ์ชาร์จที่ปลอดภัย ถ้าหากอุปกรณ์ชาร์จของเราเสียหายก็แนะนำให้ซื้อของ Apple หรือแบรนด์ที่ได้รับมาตรฐาน

และทั้งหมดนี้ก็เป็นทริคที่จะช่วยยืดอายุของแบตเตอรี่ MacBook ให้สามารถใช้งานได้ยาวนานมากขึ้น สะดวกวิธีไหนก็เลือกทำตามวิธีนั้นได้เลยนะคะ
ที่มา iDownloadBlog

