วันนี้ทีมงานมีวิธีการส่งไฟล์ Voice Memos หรือเสียงที่บันทึกไปเก็บยังคอมพิวเตอร์ง่ายๆ โดยไม่ต้องเชื่อมต่อคอมหรือเปิดคอมเลย มาชมกันว่าจะส่งได้ด้วยวิธีไหนบ้าง
การบันทึก Voice Memos อาจจะเป็นสิ่งจำเป็นสำหรับบางคนที่ต้องบันทึกการสนทนาหรือเสียง เช่น การบันทึกการประชุม การบันทึกเสียงสัมภาษณ์ เป็นต้น และเมื่อต้องการคัดลอกไฟล์เสียงจาก iPhone ไปเก็บไว้ยังคอมพิวเตอร์ก็ต้องทำการเชื่อมต่อด้วยสาย USB Lightning ซึ่งอาจเป็นเรื่องที่ยุ่งยาก ต้องเปิดคอมและเชื่อมต่อเข้ากับ iPhone
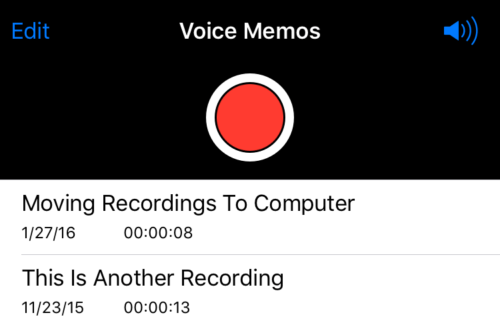
แต่รู้หรือไม่ว่า เราสามารถส่งไฟล์ Voice Memos ไปยังเก็บยังคอมพิวเตอร์ได้โดยไม่ต้องพึ่งสาย USB เลย เป็นอะไรที่ง่ายมาก นอกจากจะไม่ต้องเชื่อมต่อคอมแล้ว ยังใช้เวลาเพียงแค่ไม่กี่นาที สะดวก รวดเร็ว
วิธีส่งไฟล์บันทึกเสียง (Voice Memos) ทางอีเมล
ไปที่ แอป Voice Memos > เลือกไฟล์เสียงที่ต้องการส่ง > แตะไอคอนแชร์ > เลือก เมล (Mail)

ไฟล์เสียงจะถูกนำมาแนบในอีเมลให้อัตโนมัติ ก็ทำการกรอกอีเมล์ผู้รับให้เรียบร้อย ถ้าเราตั้งใจจะเก็บไว้เองก็สามารถส่งเข้าอีเมล์ตัวเองได้เลย และสามารถบันทึกลงคอมพิวเตอร์ภายหลัง

วิธีส่งไฟล์บันทึกเสียง (Voice Memos) ผ่าน Google Drive
วิธีนี้จะต้องดาวน์โหลดแอป Google Drive มาไว้ในเครื่องก่อนนะคะ
ไปที่แอป Voice Memos > เลือกไฟล์เสียงที่ต้องการส่ง > แตะไอคอนแชร์ > เลือก Google Drive

แตะ Save เพื่อบันทึกไฟล์เสียงลงใน Google Drive ของเรา > ไฟล์เสียงก็จะถูกบันทึกไปยัง Google Drive เราก็สามารถเลือก Get Link หรือ Add People เพื่อแชร์ต่อให้คนอื่นได้

2 วิธีนี้ก็เป็นตัวอย่างการส่งไฟล์บันทึกเสียงแบบส่วนตัวที่แสนง่ายและรวดเร็ว จริงๆ แล้วยังมีช่องทางอื่นๆ อีกมากมายที่สามารถเลือกส่งให้กับผู้อื่นได้ ไม่ว่าจะเป็น Facebook Messenger, Line, Slack หรือแอปแชทต่างๆ ที่รองรับการส่งไฟล์เสียง
ถือว่าเป็นประโยชน์สำหรับคนที่ต้องส่งไฟล์เสียงในการทำงาน อาจจะเป็นการแชร์ไฟล์ให้กับเพื่อนร่วมงาน ก็ลองปรับใช้ตามความสะดวกของแต่ละคนเลยนะคะ

