Galaxy Z Flip5 เปิดตัวมาพร้อมกับดีไซน์จอนอกที่ปรับปรุงใหม่ให้ใหญ่ขึ้น ทำอะไรได้มากขึ้น มีวิดเจ็ตให้ใช้งานและปรับแต่งเองได้ด้วย มาชมบทความนี้กันว่า Galaxy Z Flip5 ทำอะไรได้บ้าง
19 ทริคใช้งาน Galaxy Z Flip5 ที่ซ่อนอยู่ ..ทำอะไรได้อีกบ้าง?
1. ปรับแต่งวอลเปเปอร์
Galaxy Z Flip5 มีวอลเปเปอร์ให้เลือกใช้และปรับแต่งหลายคอลเลคชันมาก รวมไปถึงวอลเปเปอร์แบบแกลอรี่สามารถเลือกแสดงรูปภาพได้ 4 รูป โดยจะเลือกเป็นภาพนิ่ง วิดีโอ หรือ GIF ก็ได้
 แตะค้างที่หน้าจอ > ปัดวอลเปเปอร์มาล่างสุด > หน้าจอจะบังคับให้เปิดโทรศัพท์ > แตะเพิ่มใหม่ แล้วเลือกวอลเปเปอร์ตามชอบได้เลย
แตะค้างที่หน้าจอ > ปัดวอลเปเปอร์มาล่างสุด > หน้าจอจะบังคับให้เปิดโทรศัพท์ > แตะเพิ่มใหม่ แล้วเลือกวอลเปเปอร์ตามชอบได้เลย
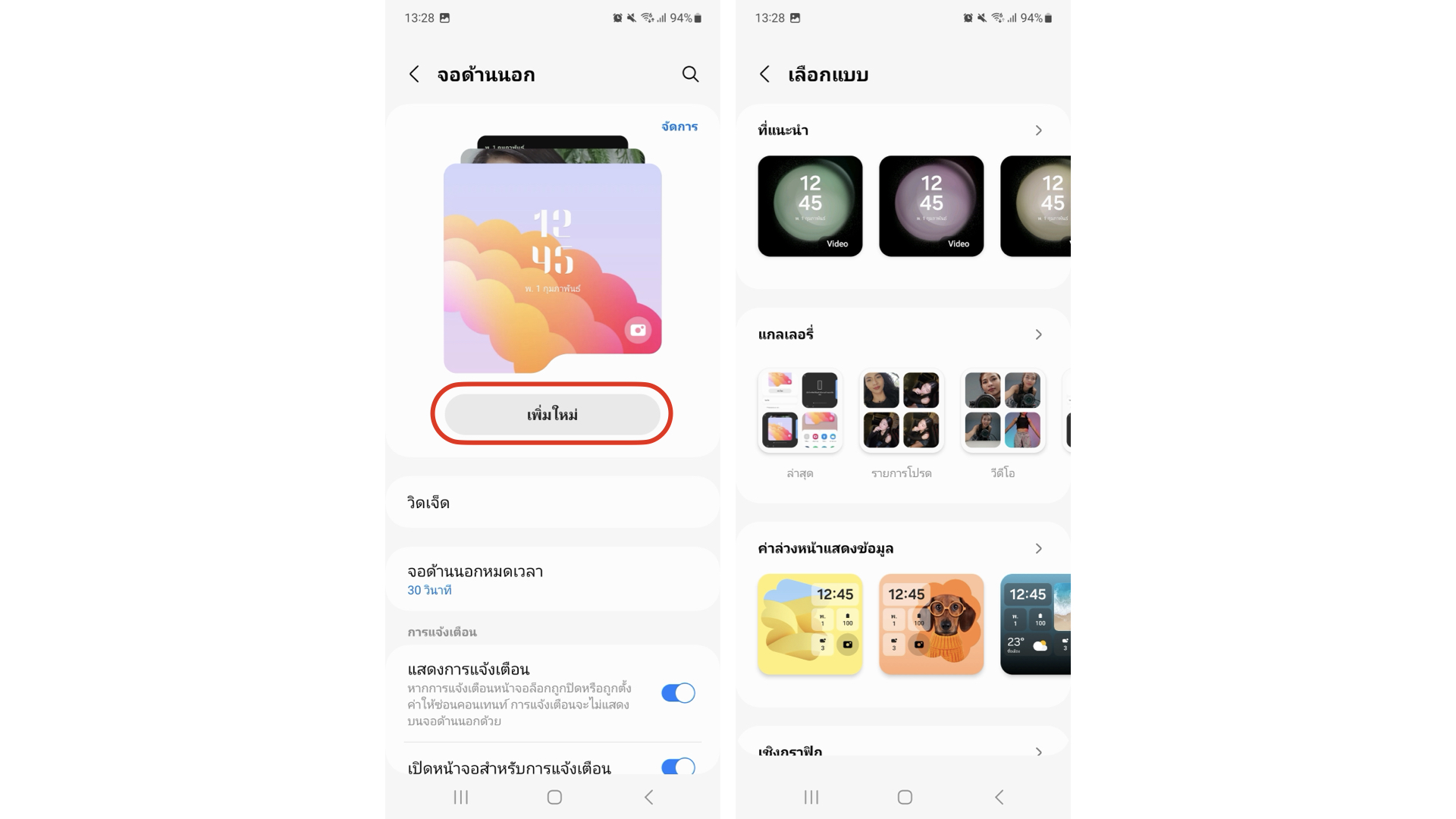
2. Custom Clock
นอกจากวอลเปเปอร์ที่เลือกปรับได้ตามใจแล้ว ก็ยังสามารถปรับตำแหน่งของนาฬิกา, ขนาด, ฟ้อนต์ และสีให้เข้ากับวอลเปเปอร์ของเราได้ด้วย รวมไปถึงการแสดงเปอร์เซ็นต์แบตเตอรี่, และรูปแบบแถบการแจ้งเตือน
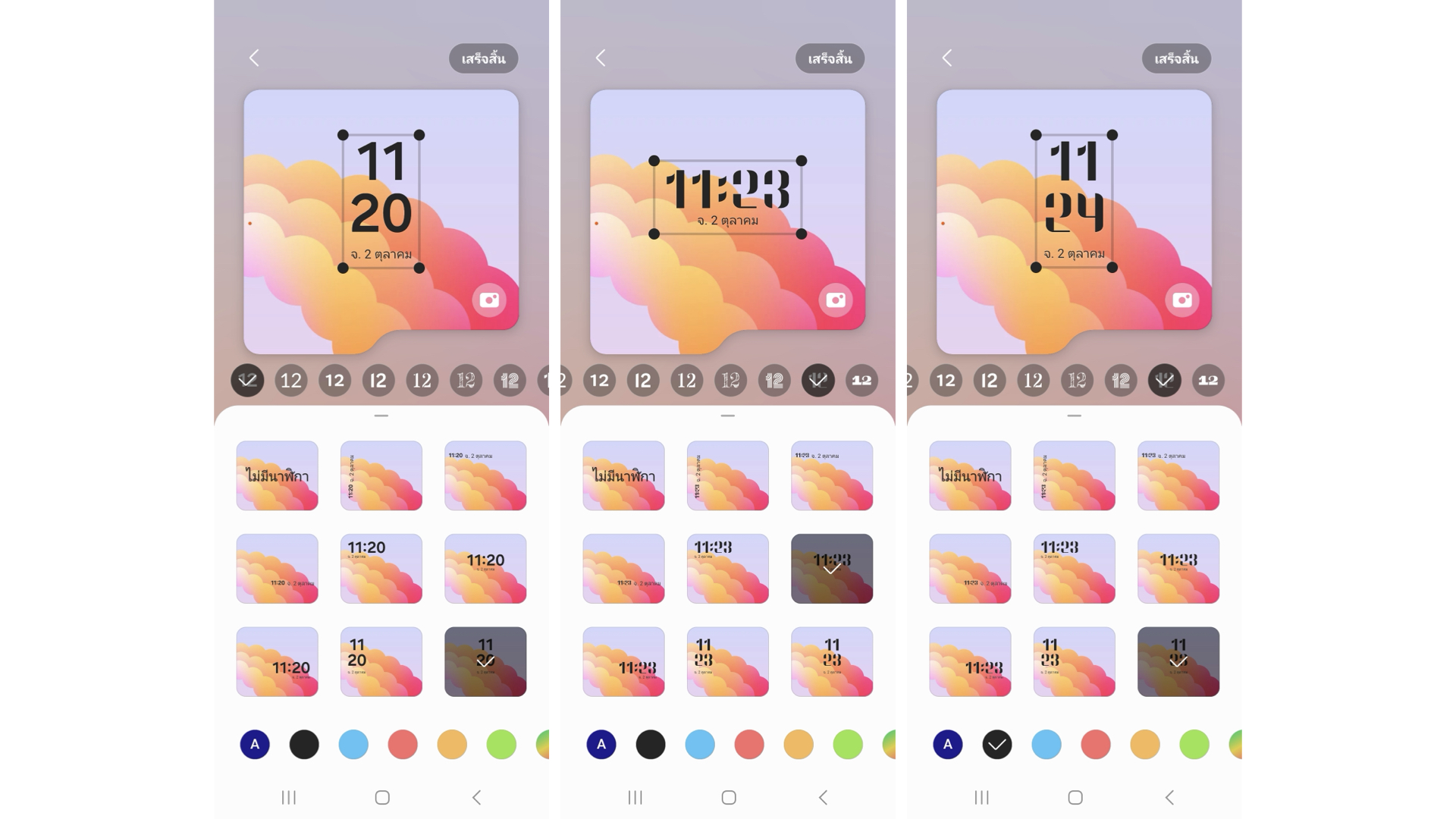
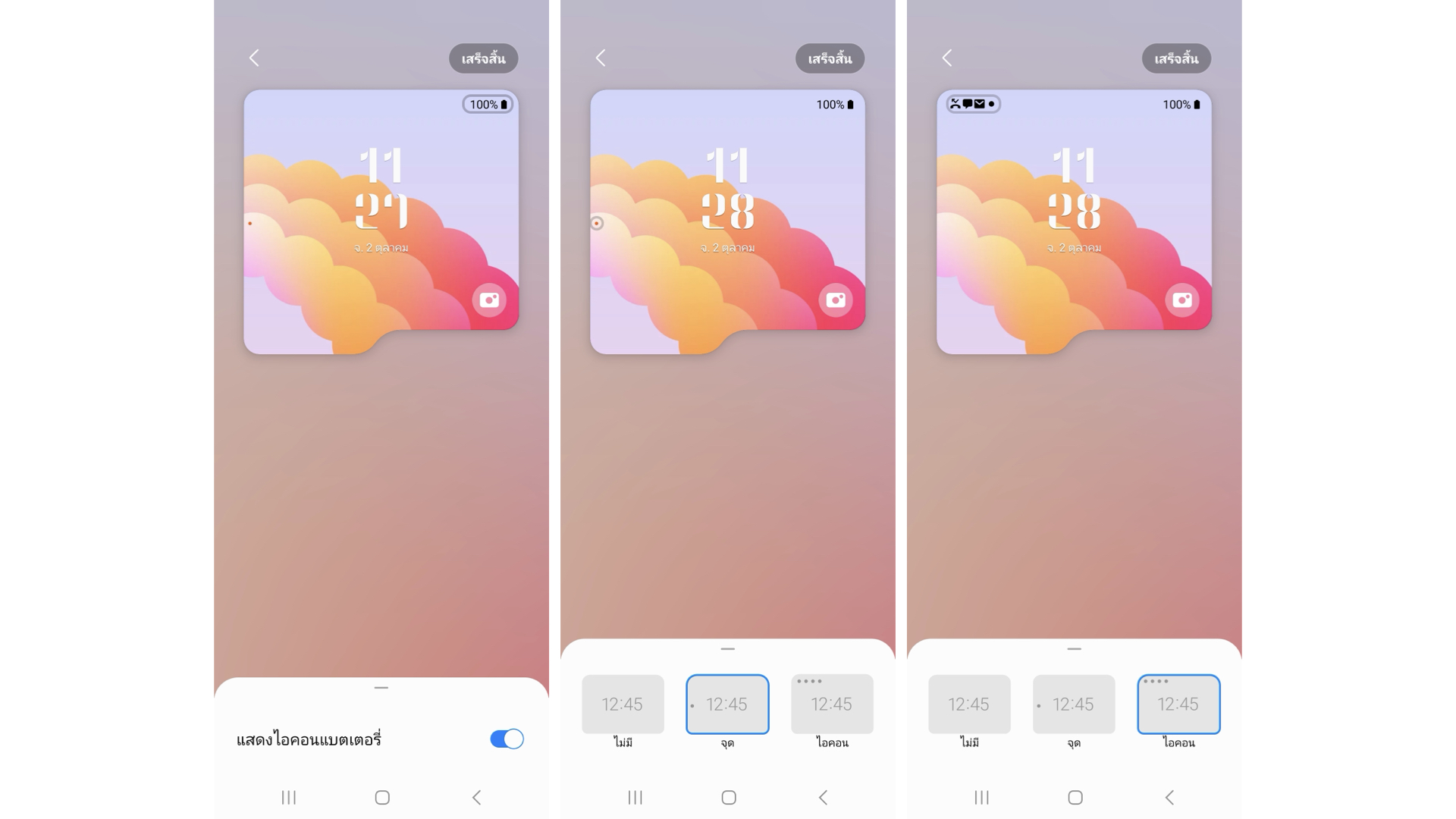
หากเลือกวอลเปเปอร์เป็นวิดีโอ ก็จะมีตัวเลือกกรอบวอลเปเปอร์และสีให้ด้วย หรือจะปรับแต่งความยาวของวิดีโอเพิ่มเติมก็สามารถตั้งค่าได้จากหน้านี้เลย ง่ายมาก
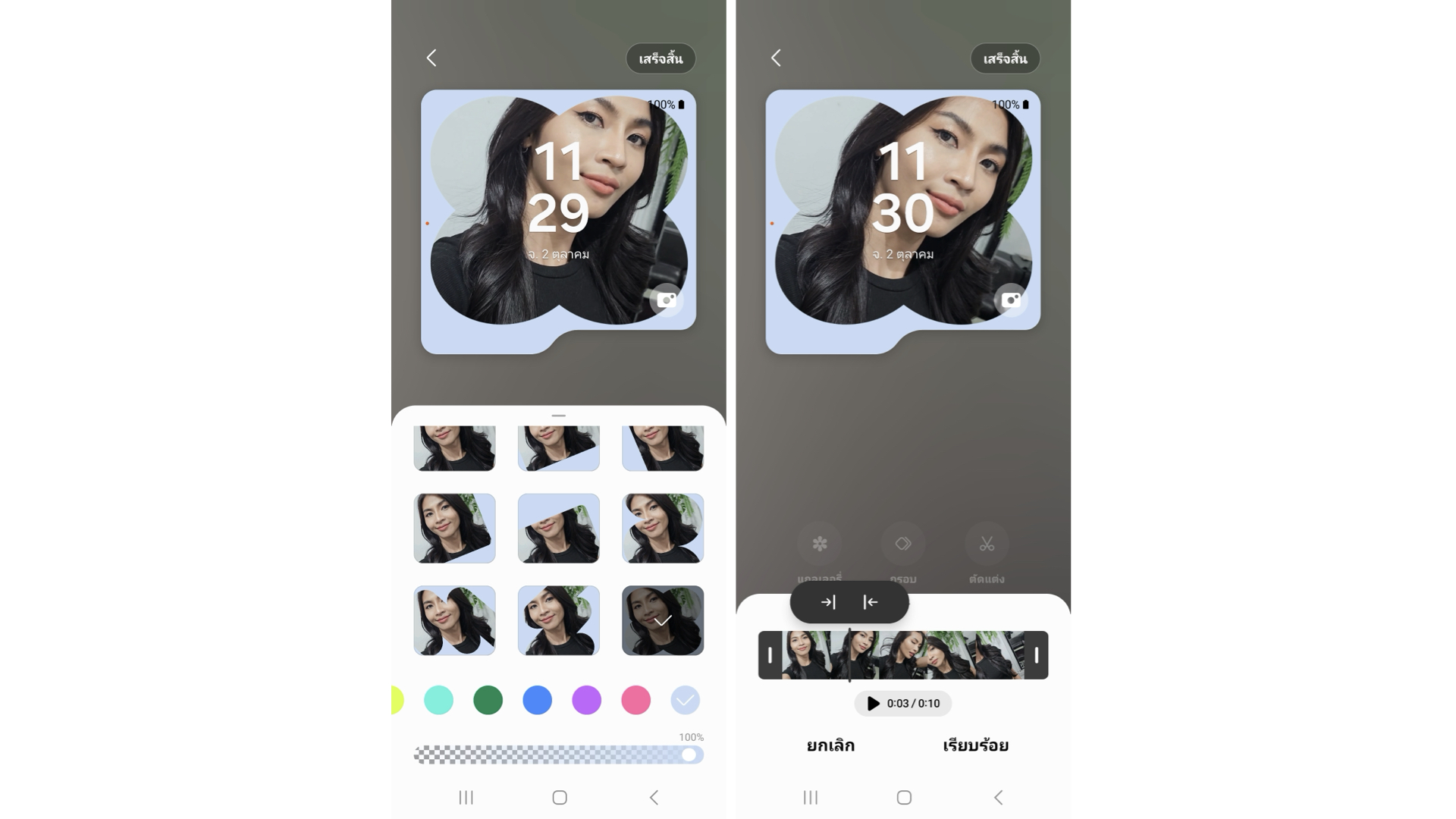
3. App Shortcut
อีกหนึ่งไฮไลท์ของ Flex Window ที่เป็นประโยชน์ต่อผู้ใช้มากๆ ก็คือการตั้งค่า Shortcut แอป เพราะโดยปกติแล้วค่า Default ส่วนใหญ่จะเป็นแอปกล้อง และแฟลช แต่ถ้าใครที่ใช้แอปไหนบ่อยๆ และต้องการเข้าถึงแบบรวดเร็วก็เข้าไปตั้งค่าได้เลย
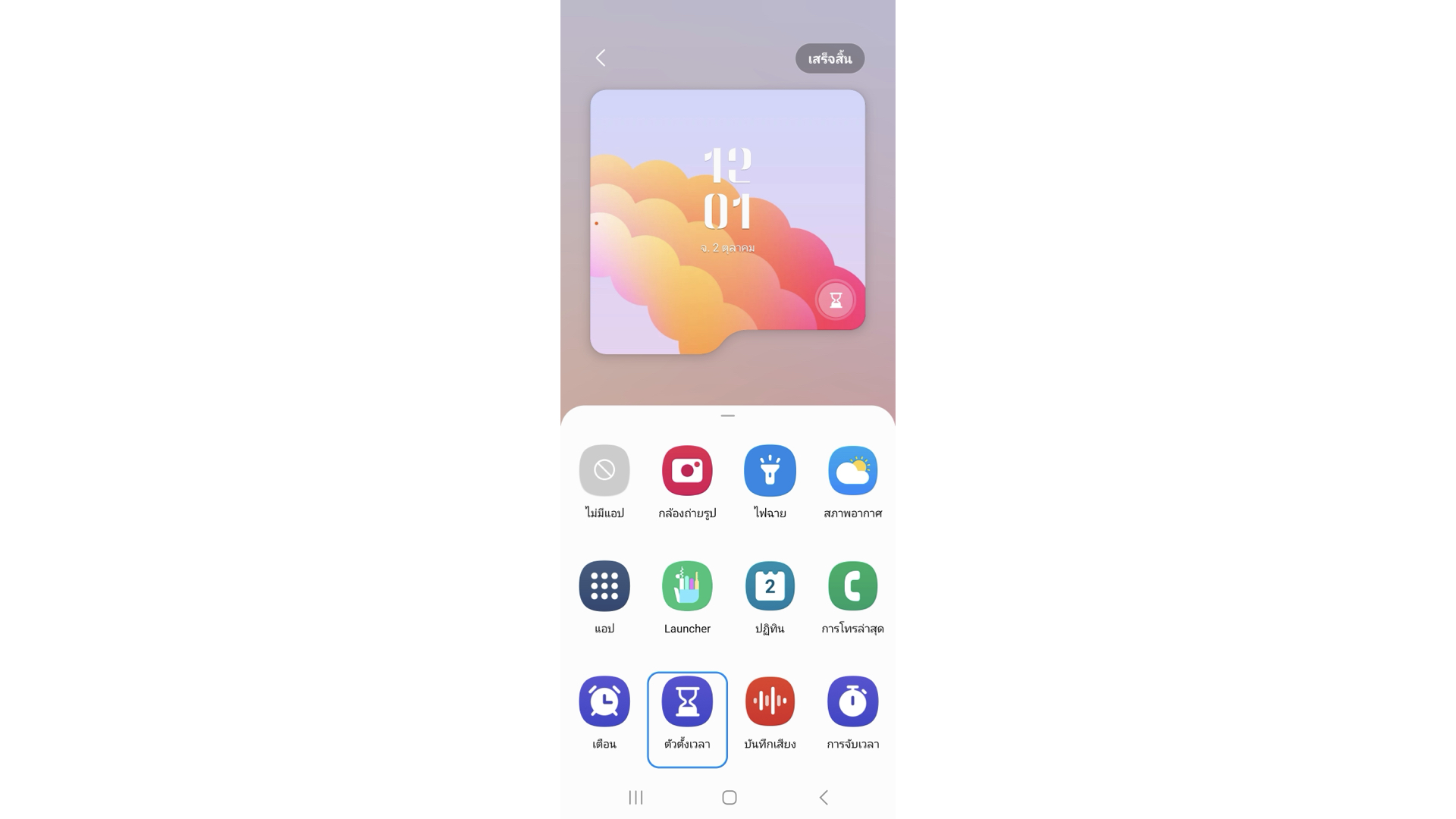
4. ปิดการแจ้งเตือน Flex Window
เมื่อปัดจอ Flex Window ไปทางขวาจะเห็นรายการแจ้งเตือนทั้งหมด โดยสามารถแตะที่การแจ้งเตือนนั้นแล้วตอบกลับข้อความแบบรวดเร็วได้เลย แต่ถ้าใครไม่อยากให้การแจ้งเตือนนี้แสดงขึ้น เข้าไปปิดการตั้งค่าได้
 การตั้งค่า > จอด้านนอก > เลื่อนปิด “แสดงการแจ้งเตือน”
การตั้งค่า > จอด้านนอก > เลื่อนปิด “แสดงการแจ้งเตือน”
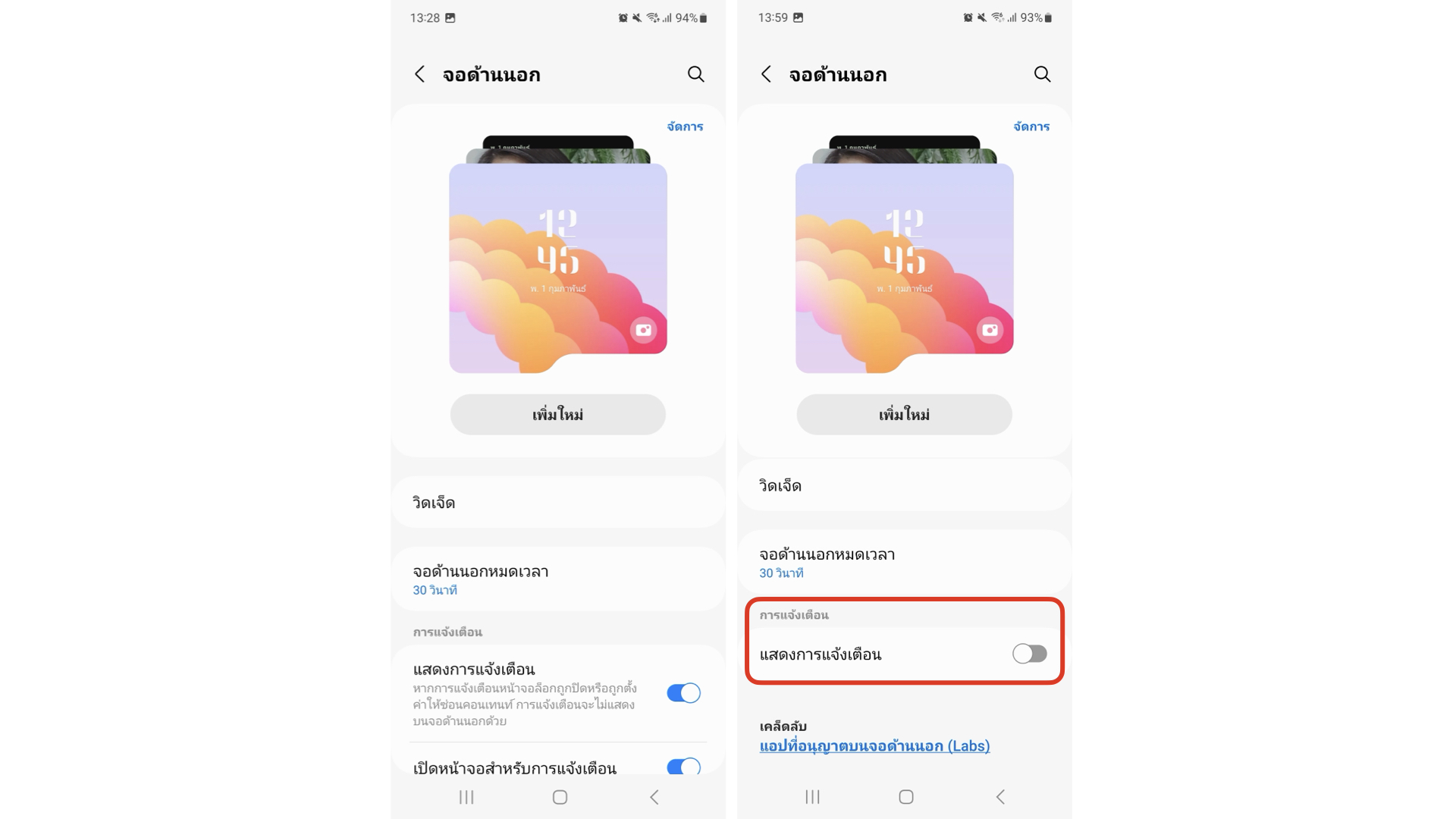
5. เรียกใช้ Quick Setting Panel
จอนอกของ Galaxy Z Flip5 เรียกใช้ Quick Setting Panel ได้ ไม่ว่าจะเป็นการเพิ่มลดความสว่างหน้าจอ, เปิ ดไฟฉาย, บันทึกวิดีโอหน้าจอ เรียกได้ว่าอัปเกรดมารอบนี้ทำให้ Flex Window มีประโยชน์ต่อการใช้งานมากๆ
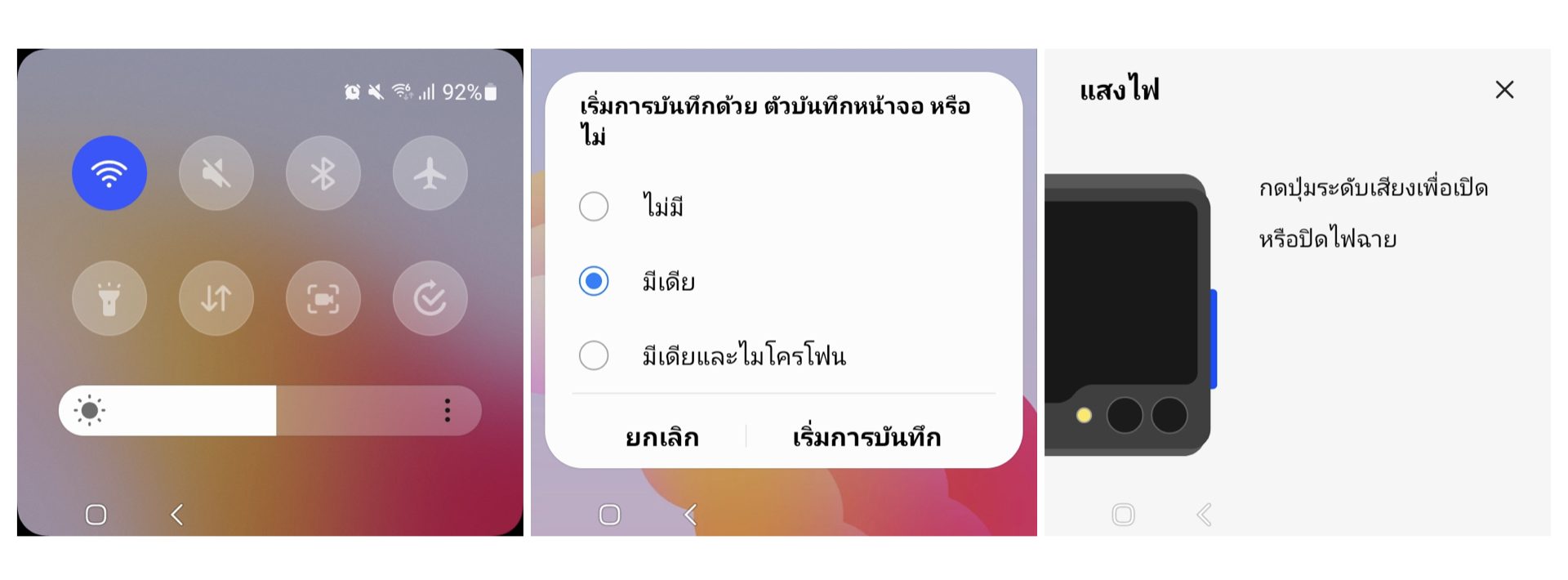
6. Widget
ไม่ใช่แค่การดูข้อมูล หรือการแจ้งเตือน Z Flip5 ยังให้วิดเจ็ตที่สามารถทำงาน สั่งการแบบโต้ตอบได้ด้วย โดยวิดเจ็ตที่เพิ่มเข้ามาให้มีทั้งหมด 15 วิดเจ็ตด้วยกัน ได้แก่ สภาพอากาศ, ปฎิทิน, การโทร, ตัวตั้งเวลา, บันทึกเสียง, การจับเวลา และอื่นๆ
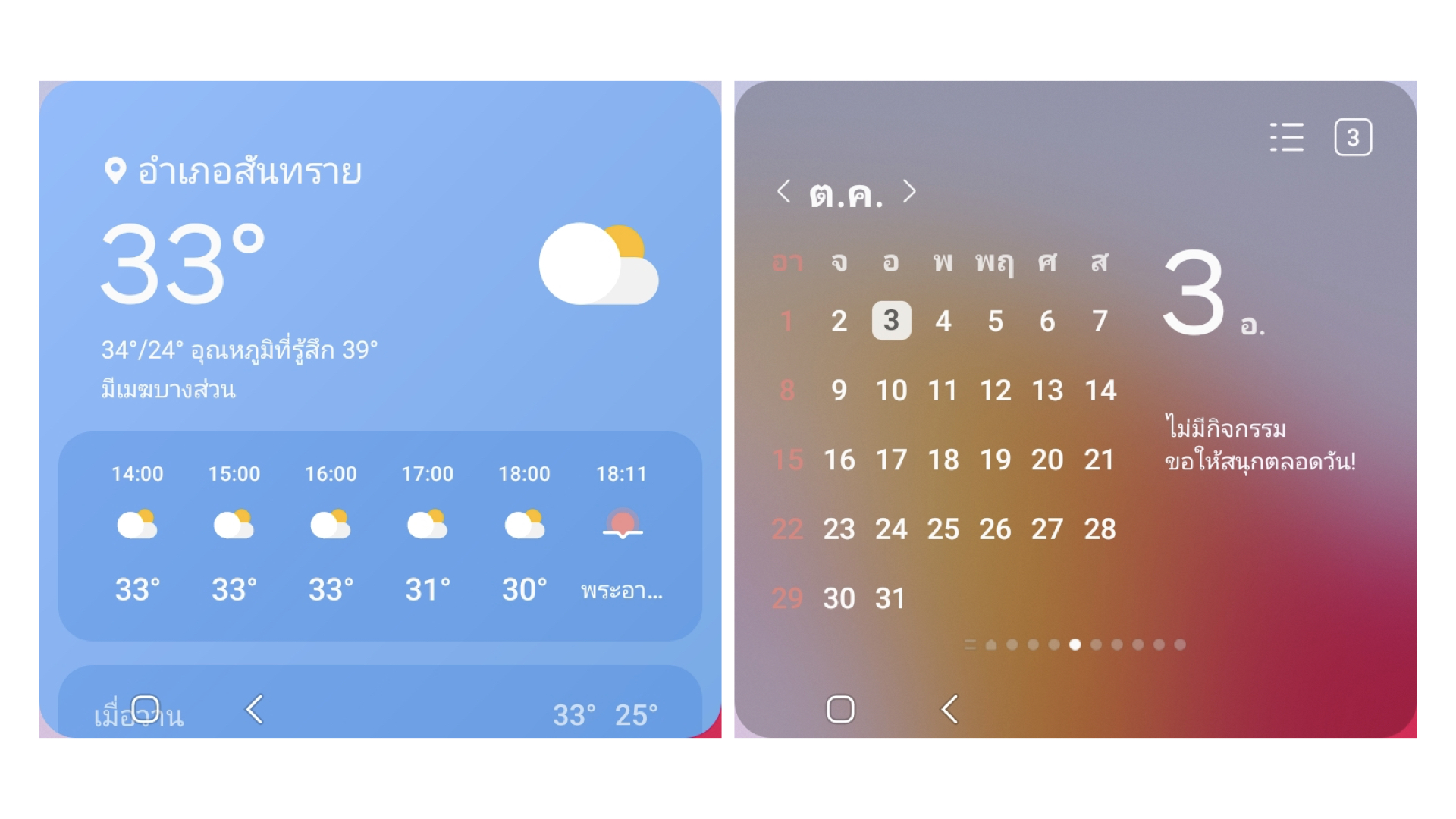
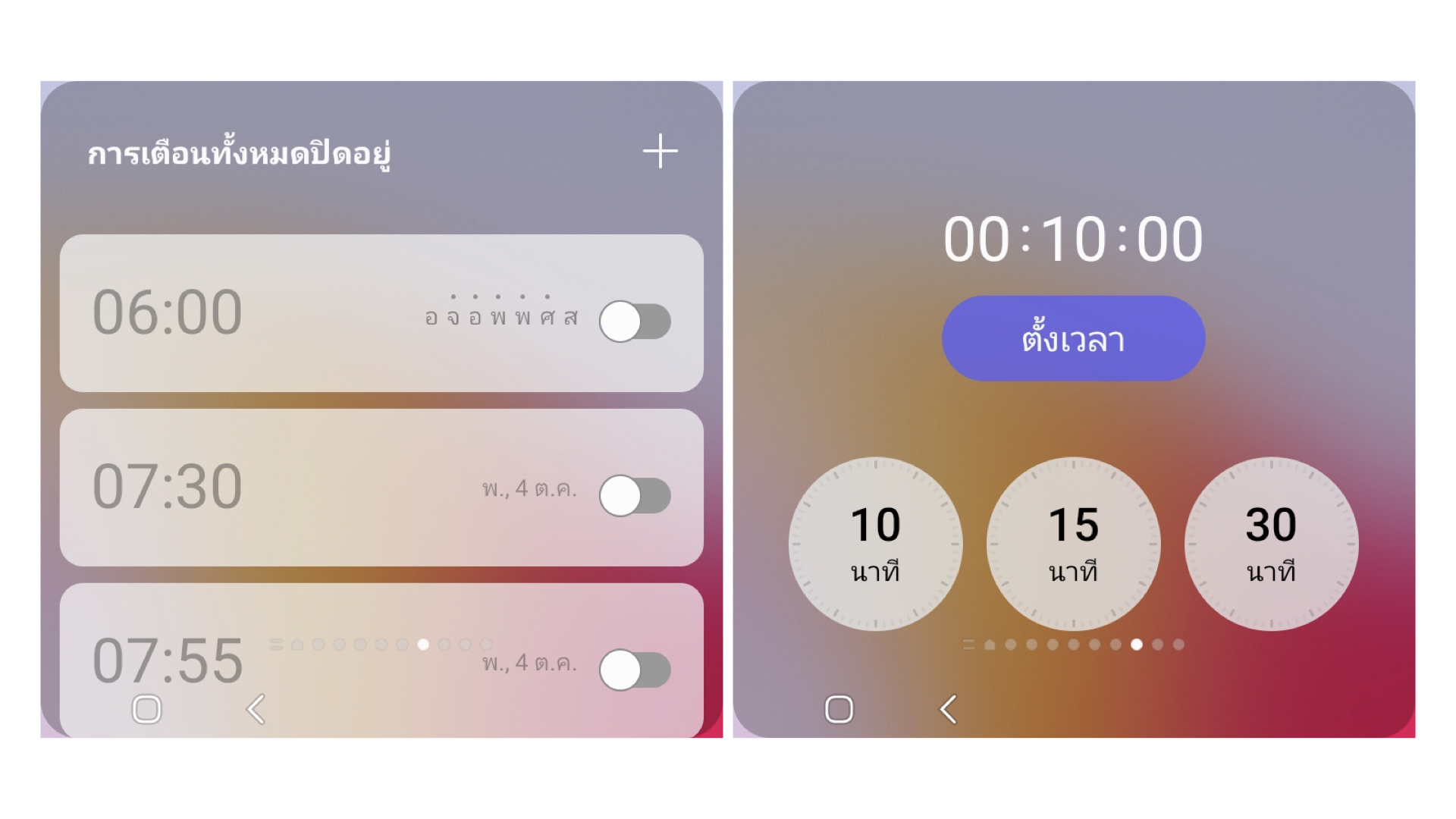
7. เพิ่มและย้ายตำแหน่งวิดเจ็ต
หากต้องการสลับตำแหน่งวิดเจ็ตที่ใช้งานประจำ หรือใช้บ่อยๆ ไว้ลำดับแรก เพียงแค่แตะค้างท่ีตัววิดเจ็ต จากนั้นก็เลื่อนสลับตำแหน่งได้เลย ส่วนการเพิ่มวิดเจ็ตก็แค่ปัดวิดเจ็ตไปด้านซ้ายสุด > แตะเครื่องหมายบวก > เลือกวิดเจ็ตตามต้องการ
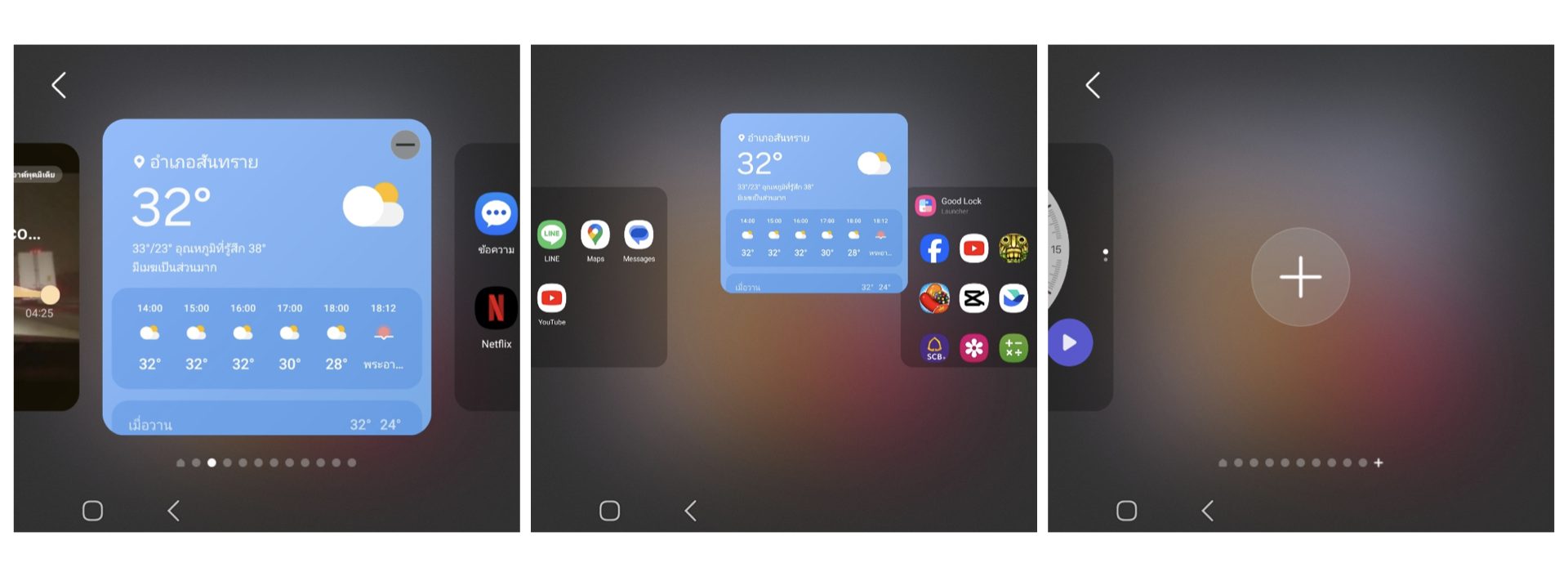
8. Widget Pill
เมื่อเราเปิดมีเดียที่จอนอกทิ้งไว้ แล้วกดออกไปใช้งานแอปอื่น ตัวมีเดียที่เล่นจะย้ายมาแสดงอยู่ที่ Widget Pill ด้านล่างขวามือตรงหน้าจอ เพื่อให้สามารถแตะกลับไปยังแอปเดิมได้สะดวกขึ้น รวมไปถึงแอปจับเวลาอื่นๆ ด้วย
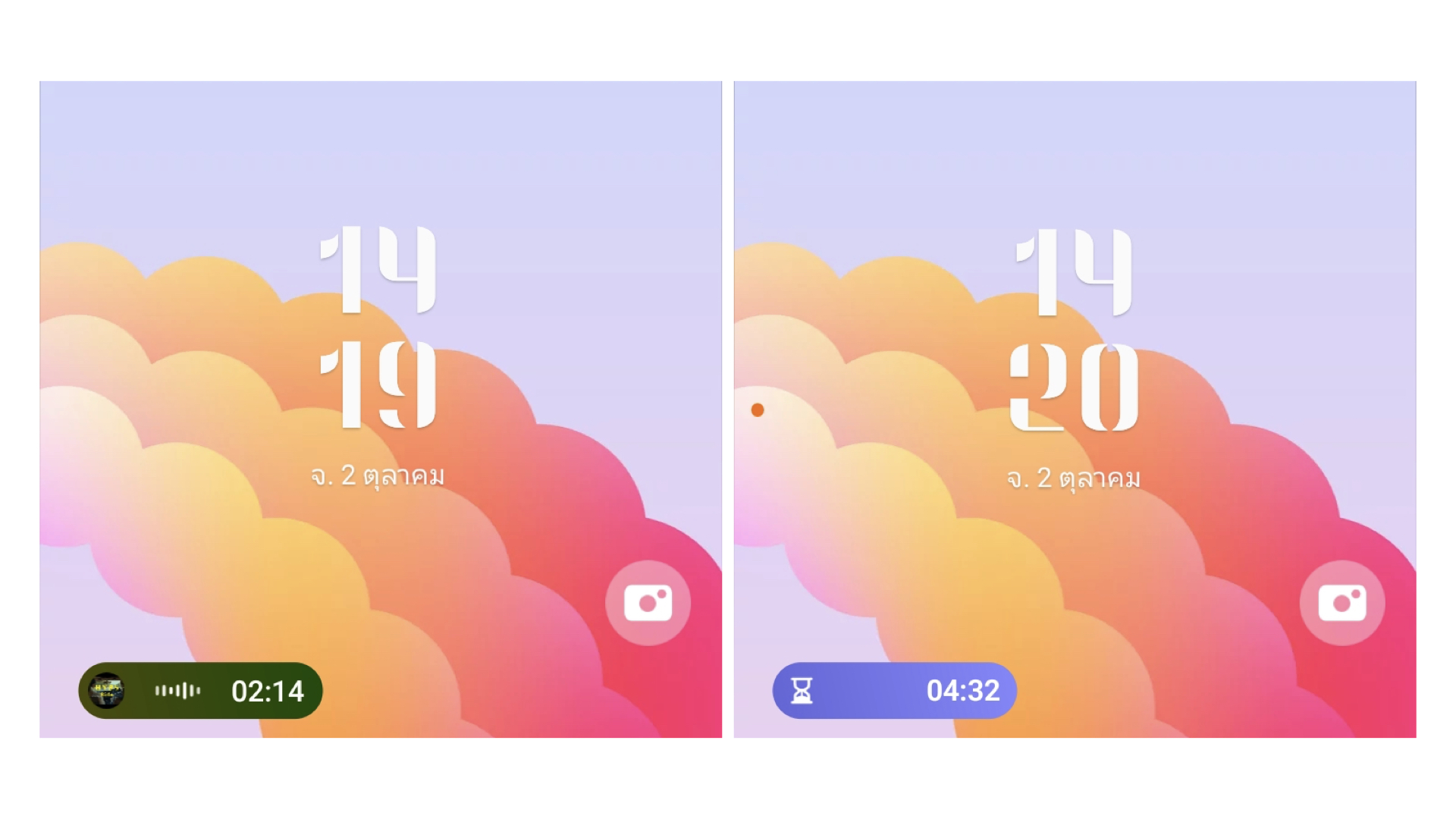
9. Cover Screen Apps
นอกจากวิดเจ็ตที่ทำงานแบบโต้ตอบได้แล้ว ตัว Z Flip5 ยังอนุญาตให้แอปมาแสดงผลบนจอนอกได้ 6 แอป ได้แก่ ข้อความ, ไลน์, แผนที่, Messages, Netflix, YouTube ซึ่งทุกแอปสามารถใช้งานได้ปกติเหมือนใช้งานจอด้านในเลย
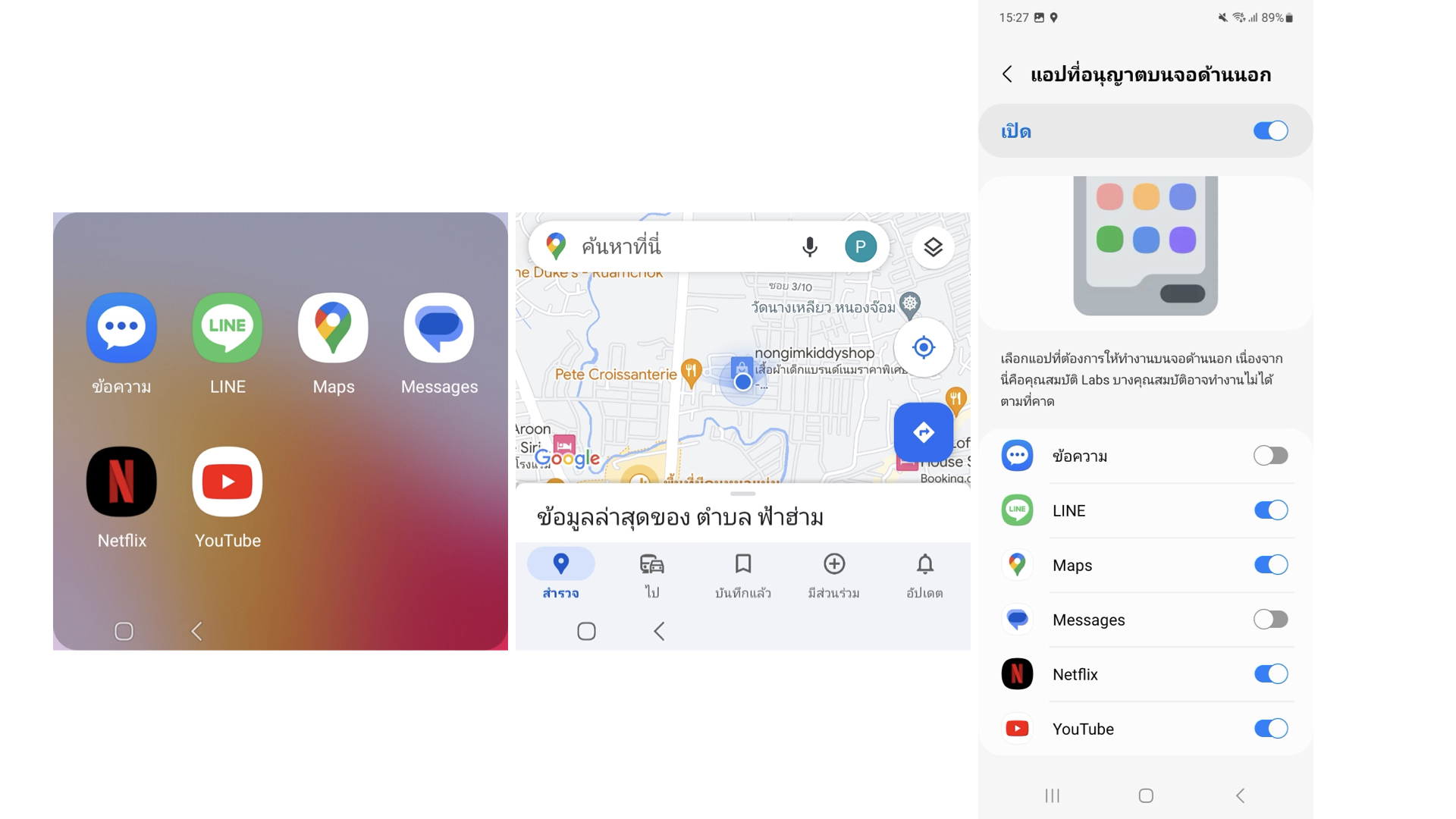
วิธีเลือกแอปมาแสดงจอนอก > แตะค้างที่วิดเจ็ต > แก้ไข > เปิดจอโทรศัพท์แล้วเลือกเปิดแอปได้เลย
10. ใช้ Good lock เลือกแอปมาแสดงผล
หากใครที่อยากใช้งานแอปอื่นบนจอนอกที่ Z Flip5 ไม่อนุญาต ก็สามารถใช้ประโยชน์จากแอป Goodlock ดึงแอปอื่นๆ มาแสดงผลบนจอนอกได้ เช่น แอปโซเชียลอื่นๆ และแอปเกมต่าง ๆ
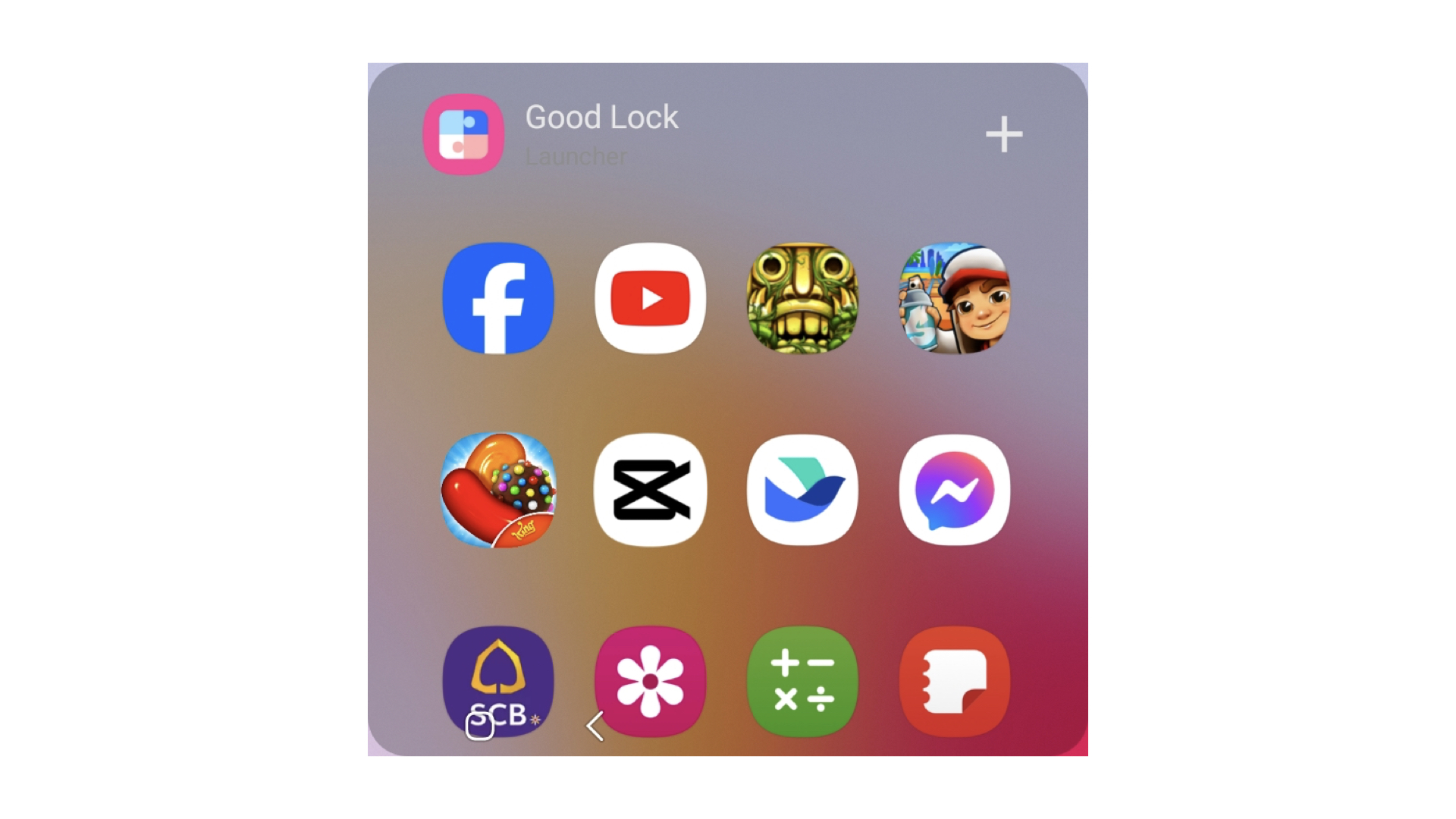
11. ใช้แทนขาตั้งโทรศัพท์
นอกจากความสะดวกเรื่องการพกพาในตัว Galaxy Z Flip5 แล้ว อีกหนึ่งความสามารถของสมาร์ตโฟนจอพับก็คือการใช้แทนขาตั้งโทรศัพท์นั่นเอง สามารถตั้งโทรศัพท์แล้วจะดู YouTube หรือ Netflix จากจอนอกก็สามารถทำได้เลย

12. Flex Camara
เมื่อใช้งานกล้องหลังอยู่ สามารถดูตัวอย่างภาพที่ถ่ายบนจอนอกได้เลย หรือจะพับจอลงมาแล้วเซลฟี่กับเพื่อนๆ ก็สะดวกสุดๆ แถมภาพที่ได้ยังคมชัดอีกด้วย เพราะถ่ายจากกล้องหลังที่ความละเอียดมากกว่านั่นเอง โดย Flex Camera มีให้เลือกใช้งาน 3 โหมด ได้แก่ โหมดภาพนิ่ง, Portrait, วิดีโอ
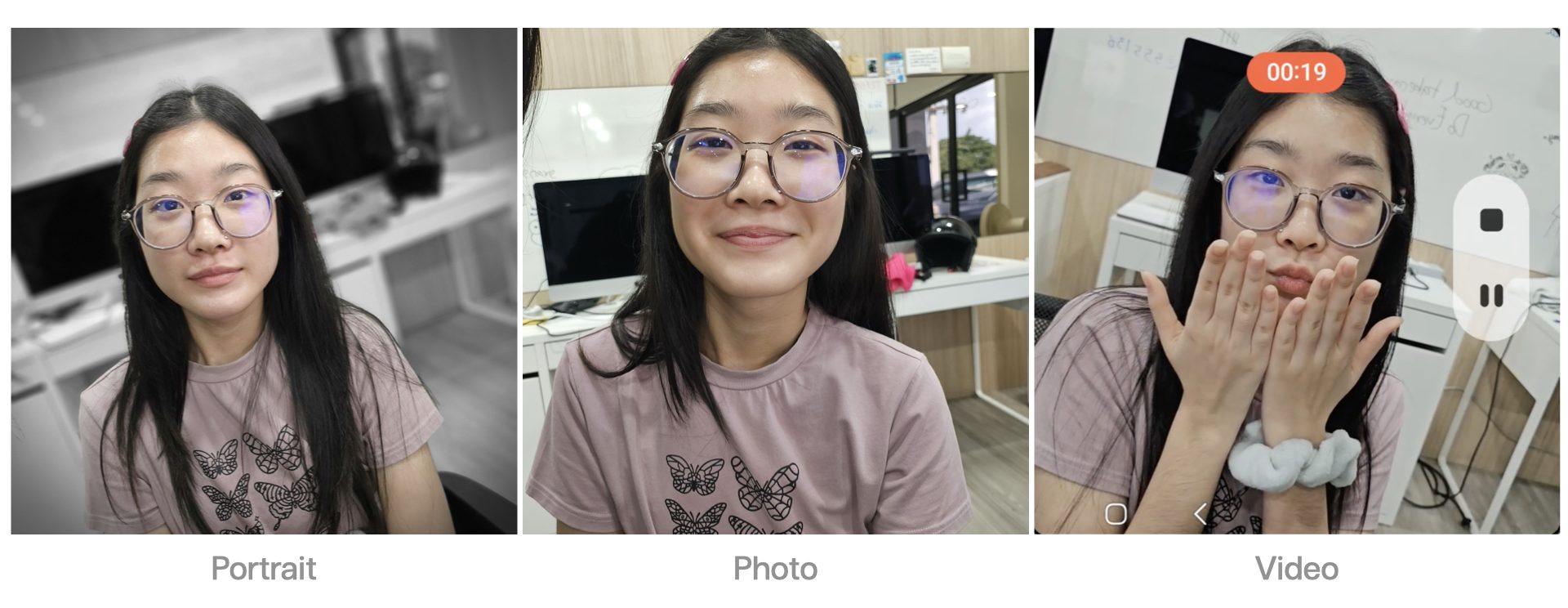
13. Snapshot ได้หลายแบบ
- กด 2 ครั้งที่ปุ่มล็อคหน้าจอ
- แตะที่หน้าจอเพื่อถ่ายภาพ
- ชู 5 นิ้วเพื่อถ่ายภาพ
14. ตั้งค่ากล้องผ่านจอนอก
ขณะที่ใช้งานแอปกล้องบนจอนอกก็สามารถตั้งค่ากล้องได้ด้วย ไม่ว่าจะเป็นการจับเวลา อัตราส่วนภาพ เปิดเอฟเฟกต์ และการเปิดถ่ายภาพเคลื่อนไหว
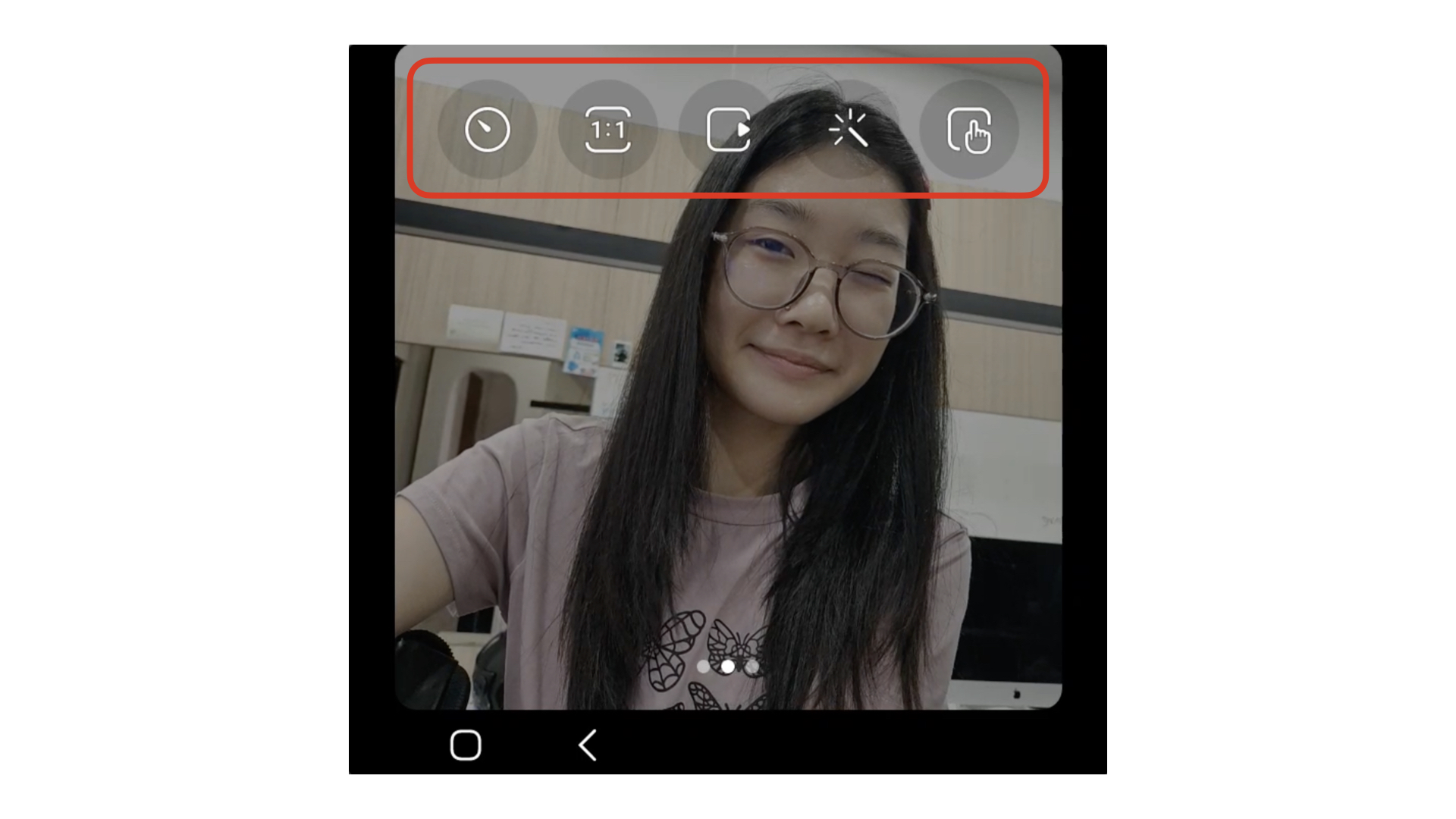
15. เลือกฟิลเตอร์ในโหมด Portrait
ปัดกล้องไปด้านขวาจะปรับเป็นโหมด Portriat ที่มีฟิลเตอร์ให้เลือกใช้หลากหลายแบบ
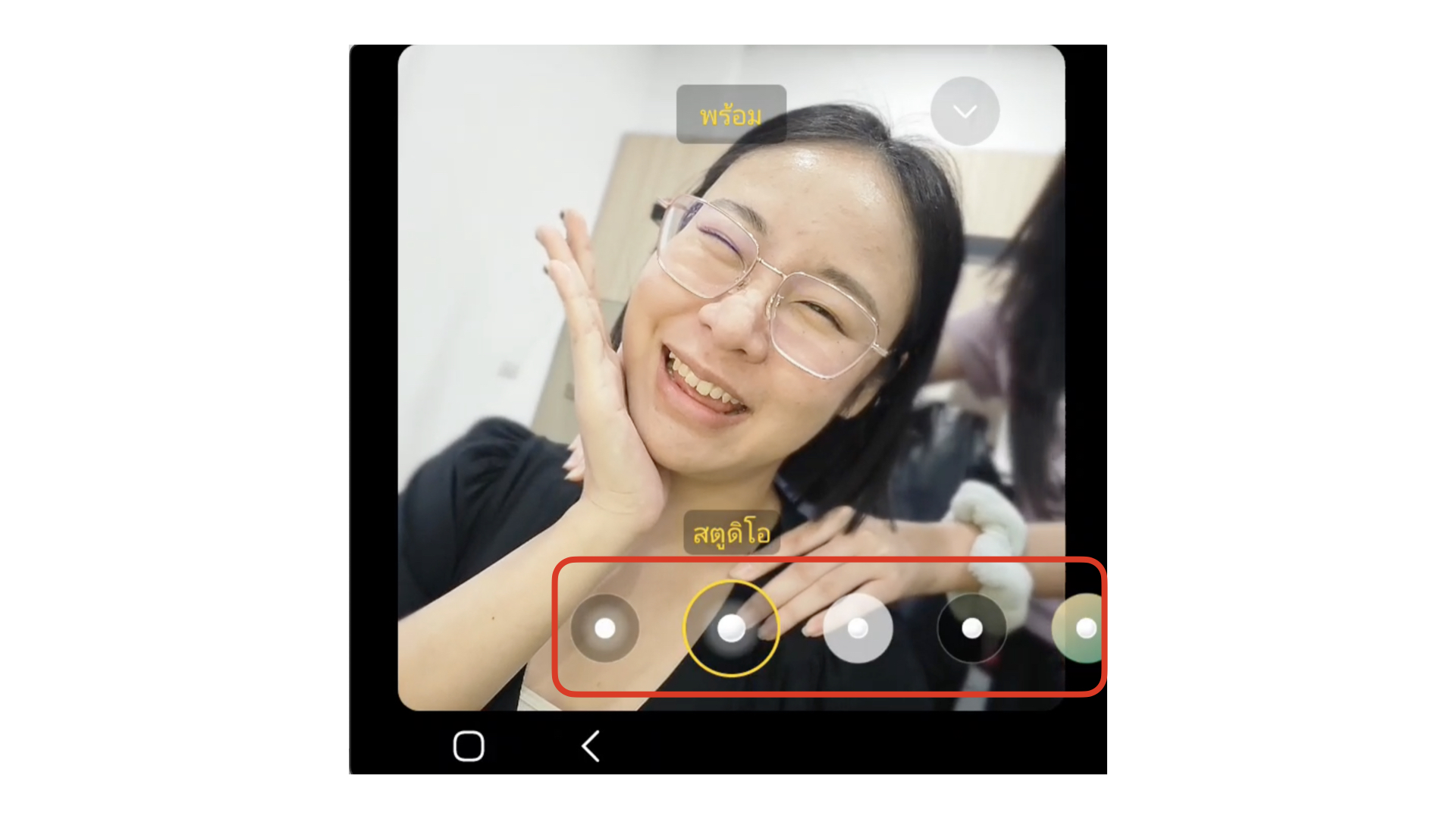
16. Auto Framing ในโหมดวิดีโอ
สำหรับโหมดวิดีโอจะมีฟีเจอร์ Auto Framing หรือการจับเฟรมอัตโนมัติเวลาถ่ายวิดีโอด้วย เหมาะกับสายครีเอเตอร์ที่ชอบถ่ายวิดีโอสั้น หรือถ่ายวิดีโอกับเพื่อนๆ ก็จะจัดให้เราอยู่ตรงกลางเฟรมเสมอ แถมยังเลือกถ่ายวิดีโอแบบ 4K ได้บนจอนอกได้ด้วยนะ
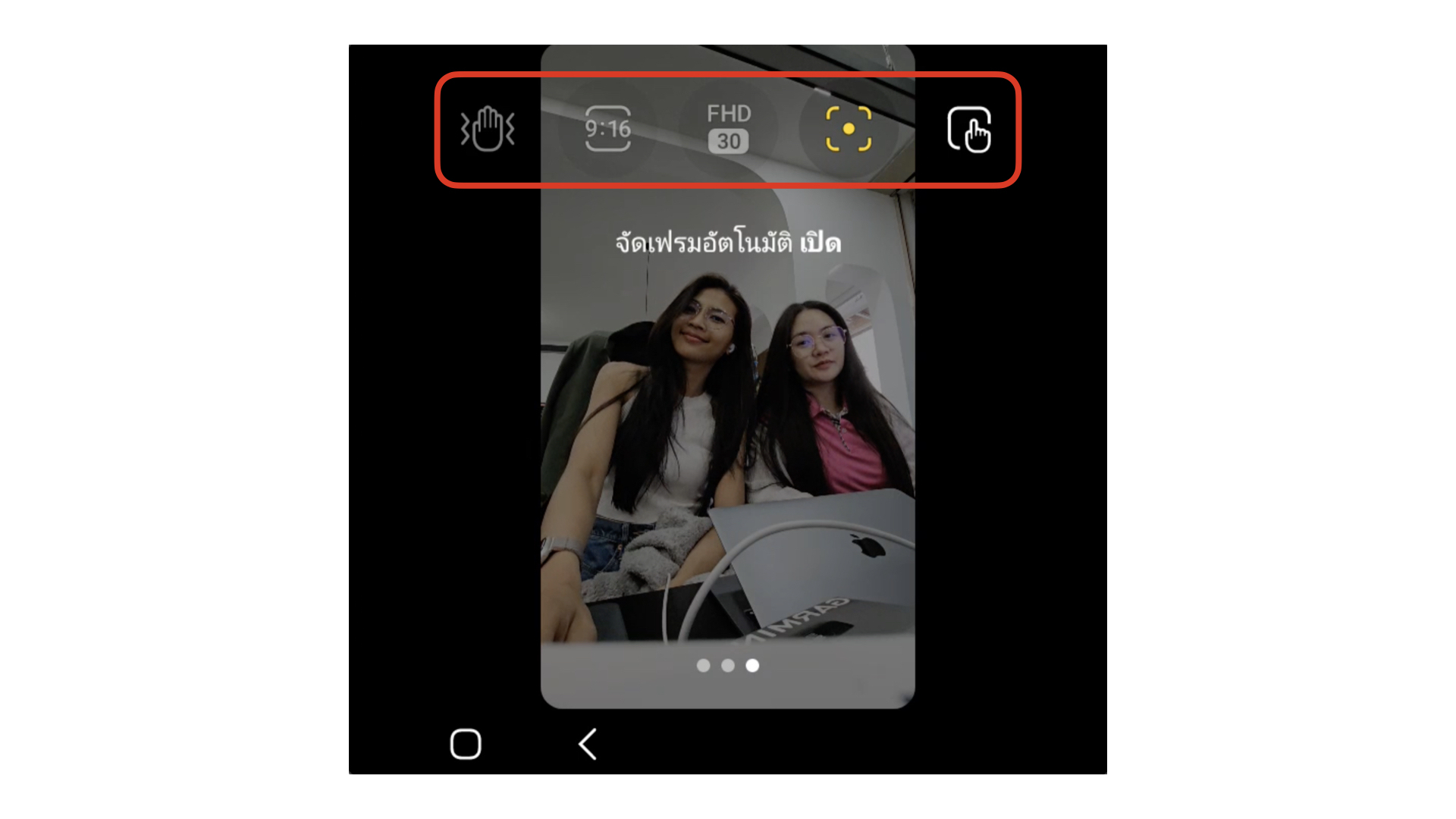
17. Flex View
ใครที่ไม่ถนัดใช้งาน Flex Camera ก็แค่เปิดโทรศัพท์ขึ้นมาใช้จอด้านในดูพรีวิวตอนถ่ายภาพได้เลย
18. Flex Mode Panel
เมื่อใช้งานแบบพับหน้าจอก็สามารถใช้ฟีเจอร์ Flex Mode Panel เพื่อควบคุมพื้นที่จอด้านล่างได้เลย ไม่ว่าจะเป็น Touch Pad, เพิ่ม-ลด เสียง, เพิ่ม-ลด ความสว่างหน้าจอ เป็นต้น
เปิดใช้งานโดยไปที่การตั้งค่า > คุณสมบัติขั้นสูง > Labs > แผงโหมดพับได้ > เลื่อนเปิด
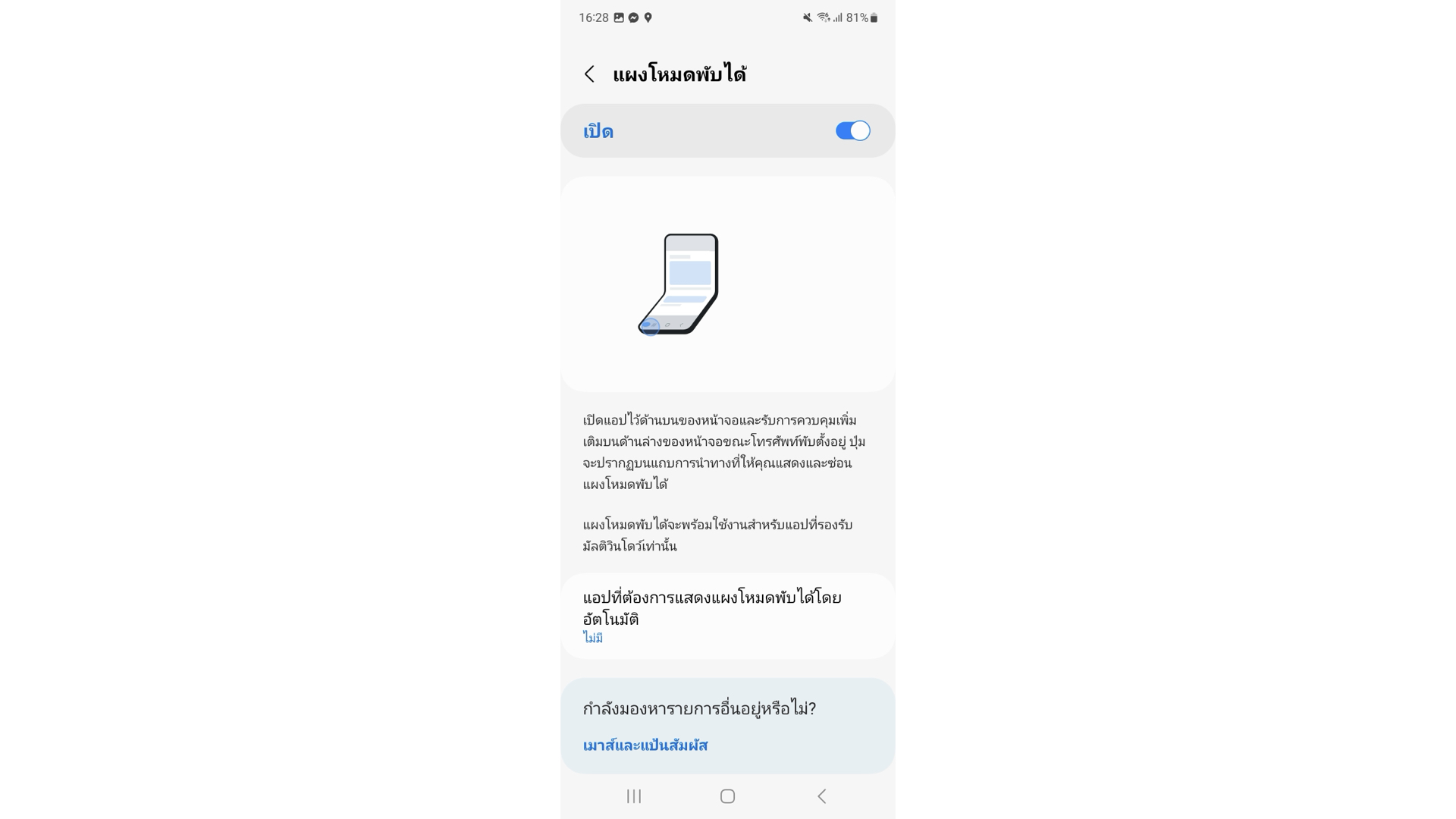
19. ปรับแต่งเมาส์และเคอร์เซอร์
เมาส์และเคอร์เซอร์ที่ใช้งานเมื่อเปิด Flex Mode Panel สามารถเลือกปรับแต่งความเร็วตัวชี้ ขนาด และสี ของตัวเมาส์ตามรความต้องการได้ ถือเป็นการเพิ่มความสนุกในการใช้ Galaxy Z Flip5 ได้มากขึ้นเลยทีเดียว

และนี่ก็เป็นทริคที่ทีมงานหยิบเอามาแชร์ให้ทุกคนได้ชมกัน ใครที่มี Galaxy Z Flip5 อยู่ในมืออย่าลืมไปลองเล่นกันดูนะ ถือเป็นอีกทางเลือกนึงที่จะช่วยให้เราใช้สมาร์ตโฟนจอพับได้สนุกมากขึ้น ใครชอบทริคไหนมาแชร์กันได้เลย

